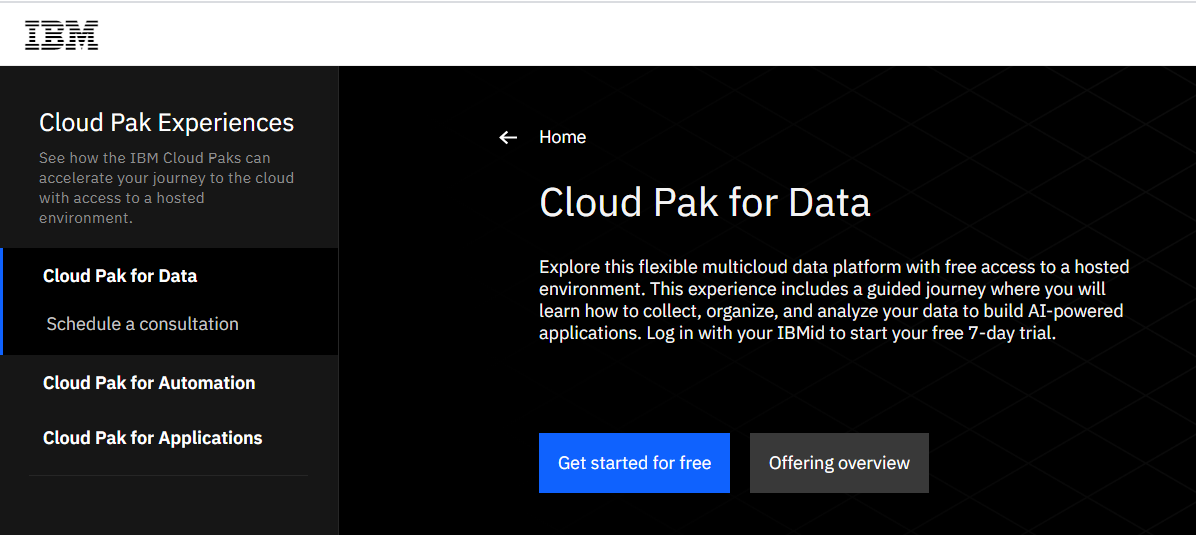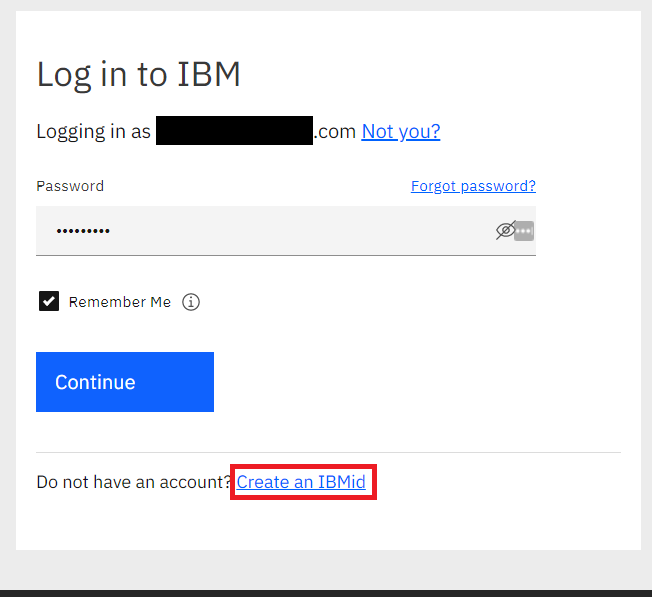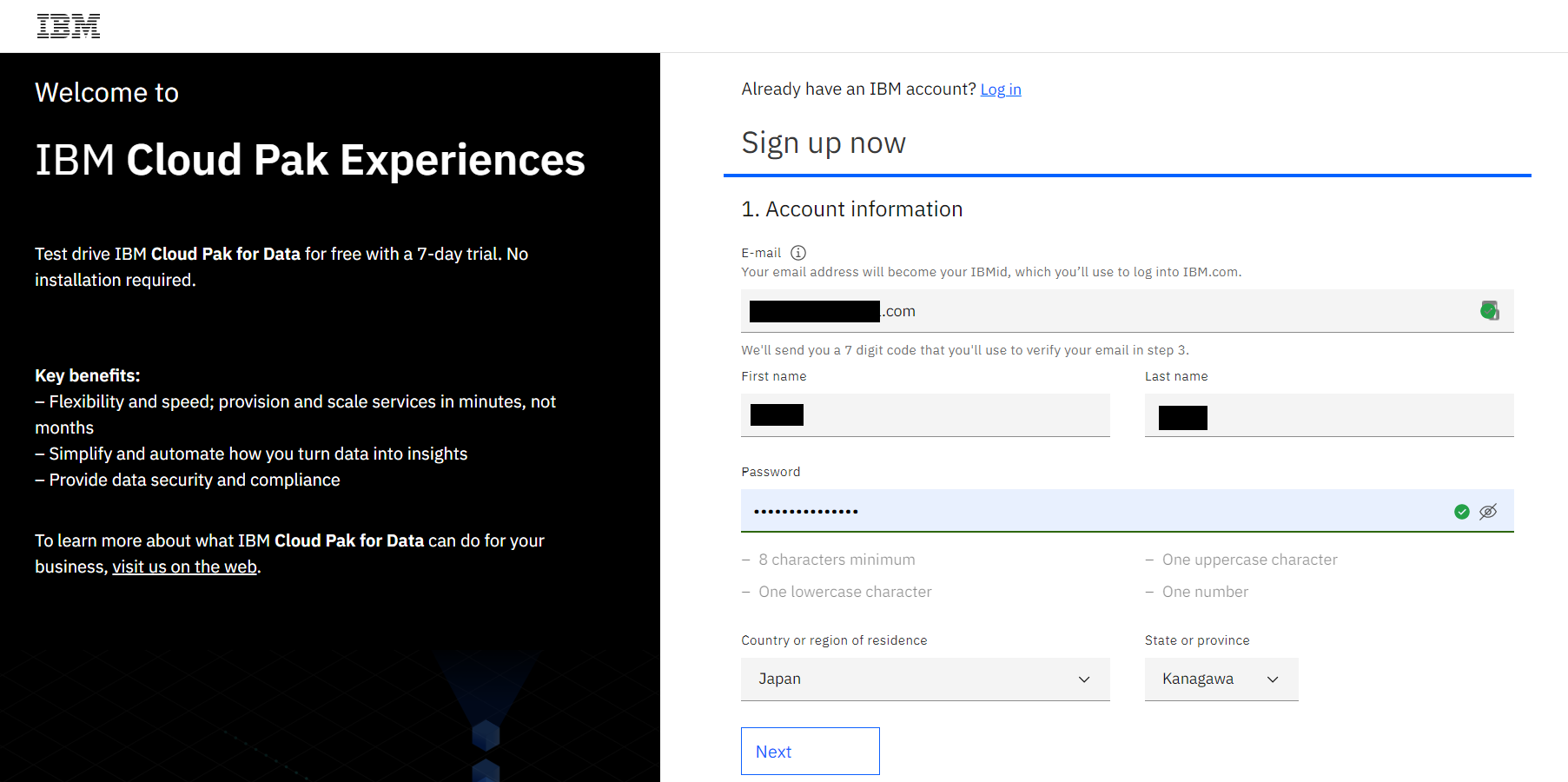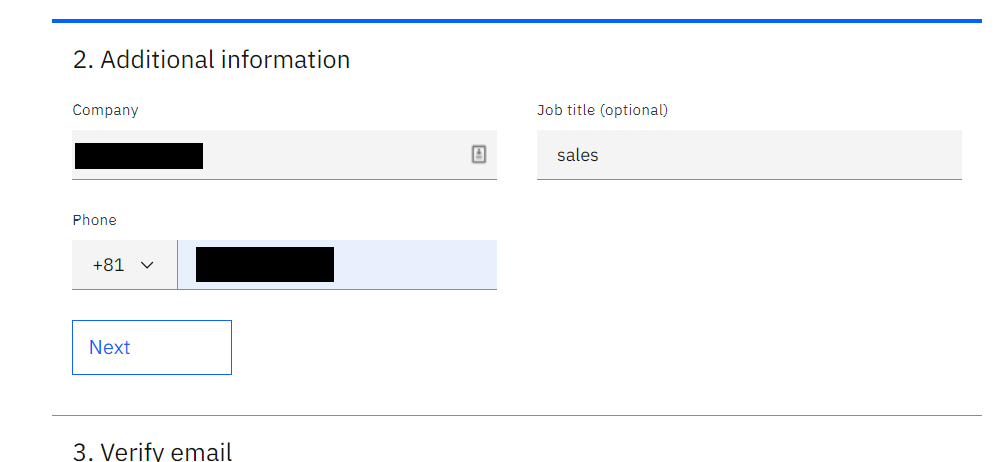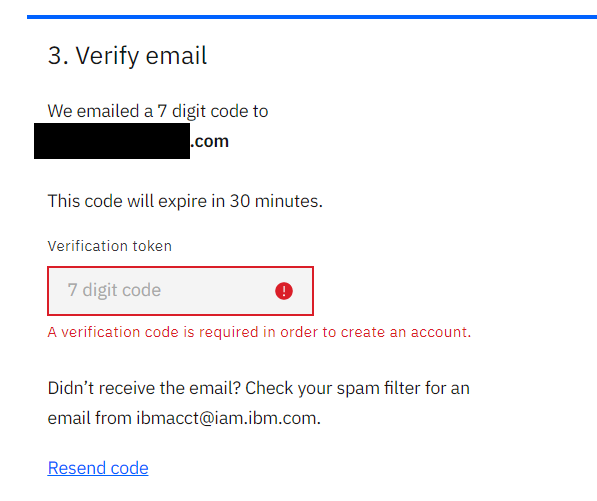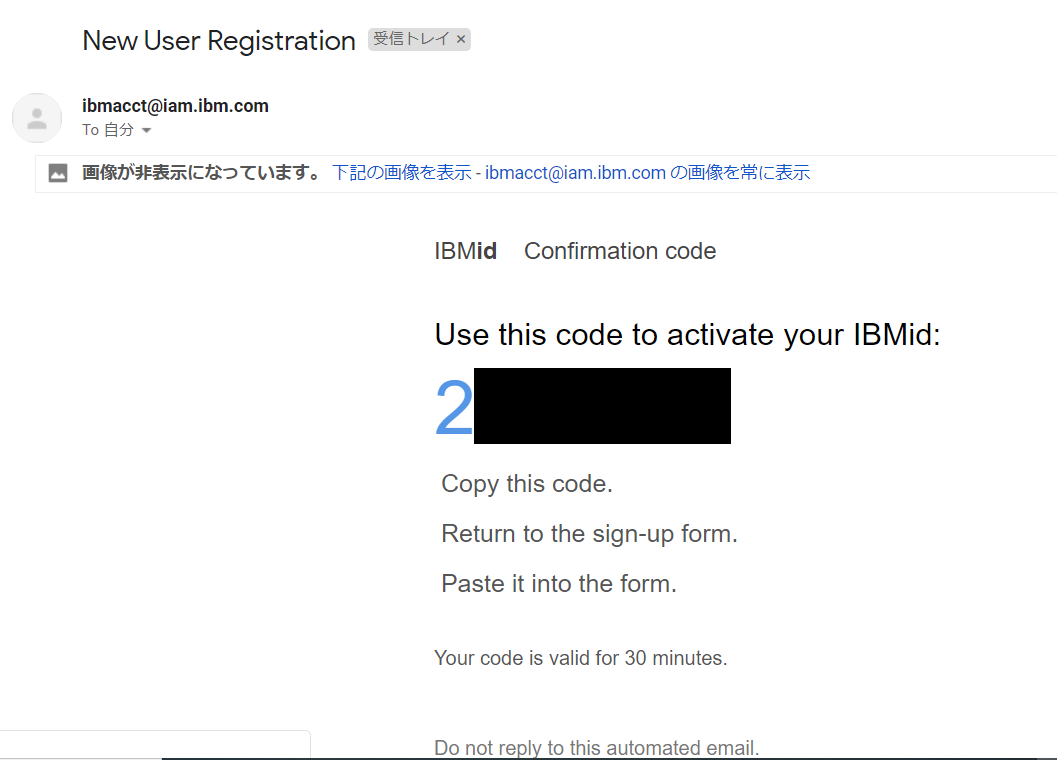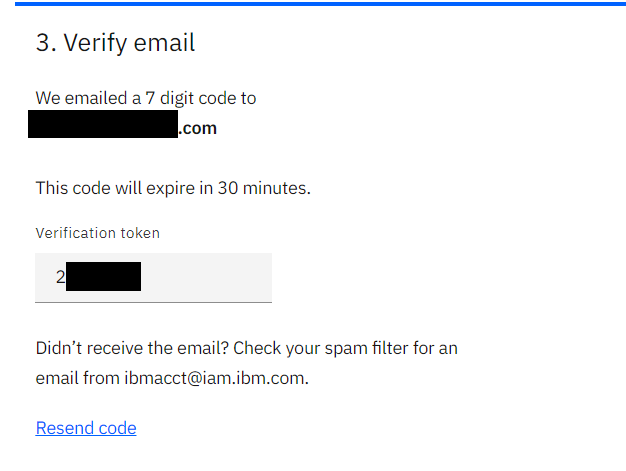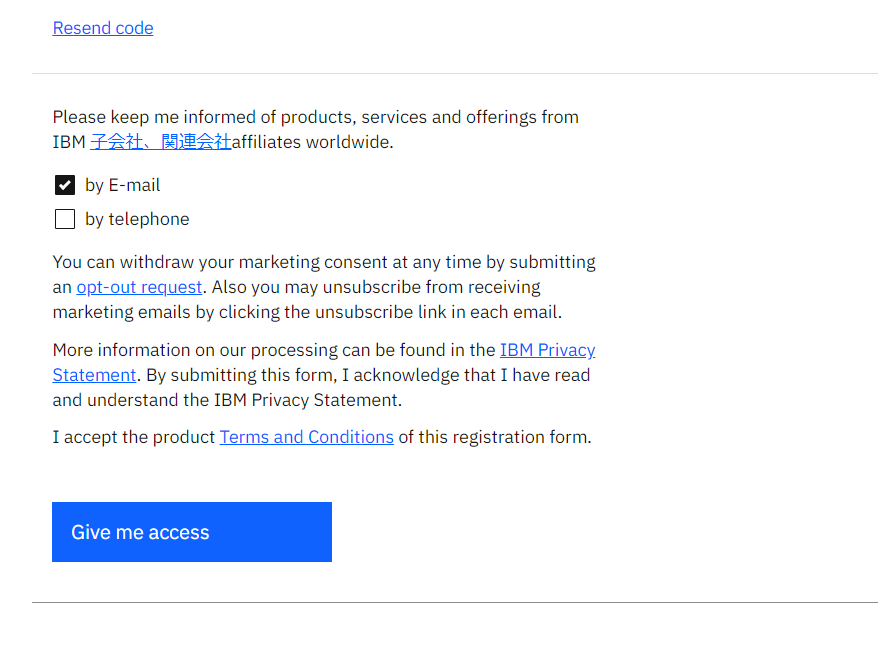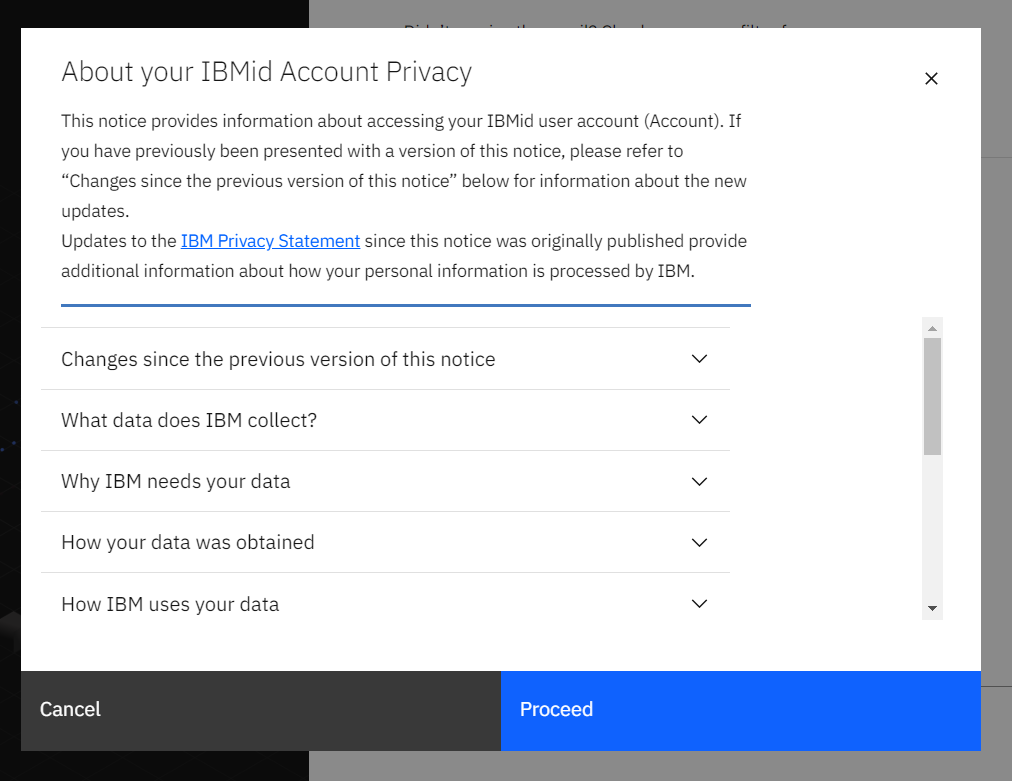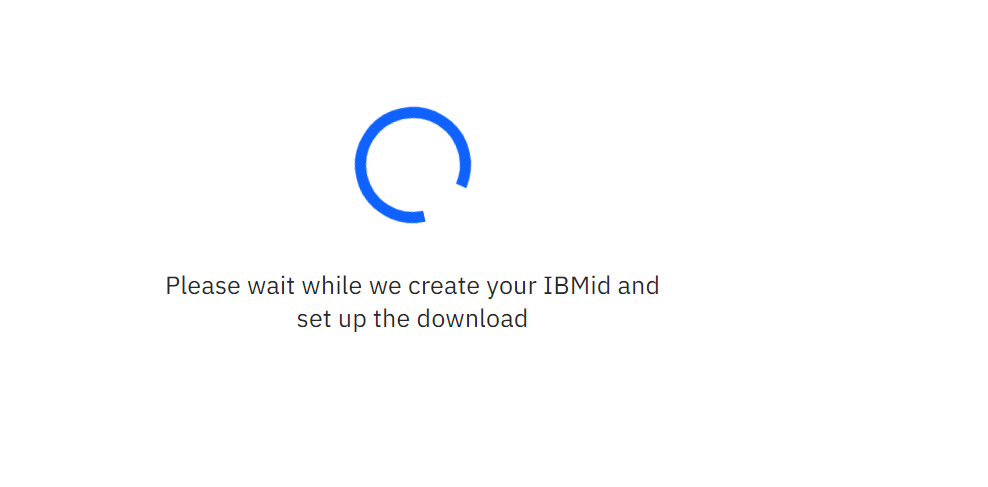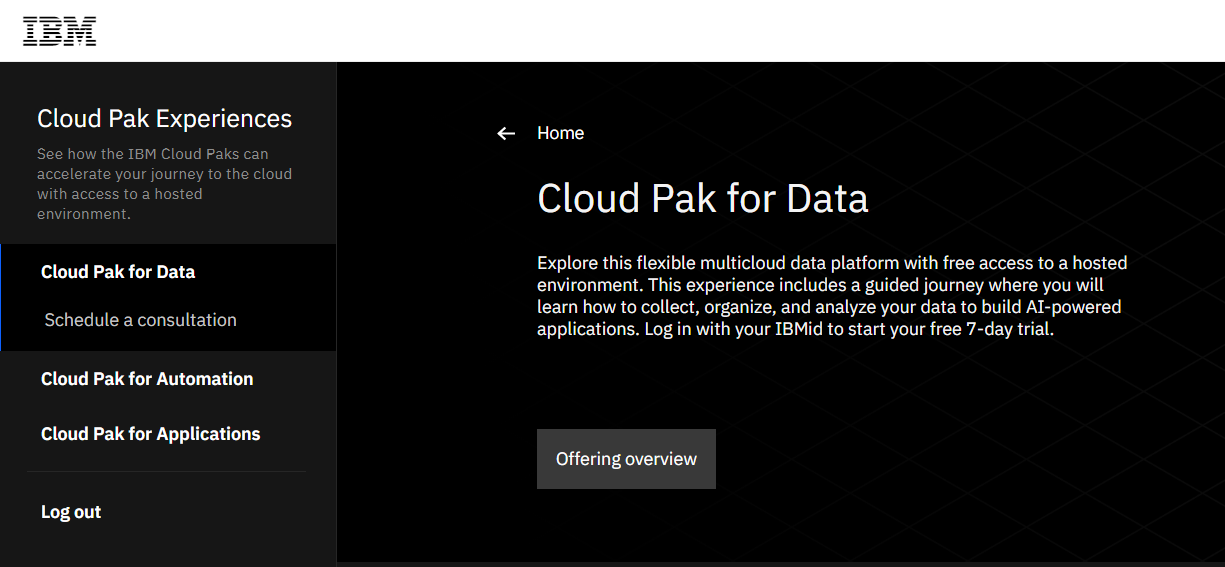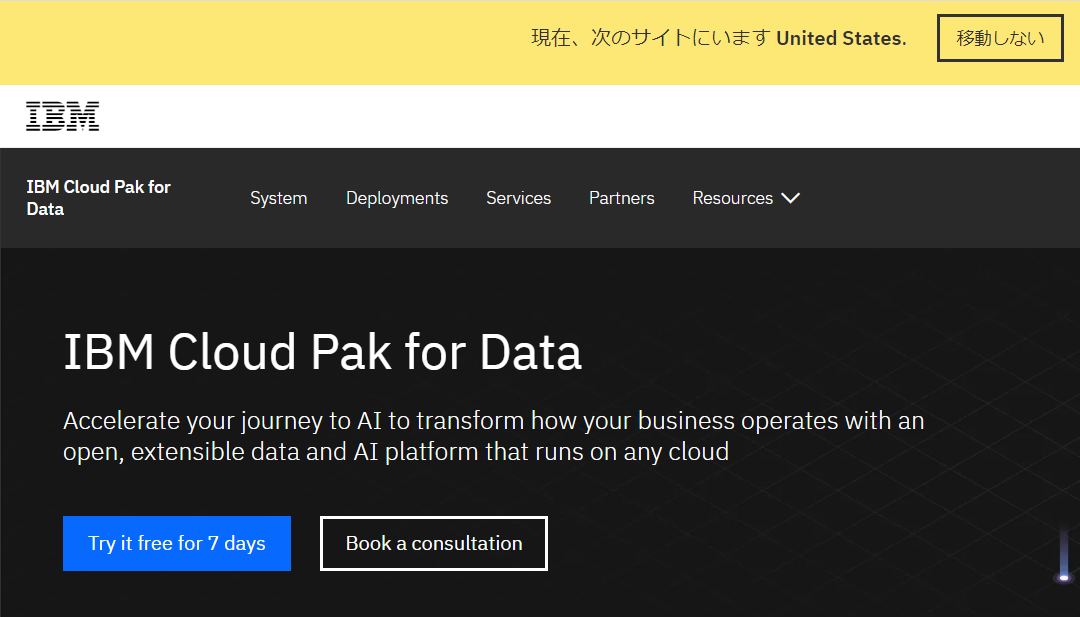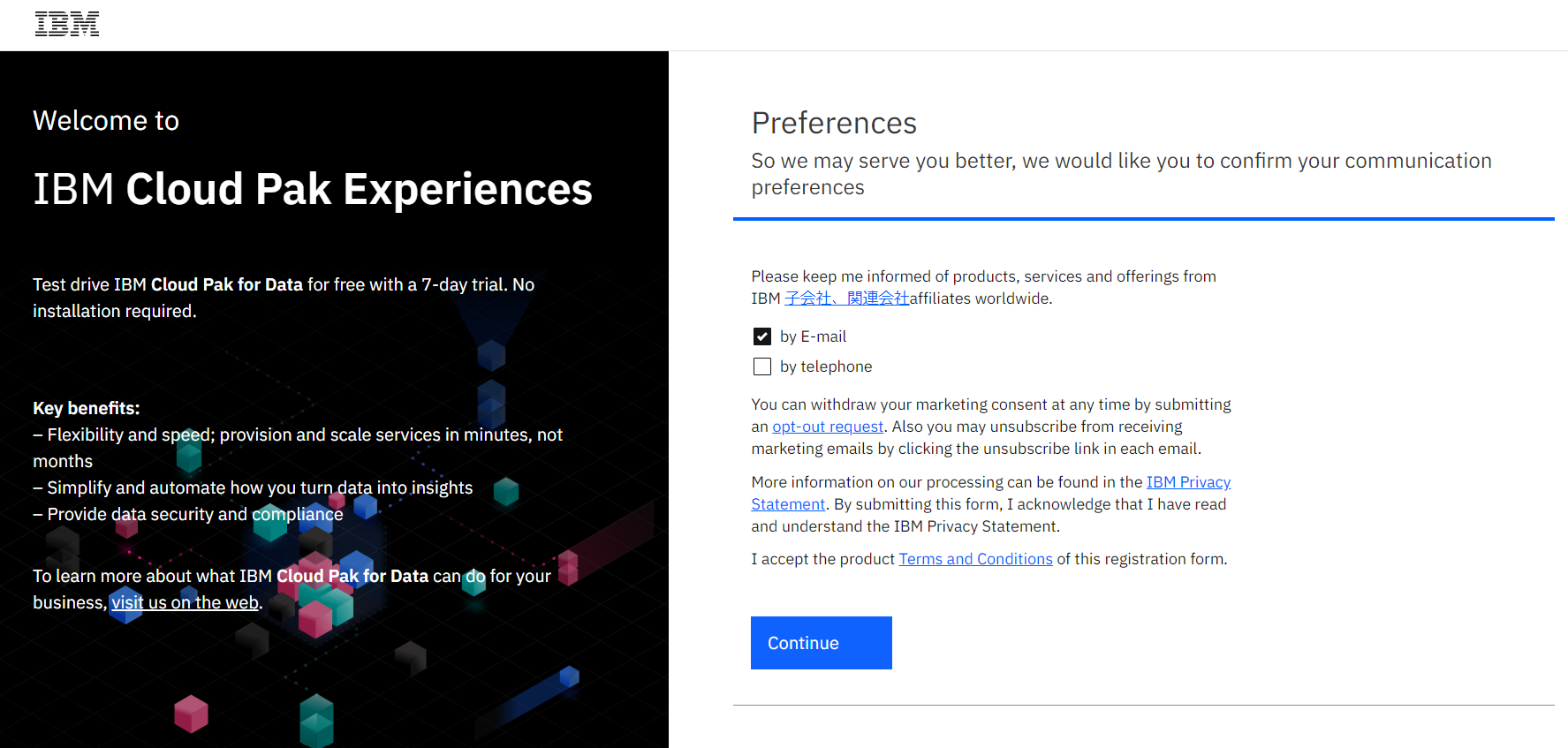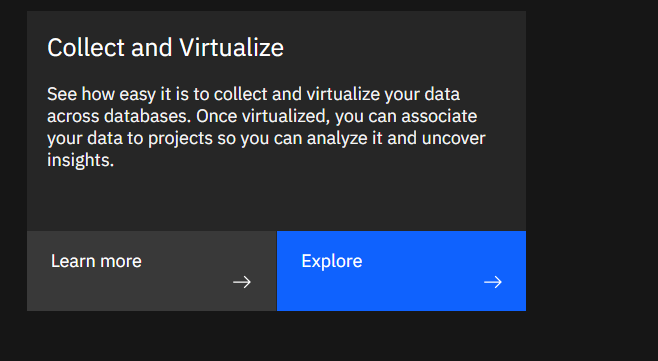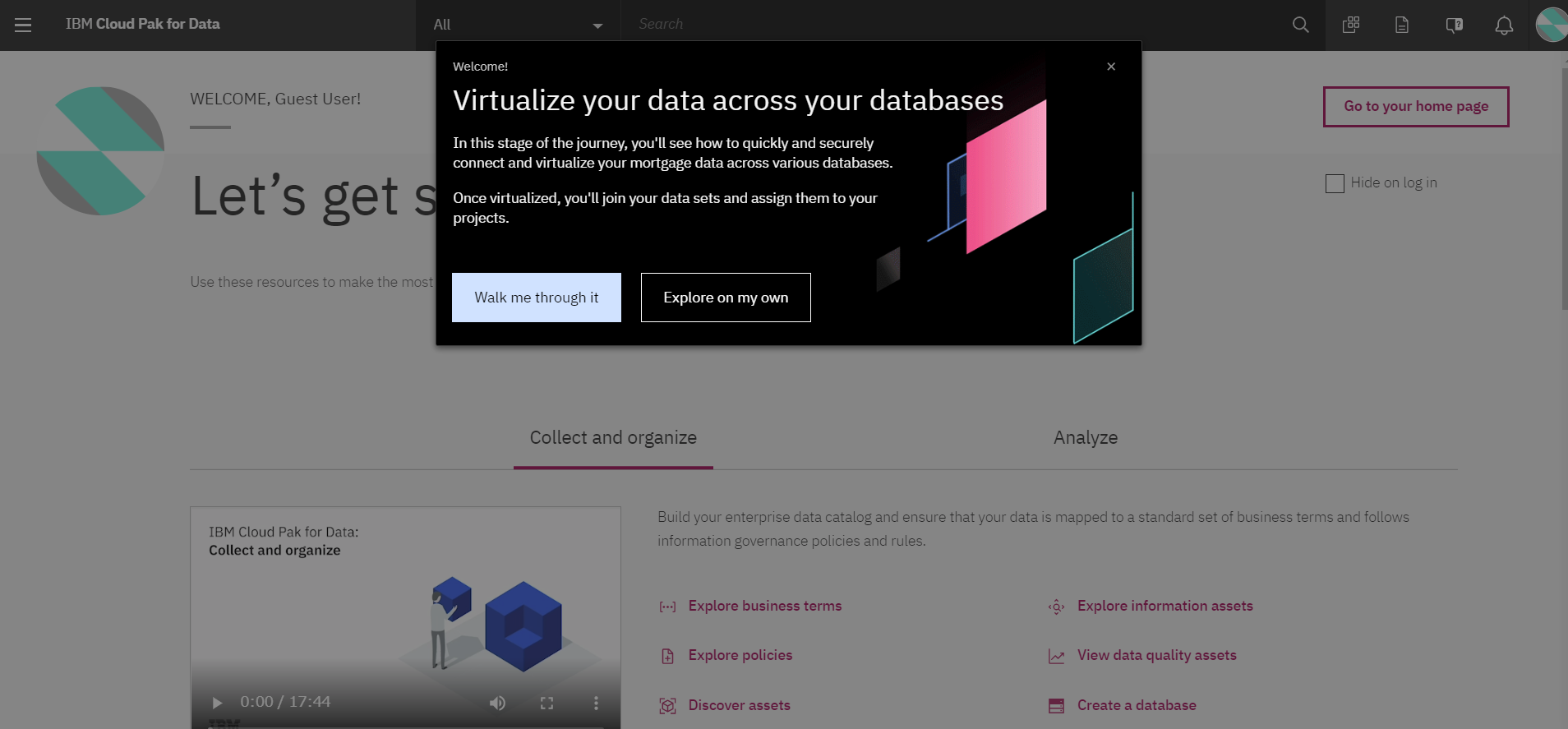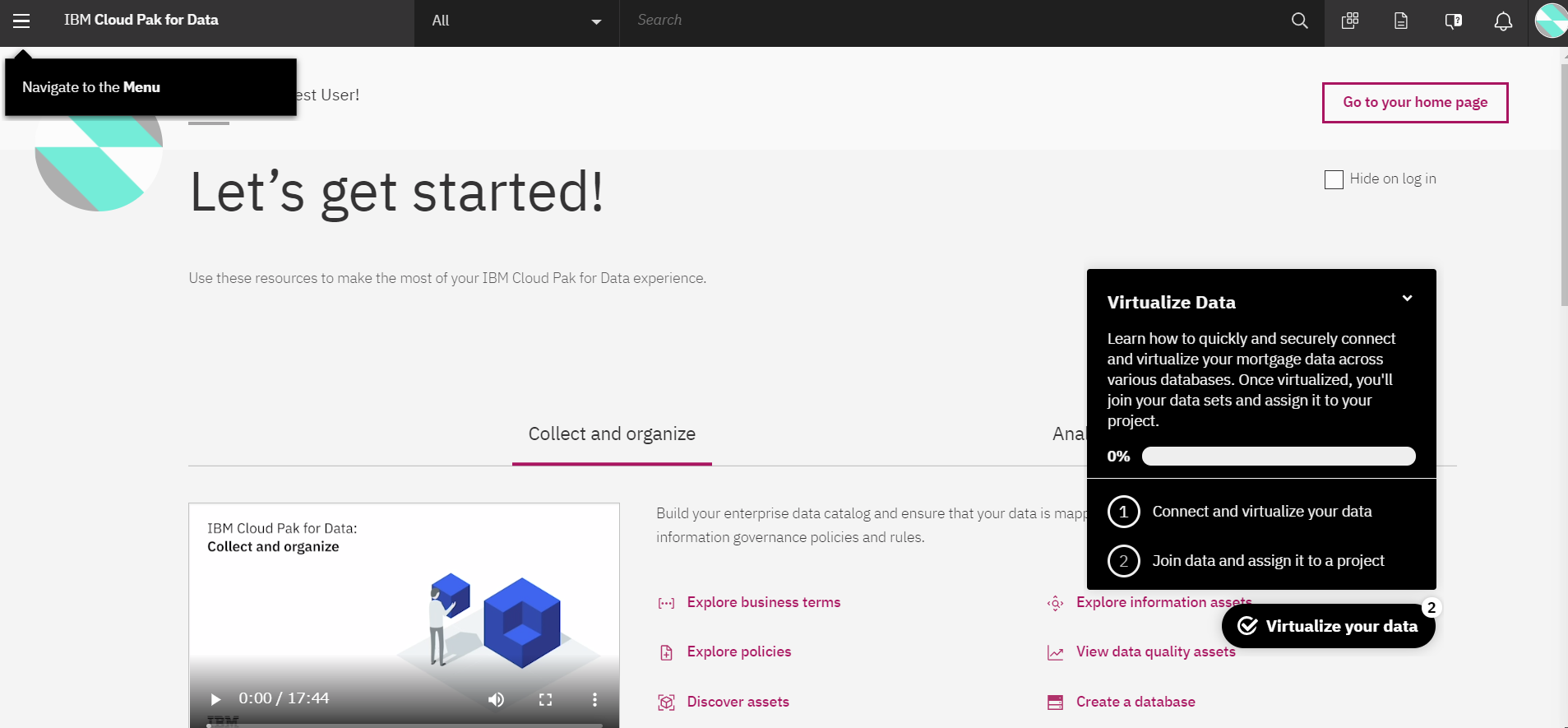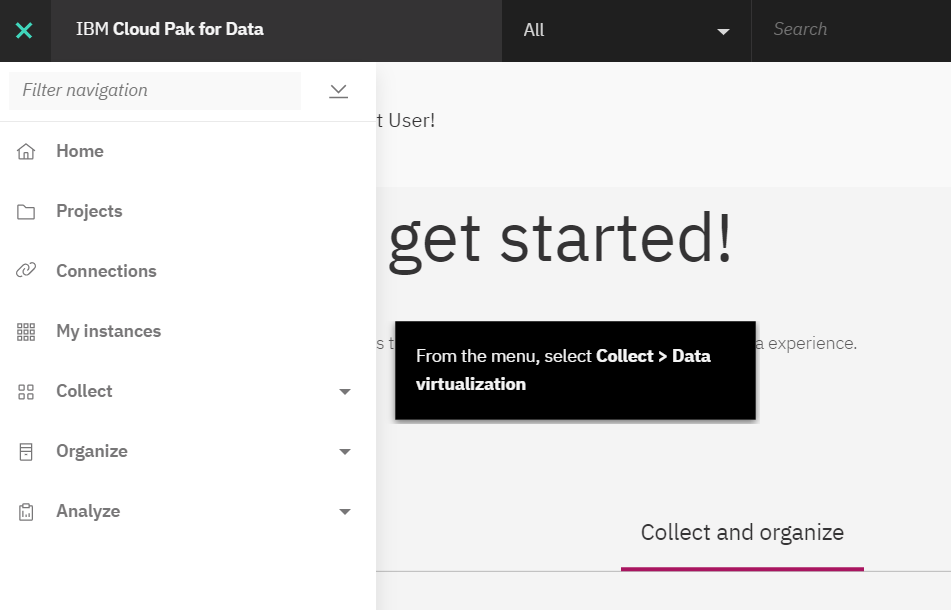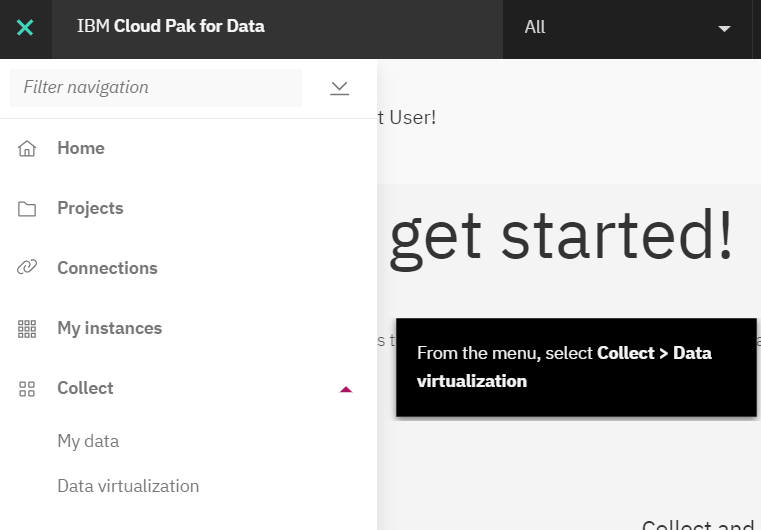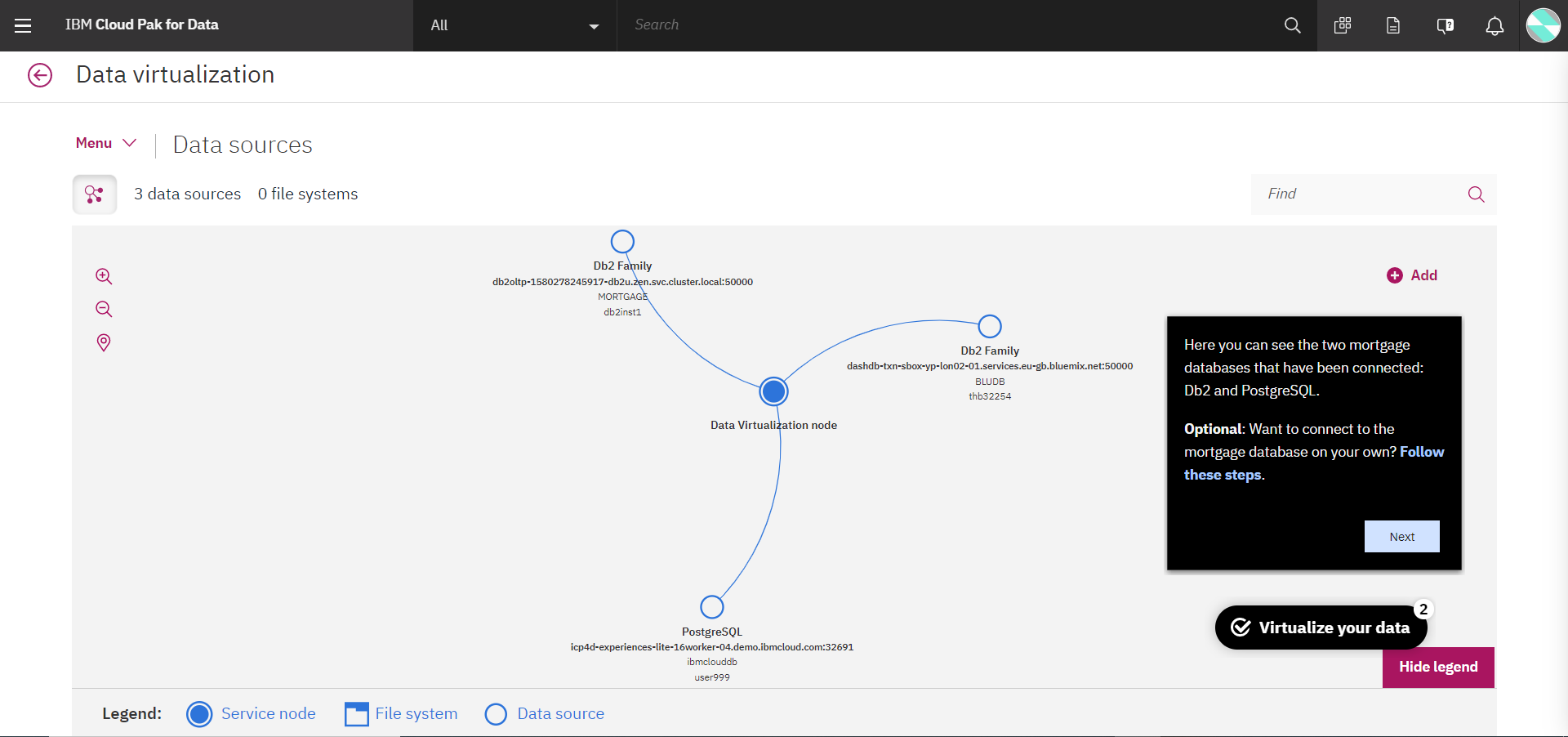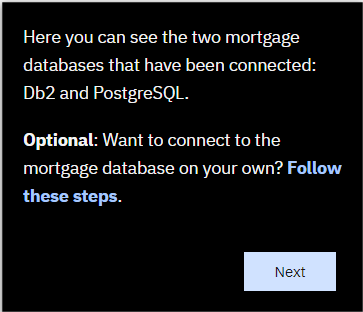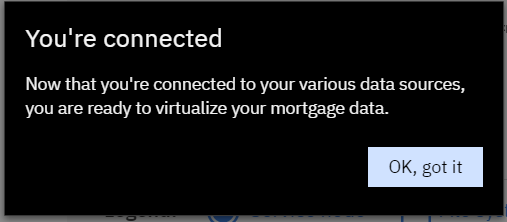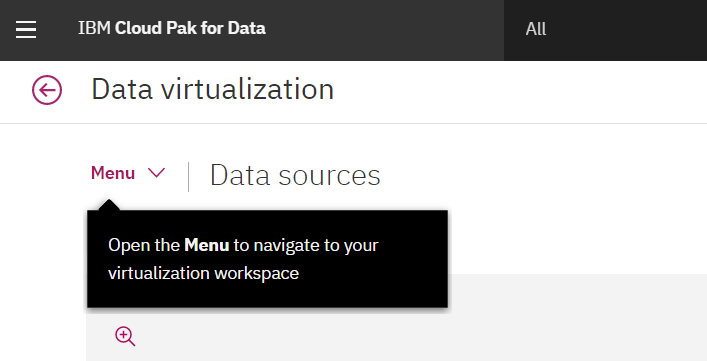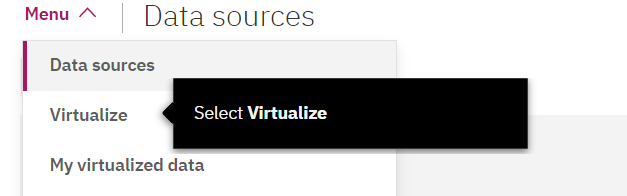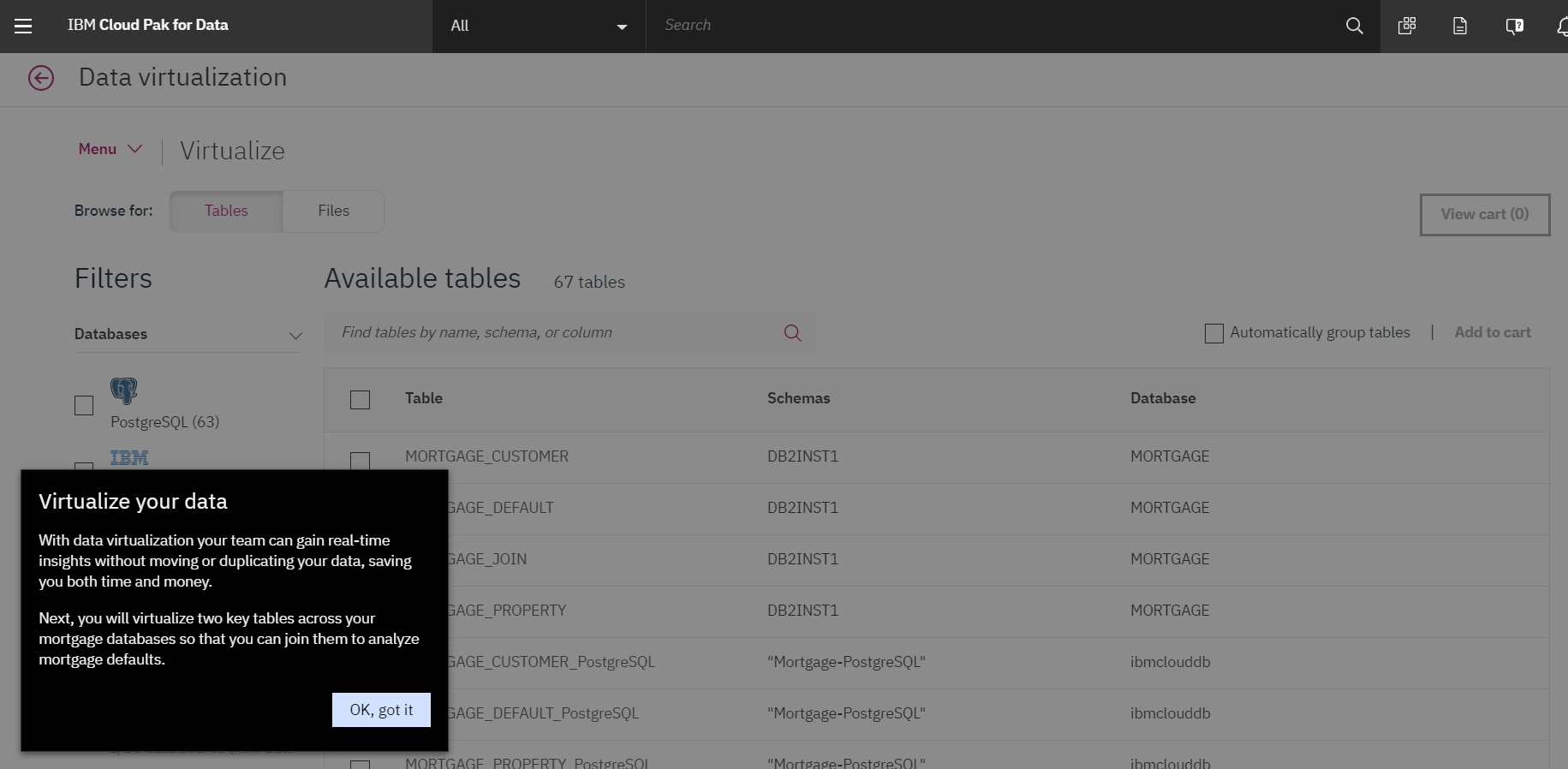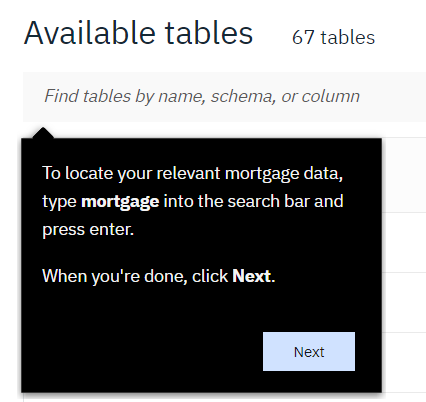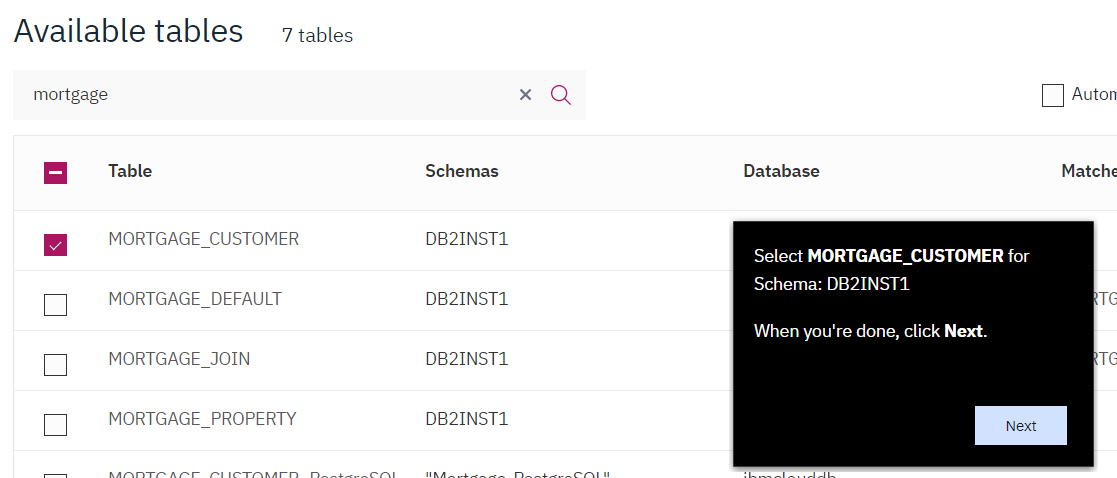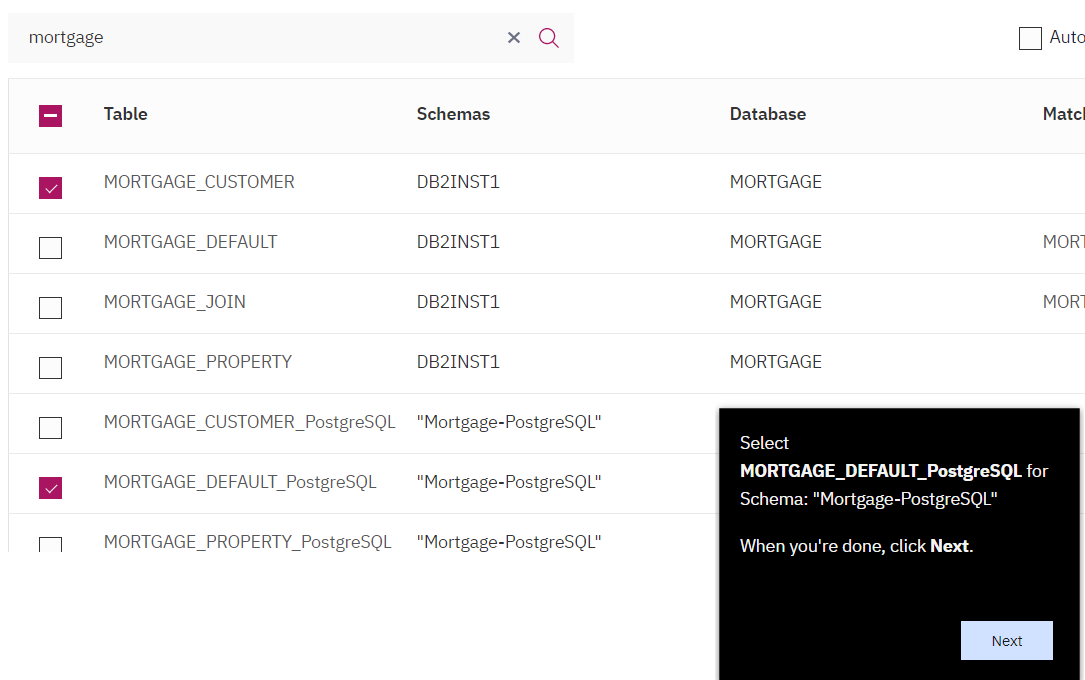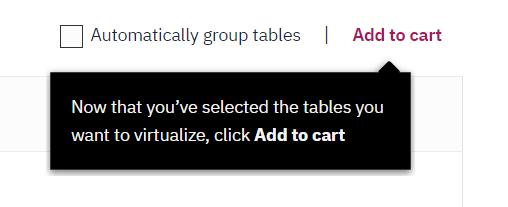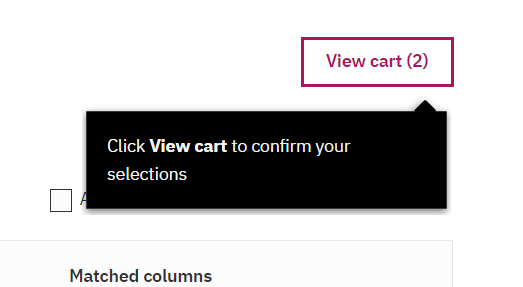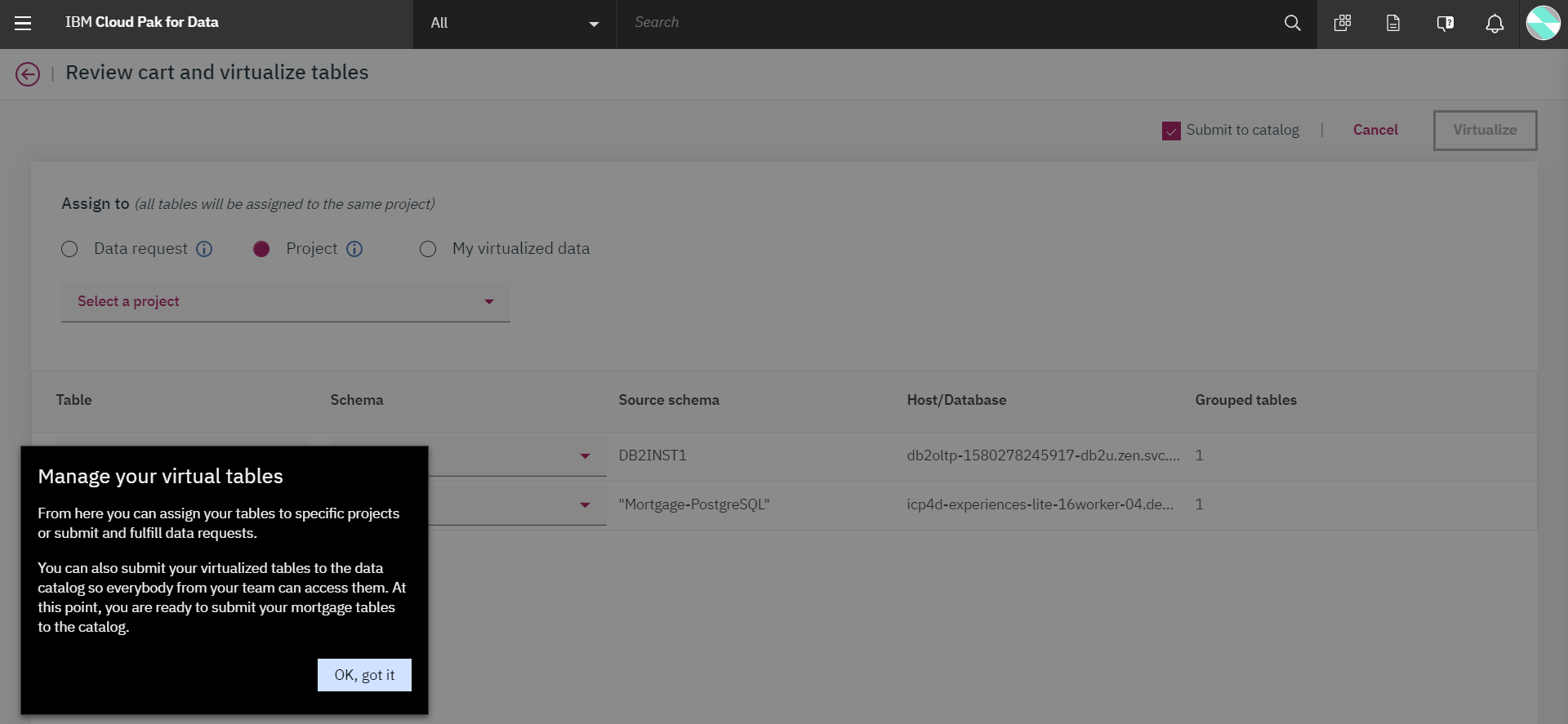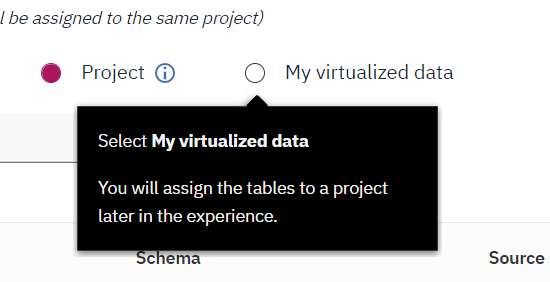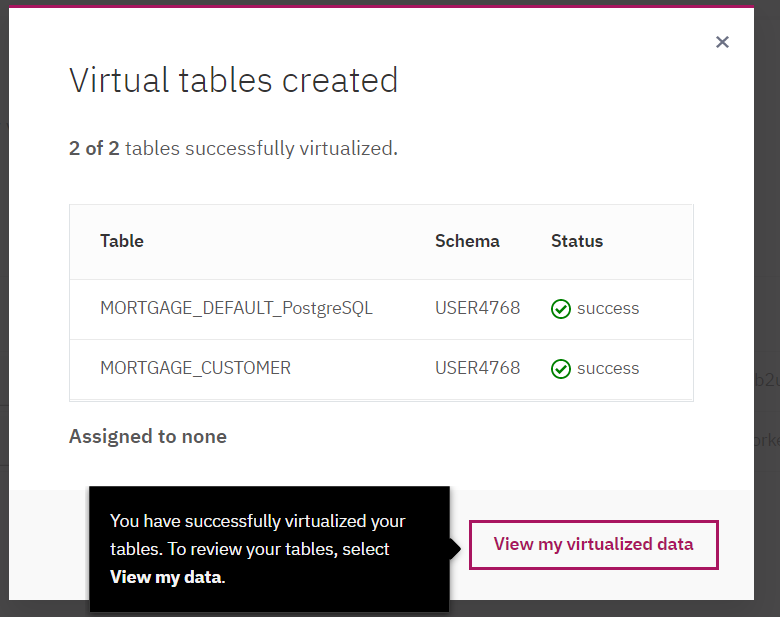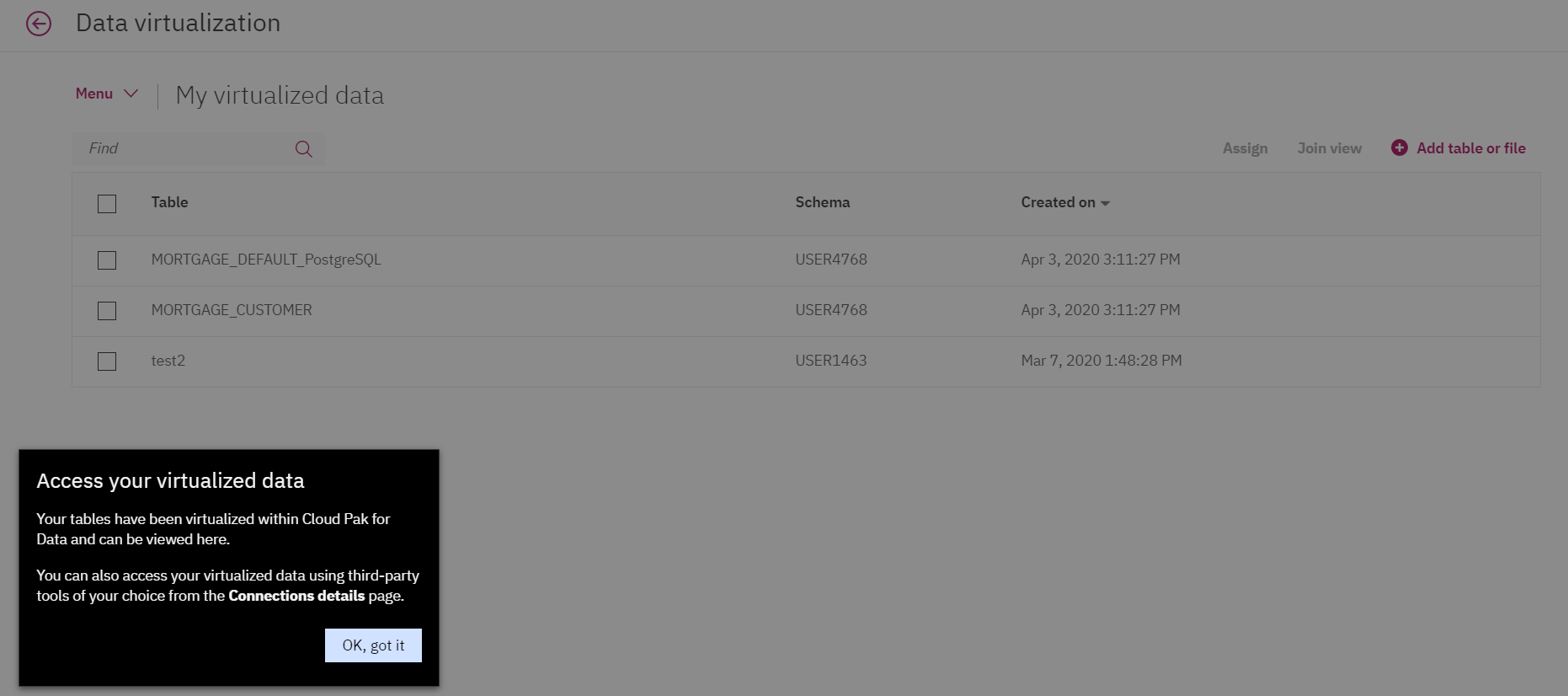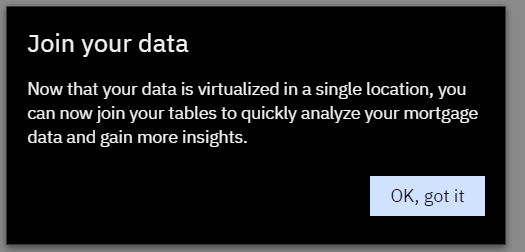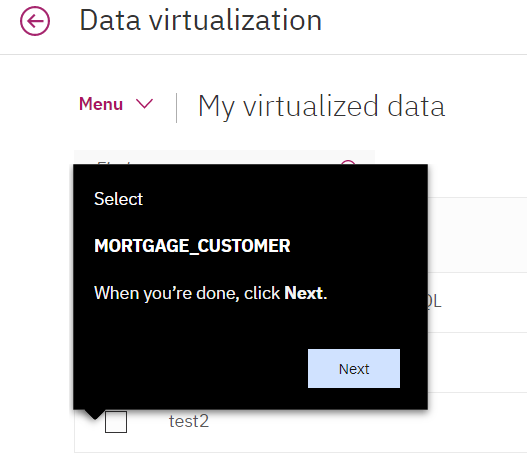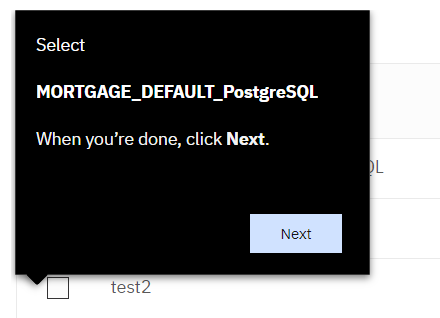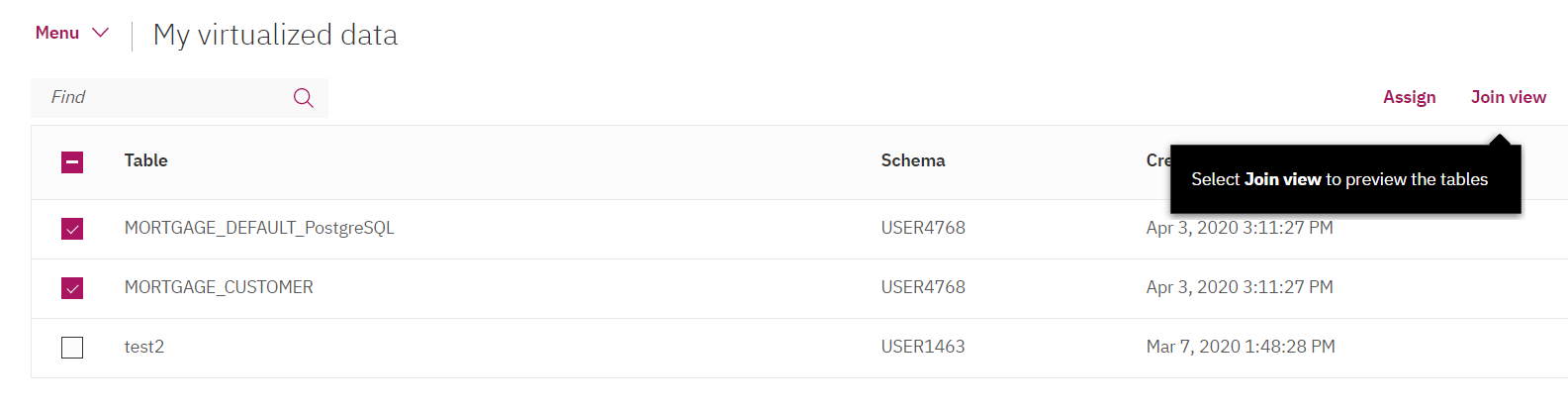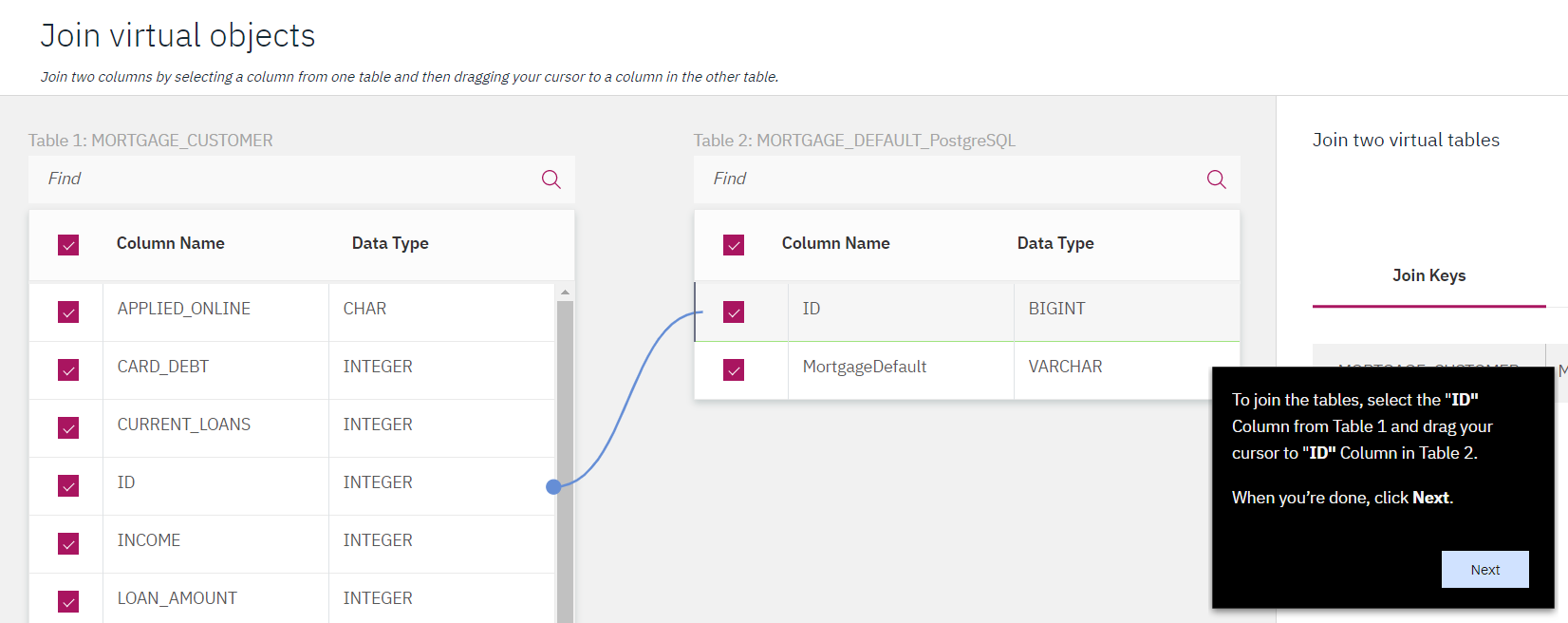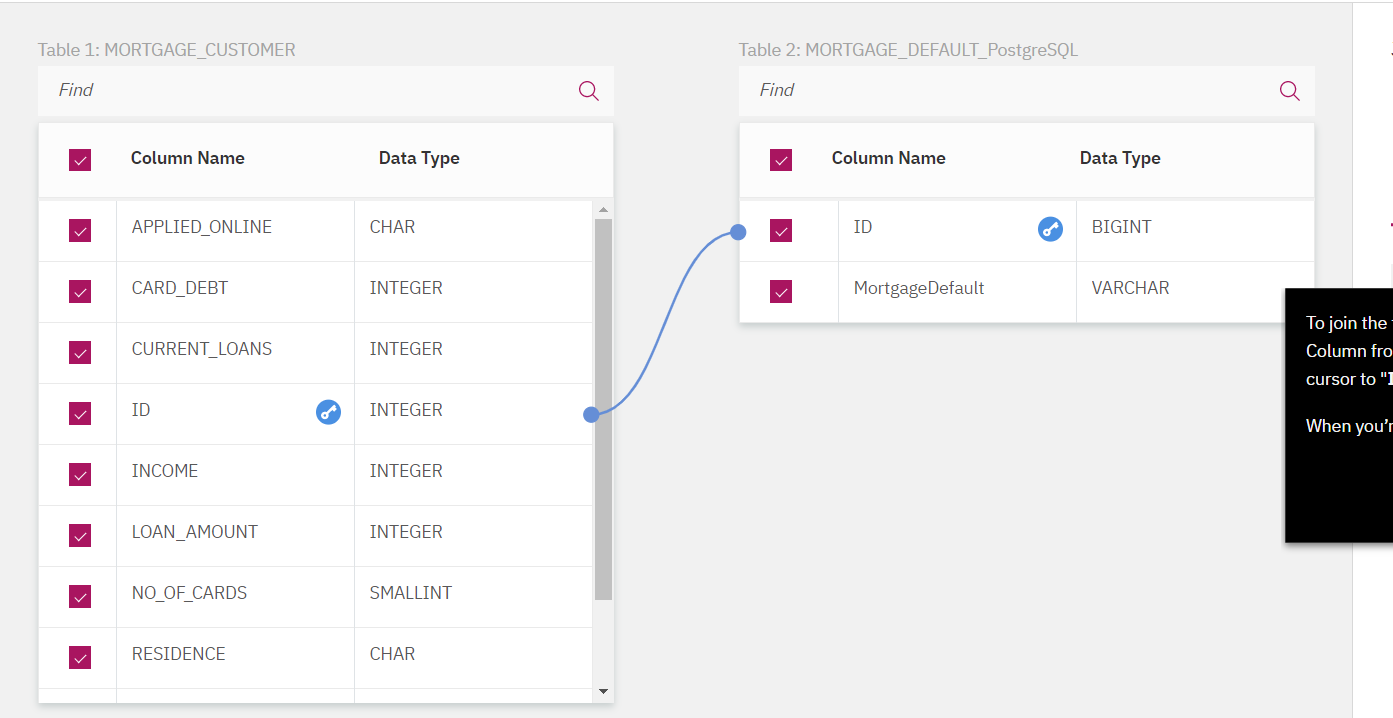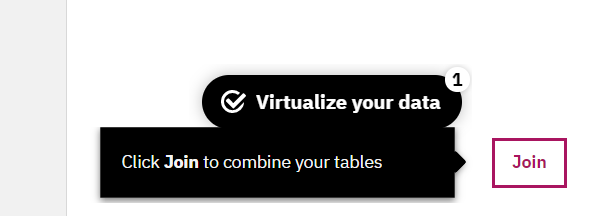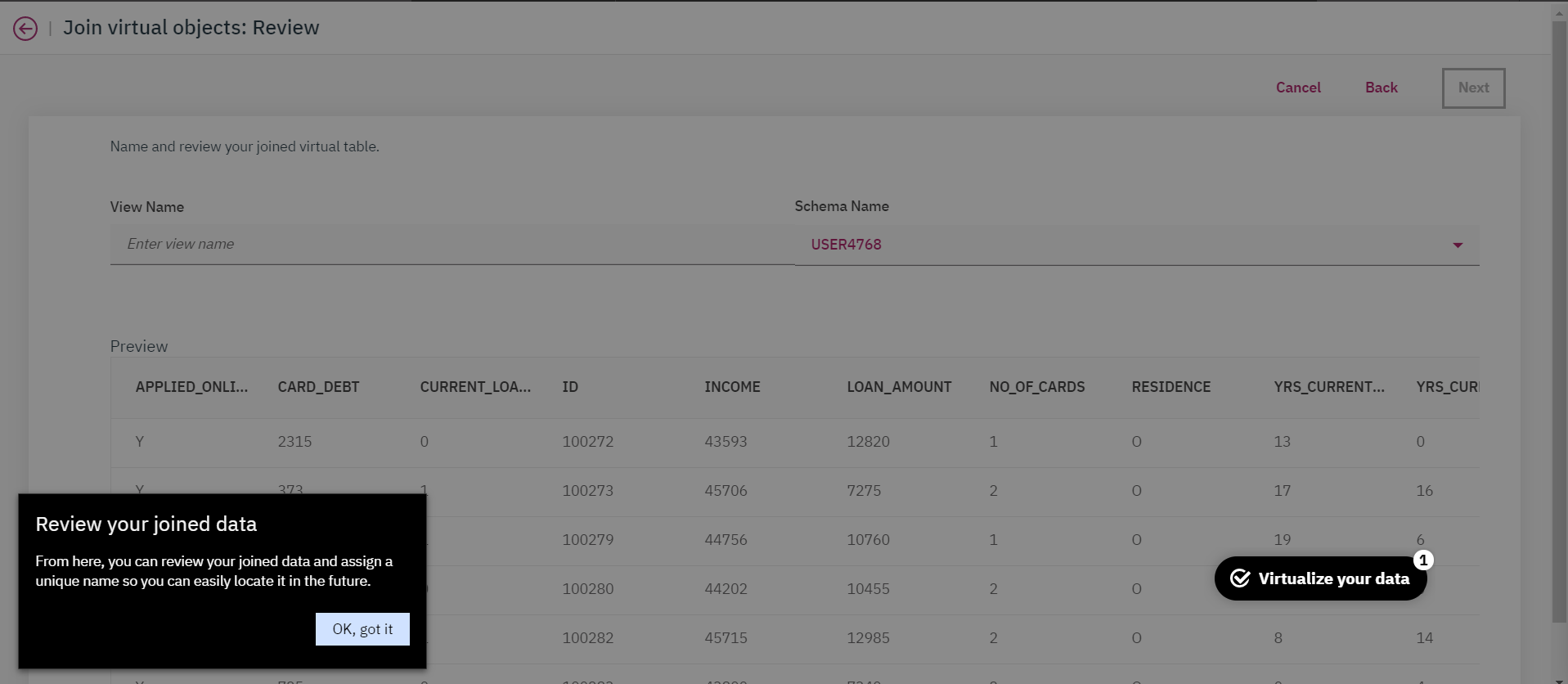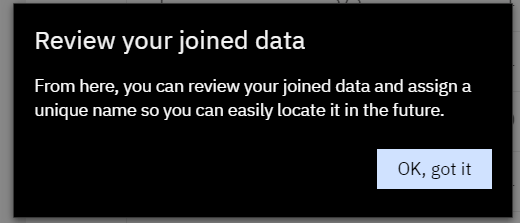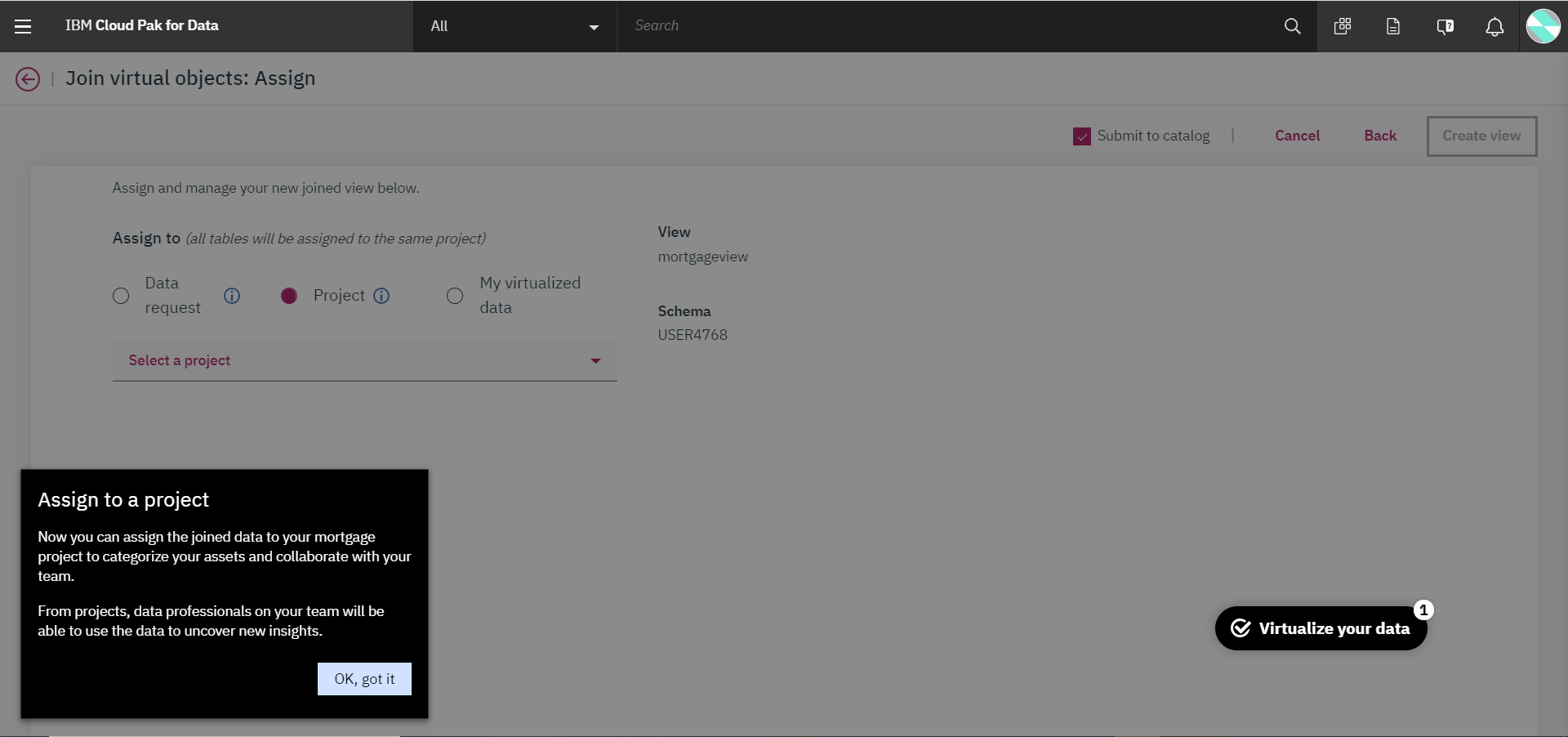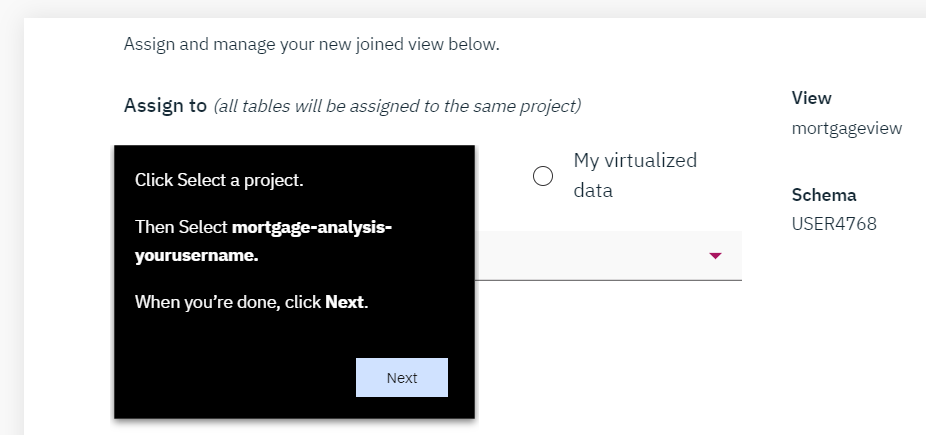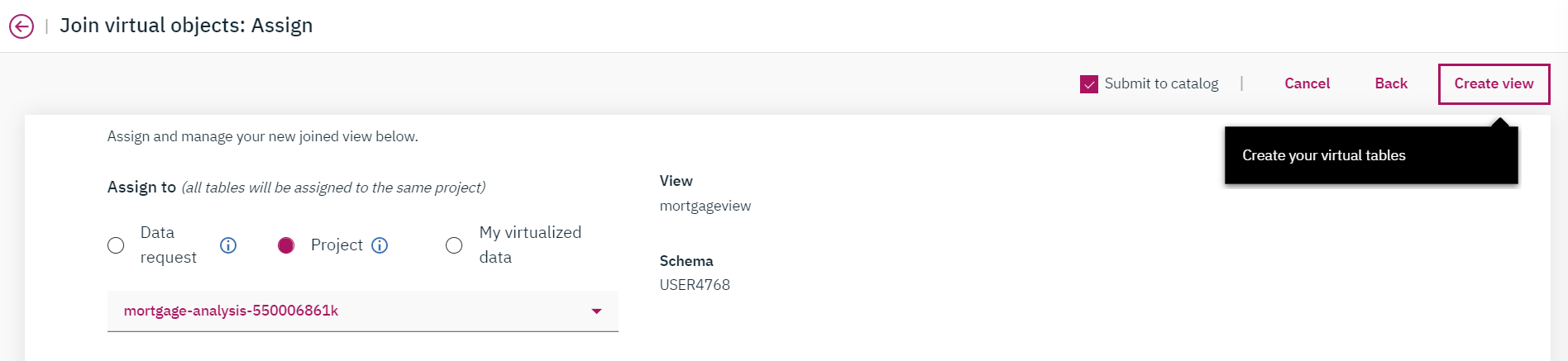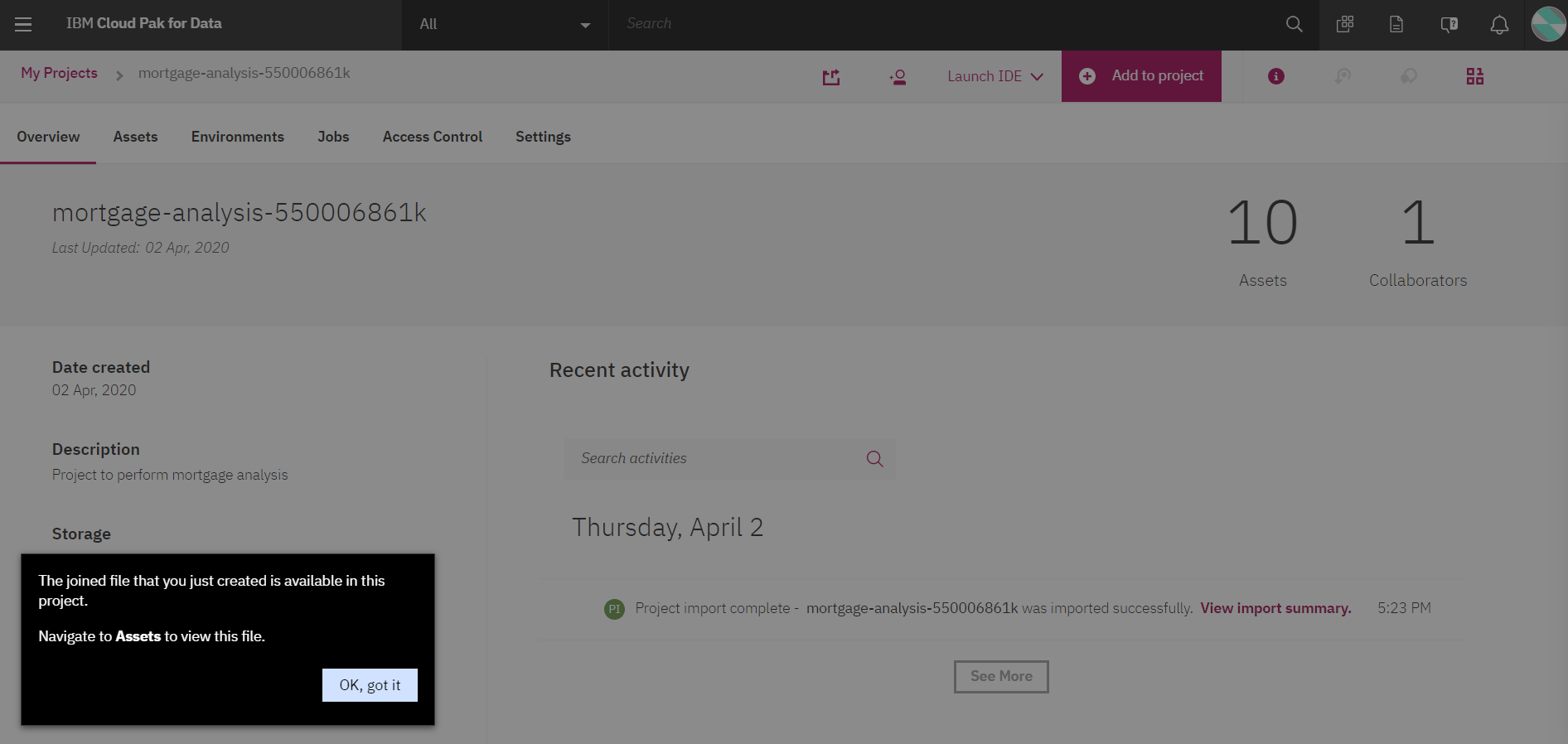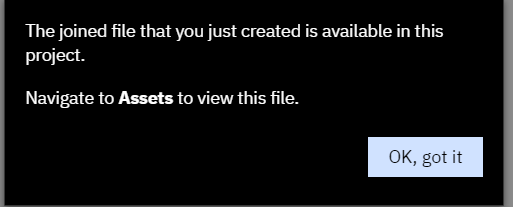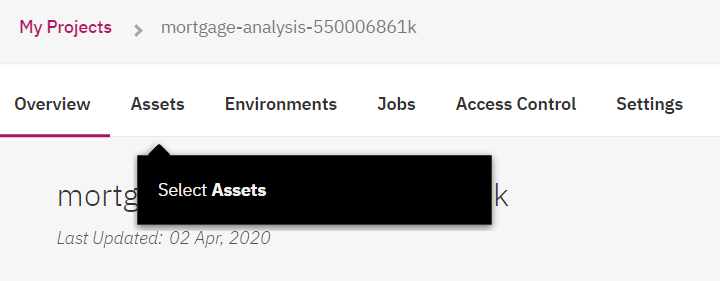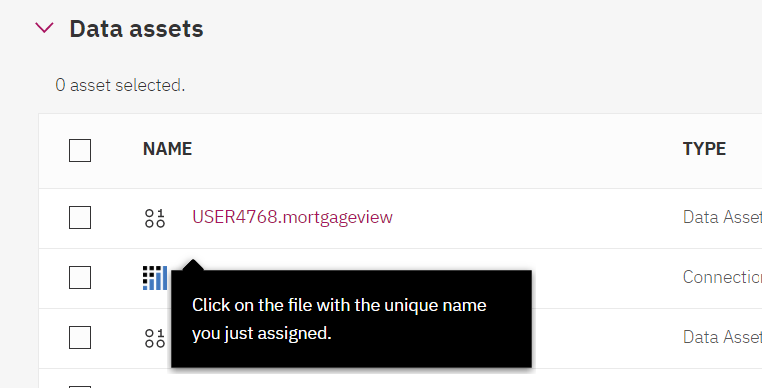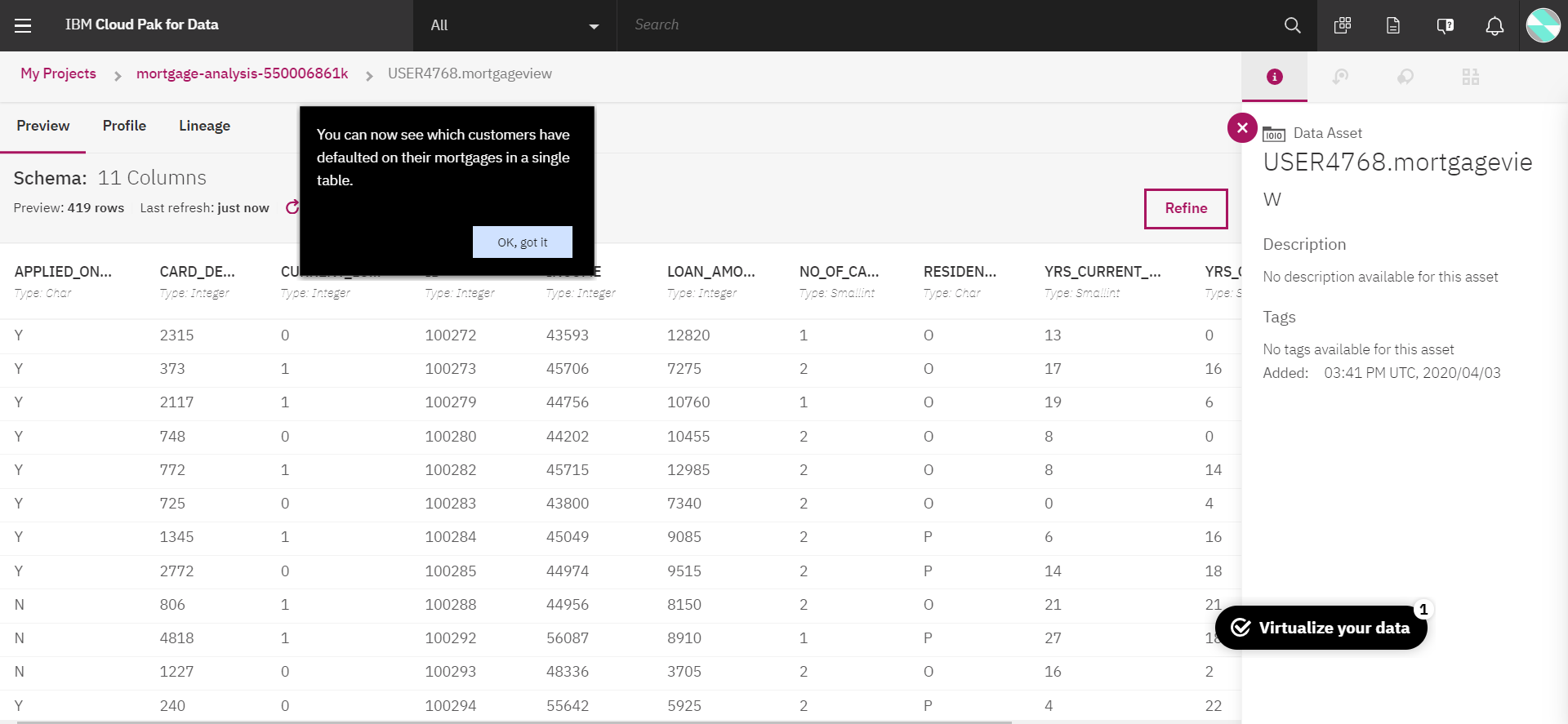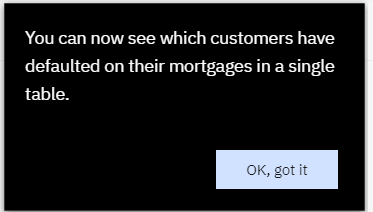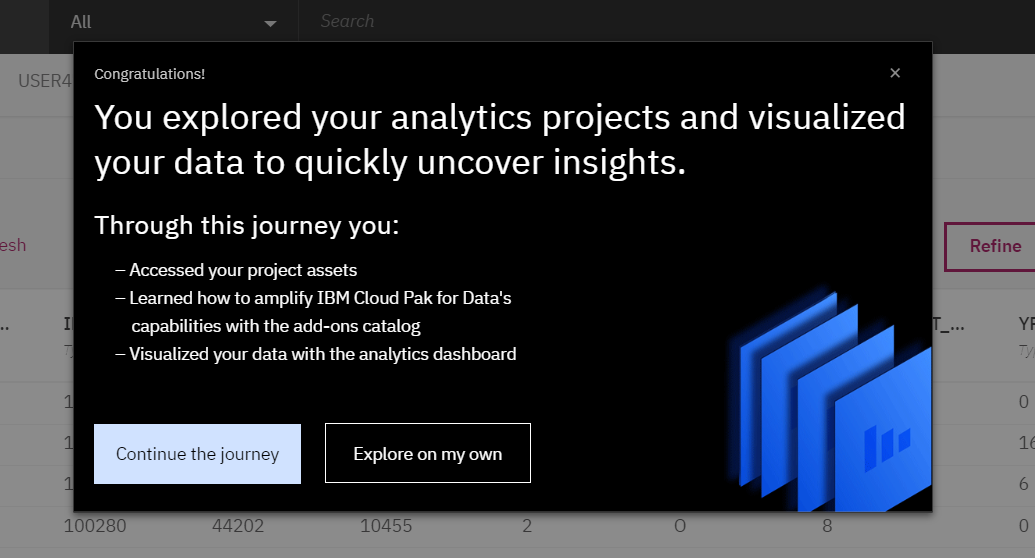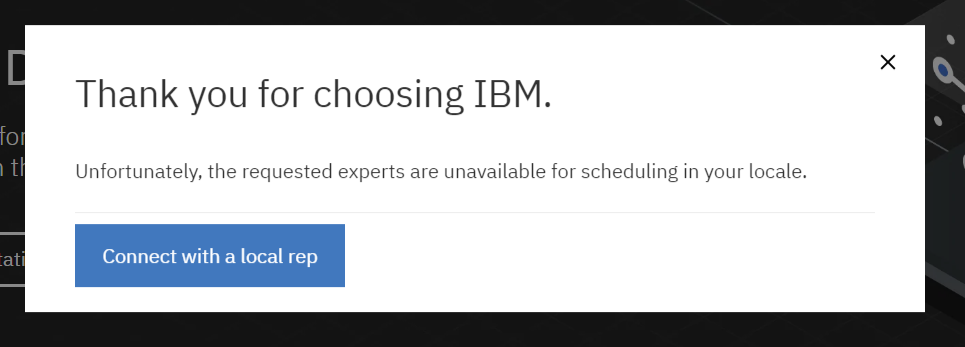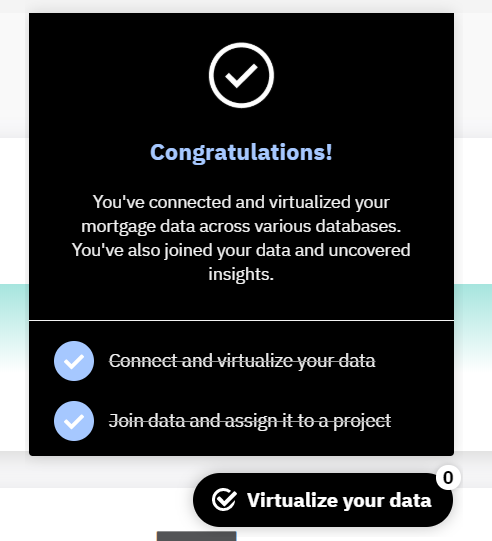注意事項
- この記事で記載されている製品バージョンは古い(v2.5)為、以下に新しいバージョン(v3.0)の記事を公開しました。今後、トライアルしてみたい方は、リンク先の記事をご参照ください。
- https://qiita.com/Shumpei_Kubo/items/662732390058a92b2d89
旧バージョン(v2.5)の記事(参考の為に残します)
- この記事では、公開されているCP4D無償トライアルの始め方を、順を追って解説します。
- IBMidというIBM CloudのIDが必要ですが、その作成方法も含めて解説します。 - 前提条件として、有効なメールアドレス、電話番号があれば本手順は実施可能です。
- ここでは、データの仮想化について、デモ環境で準備されたインストラクションについて解説します。
- 本手順は、2020年4月2日時点で確認したものですが、サイトの構成等は予告なく変更される場合がありますので、ご注意下さい。
- 本手順で使用されるCloud Pak for Data のバージョンは2.5です。(最新バージョンは、3.0.1です)
- サポート対象のブラウザは、ChromeあるいはFireFoxです。それ以外のブラウザでは正しく動作しない可能性が有りますので、サポート対象のブラウザをお使いください。詳細は以下リンクをご参照ください。
- https://www.ibm.com/support/producthub/icpdata/docs/content/SSQNUZ_current/cpd/plan/rhos-reqs.html#rhos-reqs__web
- 公式ドキュメント : https://www.ibm.com/support/producthub/icpdata/
- English version:https://qiita.com/Shumpei_Kubo/items/ae01c5af5d49f6cdc5d1
手順
1.IBM Cloud にアクセス
- 以下サイトにアクセスし、「7日間無料で試す」をクリック。
https://www.ibm.com/jp-ja/products/cloud-pak-for-data
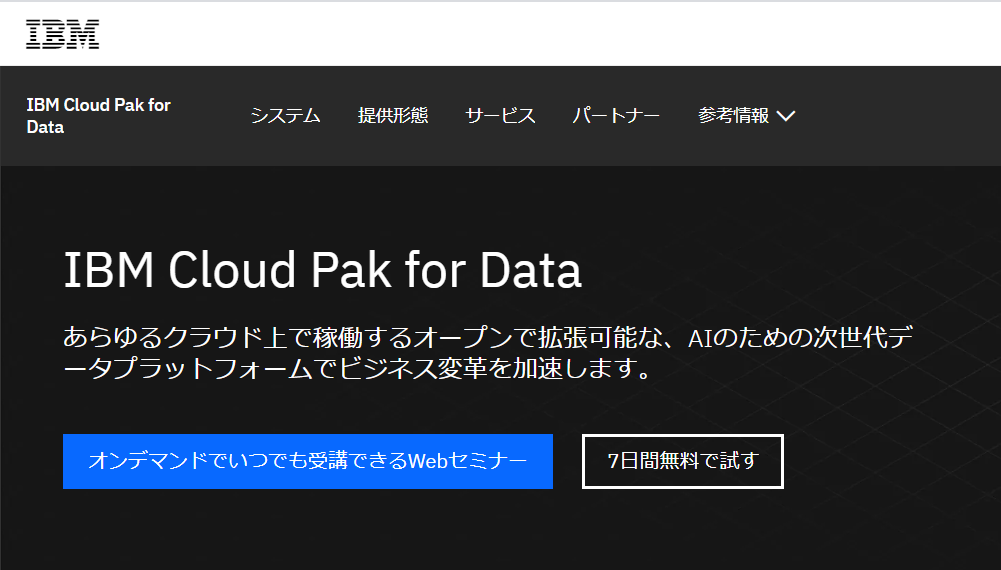
- 「Get started for free」をクリック。
2.アカウント作成
- コードを入力
- 「Give me access」をクリック。チェックボックスの入力は任意です。
3.CP4D申し込み
- 「Cloud Pak Experisnces」画面に戻るので、下方にある「Explore」(青いボタン)をクリックすると、環境構築が開始されます。画面右方にウインドウが現れ、IBM Cloud 上に、今回の仮想環境が構築されている旨が表示されます。
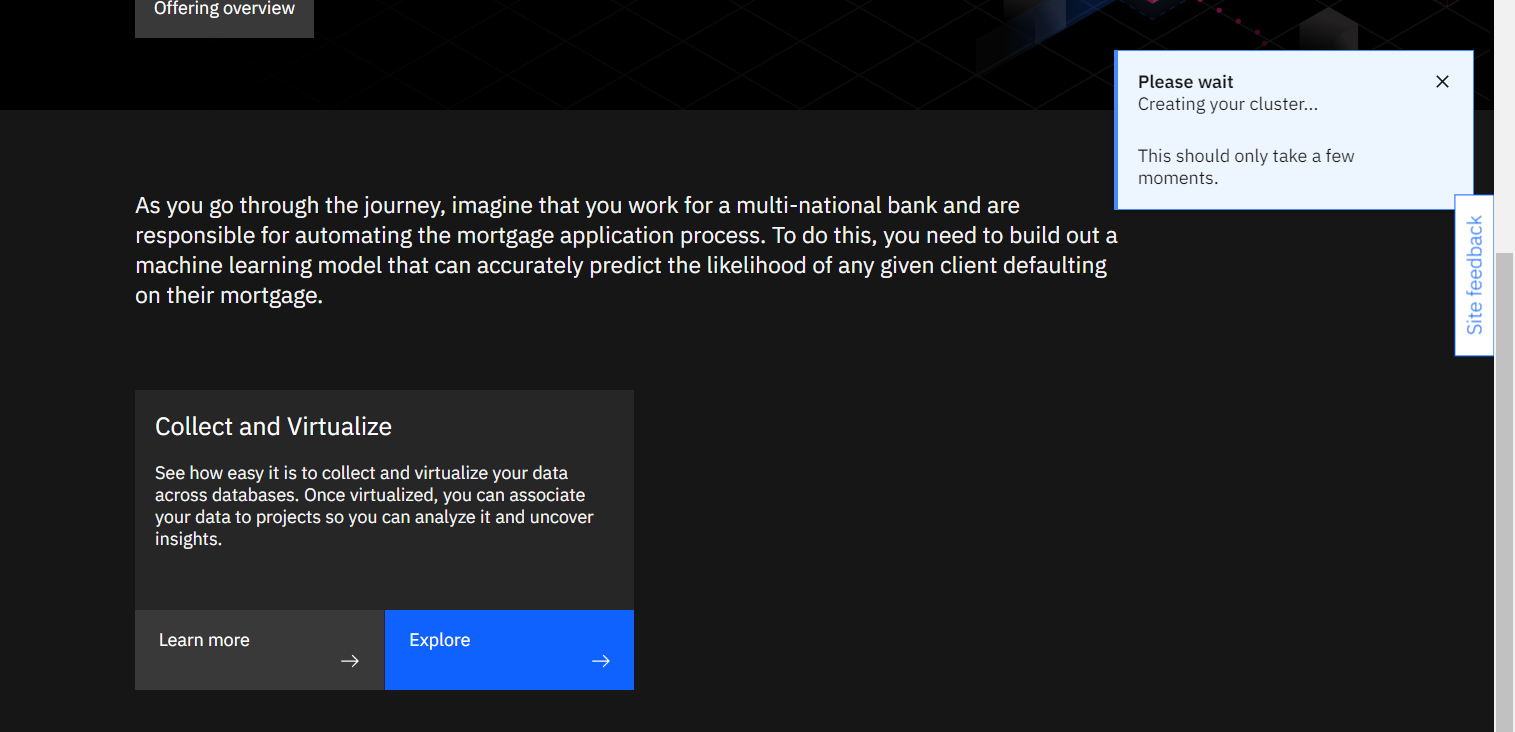
- 仮想環境が構築されました。もしブラウザのポップアップブロッカーが有効になっている場合は、それを一度無効にします。(Chromeの場合はURLバーの右の方に表示が出るはずなので、それをクリックして行います)
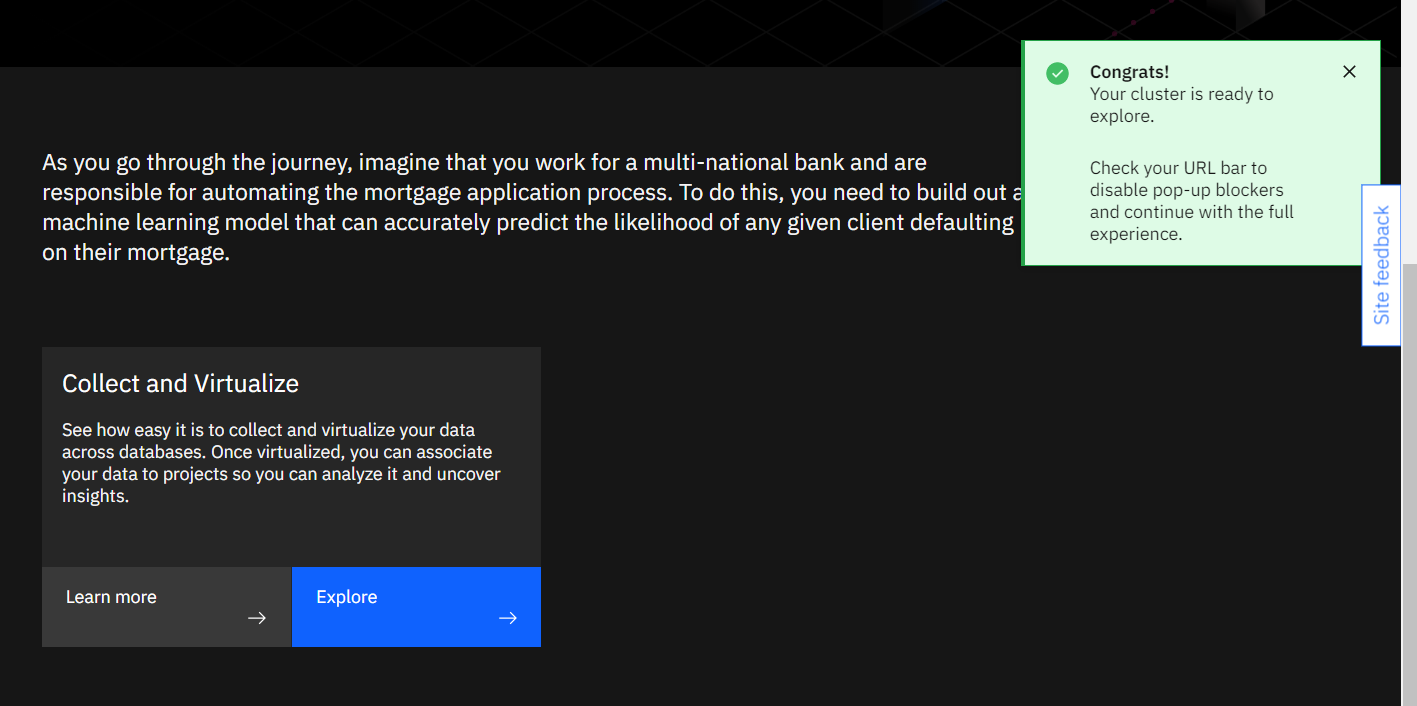
- 再度「Explore」(青いボタン)をクリックします。すると、CP4D管理画面に遷移します。
4.Cloud Pak for Data (CP4D)管理画面
- 「Connect to your data」というウインドウが表示されます。
- 社内様々なDBが乱立していて管理が難しい状態であっても、CP4Dの「Data Virtualization(データ仮想化)」機能があれば、仮想的な表にそれらをまとめられる機能をこれから試せます。
- 「OK, got it.」をクリックします。
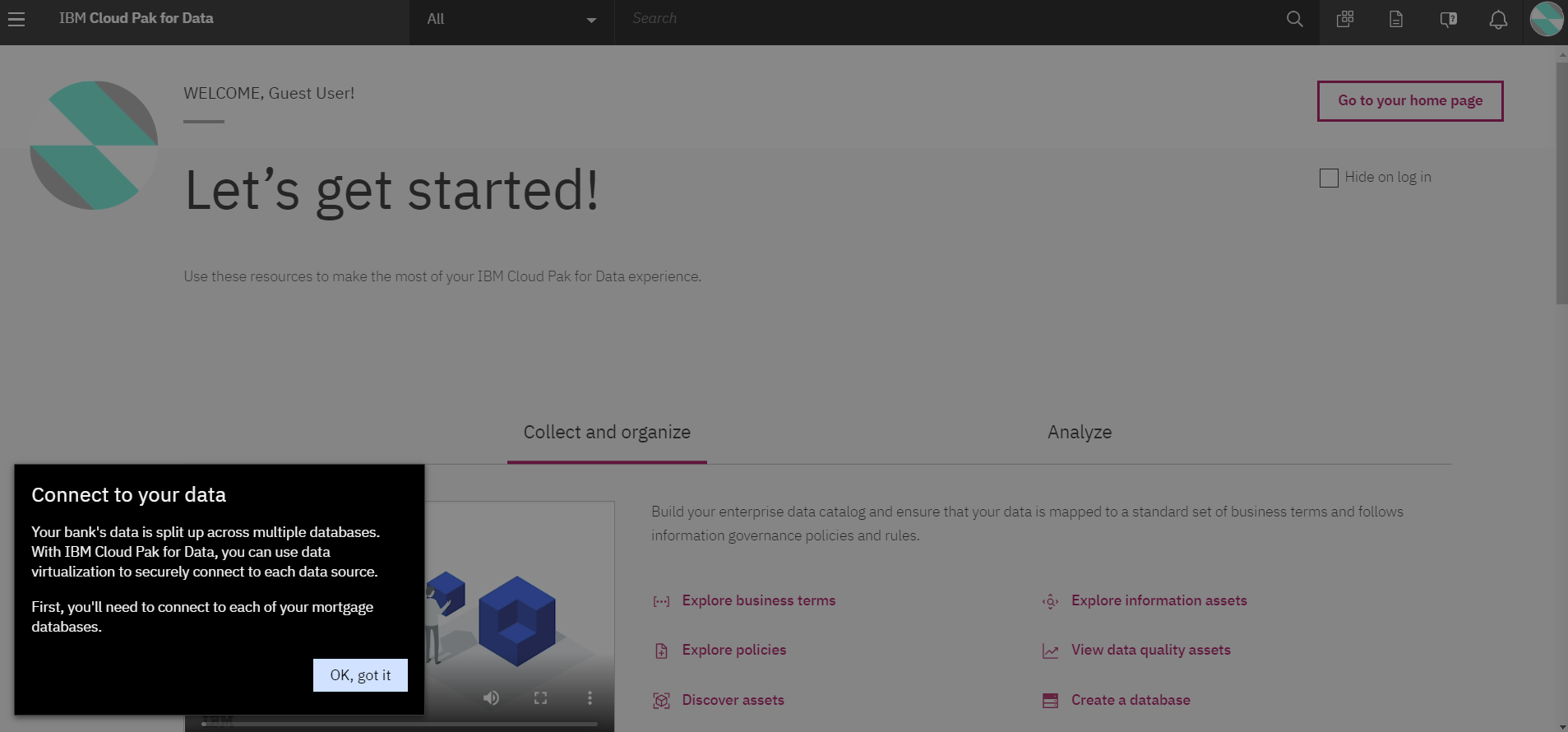
5.データ仮想化
- 動画の紹介が出ます。40秒程度の短いものですので、見ていただいて構わないと思います。
- 内容としては、外部DBへの接続方法を示しています。
- ですが、安心してください。
- この環境では既に複数のデモ用DBへの接続を確立しているため、この接続の操作は不要です。
- 「Continue」をクリックします。
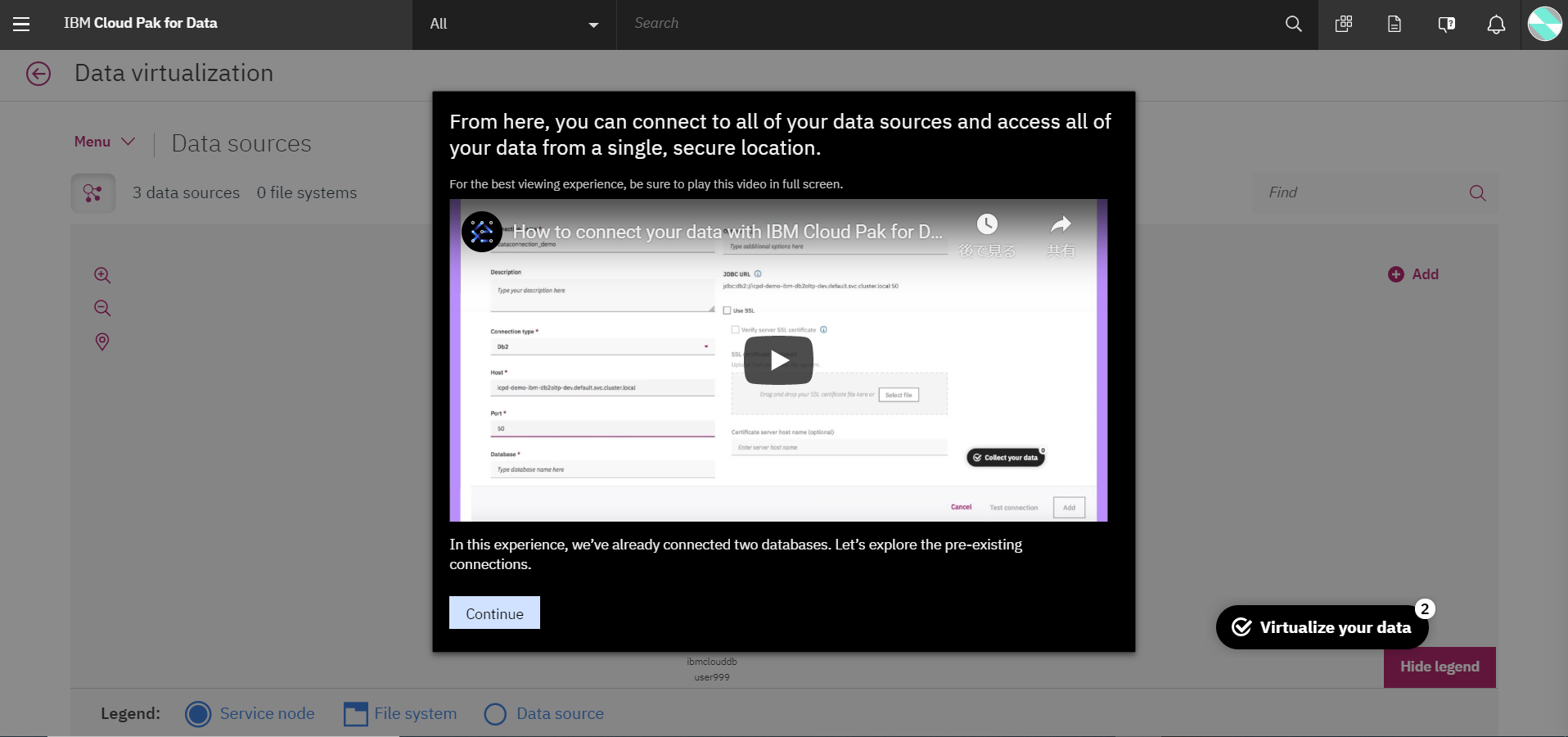
ここで出てくるYoutubeのURLは下記です。
https://youtu.be/v-RqTDK0DFc
6.外部データの仮想表への取り込み
7.モーゲージ債分析プロジェクト(デモ用)
- そして、ここからは右側のガイド用のウインドウに着目し、ガイドに従ってみます。「Next」をクリックします。
- Googleの翻訳によれば、「データの仮想化により、チームはデータを移動または複製することなくリアルタイムの洞察を得ることができ、時間と費用の両方を節約できます。次に、住宅ローンデータベース全体で2つの主要なテーブルを仮想化し、それらを結合して住宅ローンのデフォルトを分析できるようにします。」と書かれています。「OK, got it」をクリックします。
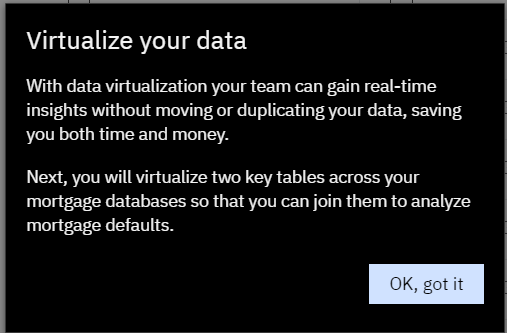
- Googleの翻訳によれば、「仮想テーブルを管理する。ここから、テーブルを特定のプロジェクトに割り当てたり、データ要求を送信して実行したりできます。また、仮想化されたテーブルをデータカタログに送信して、チームの全員がアクセスできるようにすることもできます。 この時点で、住宅ローンのテーブルをカタログに提出する準備ができています。」
- 「OK, got it」をクリックします。
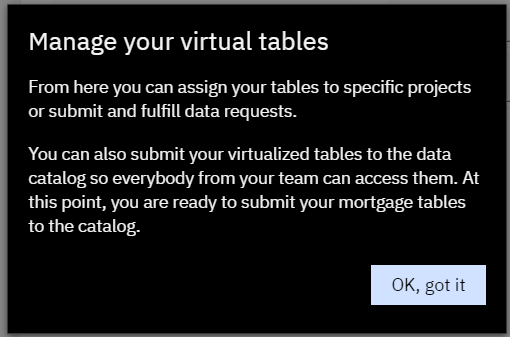
- 「virtualize your table」をクリックします。ここでは「Submit to catalog」にチェックを入れることで、この仮想表をカタログに追加し、チーム全員でアクセスできるようにしています。もちろん、チェックを入れないでカタログにはまだ追加しない、という事も可能です。(カタログへの追加は後でも可能です)
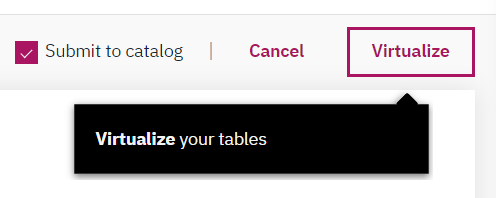
- Googleの翻訳によれば、「仮想化データにアクセスする。テーブルはCloud Pak for Data内で仮想化されており、ここで表示できます。[接続の詳細]ページから選択したサードパーティツールを使用して、仮想化データにアクセスすることもできます。」「OK, got it」をクリックします。
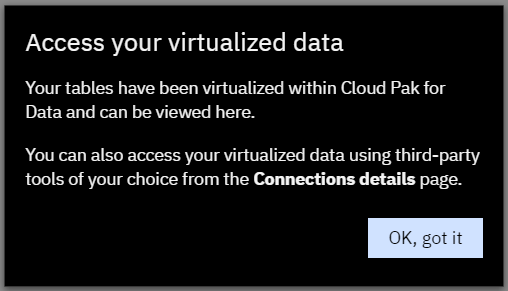
- 無事に外部のデータソースに接続し、それらを仮想化できました。
- 「次に、仮想化された住宅ローンのテーブルを結合し、結合したテーブルを特定のプロジェクトに関連付けて、チームがデータをすばやく使用して洞察を明らかにできるようにします。」
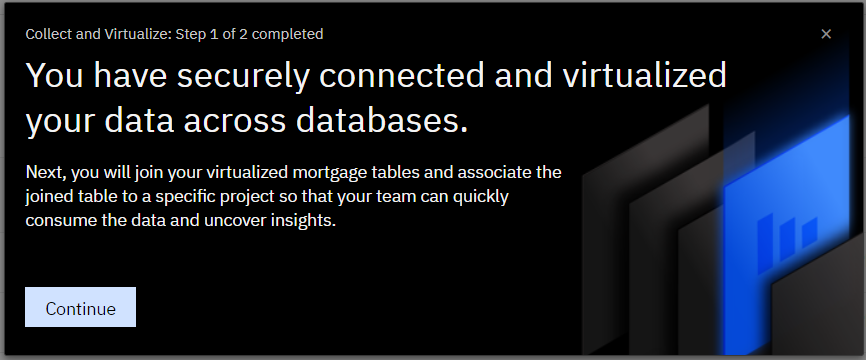
8.仮想表へ外部データを結合
- 「MORTGAGE_CUSTOMER」を一覧から選択。
- (黒いウインドウが邪魔な場合は、Nextを押して消してください。)
右側のウインドウの「Virualize data」の横の下向き矢印をクリックして、このウインドウを小さくしておきます。
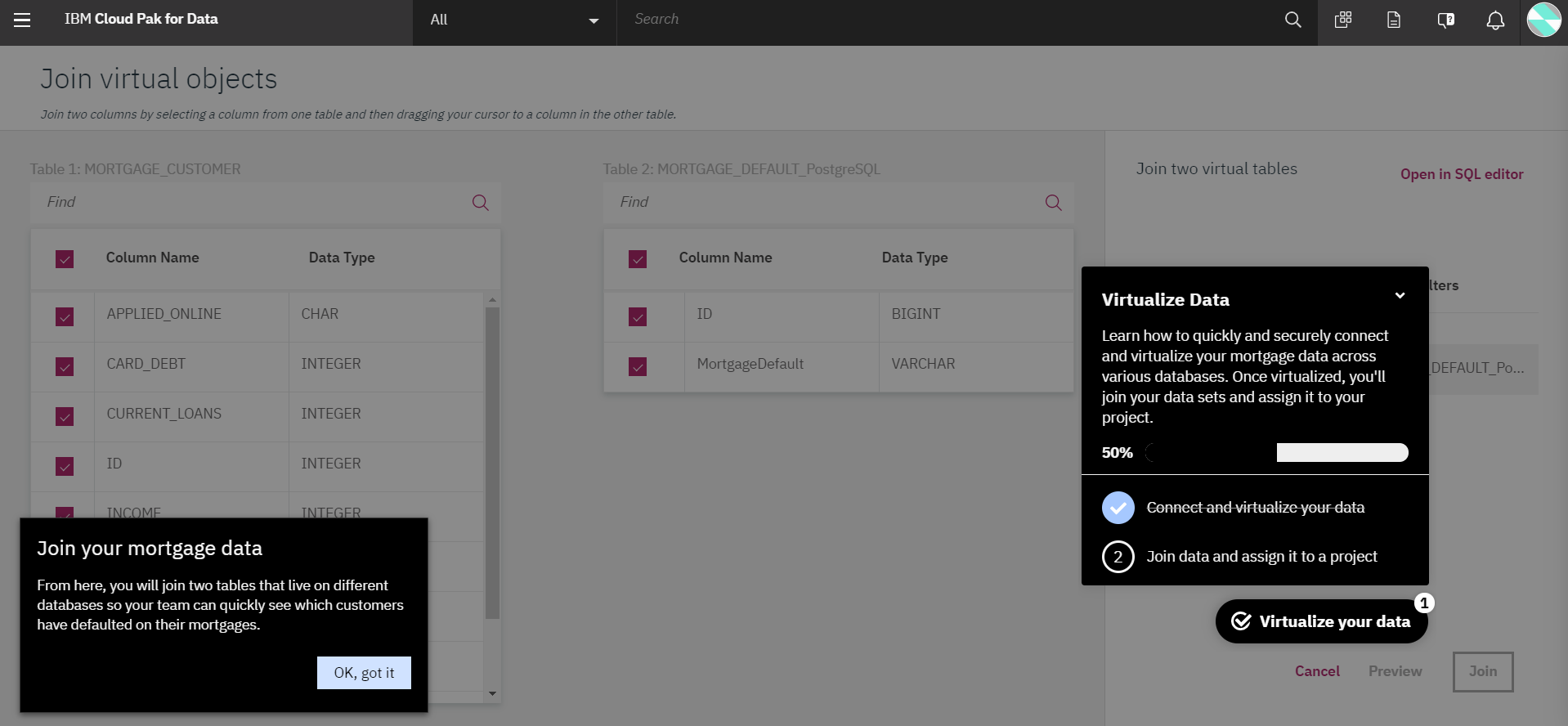
「住宅ローンデータを結合する。ここから、異なるデータベースで使用できる2つのテーブルを結合して、チームがどの顧客が住宅ローンで破綻したかをすばやく確認できるようにします。」
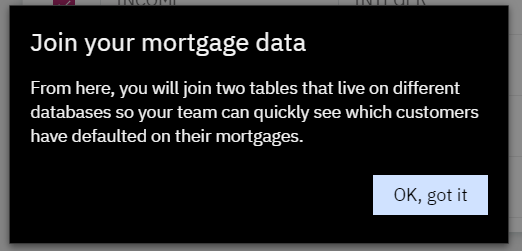
「テーブルを結合させるために、テーブル1の「ID」欄をドラッグして、テーブル2の「ID」にドロップします」
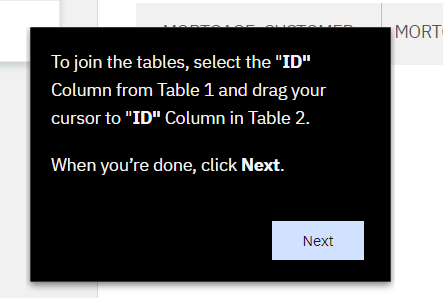
ビューに名前をつけます。ここでは「mortgageview」とします。
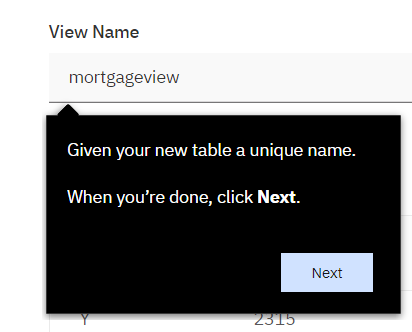
テーブルをプロジェクトにアサインする作業に入るため、「Next」をクリック。
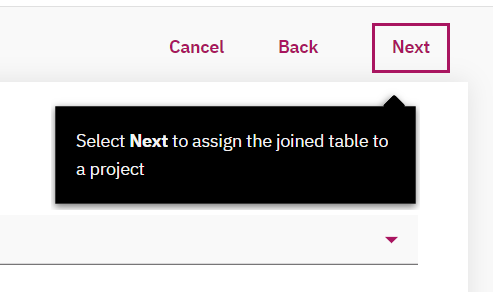
- 「プロジェクトに割り当てる。これで、結合したデータを住宅ローンプロジェクトに割り当てて、資産を分類し、チームと共同作業を行うことができます。プロジェクトから、チームのデータ専門家はデータを使用して新しい洞察を明らかにすることができます。」
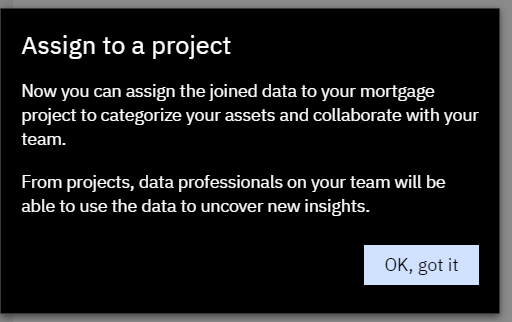
ビューが作成されたので、確認の為「Go to project」をクリックします。
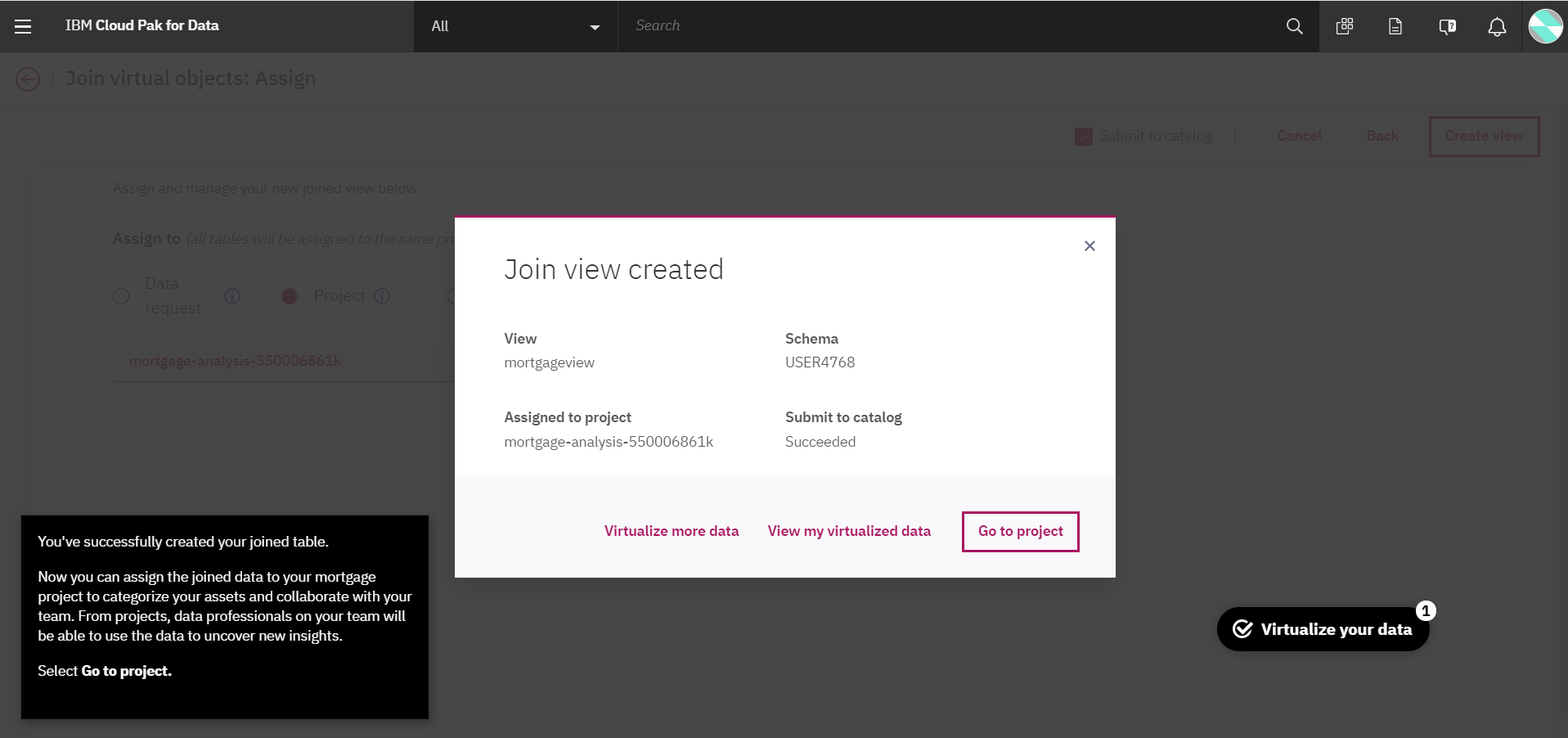
- というわけで、複数のデータベースから集めたテーブルを結合することで、どの顧客が住宅ローンで破綻したかが、簡単にわかるようになりました。
- 「IBM Cloud Pak Experiences」というタイトルのタブで、再び「Explore」をクリックすると、再度CP4Dの画面にいけますので、ここから自由に(権限などに制約もありますが)環境に触ることもできます。
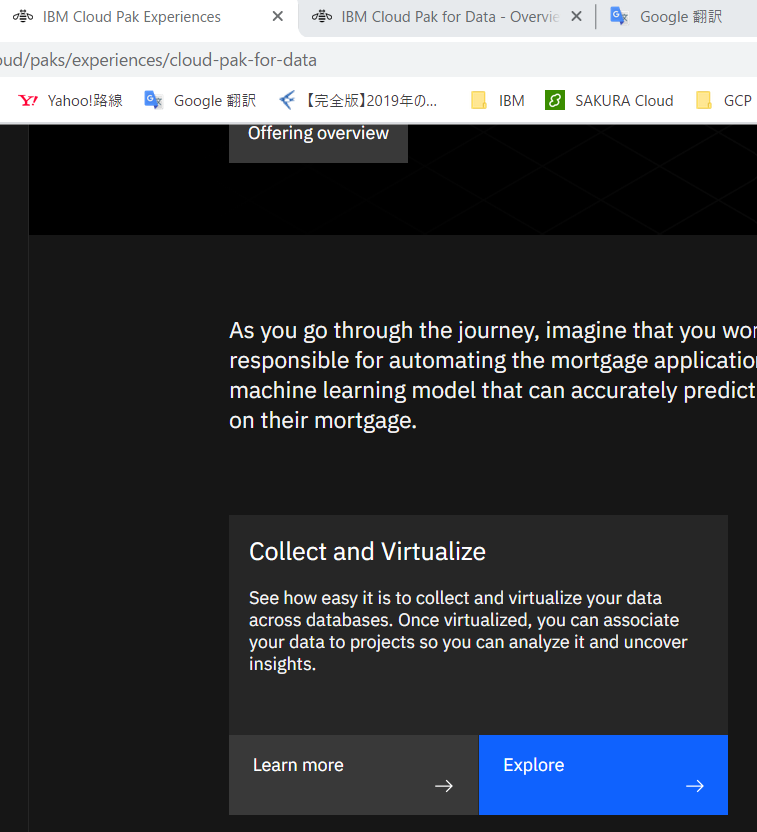
- 2回目以降、「自分でやる」を選択すると、このように既にデータ仮想化を実施した旨の表示もされます。
参考リンク
- IBM Cloud Pak for Data 概要
- https://www.ibm.com/jp-ja/products/cloud-pak-for-data
- 【やってみた】IBM Cloud Pak for Data 導入してみた
- https://www.nicpartners.co.jp/report/68930/
- DataOpsに不可欠な6つの要素とは
- https://www.ibm.com/blogs/solutions/jp-ja/6-dataops-essentials/
- IBM Data and AI Forum: DataOps (NYCで開催)からの洞察
- https://www.ibm.com/blogs/solutions/jp-ja/key-insights-ibm-data-and-ai-forum-dataops-nyc/