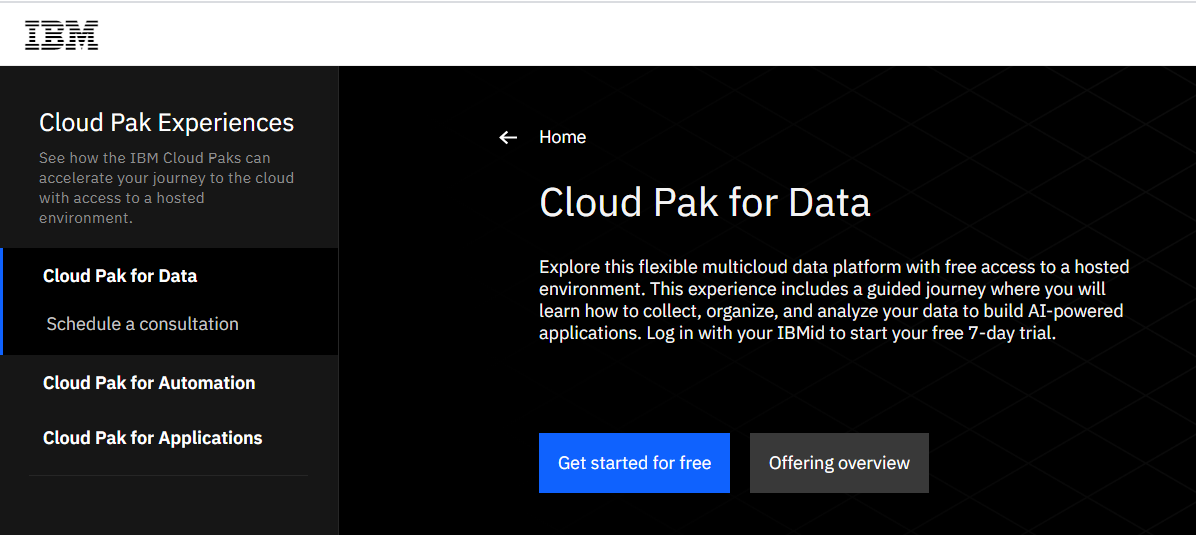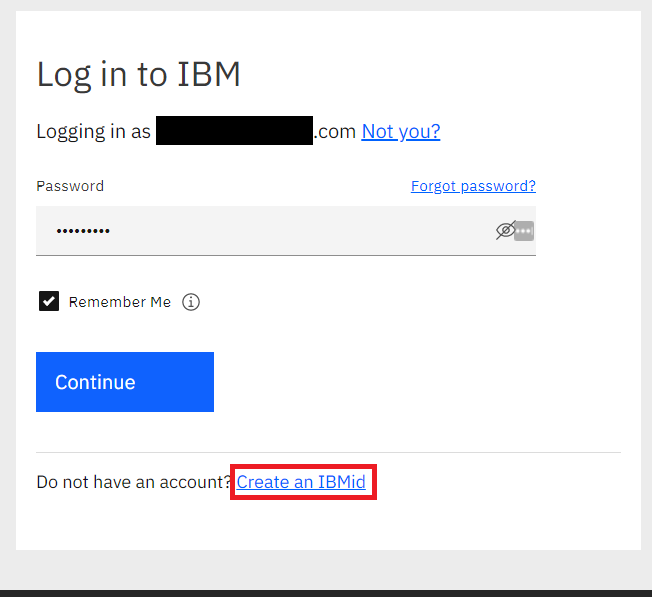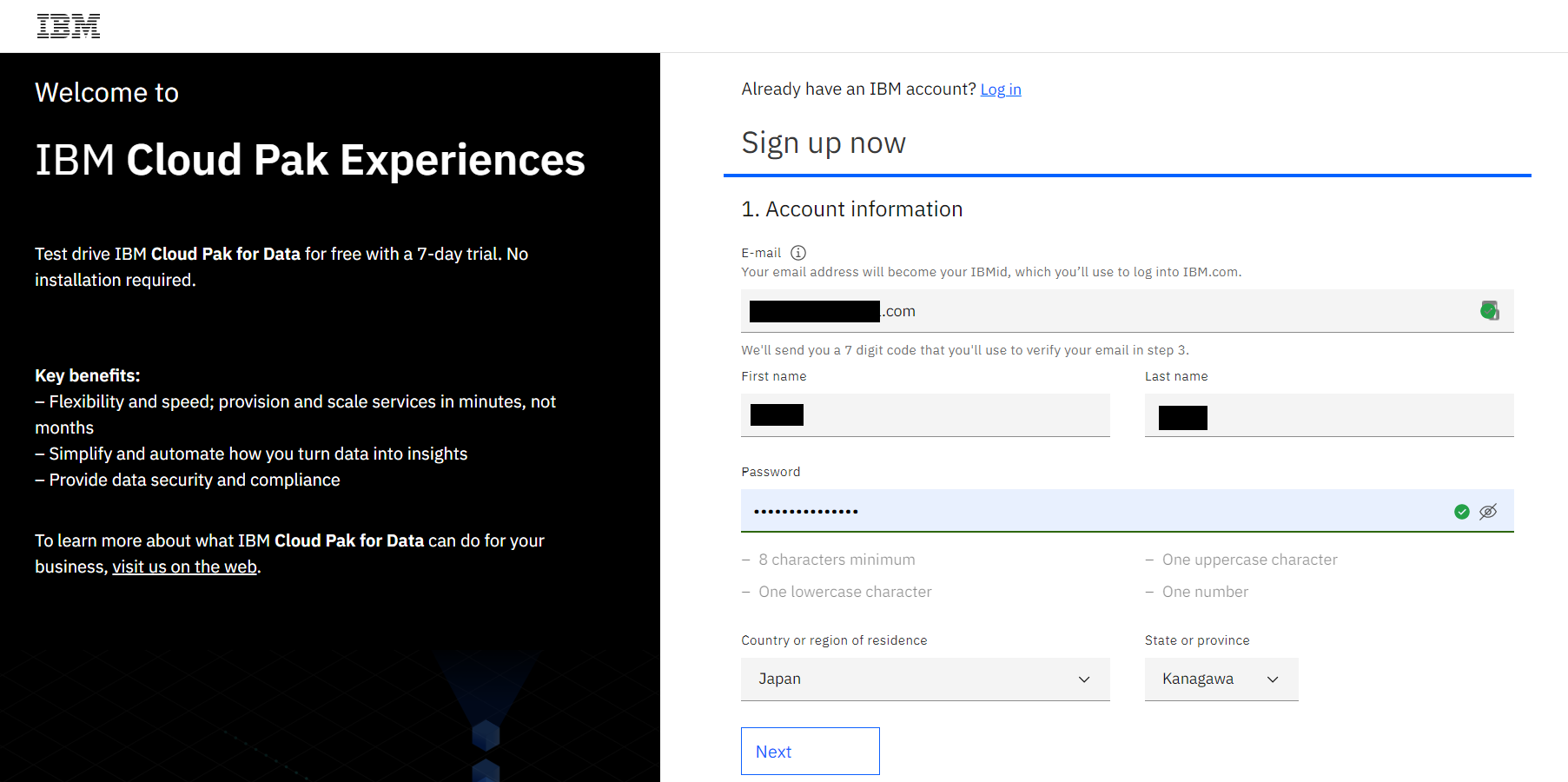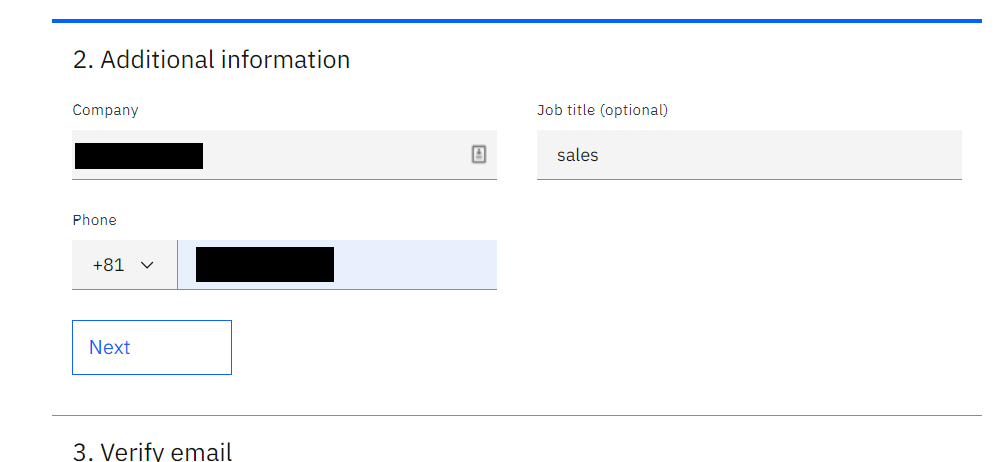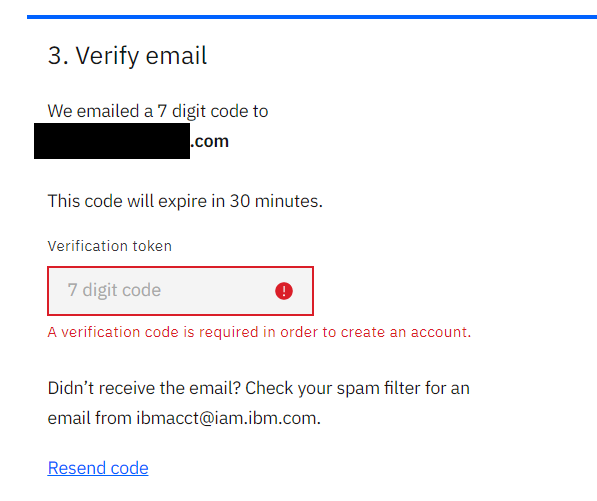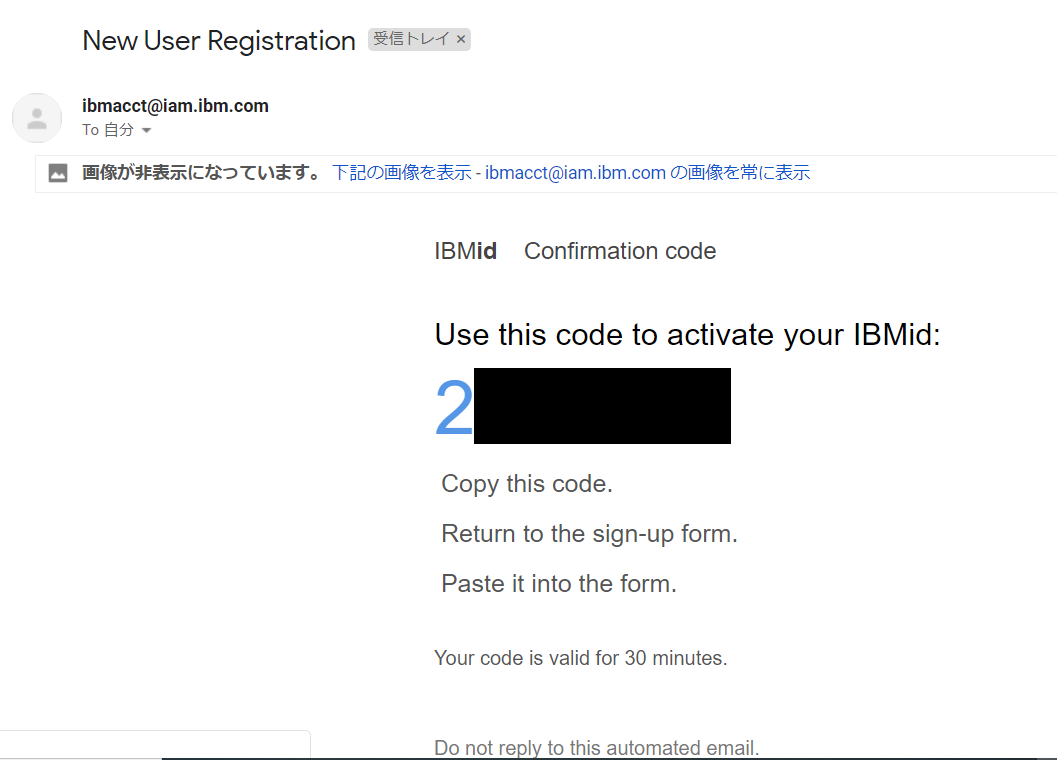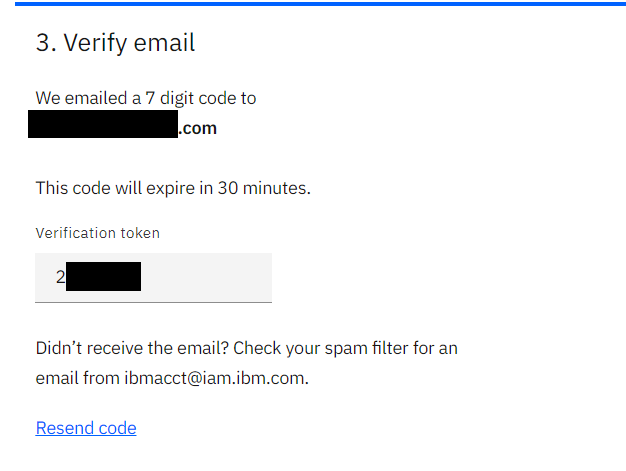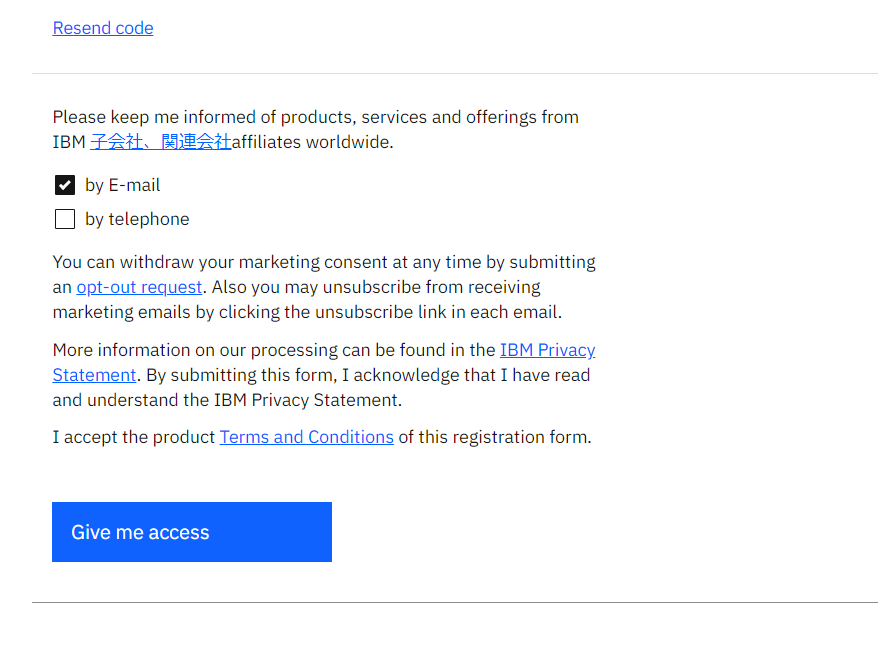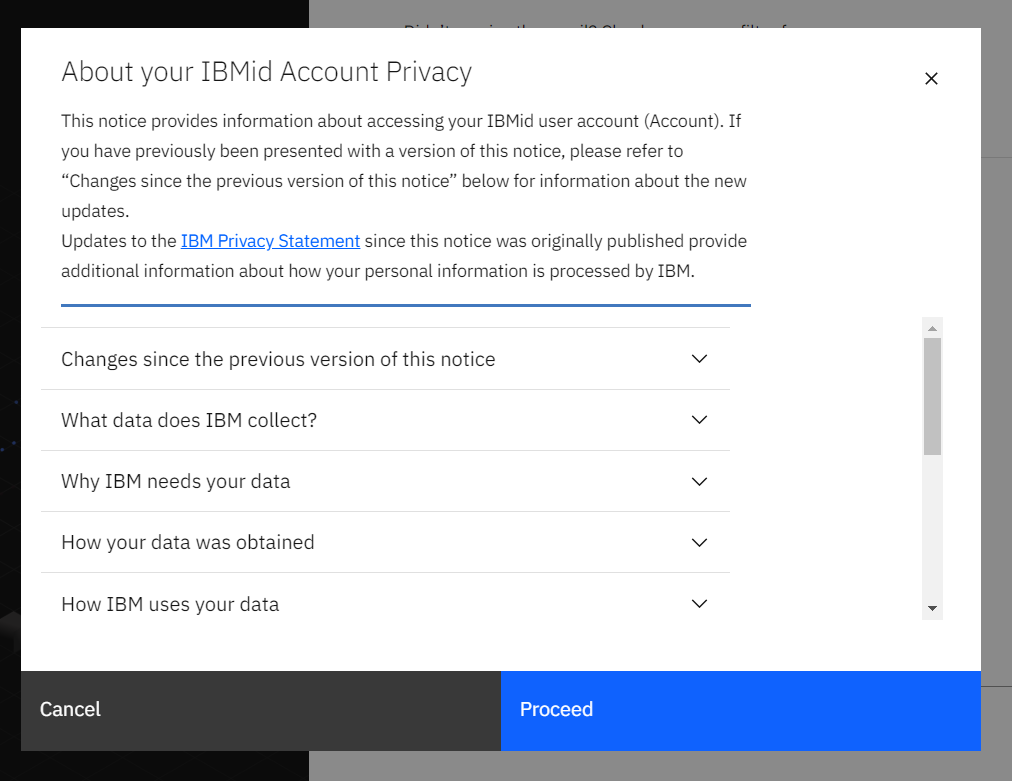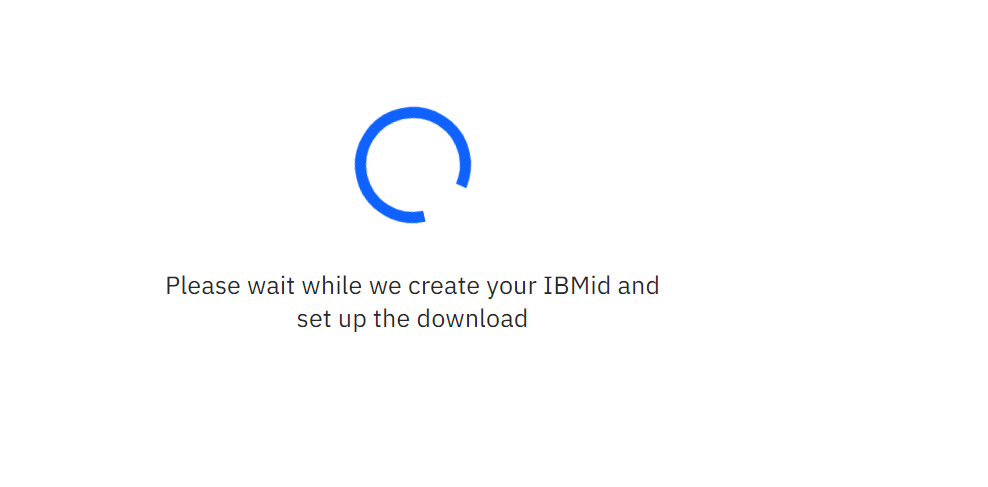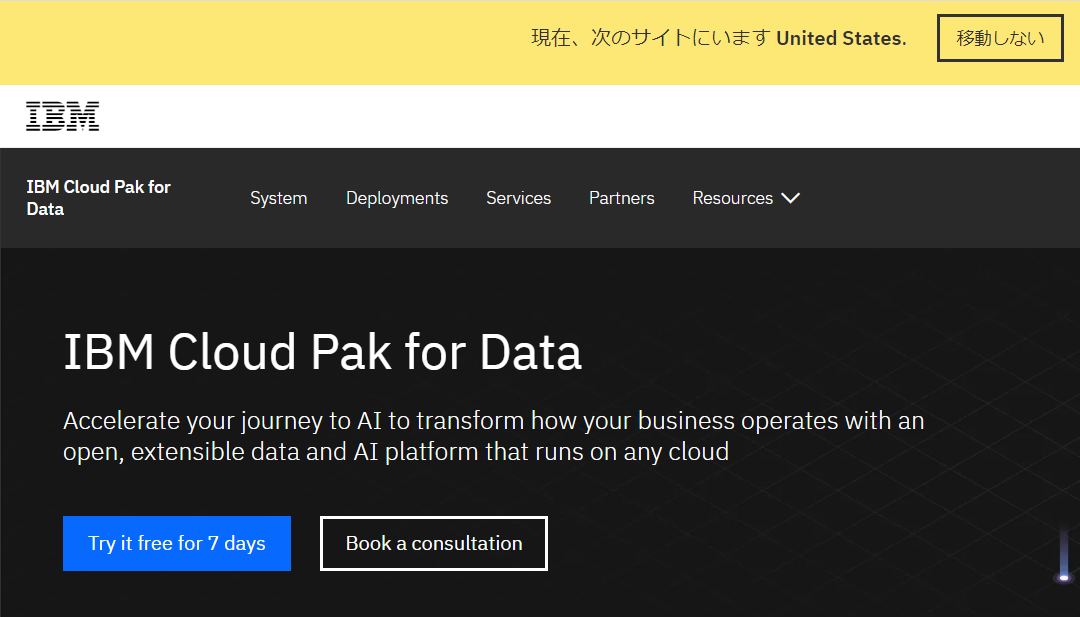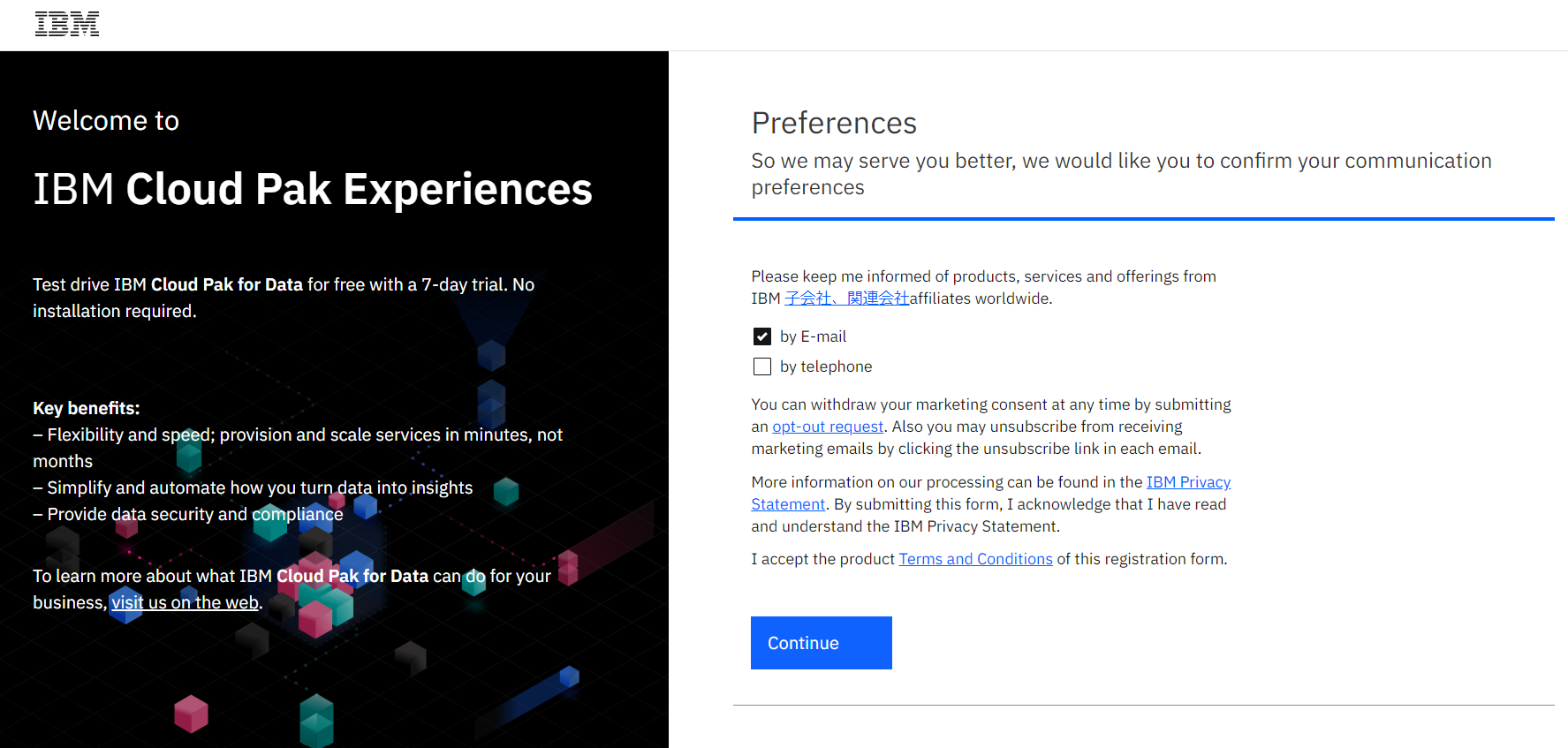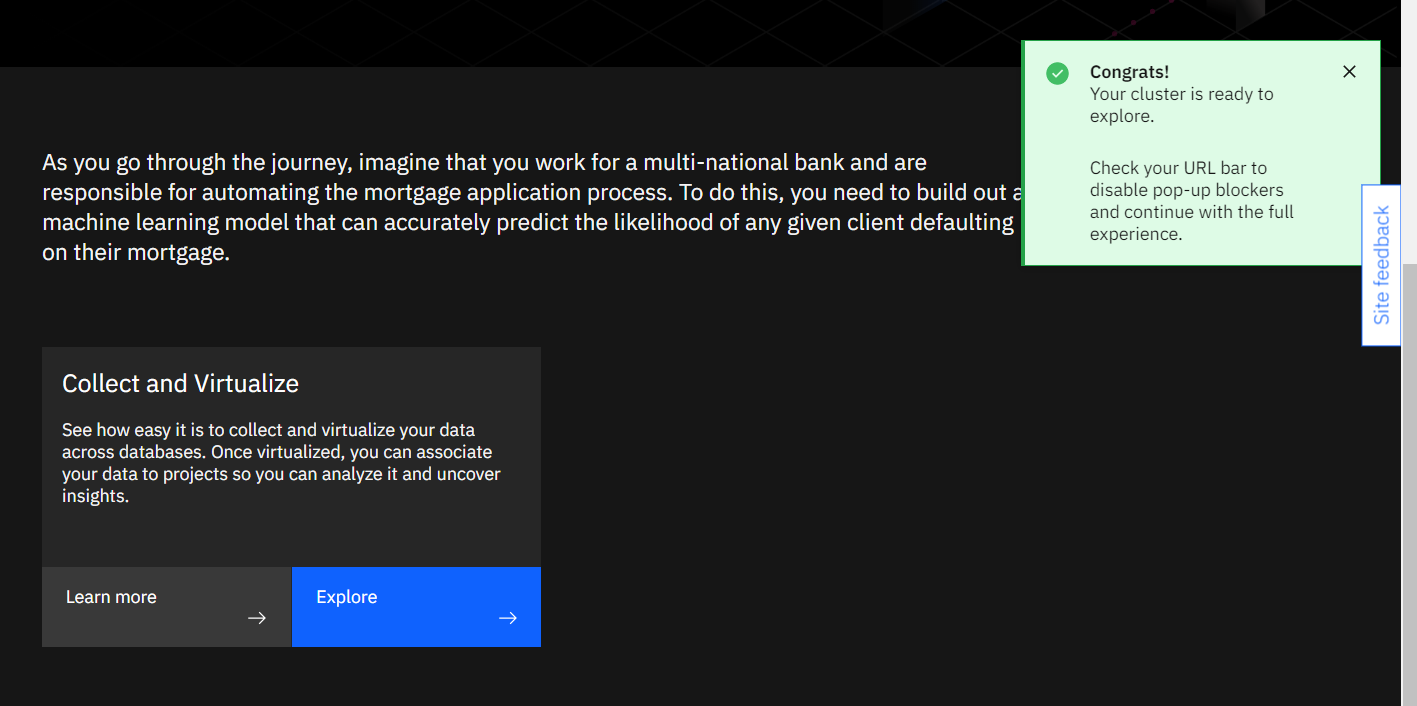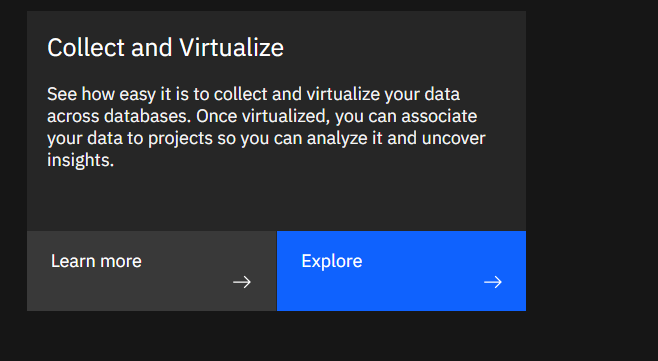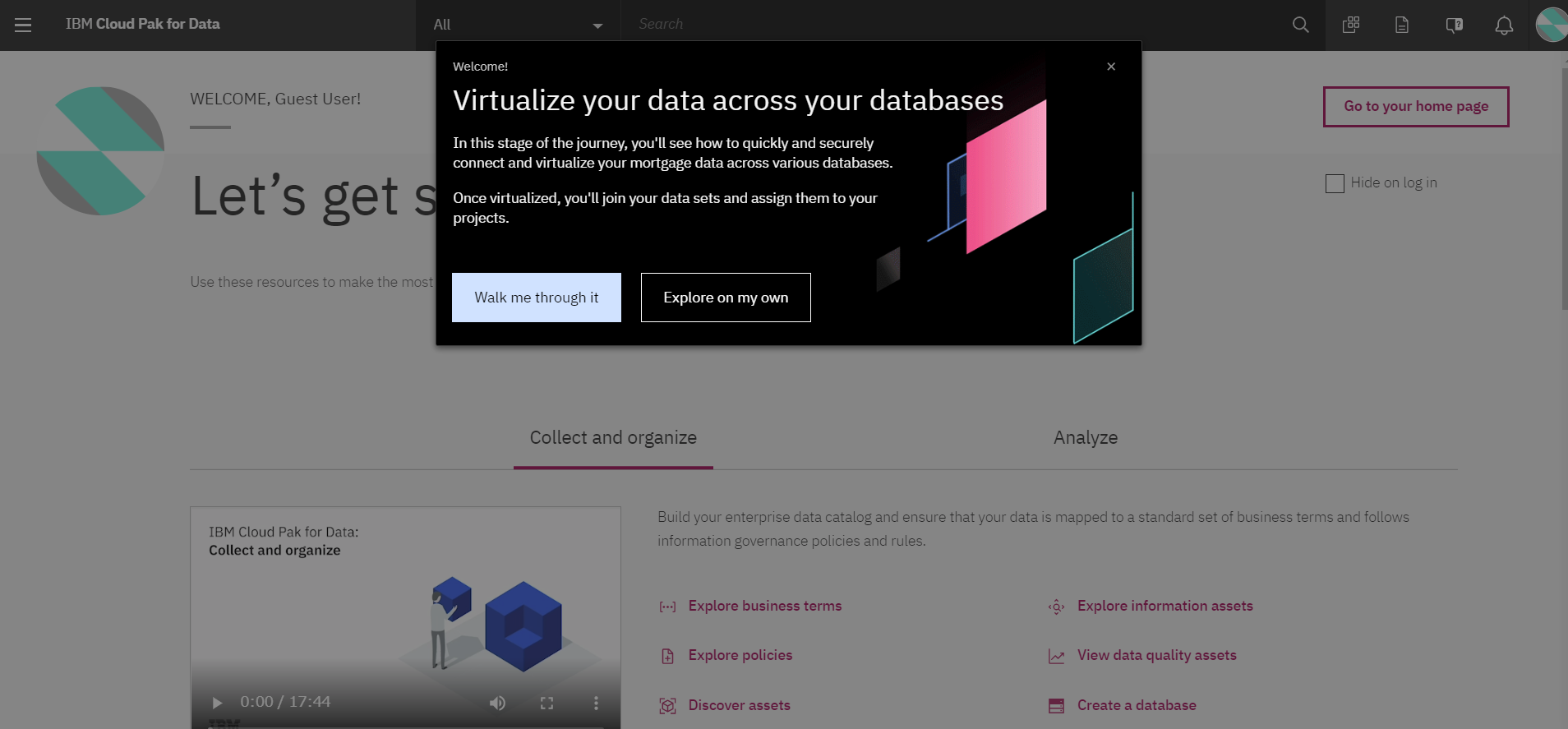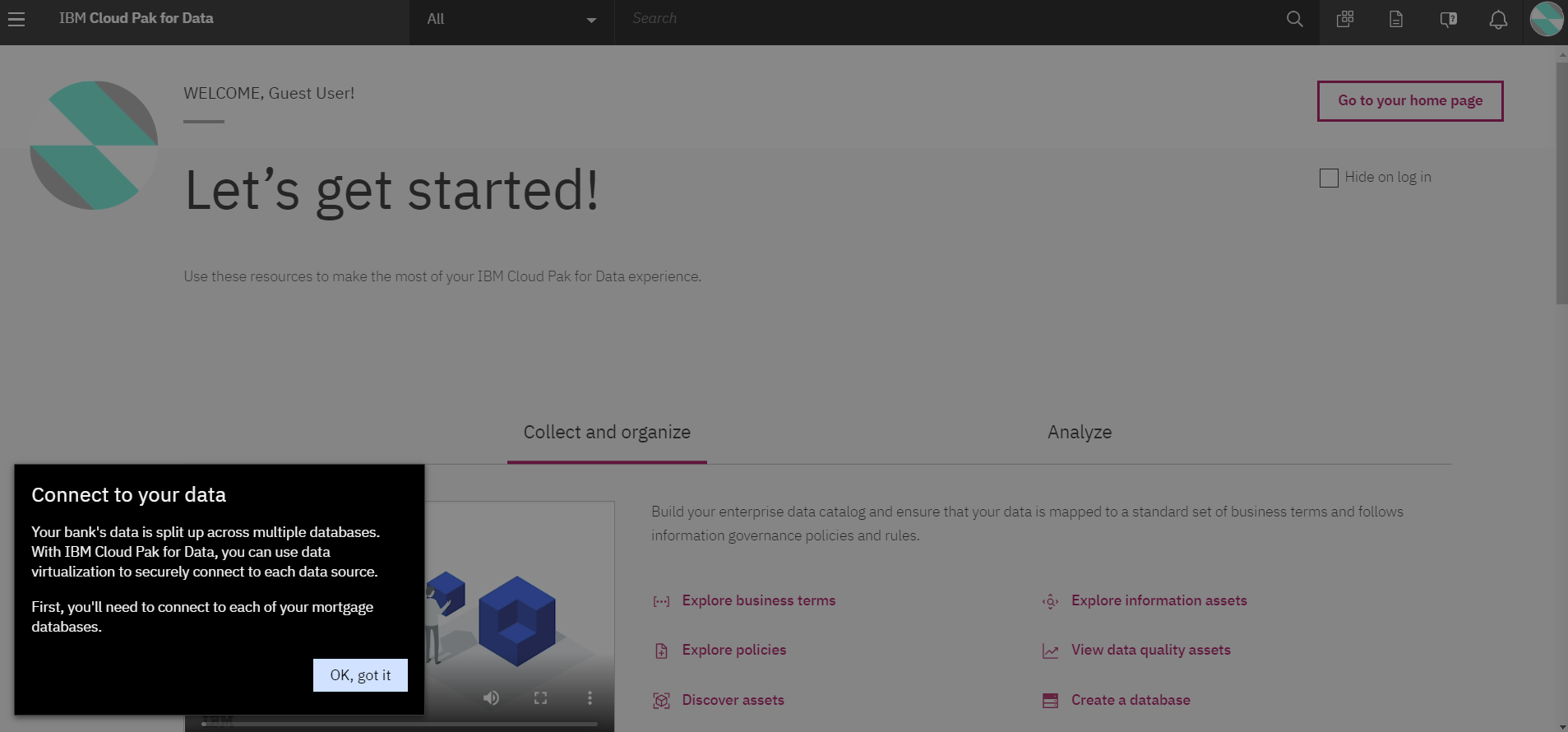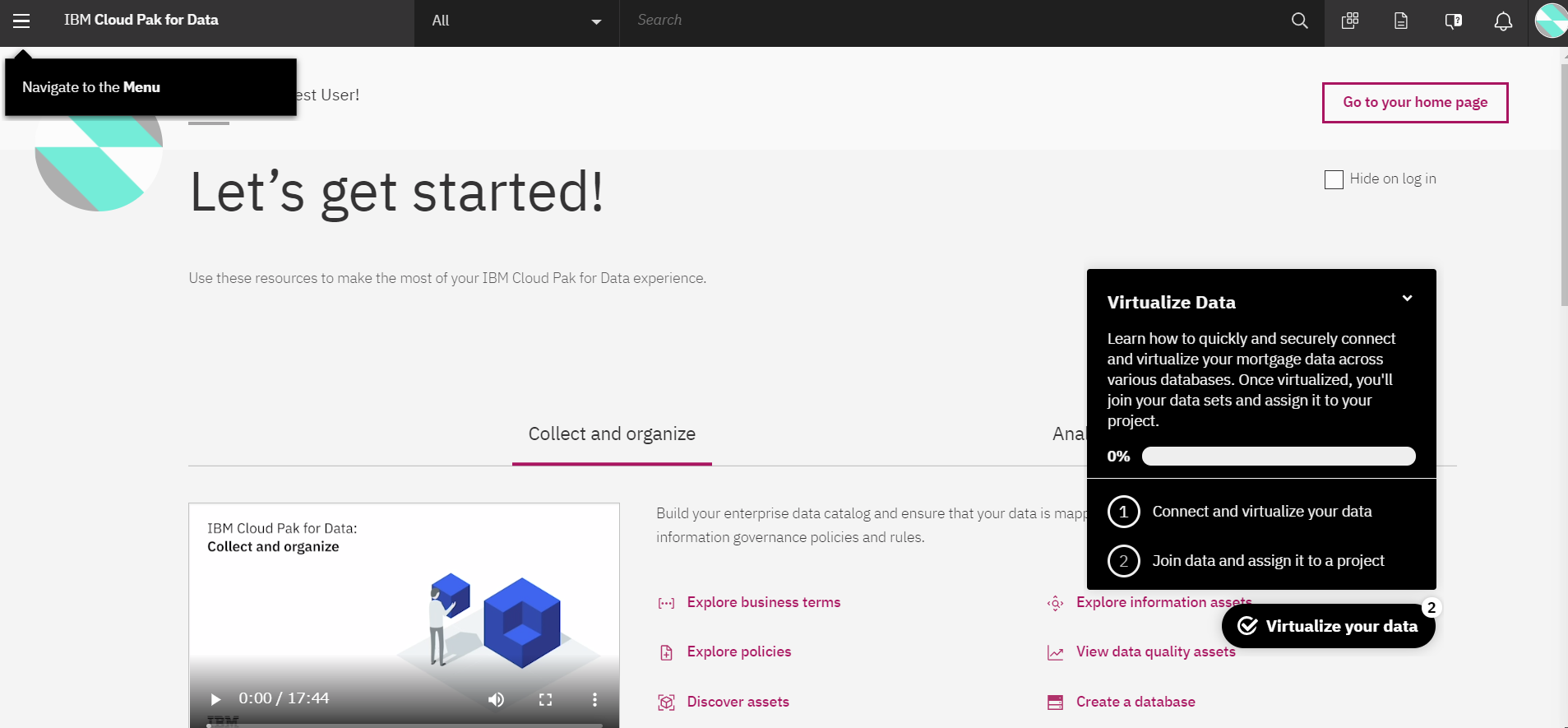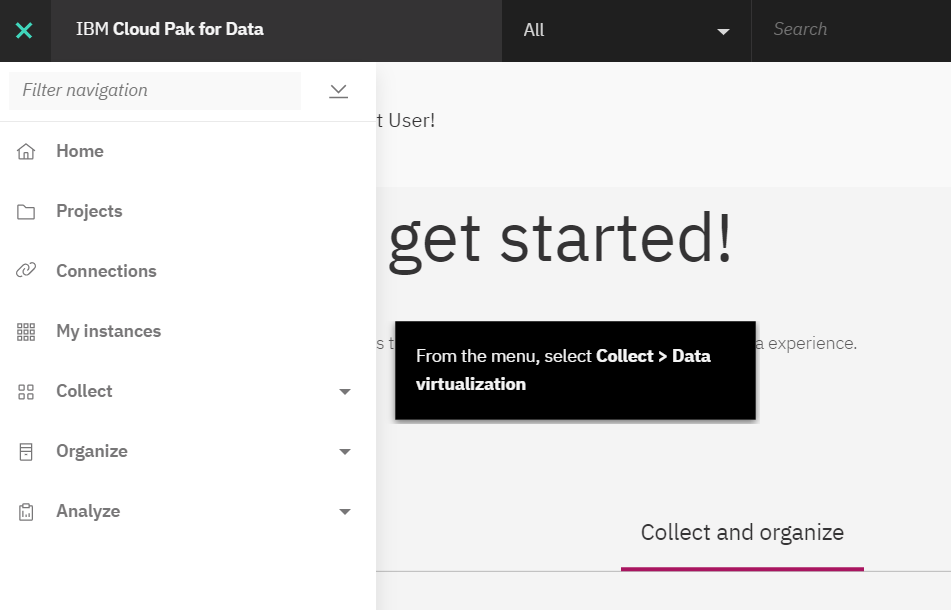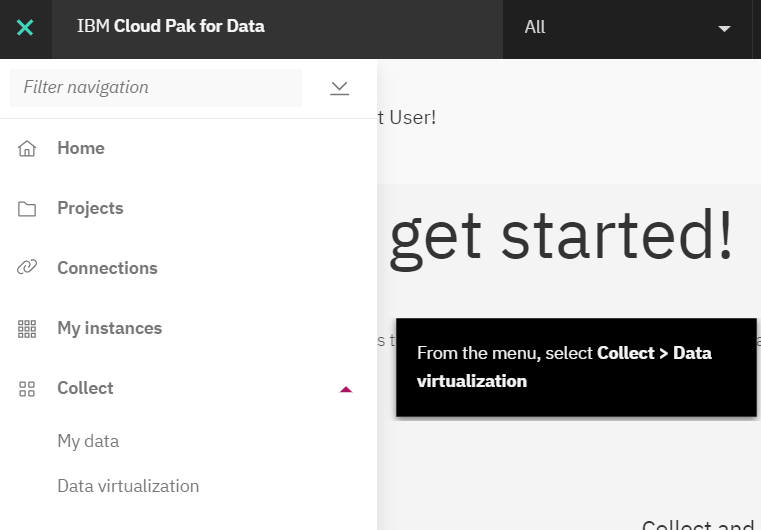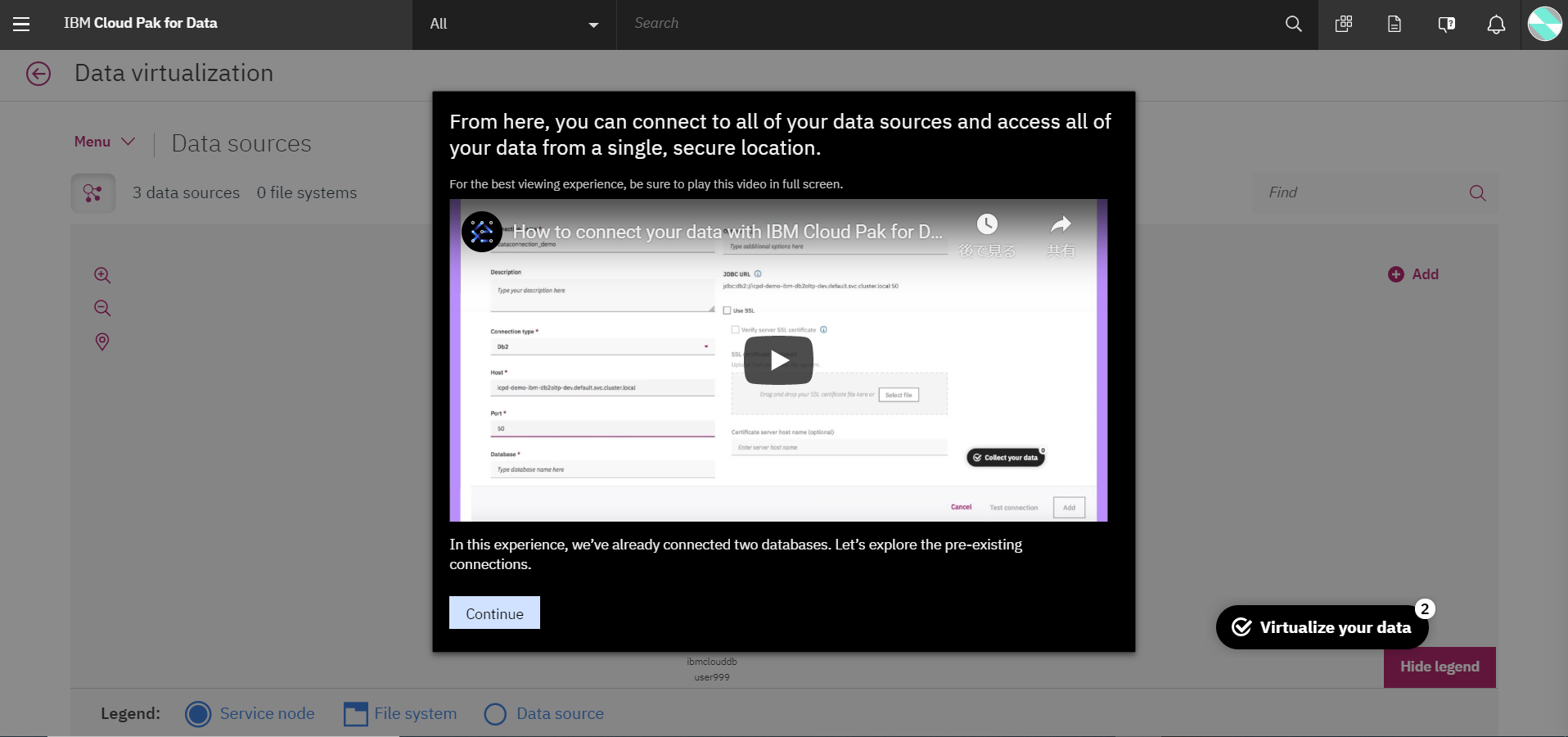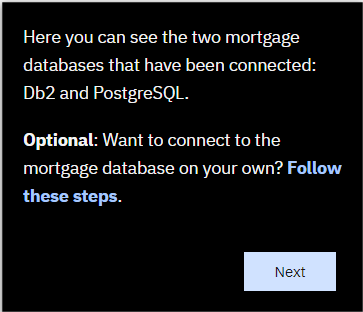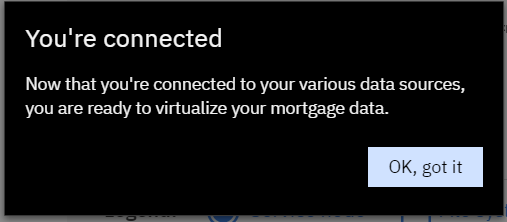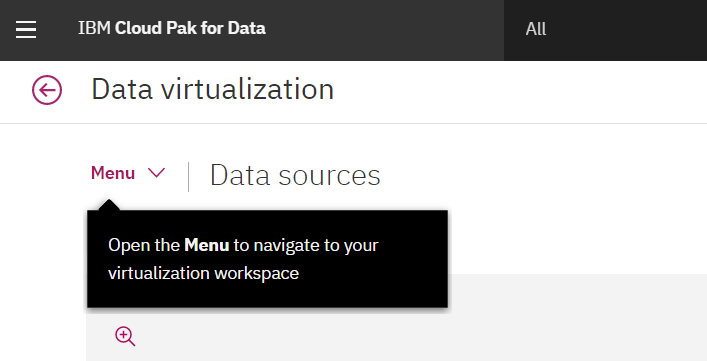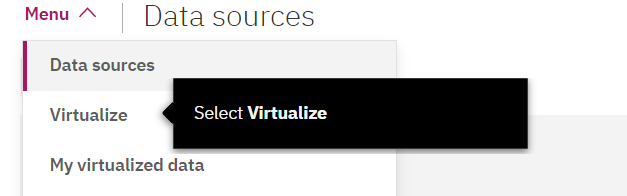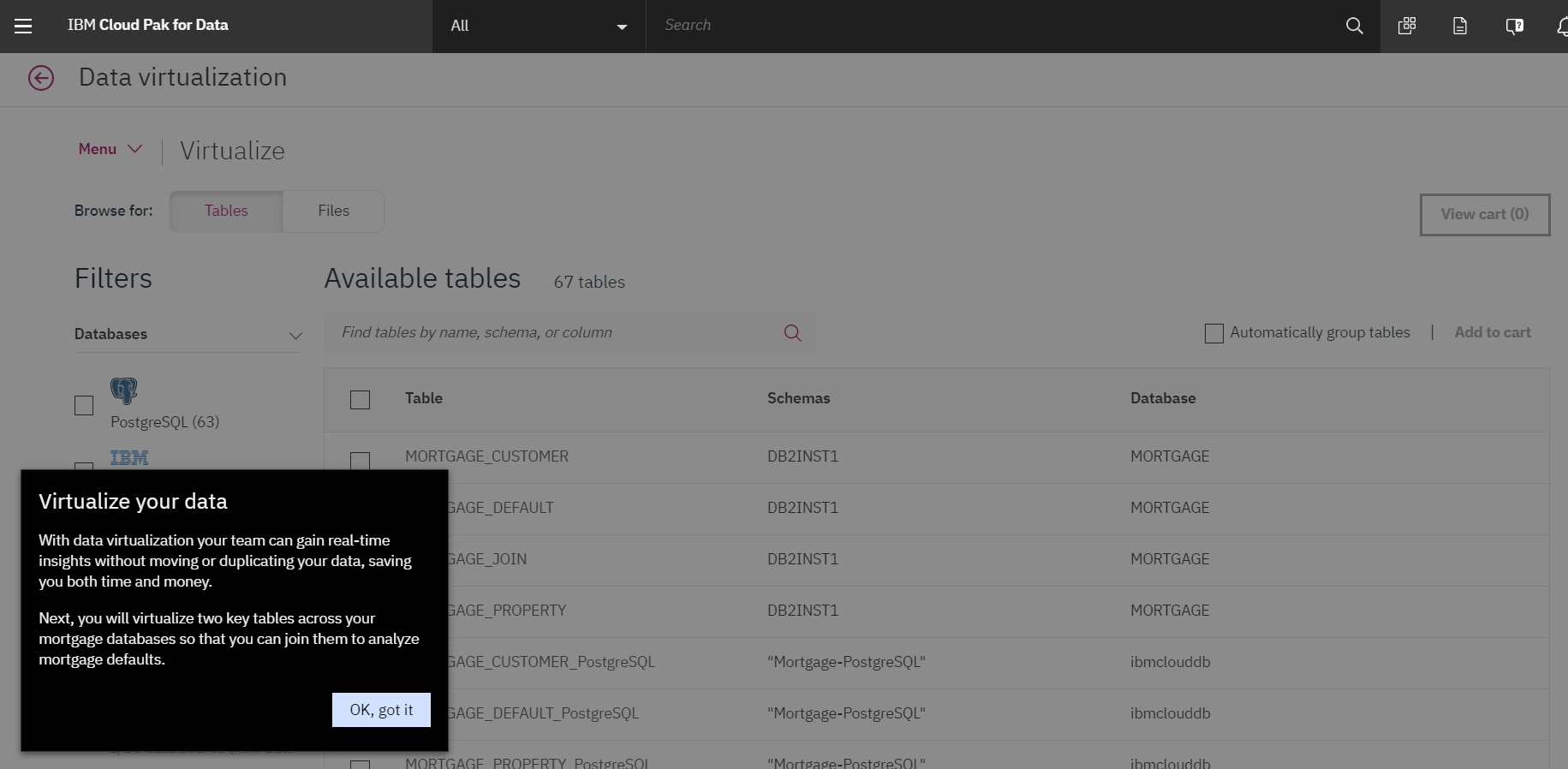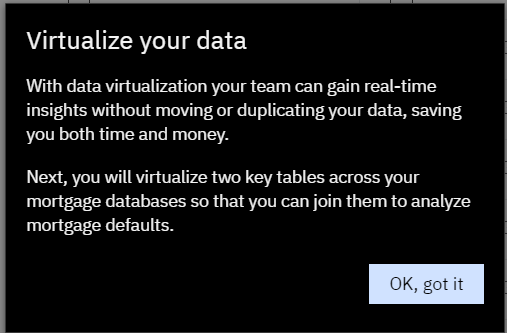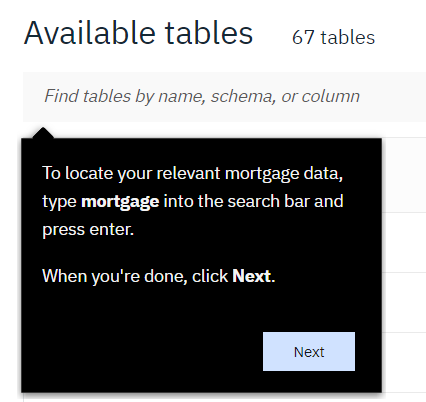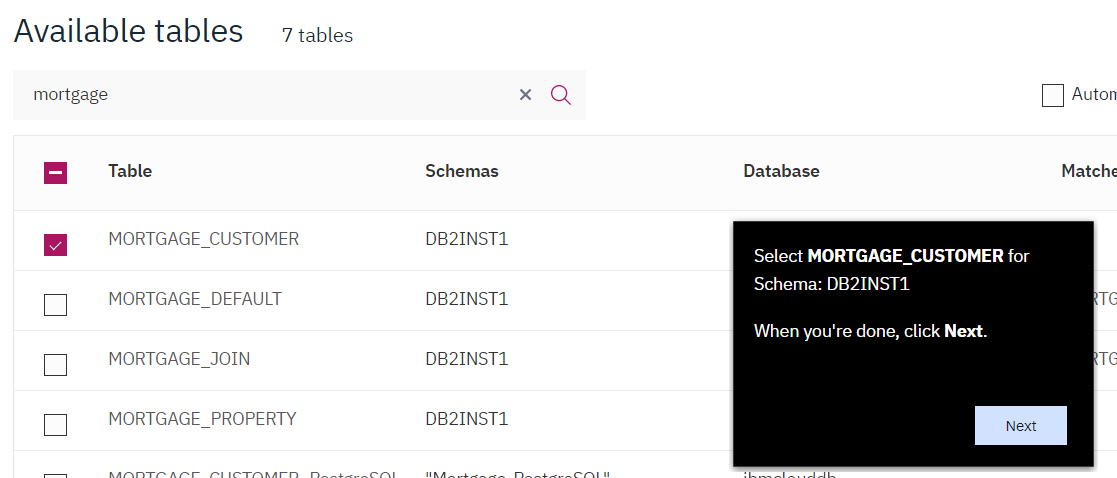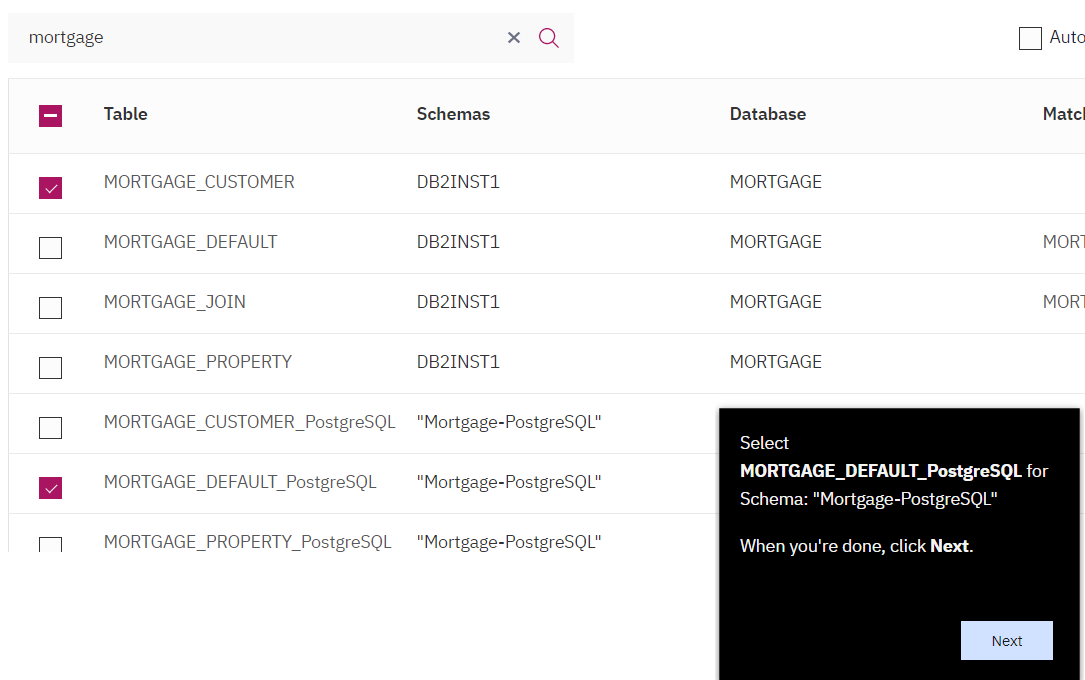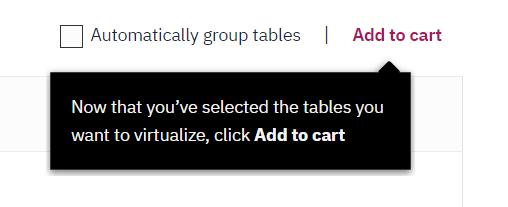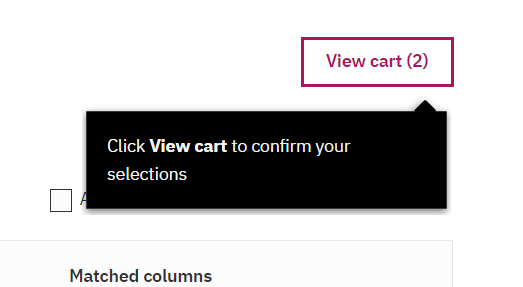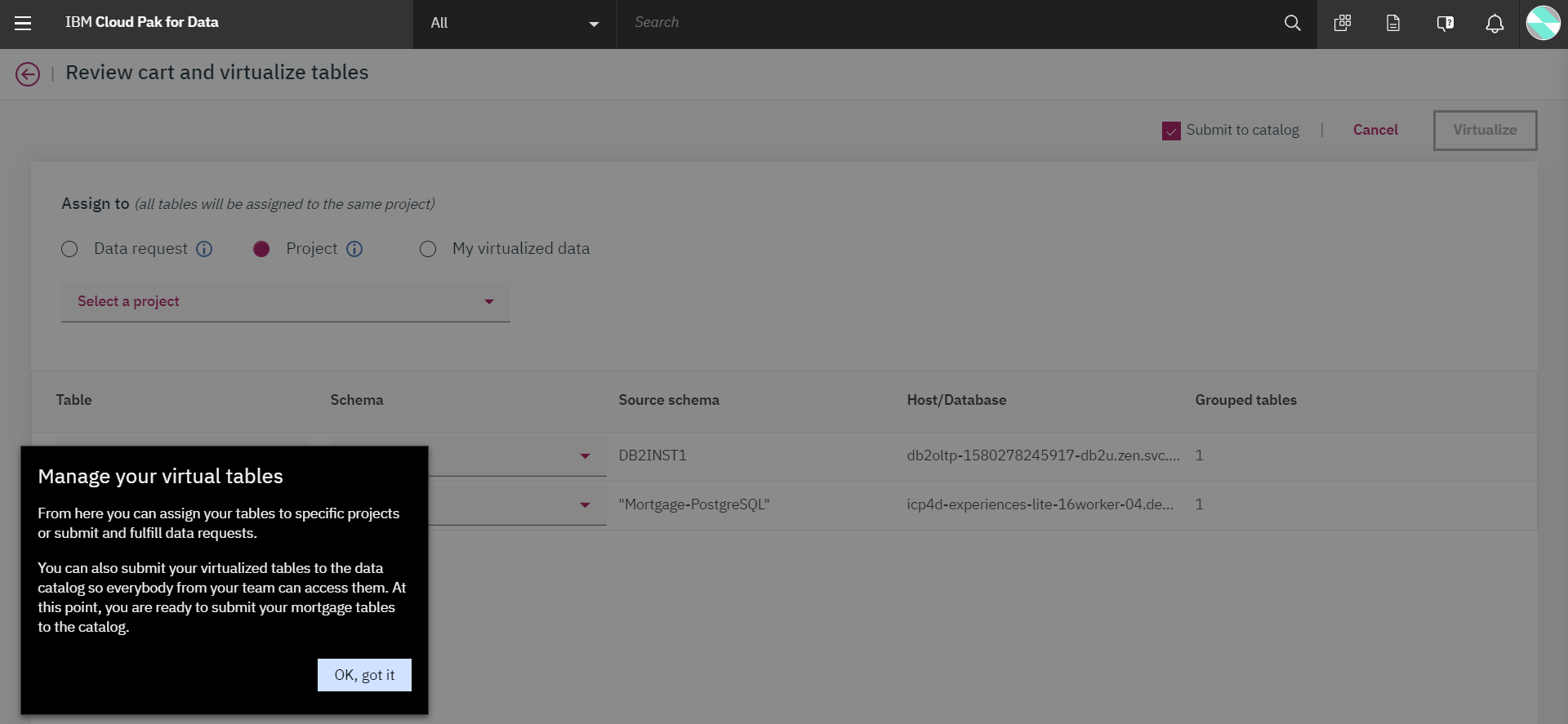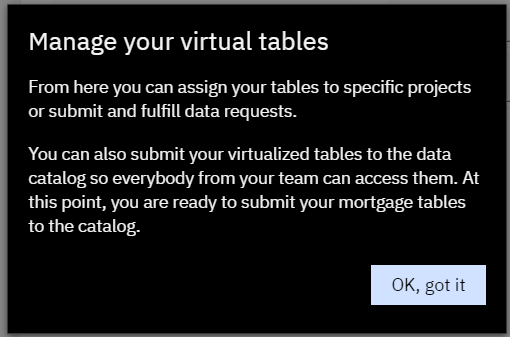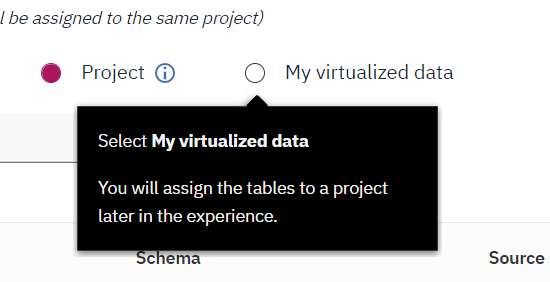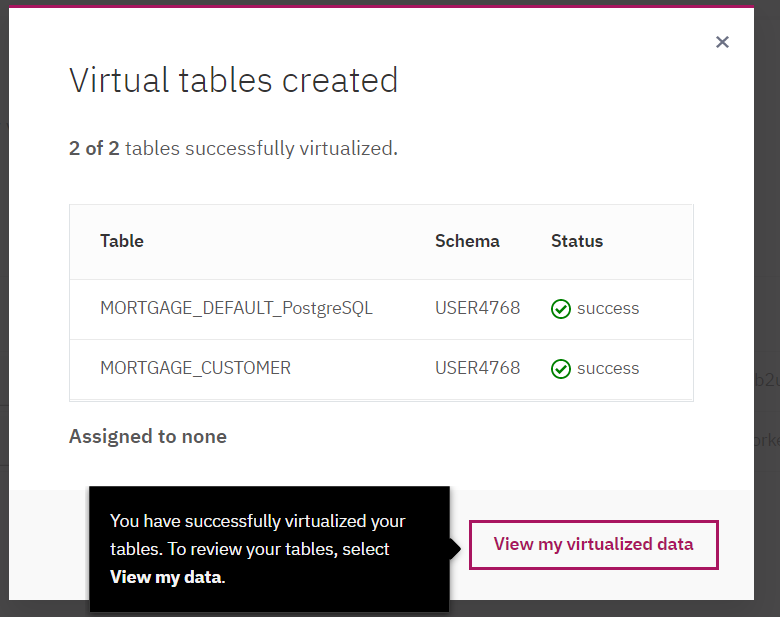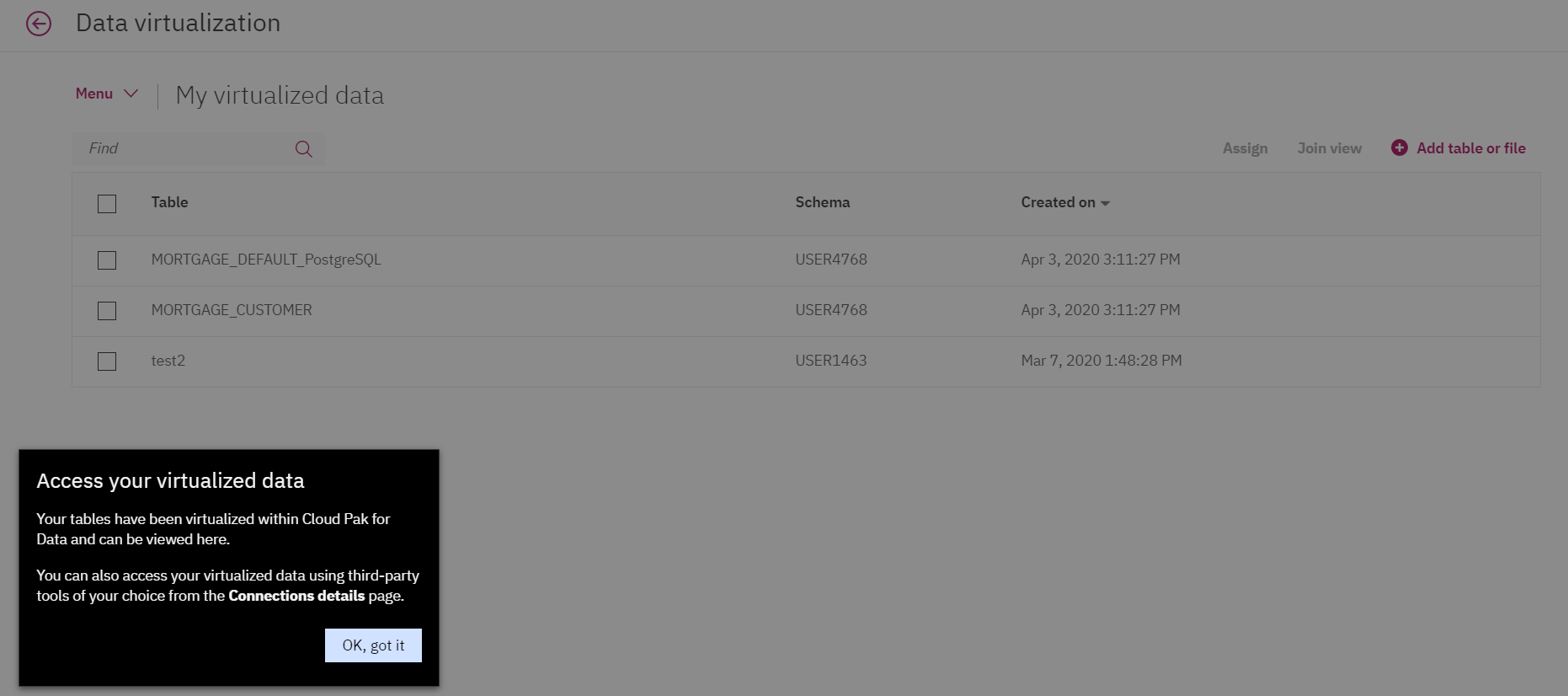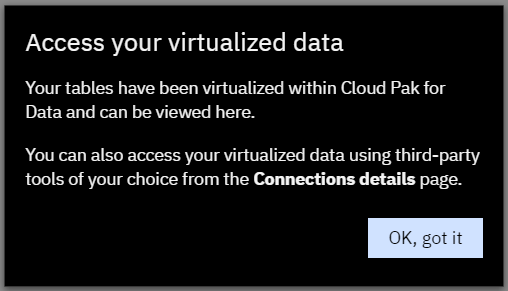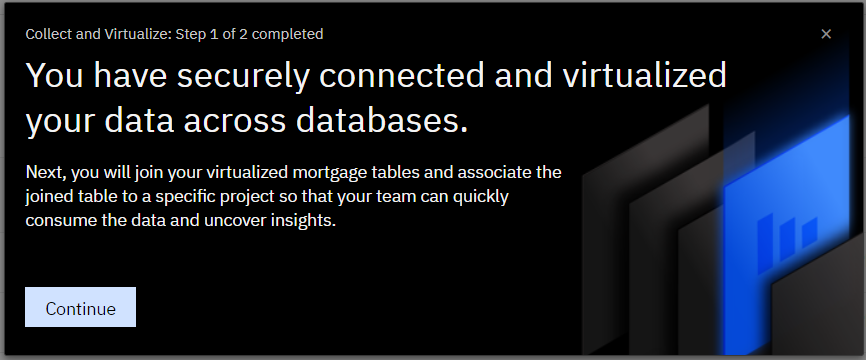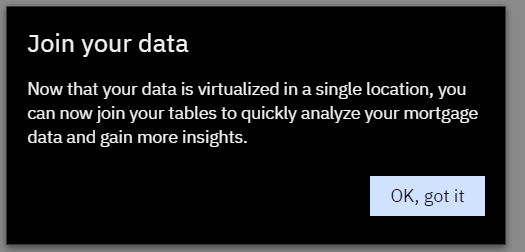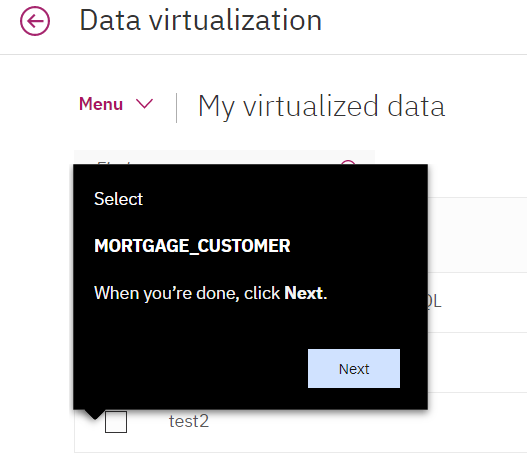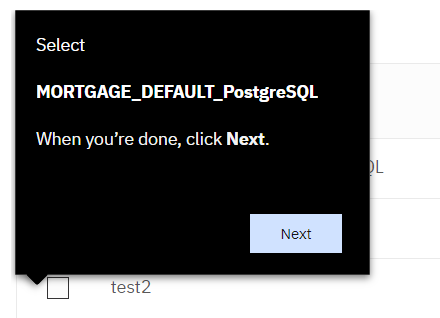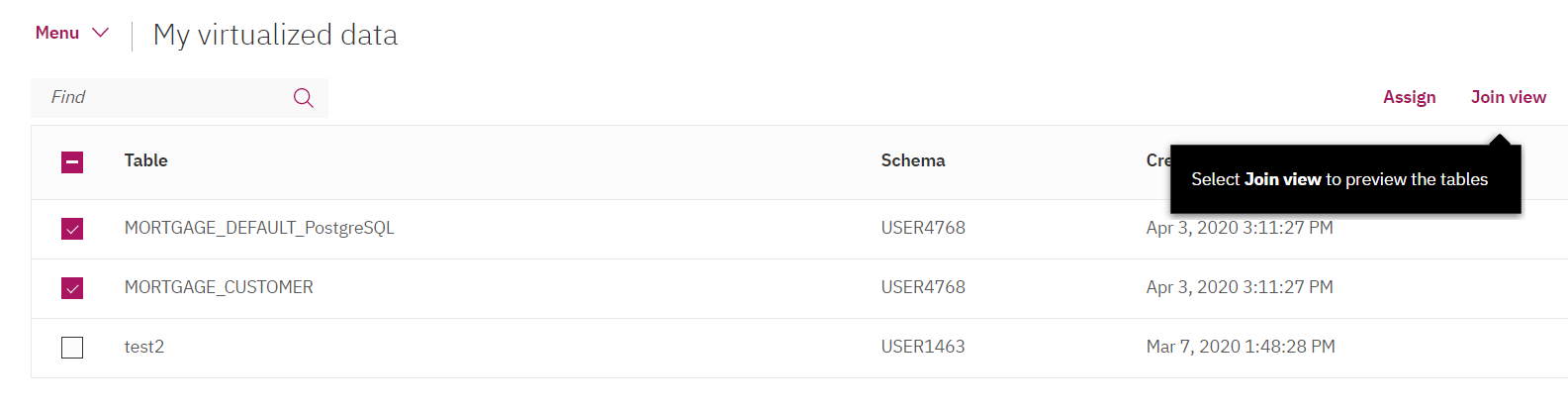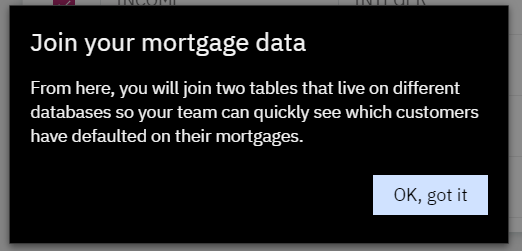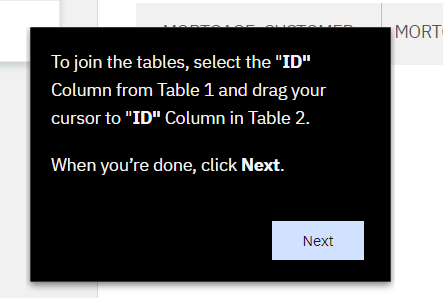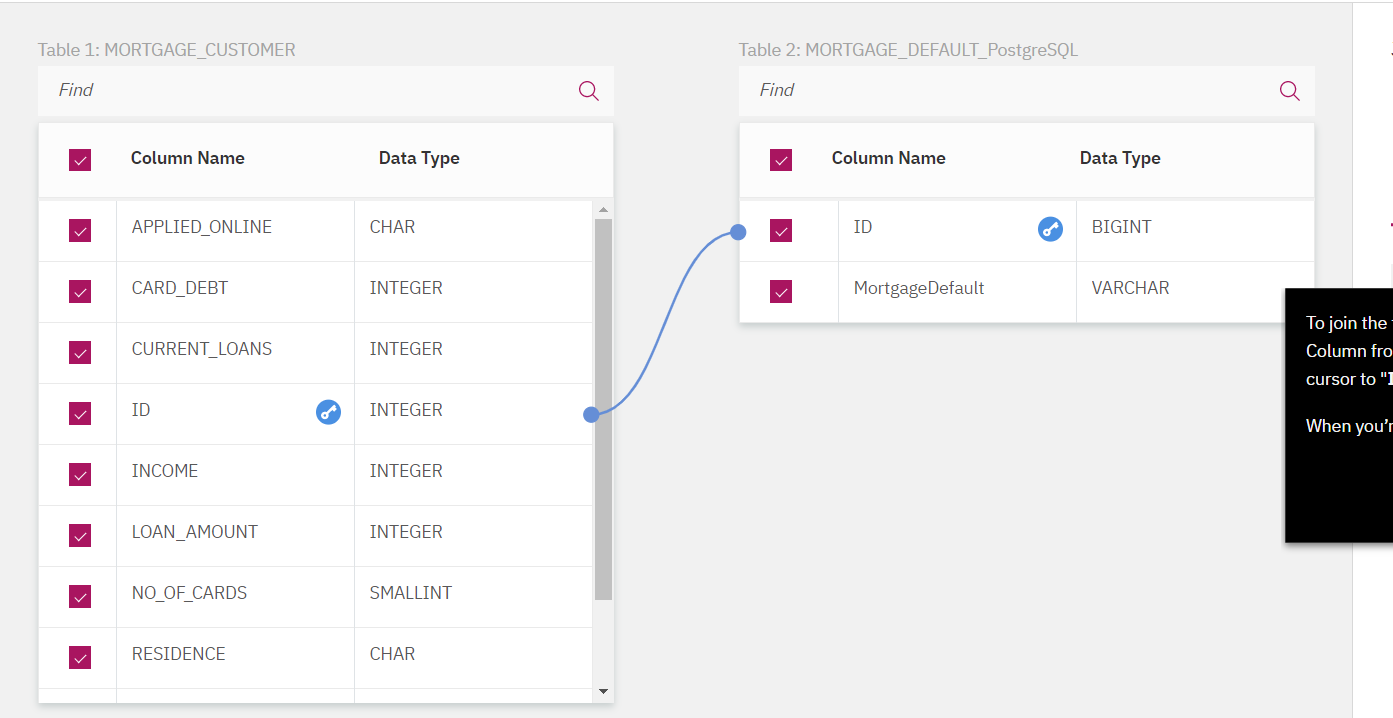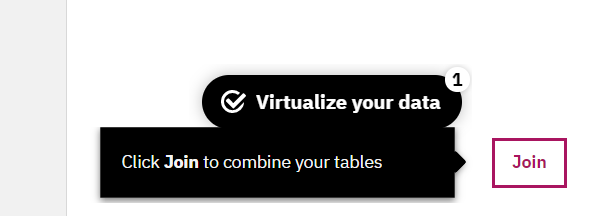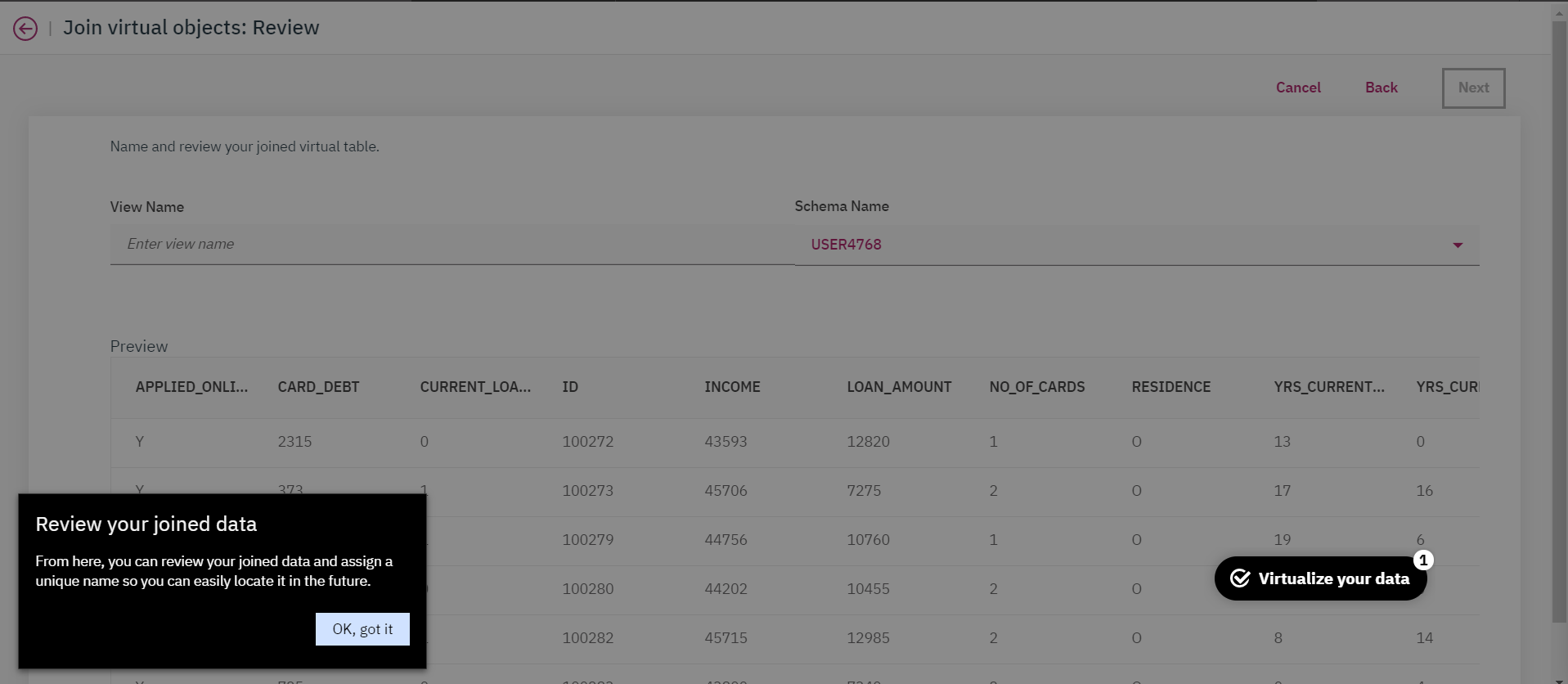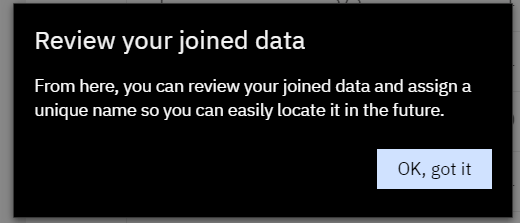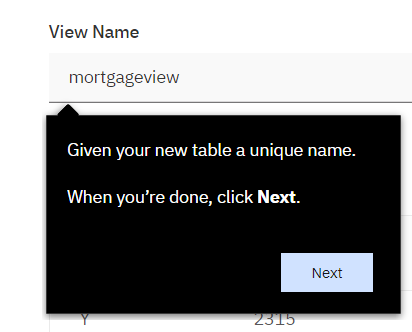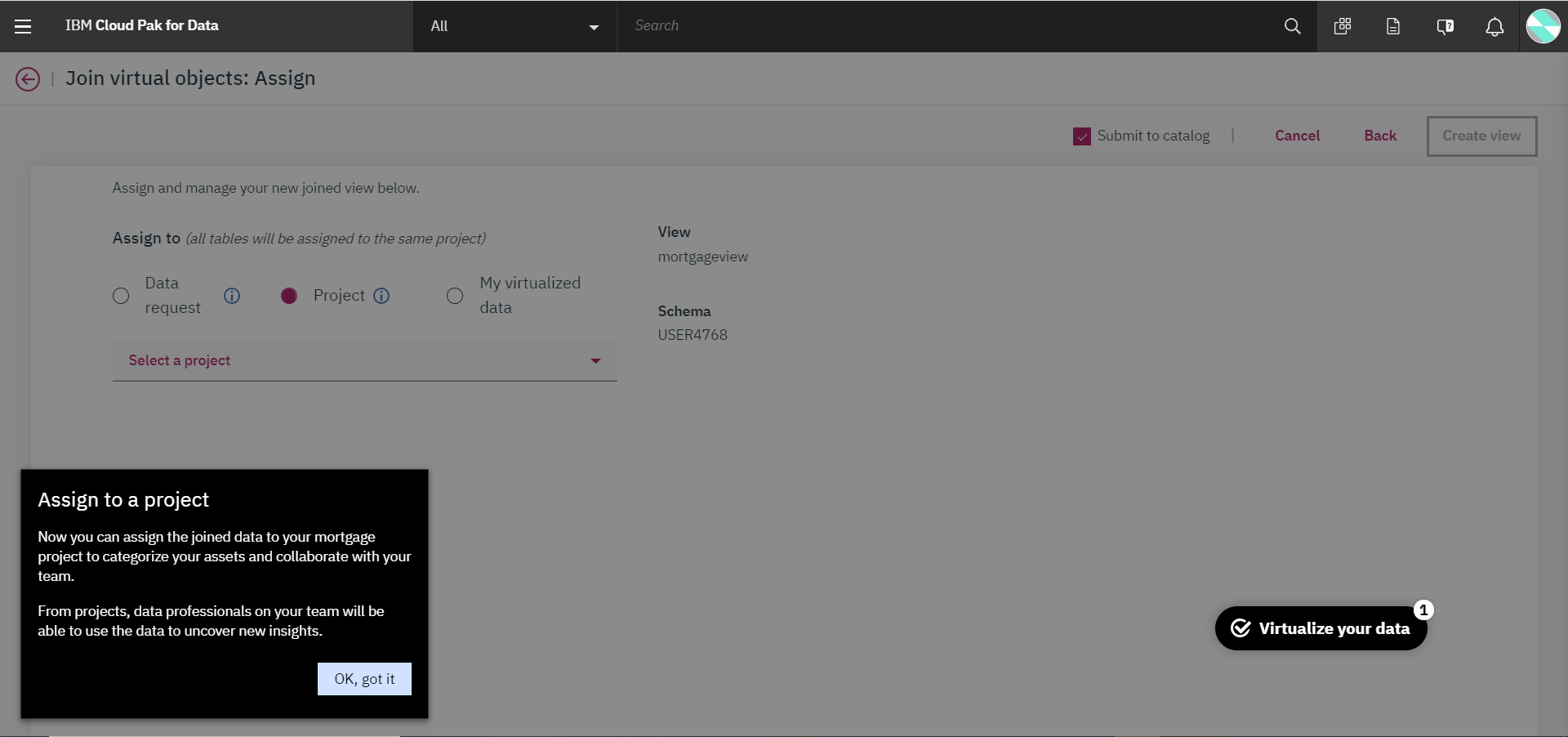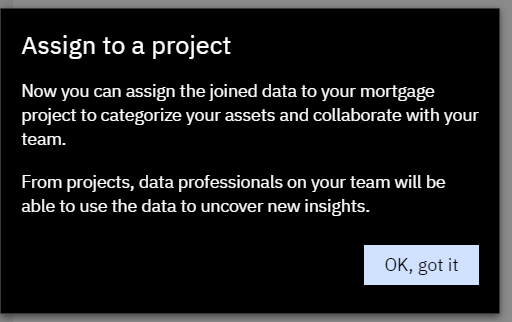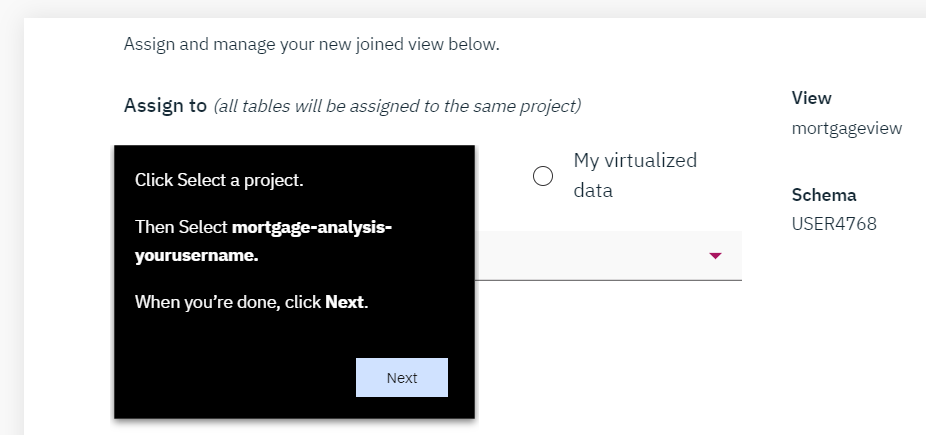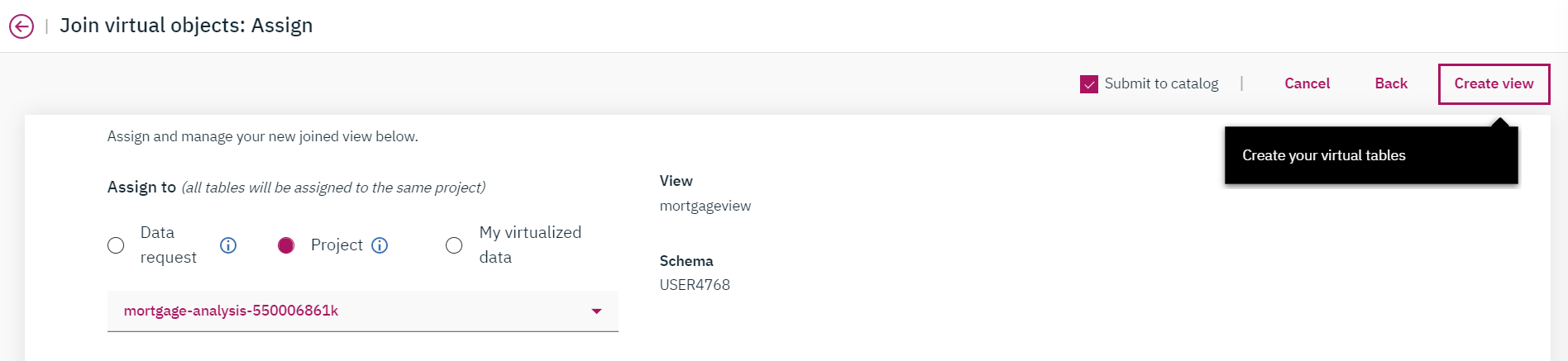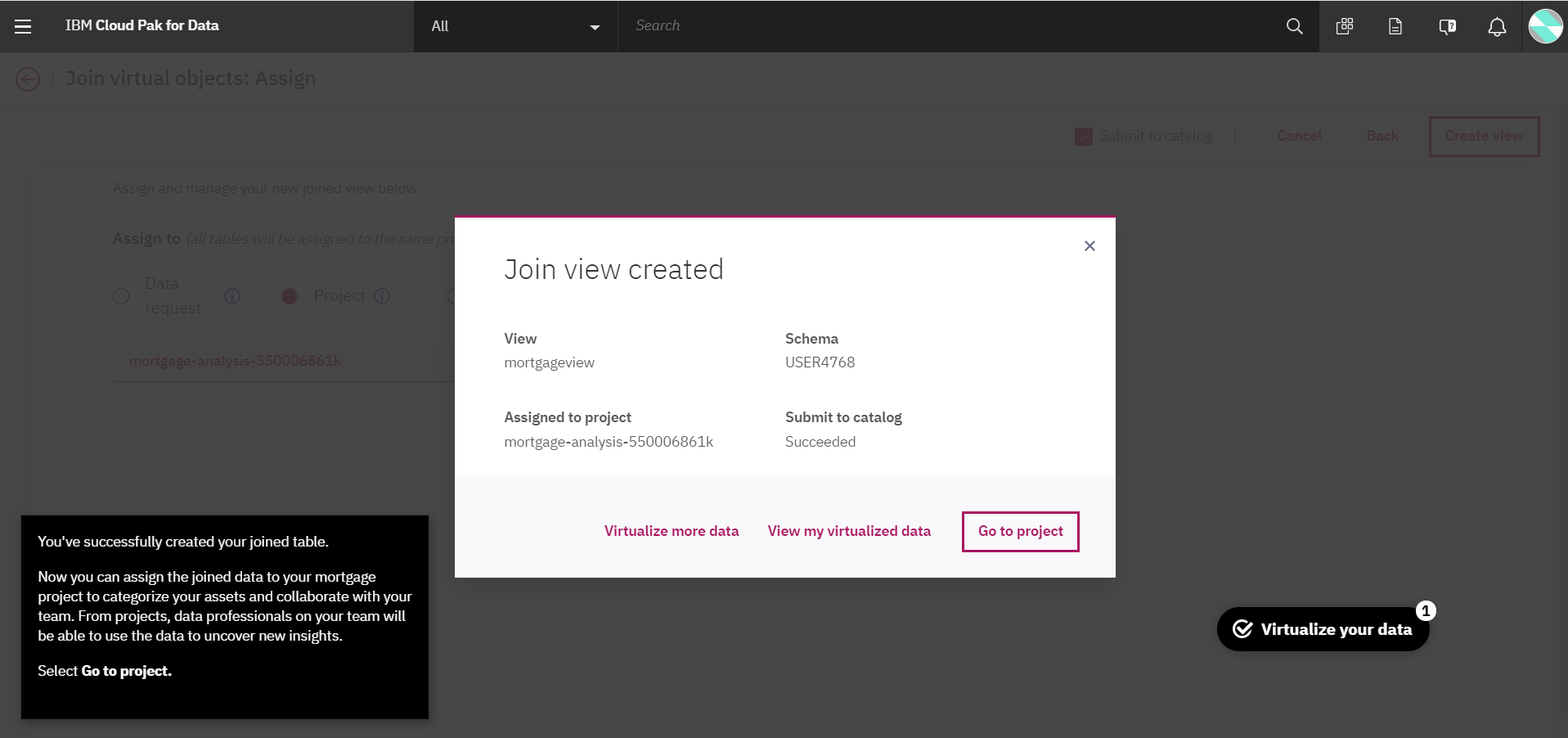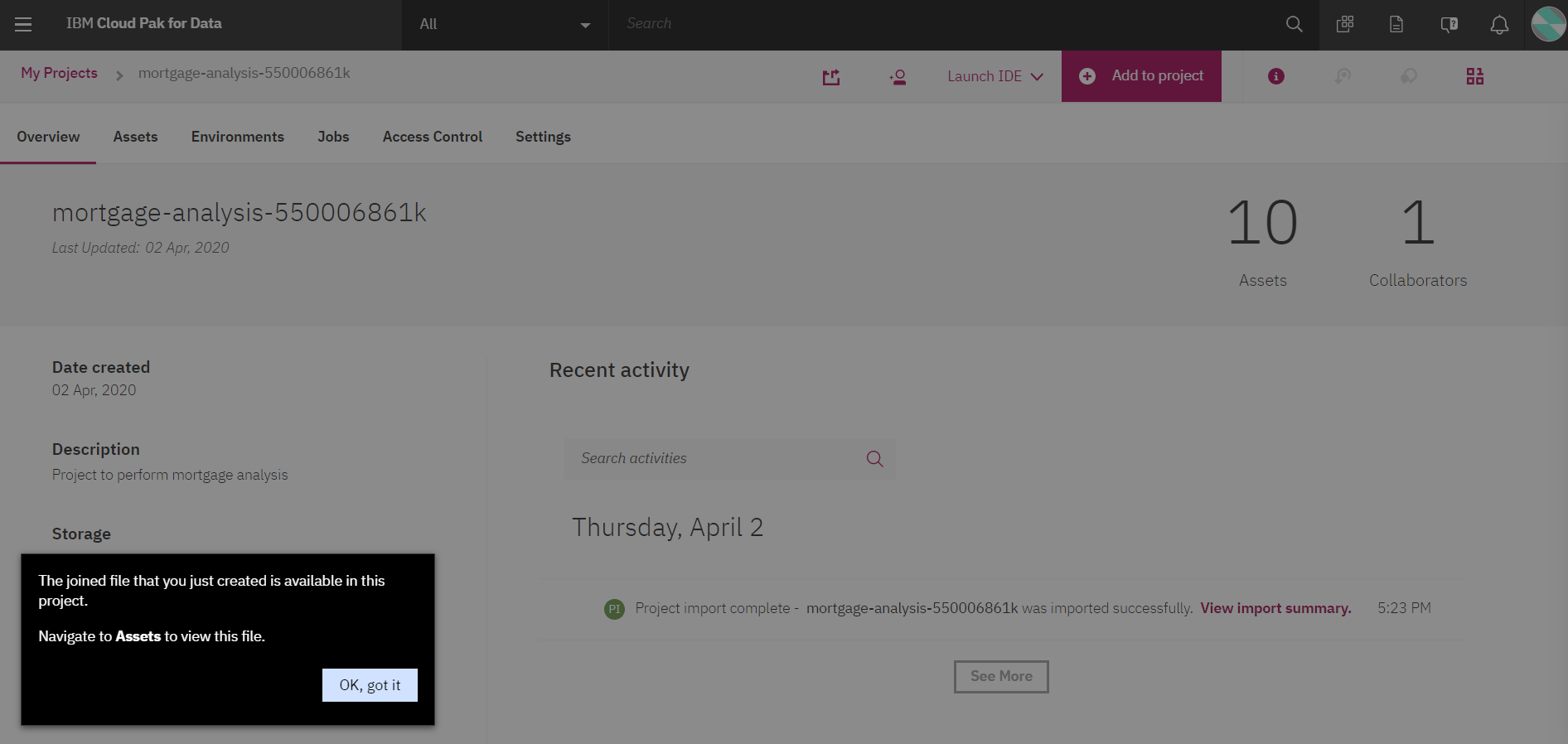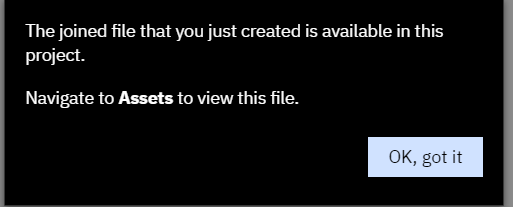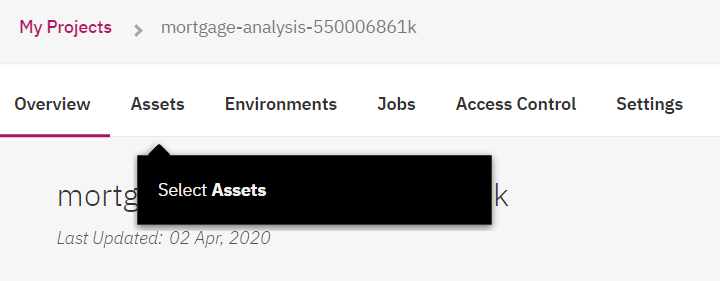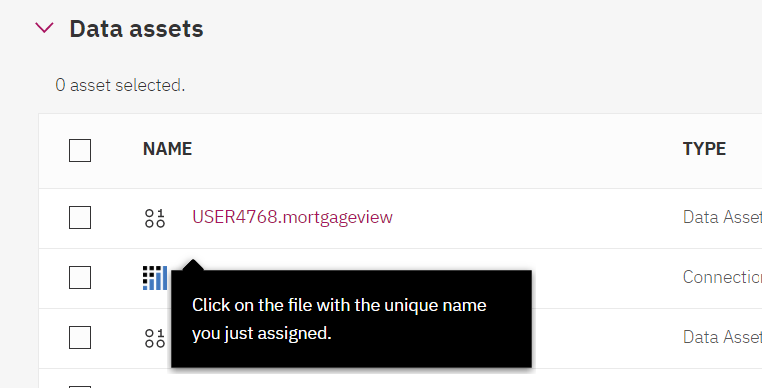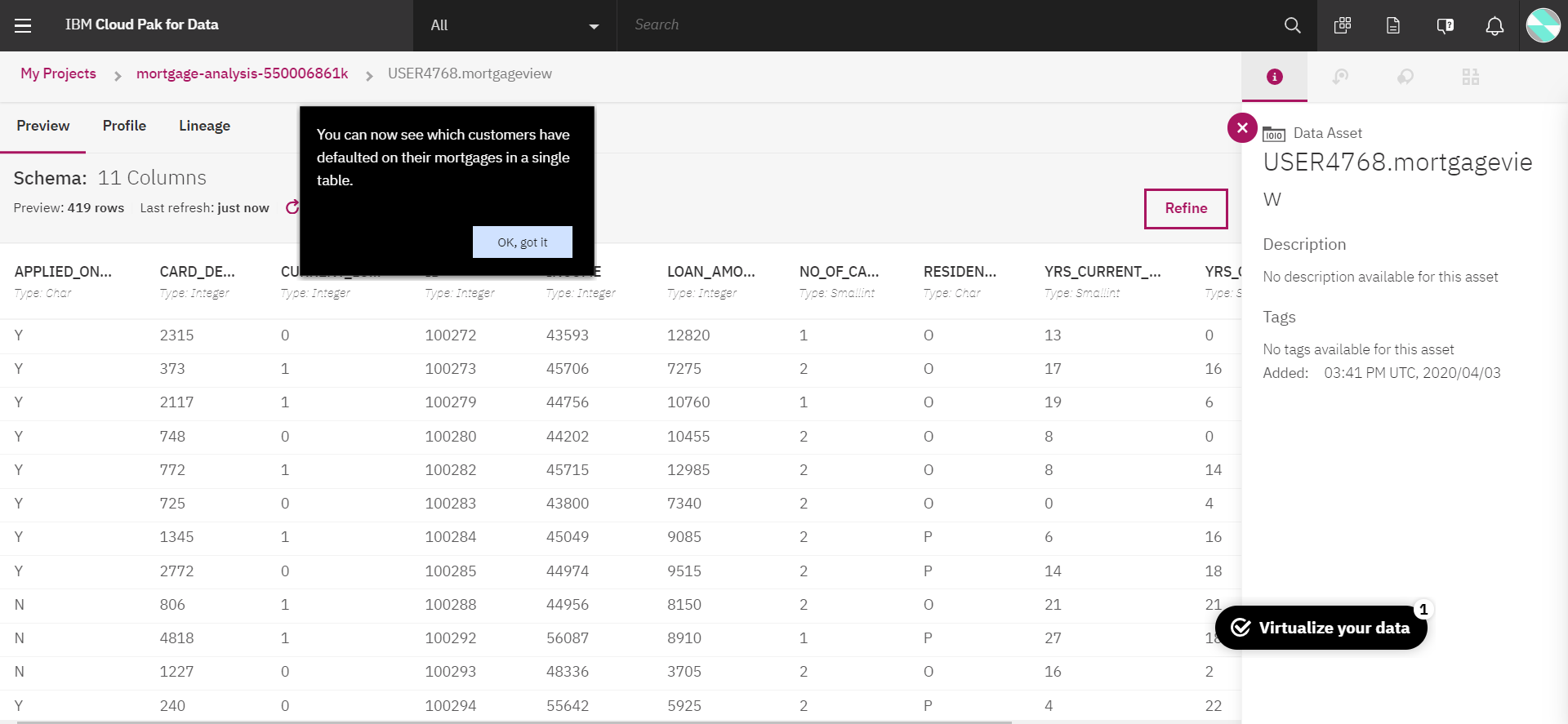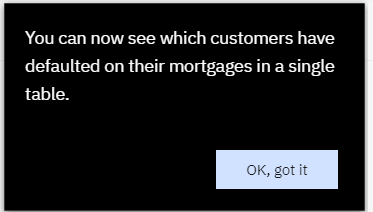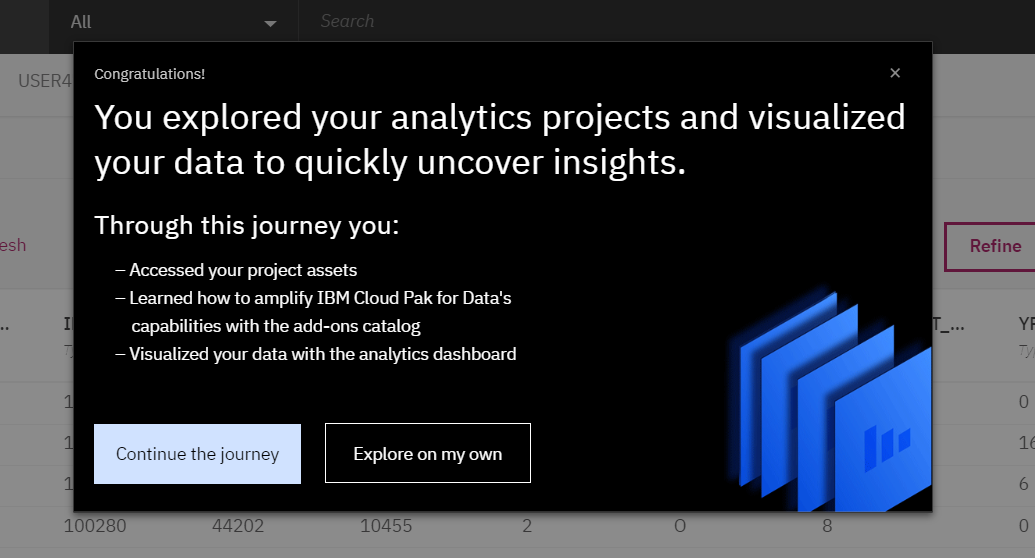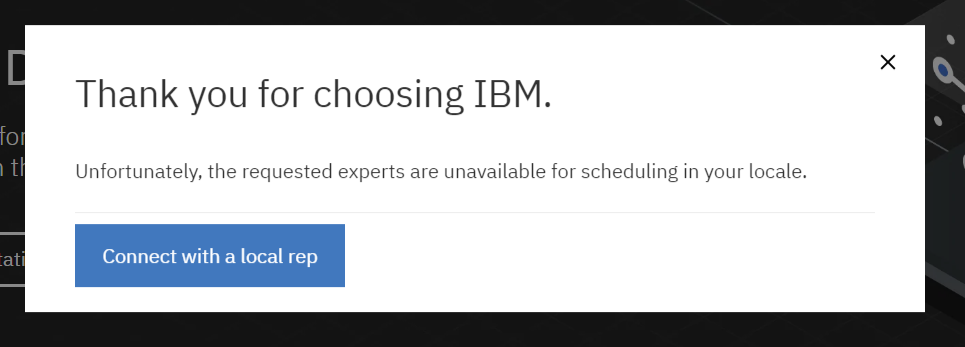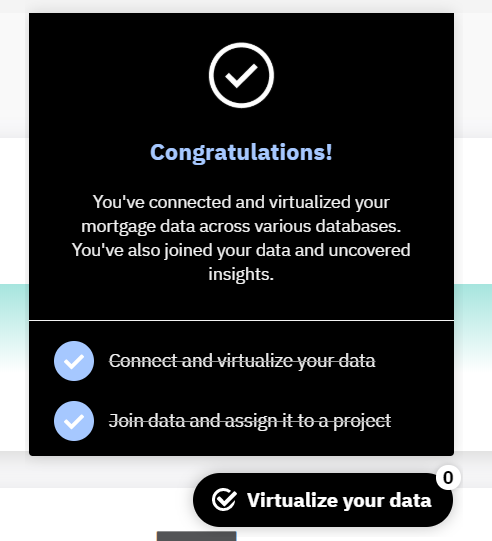Notes
- This article will walk you through how to start a 7 days free CP4D trial.
- You need an IBM Cloud ID called IBMid, but I will explain how to create it.
- As a prerequisite, this procedure can be performed if you have a valid e-mail address.
- This procedure was confirmed as of April 2, 2020, but please note that the structure of the site may be changed without notice.
- Supported Browers : Chrome / FireFox : Details are in this link.
https://www.ibm.com/support/producthub/icpdata/docs/content/SSQNUZ_current/cpd/plan/rhos-reqs.html#rhos-reqs__web - Public Documents : https://www.ibm.com/support/producthub/icpdata/
- 日本語版(Japanese version):https://qiita.com/Shumpei_Kubo/items/c0f3c29a62569e9825b9
Procedures
Access IBM Cloud
- Access the site below, and click the black button[7日間無料で試す/Try it for free 7days].
https://www.ibm.com/jp-ja/products/cloud-pak-for-data
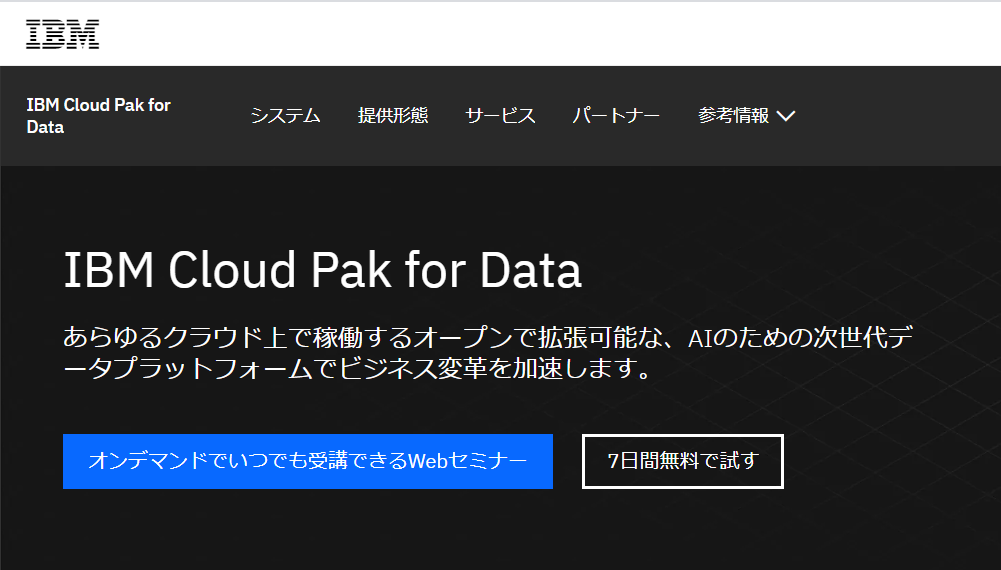
- Click 「Get started for free」
make an account
- Input the code.
- Click 「Give me access」.
Apply CP4D
-Click 「Offering Overview」in 「Cloud Pak Experisnces」 screen.
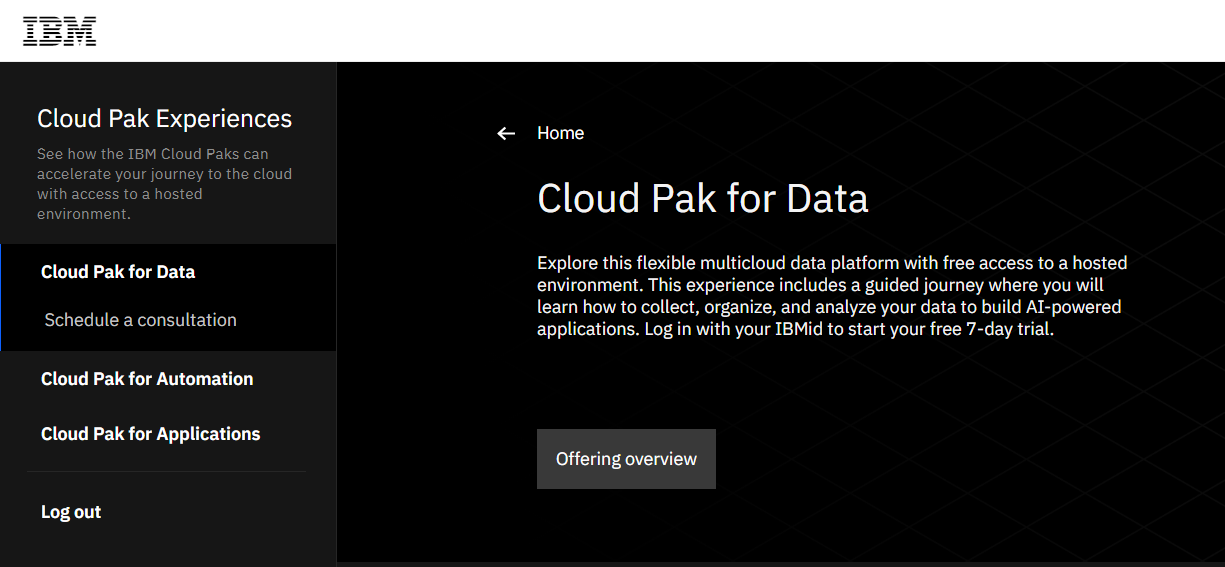
- Back to 「Cloud Pak Experisnces」screen, and click the blue「Explore」button below, and the trial environment construction will start.
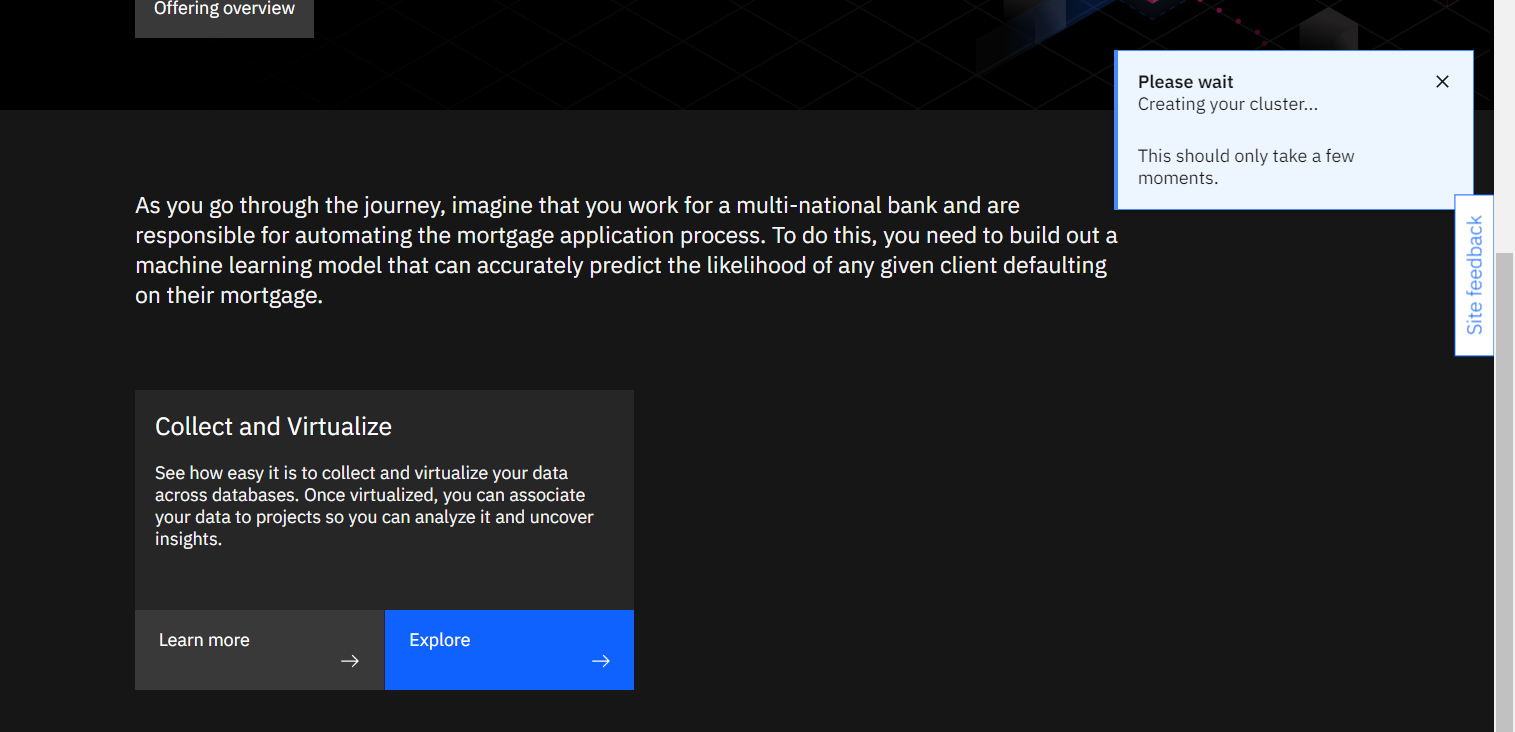
- Click the blue 「Explore」button again. and new tab shows you CP4D management screen.
Cloud Pak for Data (CP4D)management screen
Data virtualization
The url of this movie is below.
https://youtu.be/v-RqTDK0DFc
- You can see the Data virtualization screen, and you know that some data sources are connected to CP4D.
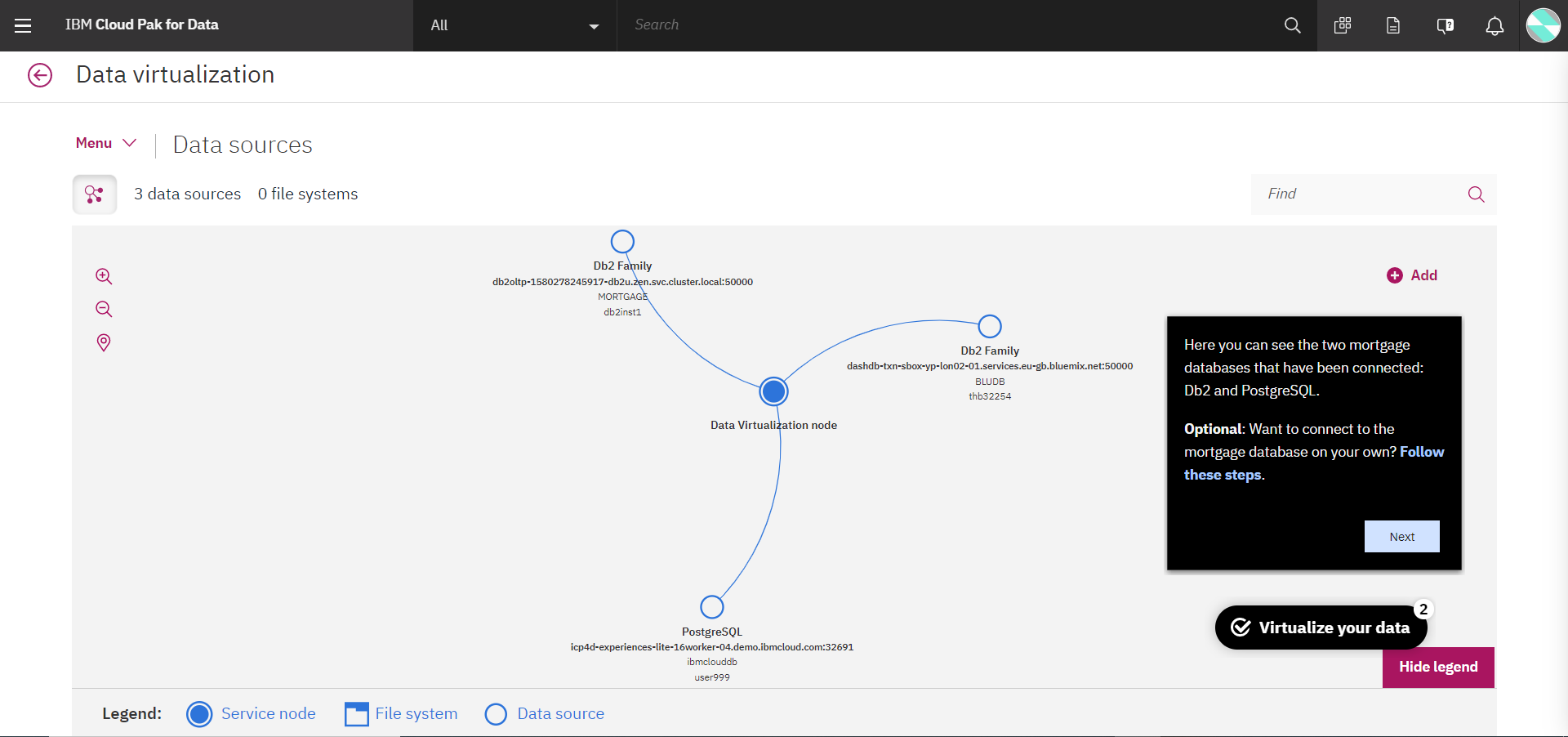
Mortgage security analysis demo
- Click 「Next」
- Click「virtualize your table」.
- If you check 「Submit to catalog」, then the virtualized view will be added to the catalog and members will check the view.
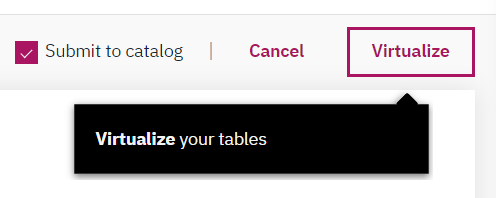
Join your data
minimize the right window with clicking down arrow side by「Virualize data」.
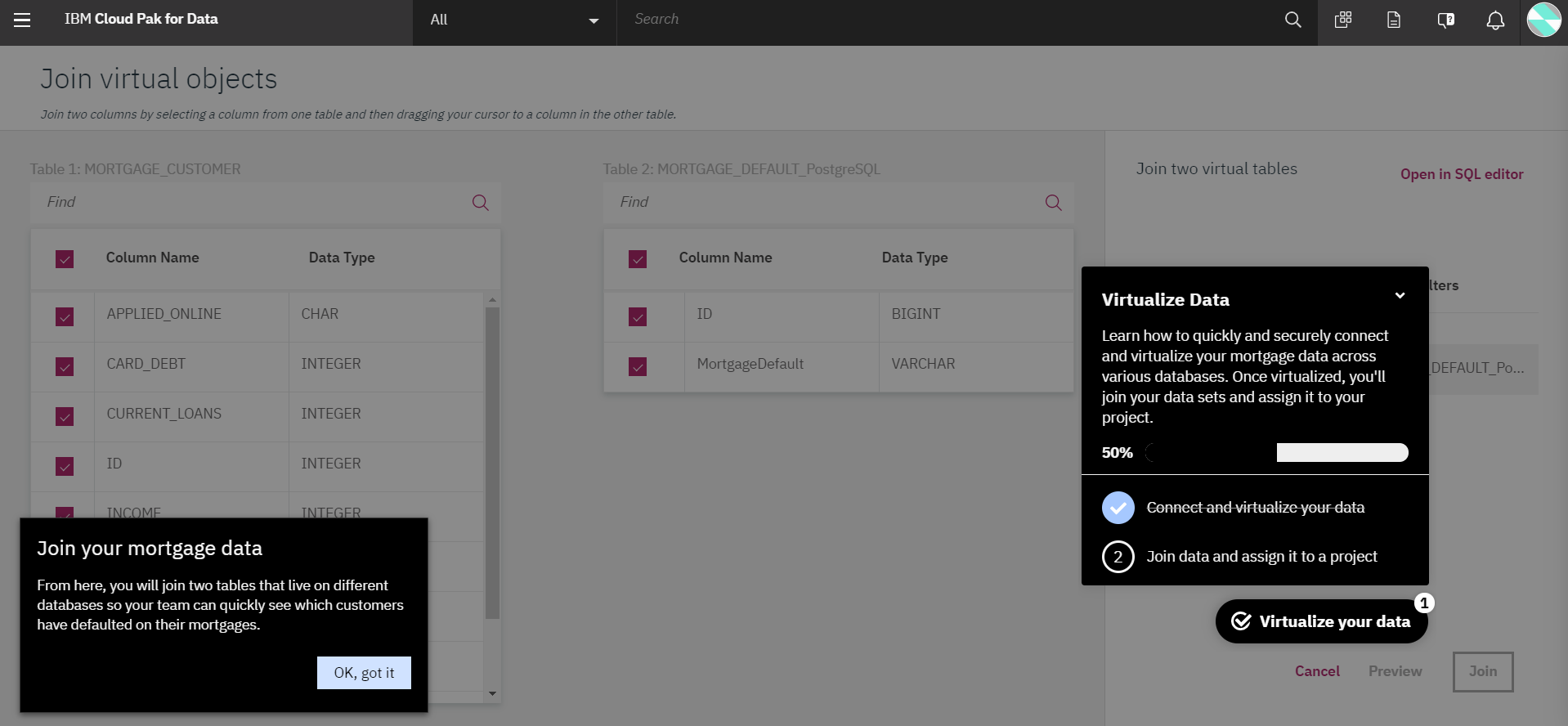
Drag and drop then click「Next」.
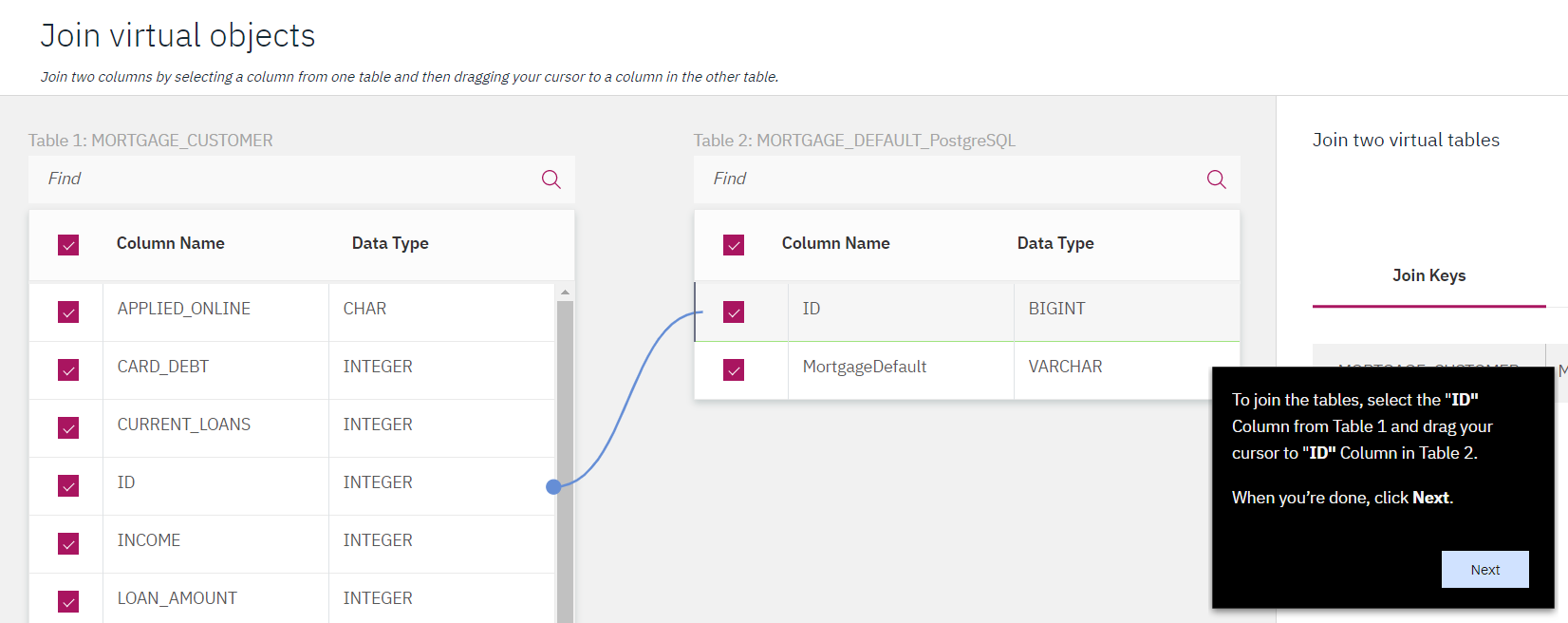
Click「Next」to asign the view to a specific project.
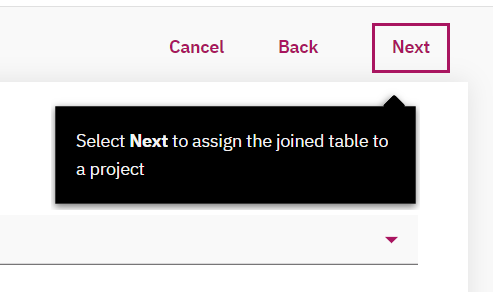
- at the「IBM Cloud Pak Experiences」tab , you can proceed the demo with clicking the blue 「Explore」button.
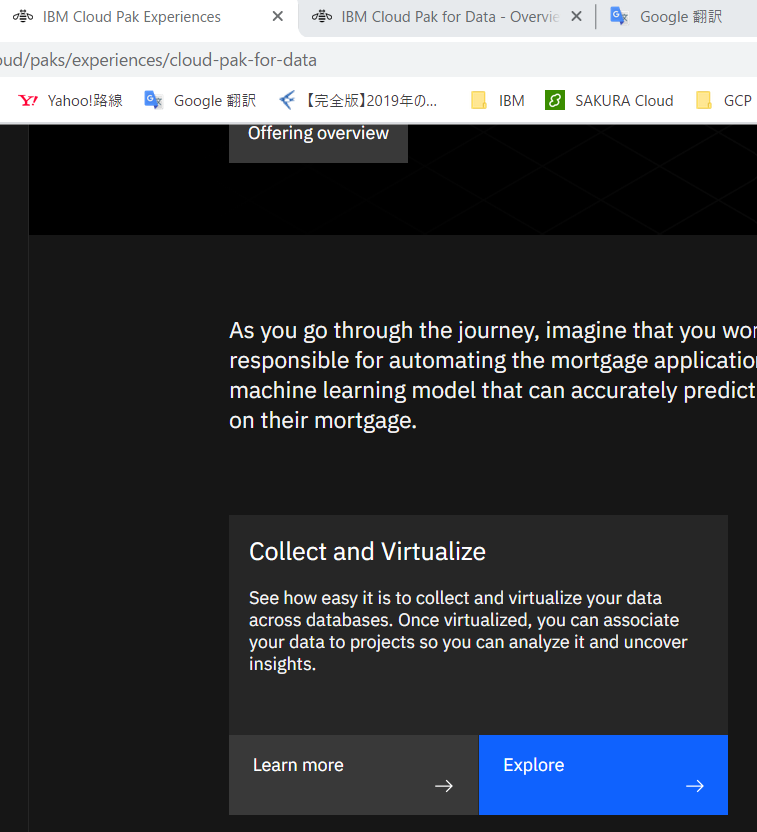
References
- IBM Cloud Pak for Data 概要
- https://www.ibm.com/jp-ja/products/cloud-pak-for-data
- 【やってみた】IBM Cloud Pak for Data 導入してみた
- https://www.nicpartners.co.jp/report/68930/
- DataOpsに不可欠な6つの要素とは
- https://www.ibm.com/blogs/solutions/jp-ja/6-dataops-essentials/