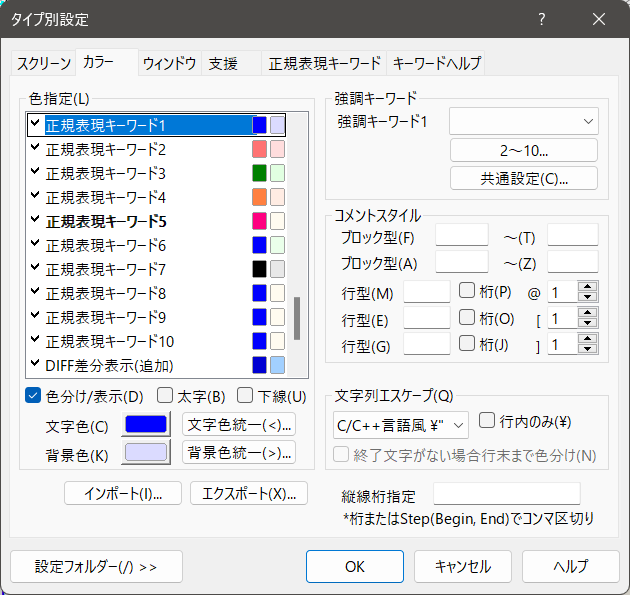➊ はじめに
Win11ではOS付属のメモ帳もタブ化され便利になってきていますが、チョコチョコっと作業をメモる場合、慣れ親しんだサクラエディタがやっぱり便利ですよね。
でも、そのまま使っていてはもったいない!
この記事では、サクラエディタをもっと快適に使うための「見やすさにこだわったカラー設定」のアイデアをご紹介します。
こんな悩み、ありませんか?
- コメントや文字列の色が見づらくて、必要な箇所を探すのに手間取る🤨💦
- 長時間作業で目が疲れる…😵💫💤
大丈夫です!見やすさがアップすることで、
- 疲れ目防止
- ストレス解消
- 作業効率の爆上がり
といった効果が期待できます🎉
「これ、便利そう!」と思った方は、この記事を読んで今すぐ試してみてください✨
さぁ、あなたのサクラエディタも進化させて、快適な作業環境を手に入れましょう!
➋ 具体的に何をするか
サクラエディタの画面ですが、こんな感じに色分けされていると見やすくないですか!?
これの「設定方法」と「正規表現の解説」をしていきます。
サクラエディタを格好良いカラーに切り替えつつ、正規表現も一緒にマスターして、作業効率をさらにアップさせちゃいましょう🥷✨
➌ サクラエディタの設定方法
設定方法ですが、「(1)正規表現キーワードの設定方法」と「(2)カラーの設定方法」を繰り返して、設定を増やしていく感じになります。
具体的には、「正規表現キーワード」タブ画面で、正規表現キーワードの入力と、それに合致した文字列をどのカラー設定にするかを指定します。その後、「カラー」タブ画面で、カラー設定を自分の好きな色に設定します。これにより、正規表現キーワードに合致した文字列をアナタが指定したカラーで表示させることができます。
(1) 正規表現キーワードの設定方法
- 「
サクラエディタ」アプリを起動 - 「
設定➔タイプ別設定」を選択して、タイプ別設定画面を表示 - 「
正規表現キーワード」タブを押下 - 「
正規表現キーワードを使用する」のチェックボックスをON - 「
正規表現」の欄に正規表現式を記入 - 「
色指定」は、割り当てたい色指定名称を選択 - 「
追加」ボタンを押下して、正規表現キーワードを登録 - 「
OK」ボタンを押下
正規表現キーワードは、設定順番も関係があり、上から順に評価されます。
(2) カラーの設定方法
- 「
サクラエディタ」アプリを起動 - 「
設定➔タイプ別設定」を選択して、タイプ別設定画面を表示 - 「
カラー」タブを押下 - 「
色指定」から、先ほど指定したカラー(例えば「正規表現キーワード1」等)を選択 - 「
色分け/表示」のチェックボックスをON - 「
文字色、背景色、太字、下線」を好みに変更 - 「
OK」ボタンを押下
➍ 正規表現キーワードのお勉強
以下、いくつか正規表現のサンプルの意味を記載します。
正規表現のお勉強をしませう😊❤️
※サクラエディタで使用可能な正規表現式の詳細は、サクラエディタのヘルプにある「利用可能な正規表現」をご参照ください。
サクラエディタの正規表現キーワードは、全て「/」で始まり、「/k」で終わるように記載する必要があります。つまり「/正規表現/k」と記載する必要があります。また、大文字小文字を区別しない場合は「/正規表現/ki」と記載する必要があります。
(1) 先頭に特定の文字がある文字列を抽出
/^[■●◆].*/k
行頭が『■, ●, ◆』のいずれか特定文字で始まり、その行の残りすべてを抽出します。
この式は大きく(a), (b)2つの要素から構成されています。
(a) :
^[■●◆]
(b) :.*
(a) 正規表現解説:^[■●◆]

こちらの正規表現も大きく ^ と [■●◆] の2つの要素から構成されています。
-
^:行頭という意味です。 -
[■●◆]:外側の括弧内の文字のいずれか1つにマッチ
👉️つまり、行頭の特定文字を抽出します。
(b) 正規表現解説:.*
-
.:任意の1文字 -
*:直前のパターンの0回以上の繰り返し
👉️つまり、空文字を含む任意の文字列をすべて抽出します。
(2) 括弧で括られた文字列を抽出
/(?<=[(\[{「『(])(.*?)(?=[)\]}」』)])/k
左側に開始括弧のいずれかの文字があり、右側に終了括弧のいずれかの文字があり、その間にある文字列を抽出します。
- サクラエディタの設定上は「
¥(エン)」と表示され、上記のコードブロック中では「\(バックスラッシュ)」と表示されますが、どちらも文字コードは「U+005C」と同じものです。アプリ内の設定画面とホームページとで、見え方が違うだけです。 - 以下、本文中(コードブロック以外)の正規表現は、見やすいように「文字コード
U+005C」の「\(バックスラッシュ)」を無理やり「文字コード:U+00A5」の「¥(エン記号)」に置き換えています。こちらをコピペしても動作しませんので、ご注意を!
この式は、大きく(a)~(c)の3つの要素から構成されています。
(a):
?<=[(¥[{「『(]
(b):.*?
(c):?=[)¥]}」』)]
(a) 正規表現解説:?<=[(¥[{「(]

こちらの正規表現も大きく (?<=) と ([(¥[{「(]) の2つの要素から構成されています。
-
?<=パターン:後読みと呼ばれ、指定されたパターンの後に続く位置を指定します。 -
[(¥[{「(]:外側の括弧内にある文字のいずれか1つにマッチします。つまり、開始括弧を抽出します。(文字としての括弧"["は、制御式ではなく文字であることを示すために、エスケープ文字"¥"を直前に付け"¥["としています。)
👉️つまり、開始括弧文字の後の位置を指定します。
(b) 正規表現解説:.*?
-
.:任意の1文字 -
*:直前のパターンの0回以上の繰り返し -
?:できるだけ短くマッチする
👉️つまり、必要最小限の文字列を抽出します。
(c) 正規表現解説:?=[)¥]}」)]

こちらの正規表現も大きく ?= と [)¥]}」)] の2つに分割できます。
-
?=パターン:先読みと呼ばれ、指定されたパターンの前の位置を指定します。 -
[)¥]}」)]:外側の括弧内にある文字のいずれか1つにマッチします。つまり、終了括弧を抽出します。(文字としての括弧"]"は、制御式ではなく文字であることを示すために、エスケープ文字"¥"を直前に付け"¥]"としています。)
👉️つまり、閉じ括弧文字の前の位置を指定します。
サクラエディタの正規表現エンジン(Oniguruma(Onigmo))は、基本的にPerl互換の正規表現をサポートしていますが、ネストされた括弧や複雑なパターンを扱いたい場合、サクラエディタの正規表現では限界があります。
➎ 設定のインポートファイル
「やり方は分かったけど、設定すんの面倒臭いよ~設定ファイル頂戴!」というアナタ!
はい、分かります。以下のGitHubに設定ファイルをUploadしていますので、アナタのPCにダウンロードしてインポートしてみてください。インポート方法等はGitHubに記載しています。

➏ フォント
他にも、サクラエディタを見やすくするのにフォントの変更があります。
(1) VLゴシック
私は、文字が識別しやすい等幅フォントである「VLゴシック」を選択しています。以下のGitHubからフォントをダウンロードし、PCへインストールしてください。その後、サクラエディタから「設定➔フォントの設定」を押下して、先ほどインストールした「VLゴシック」フォントを選択してください。

(2) 白源(HackGen)
他には、VLゴシックに似ていますが、「白源(HackGen)」なんかも良いかなと思います。
こちらは、矢印が半角サイズ(仕様)だったり、少し違っています。自分が気に入ったものを選択して、幸せになりましょう🕺✨️

➐ ツールバーのアイコン
ツールバーのアイコンもOfficeっぽい方がカッコいいし、使用するのにイメージしやすいので変更しちゃいましょう!アプリの高級感も増して、気分上々🕺✨になれます↑↑
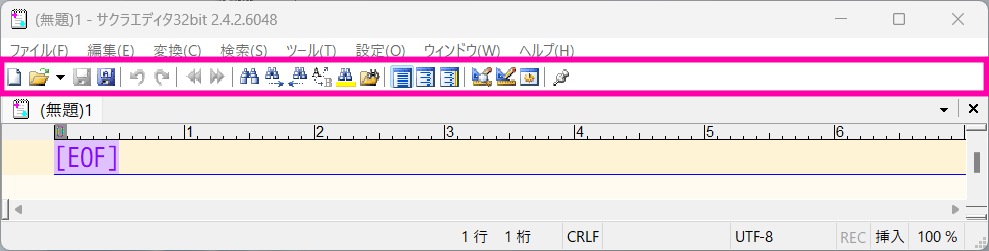
以下のホームページにアップロードされているツールバー画像から、お好みのものをダウンロードしてください。ダウンロードしたものを「my_icons.bmp」とリネームし(すでに左記の名前になっていれば変更は不要)、サクラエディタのプログラムが入っているフォルダに移動しましょう。その後、サクラエディタを再起動するとツールバーアイコンがリフレッシュされ変更されます。
標準だとサクラエディタは「C:\Program Files (x86)\sakura」辺りに入っています。ここに「
my_icons.bmp」を入れましょう。
➑ 終わりに
プログラミングするなら「VS Code」等が便利かなと思いますが、メモをチョコチョコっとやる位の場合は「サクラエディタ」が軽快で便利です。今回の「Qiita記事」は、自分の設定をクラウドに保存している感覚に近いかもです…
とりあえず、正規表現の解説もしていますので、アナタなりのカスタマイズもできると思いますので、ご活用いただければと思っています。
それでは、今年もお疲れさまでした😊 ![]() 👈️ポチっ
👈️ポチっ
🎄 Advent Calendar アーカイブ 🎄
🥷2024 サクラエディタをオレオレ仕様に!カスタマイズ術
🥷2024 DNSのスループット、ボクが測ってみた!
🐾2023 【初学者必見】C言語 ジャンプテーブルを使って自動販売機をプログラミングしよう
🐾2022 【おとなの社会学】ポイント経済の仕組み
🐾2021 【webアプリ】画像の背景透過処理を行うwebサービスを作ってみた
🐾2020 【簡単】TeachableMachineを利用して「ゴクリAI認識」webアプリを作ろう