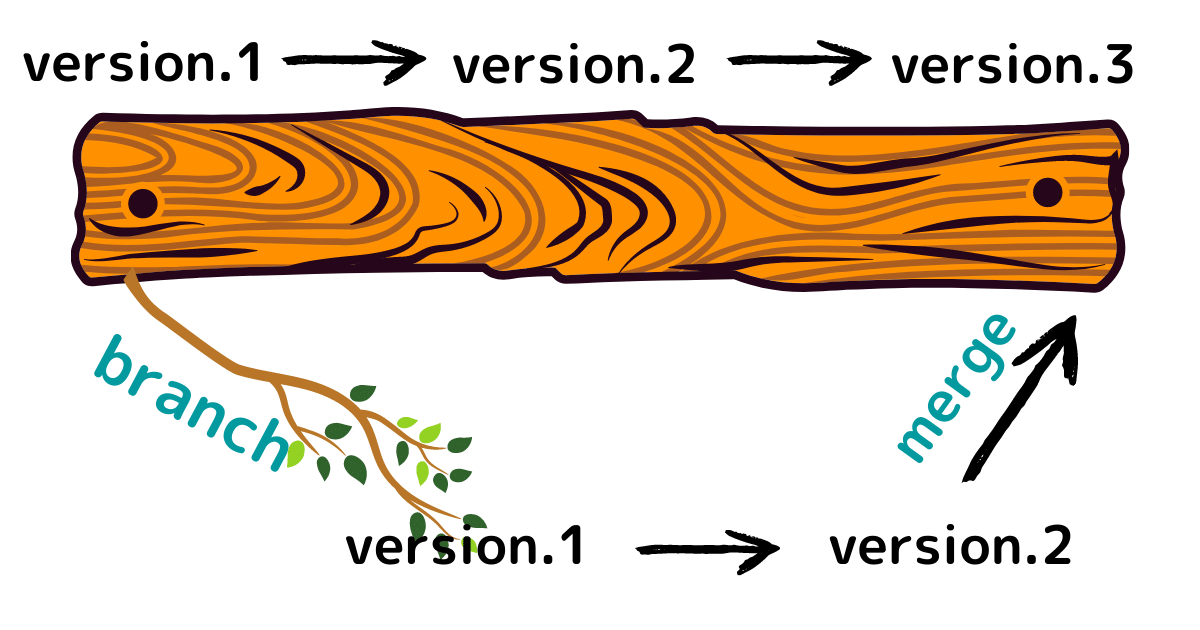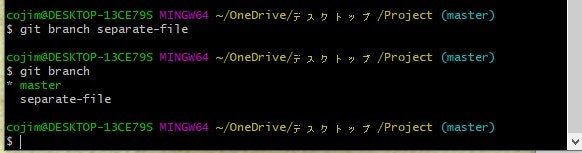こんにちは、まゆみです。
今回の記事では、Gitで使うbranch について書いていきます。
branch = 枝
という言葉が示している通りbranchとは
今取り組んでいるプロジェクト(メインブランチ)から枝分かれさせ、新しい枝を作ることができる機能です。
その枝分かれさせたbranchのコードが上手く実行されるかどうか?を確かめて全てが上手くいくと分かった後、メインのプロジェクトに戻すことができます
イラストにすると下記のようになります
枝分かれさせたbranch は
- メインのbranch と同時に並行してコードを書き換えることができるし
- 書き換えたあとのコードを試してからメインのbranch と一緒にする(merge)ことができます
ではさっそくbranch の使い方を見ていきましょう
branchの使い方
branch を作ってみる
コマンドラインに
git branch 好きなbranch名
と入力すると、メインのbranch から枝分かれした新しいbranch を作ることができます
次に
git branch
とコマンドラインに入力すると、今自分が
メインのbranch にいるのか?
または新たに作ったサブのbranch にいるのか?
を確かめることができます
今回、例としてseparate-file というbranch をメインとは別に作ってみました。
git branch で確かめると、master の前に*がついているのが確認できると思います
これは、今あなたはまだメインのbranchで作業をしているということを示しています。
新たなbranchに移動する
今、あなたはメインのbranchの方にいるので新たなbranch の方に移動しましょう
git checkout 新たなbranch名
エンターキーを押した後、コマンドラインに
『Switched to branch "branch名"』と表示されれば、OKです。
実験してみよう
コマンドラインに『git checkout (branch名)』とうつと、メインのbranch とサブで作ったbranch を行き来できることが分かりました。
では、サブで作ったbranchの中にあるファイルを開いて、ファイルの中のコードやテキストを変えてみましょう。
そして『git checkout master』でメインのbranchに戻りファイルを開いてみてください。
以前のままファイルの内容は変わっていないはずです。
サブのbranchで書き換えた内容が気に入った!
サブのbranchで書き換えたコードが上手く実行された!
ではそれをメインのbranchと一緒にしたいですよね。
①コマンドラインに『git checkout master』と打ち込みメインのbranchにスイッチさせる
②『git merge (メインbranchと一緒にしたいサブbranch 名)』とコマンドラインに打ち込み、サブのbranchをメインのbranchと一緒にする
merge が成功すると下記のように表示されます。(ちなみに私はWindows を使っています)
※merge が終わったあとも、サブのbranch は消えません。
GitHubにアップロードする
書き換えたファイルをGitHubにアップロードしましょう
git push origin master -u
(GitHubへのアップロードがいまいち分からない人はこちらの記事を参考にしてください。)
まとめ
今回は、他の人とコラボする時などにも役に立つ『branch・merge』について解説させていただきました。
お役に立てれば幸いです。<(_ _)>