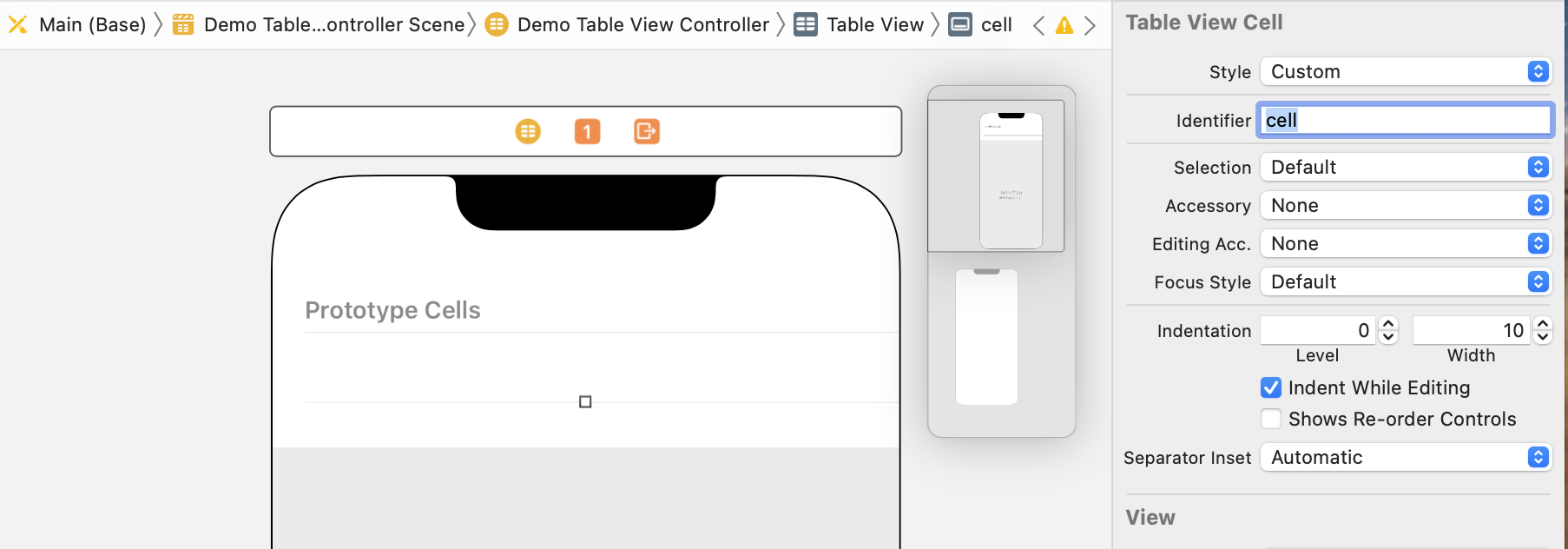iOS 16では、UIKitのコレクションビュー(UICollectionView)やテーブルビュー(UITableView)の中で、行セル(cell)、ヘッダー、フッターにSwiftUIビューを使用することができます。
これは新しい UIHostingConfiguration を使用することで実現できます。
この記事では、UICollectionViewの行コンテンツ、ヘッダービュー、フッタービューとして、
またUITableViewの行コンテンツとしてSwiftUIビューを使うことについて説明します。
UICollectionView と UITableView の違い
UITableView が簡単にテーブルを表示できるのに対し、 UICollectionView はカスタマイズのための機能が充実しています。また、UICollectionViewのインターフェースは UITableView に比べてより現代的です (角丸やパディングが自動で行われます)。
UICollectionView はリスト配置を使用すると、アイテムを縦に並べて表示するテーブルビューとして使用することができます。
| UICollectionView + SwiftUI | UITableView + SwiftUI |
|---|---|
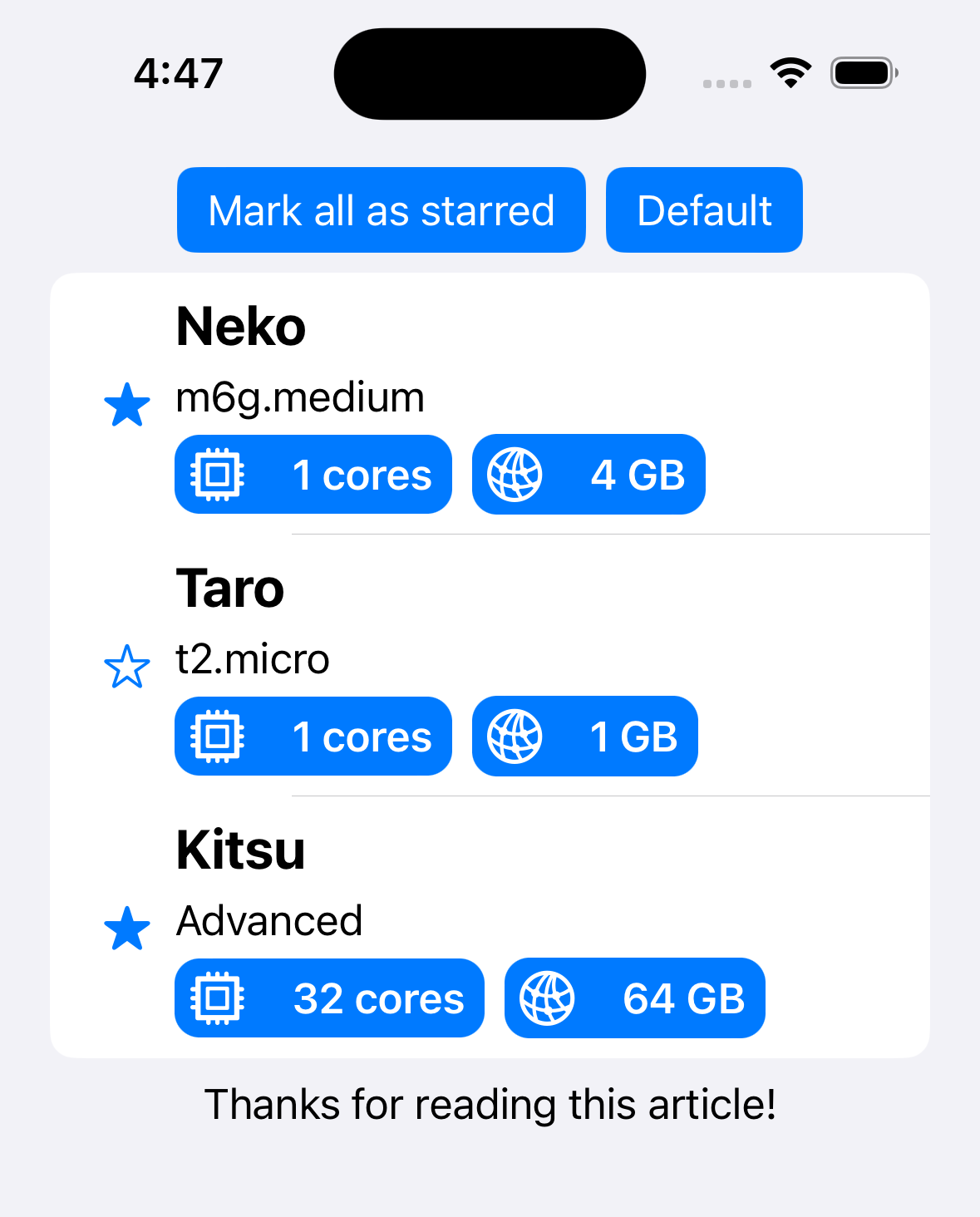 |
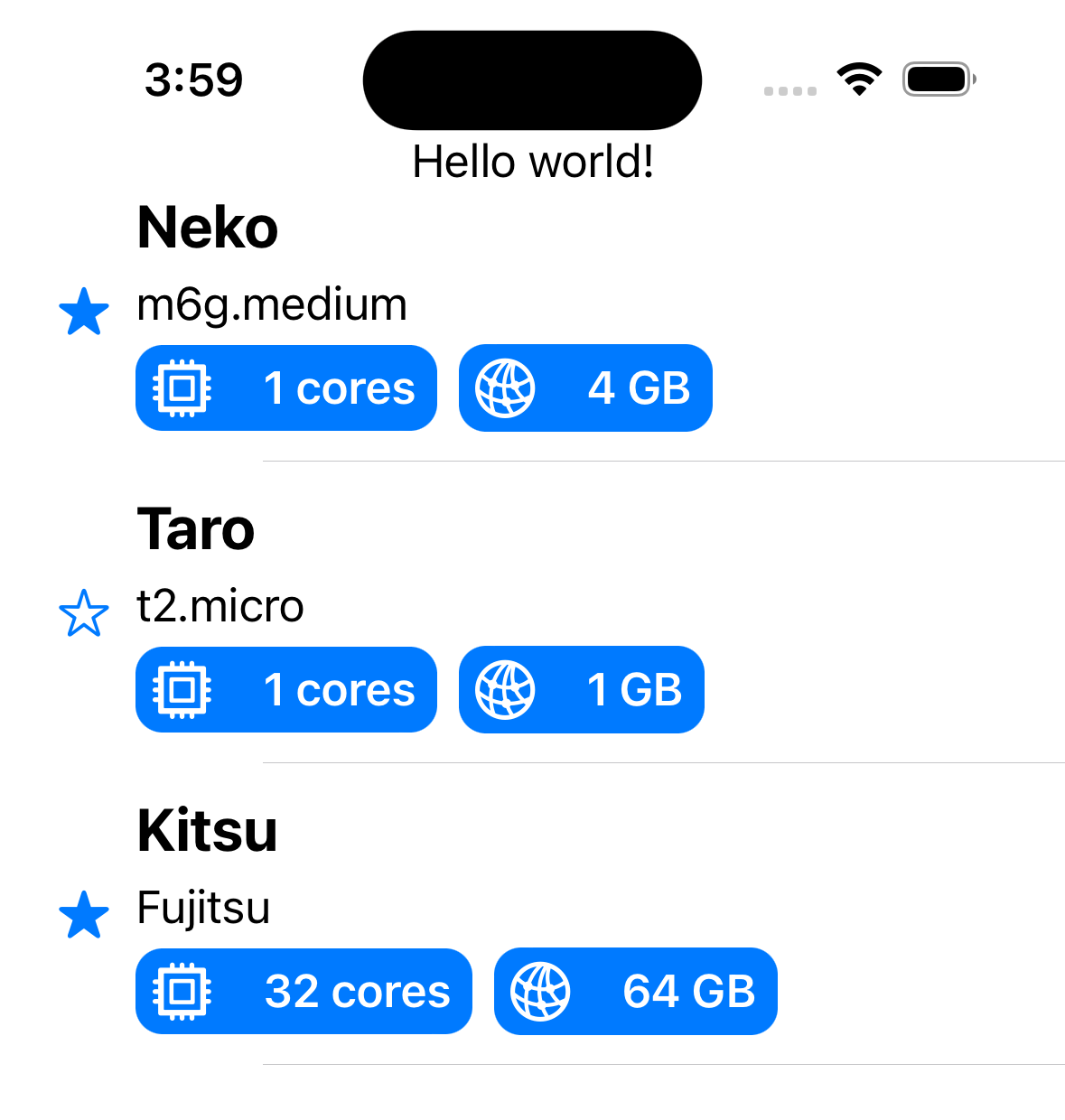 |
サンプル使用
この記事では、クラウドサーバーの設定を表示するテーブルを構築する例を使用します。各セルには基本的な情報が含まれ、UIには星印ボタンが表示されます(ユーザーはクリックすることで項目のスターを追加または削除できます)。
struct ServerConfiguration {
var serverNickname: String
var serverRegion: String
var serverHardwareType: String
var numberOfCPUCores: Int
var gbOfMemory: Int
var networkMaxSpeedGB: Int?
var isServerStarred: Bool // <-- この変数は、テーブルビューの行UIから直接変更することができます。
}
以下はテスト用のデータです。
enum DemoData {
static let demoServers: [ServerConfiguration] = [
.init(serverNickname: "Kitsu",
serverRegion: "ap-northeast-1",
serverHardwareType: "m6g.medium",
numberOfCPUCores: 1,
gbOfMemory: 4,
networkMaxSpeedGB: 10,
isServerStarred: true
),
.init(serverNickname: "Neko",
serverRegion: "ap-northeast-3",
serverHardwareType: "t2.micro",
numberOfCPUCores: 1,
gbOfMemory: 1,
isServerStarred: false
)
]
}
UICollectionView の場合
スタート点
UICollectionViewController を使用して作成した新しいビューコントローラーからスタートします
viewDidLoad 関数の中で、 UICollectionViewCompositionalLayout.list を使用して、リスト(またはテーブル)のような要素を表示するコレクションビューを設定します。
class ViewController: UICollectionViewController {
let servers = DemoData.demoServers
override func viewDidLoad() {
super.viewDidLoad()
// Set the collection view to list layout
+ var listLayoutConfig = UICollectionLayoutListConfiguration(appearance: .insetGrouped)
+ let listLayout = UICollectionViewCompositionalLayout.list(using: listLayoutConfig)
+ self.collectionView.collectionViewLayout = listLayout
}
override func numberOfSections(in collectionView: UICollectionView) -> Int {
return 1
}
override func collectionView(_ collectionView: UICollectionView, numberOfItemsInSection section: Int) -> Int {
return servers.count
}
override func collectionView(_ collectionView: UICollectionView, cellForItemAt indexPath: IndexPath) -> UICollectionViewCell {
// ...
}
}
データ項目を ObservableObject としてマークする
アイテム(テーブルに表示されるデータを含むオブジェクト)を ObservableObject プロトコルに適合させる必要があります。
そして、変更可能な変数に @Published 修飾子を追加する必要があります。
そうすることで、SwiftUIのビューはアイテムに保存されたデータを変更できるようになります。
たとえば、ユーザーがサーバーにスターをつけることができる場合、スイッチをSwiftUIビュー内に設置することができます。
変数を @Published としてマークすることで、SwiftUI ビューは変数の値を更新できます;
また、変数が他の場所で変更されたとき (たとえば UICollectionView のボタンによって)、SwiftUI ビューは自動的に更新します (テーブル全体もしくは行を手動で再ロードする必要はありません)。
- struct ServerConfiguration {
+ class ServerConfiguration: ObservableObject {
var serverNickname: String
var serverRegion: String
var serverHardwareType: String
var numberOfCPUCores: Int
var gbOfMemory: Int
var networkMaxSpeedGB: Int?
- var isServerStarred: Bool
+ @Published var isServerStarred: Bool
+ init(serverNickname: String, serverRegion: String, serverHardwareType: String, numberOfCPUCores: Int, gbOfMemory: Int, networkMaxSpeedGB: Int? = nil, isServerStarred: Bool) {
+ self.serverNickname = serverNickname
+ self.serverRegion = serverRegion
+ self.serverHardwareType = serverHardwareType
+ self.numberOfCPUCores = numberOfCPUCores
+ self.gbOfMemory = gbOfMemory
+ self.networkMaxSpeedGB = networkMaxSpeedGB
+ self.isServerStarred = isServerStarred
+ }
}
SwiftUIビューをデザインする
行セルcellとして使用されるSwiftUIビューを設計する必要があります。
そのSwiftUIビューはデータアイテム(この場合、ServerConfigurationオブジェクト)を入力として受け取る必要があります。
struct ServerCollectionViewCell: View {
@ObservedObject var item: ServerConfiguration
var body: some View {
HStack {
// 星マークボタン
Button {
item.isServerStarred.toggle()
} label: {
Image(systemName: item.isServerStarred ? "star.fill" : "star")
}
// サーバーのニックネーム
Text(item.serverNickname)
}
}
}
ObservedObjectを使用しているため、SwiftUI のビューが @Published` でマークされた変数からの変更を受信し、ビューをリロードできます。
@Published でマークされた変数については、$ シンボル ($isServerStarred など) を使用して、変数のバインディング(@Binding) を取得することもできます。
行の表示のためのレジスタを準備する (CellRegistration)
行の表示にSwiftUIビューを使いたいことをテーブルビューに知らせるために、レジスタを設定する必要があります。
まず、コレクションビューまたはテーブルビューファイルで import SwiftUI します。
次に、提供されたアイテムに基づいたSwiftUIビューを返すレジスタを追加します。
レジスタは、呼び出されたときに値を計算する変数として追加されます。
class ViewController: UICollectionViewController {
let servers = DemoData.demoServers
+ // Configuration for using SwiftUI for cell
+ private var swiftUICellViewRegister: UICollectionView.CellRegistration<UICollectionViewListCell, ServerConfiguration> = {
+ .init { cell, indexPath, item in
+ let hostingConfiguration = UIHostingConfiguration {
+ // Provide the SwiftUI view components here
+ ServerCollectionViewCell(item: item)
+ }
+ // 上記のビューを行セルに設定する
+ cell.contentConfiguration = hostingConfiguration
+ }
+ }()
// ...
}
このレジスタの中で、行のcellを新しく設計された SwiftUI のビュー ServerCollectionViewCell に設定します。
コレクションビューの行cell表示のためにレジスタを適用する
cellForItemAt デリゲート関数の中で、コレクションビューの行cellを生成するために上記のレジスタを使用します。
override func collectionView(_ collectionView: UICollectionView, cellForItemAt indexPath: IndexPath) -> UICollectionViewCell {
let serverInfo = servers[indexPath.row]
+ let cell = collectionView.dequeueConfiguredReusableCell(using: swiftUICellViewRegister, for: indexPath, item: serverInfo)
return cell
}
コレクションビューのコード
以下は、SwiftUIビューを行cellにしたコレクションビューのコードです。
class ViewController: UICollectionViewController {
let servers = DemoData.demoServers
// Configuration for using SwiftUI for cell
private var swiftUICellViewRegister: UICollectionView.CellRegistration<UICollectionViewListCell, ServerConfiguration> = {
.init { cell, indexPath, item in
let hostingConfiguration = UIHostingConfiguration {
// Provide the SwiftUI view components here
ServerCollectionViewCell(item: item)
}
// Set the above view to the cell
cell.contentConfiguration = hostingConfiguration
}
}()
override func viewDidLoad() {
super.viewDidLoad()
// Set the collection view to list layout
var listLayoutConfig = UICollectionLayoutListConfiguration(appearance: .insetGrouped)
let listLayout = UICollectionViewCompositionalLayout.list(using: listLayoutConfig)
self.collectionView.collectionViewLayout = listLayout
}
override func numberOfSections(in collectionView: UICollectionView) -> Int {
return 1
}
override func collectionView(_ collectionView: UICollectionView, numberOfItemsInSection section: Int) -> Int {
return servers.count
}
override func collectionView(_ collectionView: UICollectionView, cellForItemAt indexPath: IndexPath) -> UICollectionViewCell {
let serverInfo = servers[indexPath.row]
let cell = collectionView.dequeueConfiguredReusableCell(using: swiftUICellViewRegister, for: indexPath, item: serverInfo)
return cell
}
}
シミュレータでコードを実行し、
SwiftUIビューが行cellの表示として使われているのがわかるはずです。
また、各セルの星印のアイコンをクリックすると、星印としてマークすることができます。
ObservableObject と @Published 修飾子を使用しているので、
SwiftUI から行われた変更は変数(UIKitコード内の servers 配列)に行われることになります。
ヘッダーとフッターの表示を追加する
ヘッダーとフッターの有効化
まず、ヘッダーとフッターのモードを .supplementary に設定します。
これは、リスト形式の表示を設定するときに、viewDidLoad 関数内で行うことができます。
class ViewController: UICollectionViewController {
// ...
override func viewDidLoad() {
super.viewDidLoad()
// Set the collection view to list layout
var listLayoutConfig = UICollectionLayoutListConfiguration(appearance: .insetGrouped)
+ listLayoutConfig.headerMode = .supplementary
+ listLayoutConfig.footerMode = .supplementary
let listLayout = UICollectionViewCompositionalLayout.list(using: listLayoutConfig)
self.collectionView.collectionViewLayout = listLayout
// ...
}
// ...
}
レジスタを用意する(SupplementaryRegistration)。
上記で各行cellにレジスタを用意したのと同様です。
ヘッダーまたはフッターのレジスタを変数として提供します。
例えば、ここではSwiftUIのテキストを含むフッターを追加しています。
class ViewController: UICollectionViewController {
let servers = DemoData.demoServers //...
private var swiftUICellViewRegister //...
+ // フッタービューにSwiftUIを使用するための設定
+ private var swiftUIFooterViewRegister: UICollectionView.SupplementaryRegistration<UICollectionViewCell> = .init(elementKind: UICollectionView.elementKindSectionFooter) {
+ (footer, elementKind, indexPath) in
+ // `UIHostingConfiguration` を使用してフッターの内容を定義する。
+ footer.contentConfiguration = UIHostingConfiguration {
+ Text("Thanks for reading this article!")
+ }
+ }
// ...
}
注意: このコードは計算された変数の中にあるからですから、ここでは self を使うことはできません。
self の使用については後で説明します。
フッターの適用
ビューにフッターを適用するには、viewForSupplementaryElementOfKind デリゲート関数を使用します。
class ViewController: UICollectionViewController {
// ...
override func collectionView(_ collectionView: UICollectionView, viewForSupplementaryElementOfKind kind: String, at indexPath: IndexPath) -> UICollectionReusableView {
guard let swiftUIHeaderViewRegister else {
return .init()
}
switch kind {
+ case UICollectionView.elementKindSectionFooter:
+ let footer = collectionView.dequeueConfiguredReusableSupplementary(
+ using: swiftUIFooterViewRegister,
+ for: indexPath
+ )
+ return footer
default:
return .init()
}
}
// ...
}
self にアクセスできるヘッダを追加する
例えば、ユーザーが全てのアイテムにスターを付けるためのボタンを用意したいとします。
まず、以下の変数を追加します。
class ViewController: UICollectionViewController {
let servers = DemoData.demoServers
+ private var swiftUIHeaderViewRegister: UICollectionView.SupplementaryRegistration<UICollectionViewCell>?
// ...
}
そして、viewDidLoad 関数内で、このレジスタを初期化することができます。
override func viewDidLoad() {
// ...
+ // ヘッダーコンフィギュレーションを設定する
+ // ここでは、`self` を使用できるように設定しています
+ self.swiftUIHeaderViewRegister = .init(elementKind: UICollectionView.elementKindSectionHeader) { [unowned self]
+ (header, elementKind, indexPath) in
+ // Define header content using `UIHostingConfiguration`
+ header.contentConfiguration = UIHostingConfiguration {
+ HStack {
+ Button("Mark all as starred") {
+ self.markAllAsStarred()
+ }
+ .buttonStyle(.borderedProminent)
+ Button("Default") {
+ self.markAllAsNotStarred()
+ }
+ .buttonStyle(.borderedProminent)
+ }
+ }
+ }
}
上記のコードでは、コードが呼び出されたときにコレクションビューコントローラが既に初期化されているので、 [unowned self] を使用してこのコントローラ内のデータや関数にアクセスすることができます。
さて、ヘッダを適用するために viewForSupplementaryElementOfKind 関数を変更します。
override func collectionView(_ collectionView: UICollectionView, viewForSupplementaryElementOfKind kind: String, at indexPath: IndexPath) -> UICollectionReusableView {
guard let swiftUIHeaderViewRegister else {
return .init()
}
switch kind {
+ case UICollectionView.elementKindSectionHeader:
+ let header = collectionView.dequeueConfiguredReusableSupplementary(
+ using: swiftUIHeaderViewRegister,
+ for: indexPath
+ )
+ return header
case UICollectionView.elementKindSectionFooter:
let footer = collectionView.dequeueConfiguredReusableSupplementary(
using: swiftUIFooterViewRegister,
for: indexPath
)
return footer
default:
return .init()
}
}
ObservableObject と @Published 修飾子を使ったので、UIKitからの変更はデータ配列(サーバー)に適用され、SwiftUIビューは自動的に再読み込みされます。
UITableViewの場合
デフォルトのセル識別子をマークする
最初に、UITableView のために UIStoryBoard または xib ファイルに空のセルテンプレートを作成します。
ストーリーボードまたはXIBの空のセルの識別子を cell に変更する。
次に、cellForRowAt デリゲート関数の中で、まず、セルオブジェクトを取得します。
override func tableView(_ tableView: UITableView, cellForRowAt indexPath: IndexPath) -> UITableViewCell {
let cell = tableView.dequeueReusableCell(withIdentifier: "cell", for: indexPath)
let item = servers[indexPath.row]
}
それから、 contentConfiguration を使って、SwiftUIビューを表示するセルを設定します。
override func tableView(_ tableView: UITableView, cellForRowAt indexPath: IndexPath) -> UITableViewCell {
let cell = tableView.dequeueReusableCell(withIdentifier: "cell", for: indexPath)
let item = servers[indexPath.row]
+ // Apply SwiftUI view as the content of the cell
+ cell.contentConfiguration = UIHostingConfiguration {
+ ServerCollectionViewCell(item: item)
+ }
return cell
}
UITableViewでSwiftUIのセルを使うための完成したコードは次のとおりです。
class DemoTableViewController: UITableViewController {
let servers = DemoData.demoServers
override func viewDidLoad() {
super.viewDidLoad()
}
override func numberOfSections(in tableView: UITableView) -> Int {
return 1
}
override func tableView(_ tableView: UITableView, numberOfRowsInSection section: Int) -> Int {
return servers.count
}
override func tableView(_ tableView: UITableView, cellForRowAt indexPath: IndexPath) -> UITableViewCell {
let cell = tableView.dequeueReusableCell(withIdentifier: "cell", for: indexPath)
let item = servers[indexPath.row]
// Apply SwiftUI view as the content of the cell
cell.contentConfiguration = UIHostingConfiguration {
ServerCollectionViewCell(item: item)
}
return cell
}
}
テーブルビューのヘッダーとフッターをSwiftUIビューに設定するには、UIHostingControllerを使用することができます。
+struct HelloWorldHeaderView: View {
+ var body: some View {
+ Text("Hello world!")
+ }
+}
class DemoTableViewController: UITableViewController {
// ...
override func viewDidLoad() {
super.viewDidLoad()
+ tableView.tableHeaderView = UIHostingController(rootView: HelloWorldHeaderView()).view
}
// ...
}
お読みいただきありがとうございました。
☺️ Twitter @MszPro
🐘 Mastodon @me@mszpro.com

![]() 私の公開されているQiita記事のリストをカテゴリー別にご覧いただけます:
私の公開されているQiita記事のリストをカテゴリー別にご覧いただけます:

Written by MszPro~
関連記事
・UICollectionViewの行セル、ヘッダー、フッター、またはUITableView内でSwiftUIビューを使用
・iPhone 14 ProのDynamic Islandにウィジェットを追加し、Live Activitiesを開始する
・iOS 16:秘密値の保存、FaceID認証に基づく個人情報の表示/非表示(LARight)
・iOS16 MapKitの新機能 : 地図から場所を選ぶ、通りを見回す、検索補完
・SwiftUIアプリでバックグラウンドタスクの実行(ネットワーク、プッシュ通知) (BackgroundTasks, URLSession)
・WWDC22、iOS16:iOSアプリに画像からテキストを選択する機能を追加(VisionKit)
・WWDC22、iOS16:数行のコードで作成できるSwiftUIの新機能(26本)
・WWDC22、iOS 16:SwiftUIでChartsフレームワークを使ってチャートを作成する
・WWDC22, iOS 16: WeatherKitで気象データを取得
Github Repository