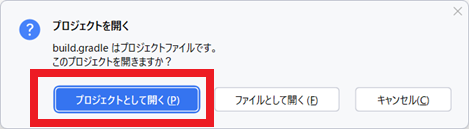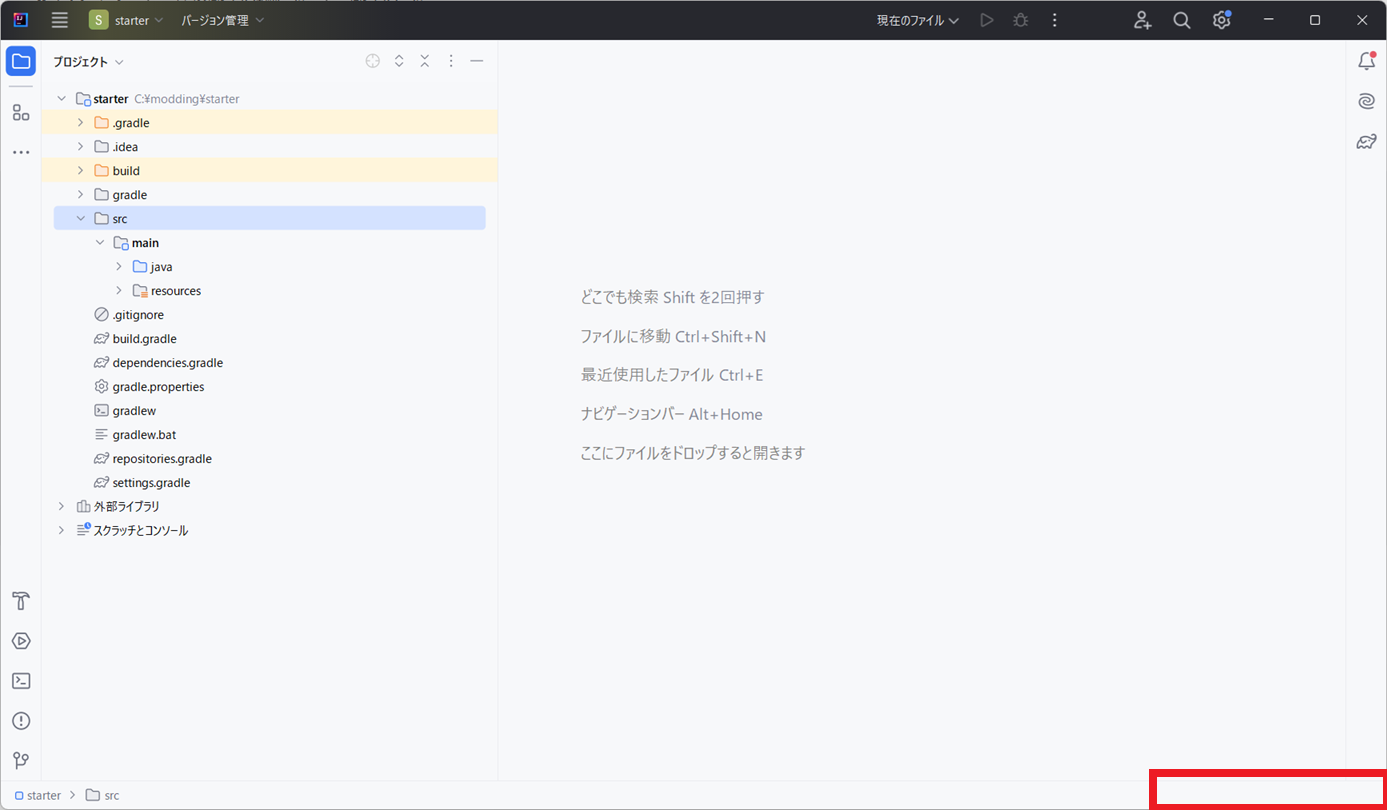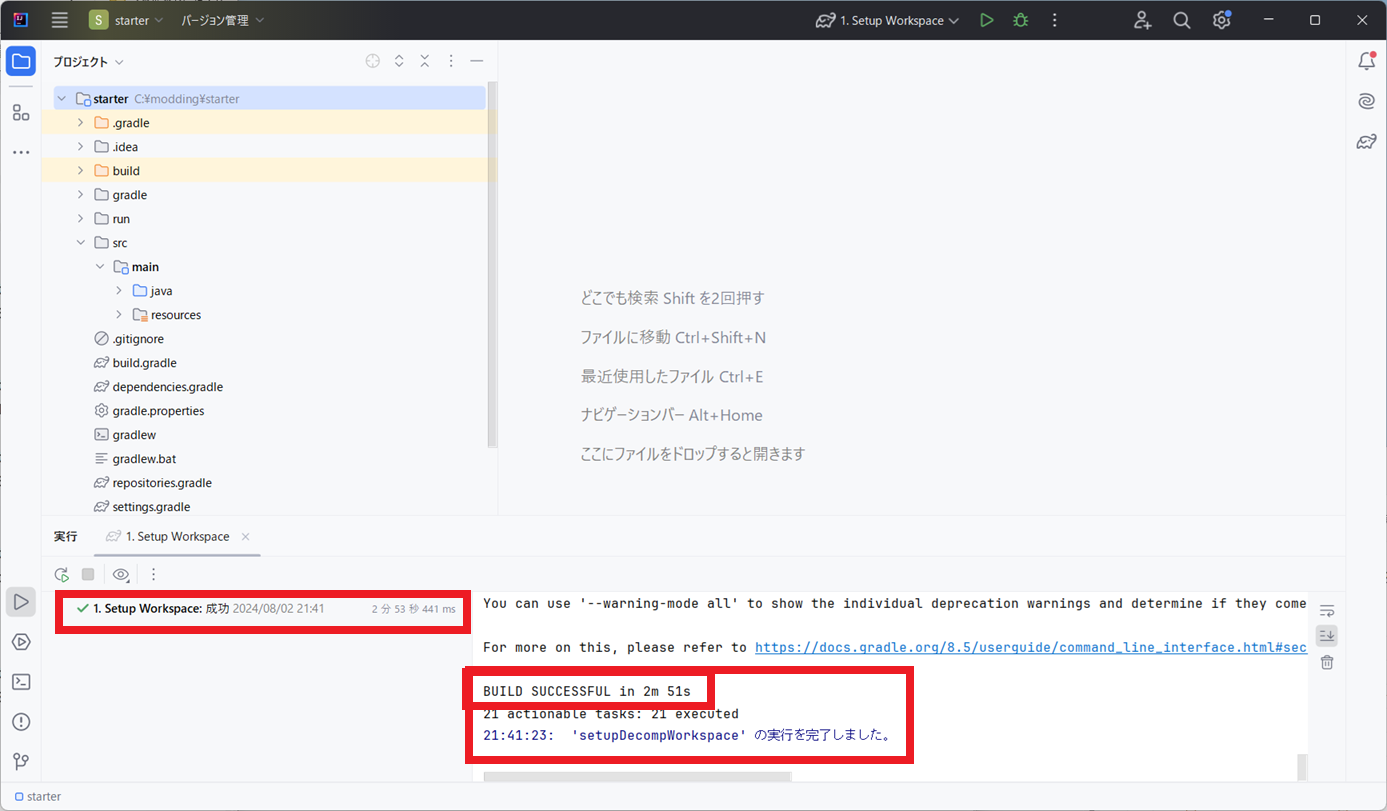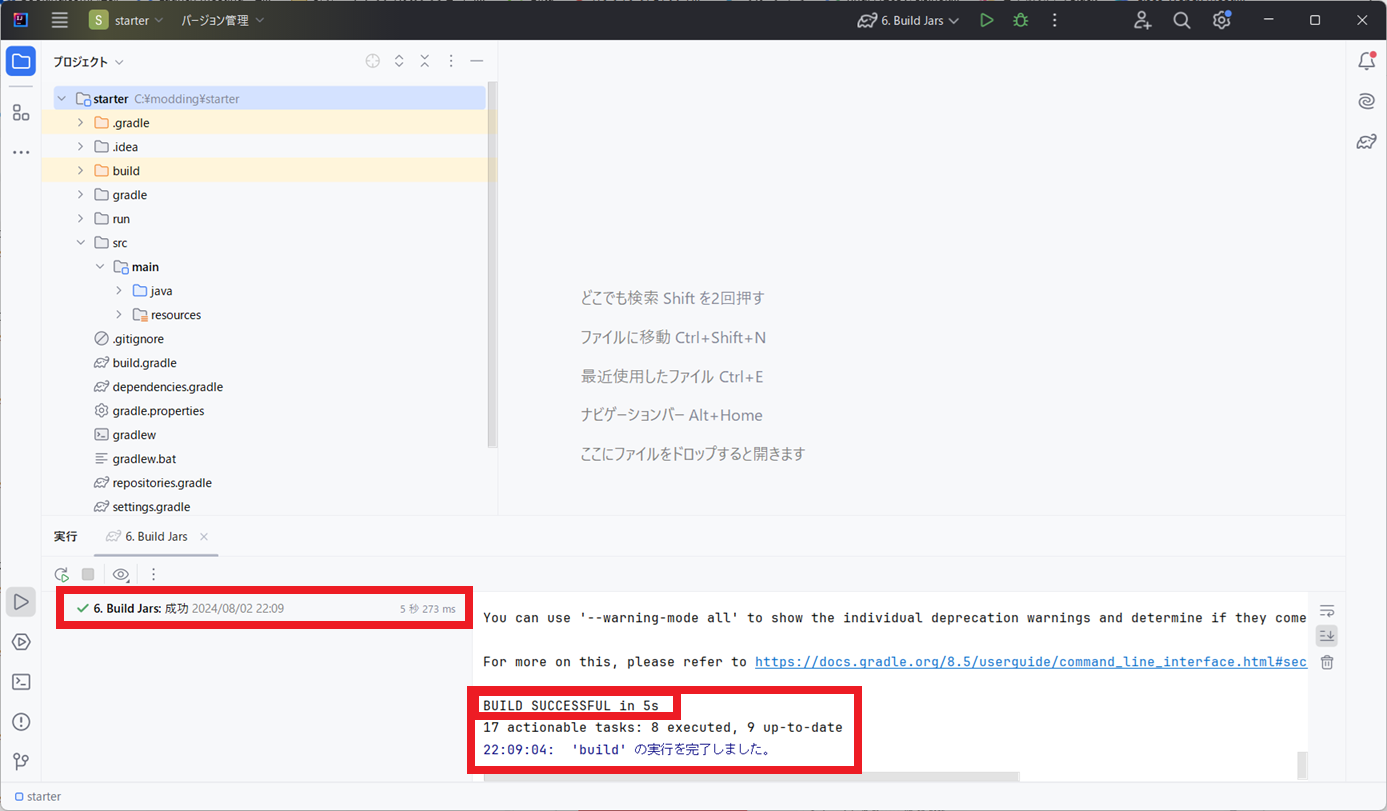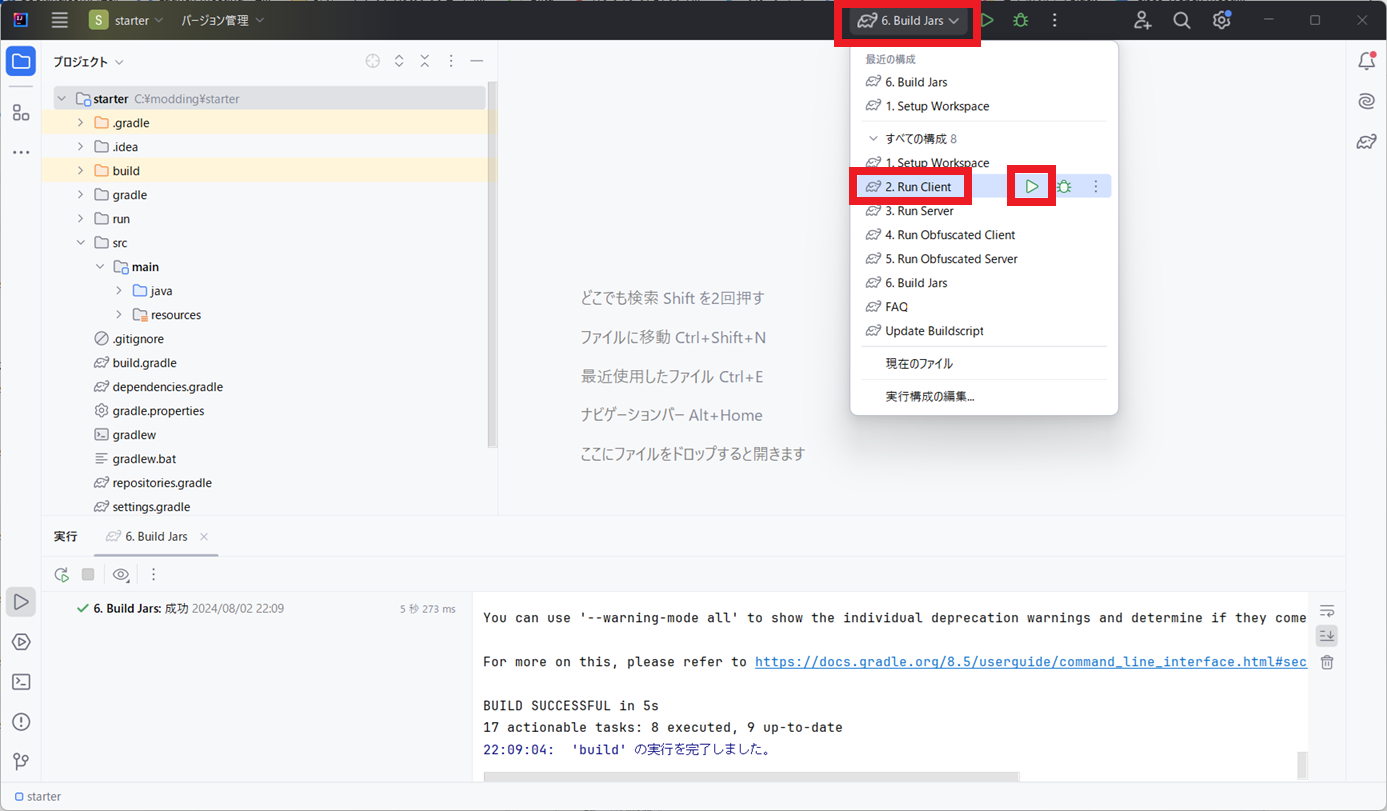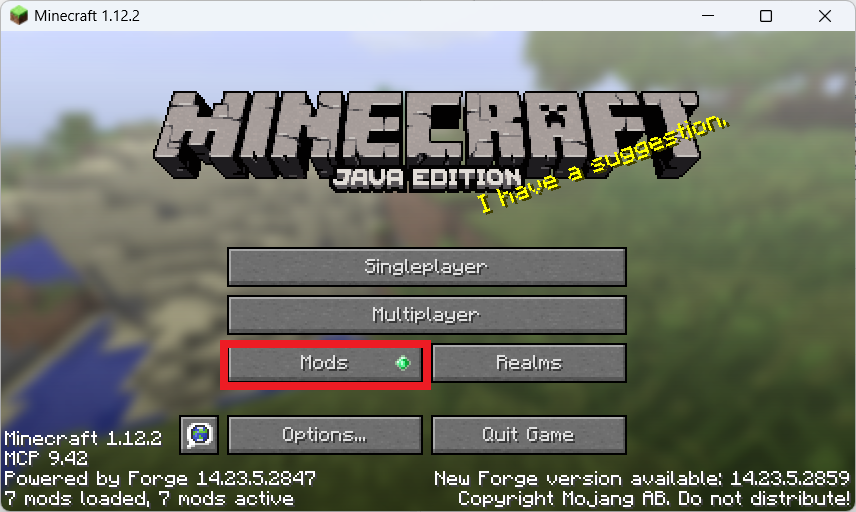環境構築編リンク
- ツールの準備
- とりあえず動かす(開発環境編) ← here
- とりあえず動かす(ランチャー編)
- バージョン管理(Gitローカルリポジトリ編)
- あった方が良い(が今すぐとは限らない)道具等
はじめに
ここではとりあえずModが作れそうかを確認することだけを優先してModを作成します。
そのためMod名やら何やらデフォルトのままで進みますが、心配ご無用です。
初心者編でModの正しい作成方法を伝えます。
実はとりあえずModが作れそうかを確認するは非常に重要です。
なにせ環境構築(=正しくModを作れる環境づくり)は一番躓きやすい部分なので、丁寧に見ていきましょう。
環境構築は人類の敵
新規Modプロジェクトの作成・動作確認
前回ダウンロードしたMod開発用ビルドスクリプトと、インストールしたIntellij IDEAを使っていきます。
目次
- starter.zipを展開する
- Intellijでbuild.gradleを新規プロジェクトとして開く
- 処理が終わるまで待つ
1. Setup Workspaceを実行6. Build Jarsを実行2. Run Clientを実行
実際に自作Modを作る際にはもう少し手順が増えますが、基本は同じです。
1. starter.zipを展開する
starter.zipを好きなところに展開しましょう。
Modding専用フォルダを新しく作るり、その中に入れるのがおすすめです。
当然ですが、パスに全角文字や空白が入らない場所にしましょう。
画像はC:\moddingの中にstarterフォルダが来るように展開しました。
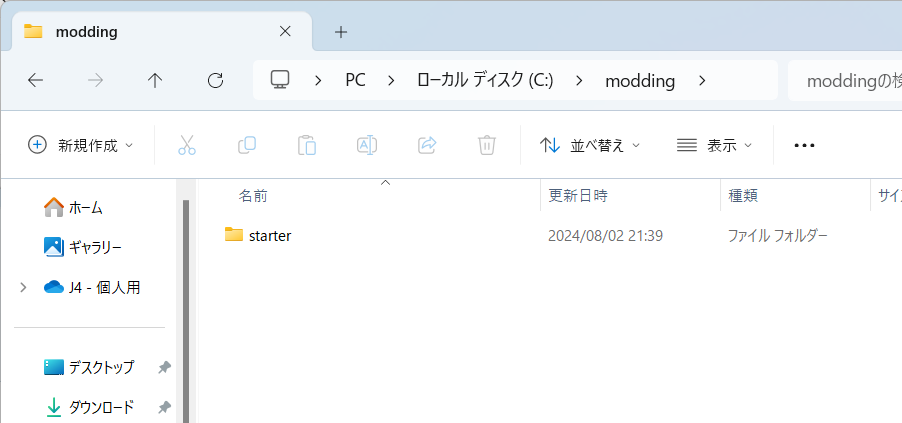
2. Intellijでbuild.gradleを新規プロジェクトとして開く
まずはIntellij IDEAを起動しましょう。
Open(開く)をクリックします。
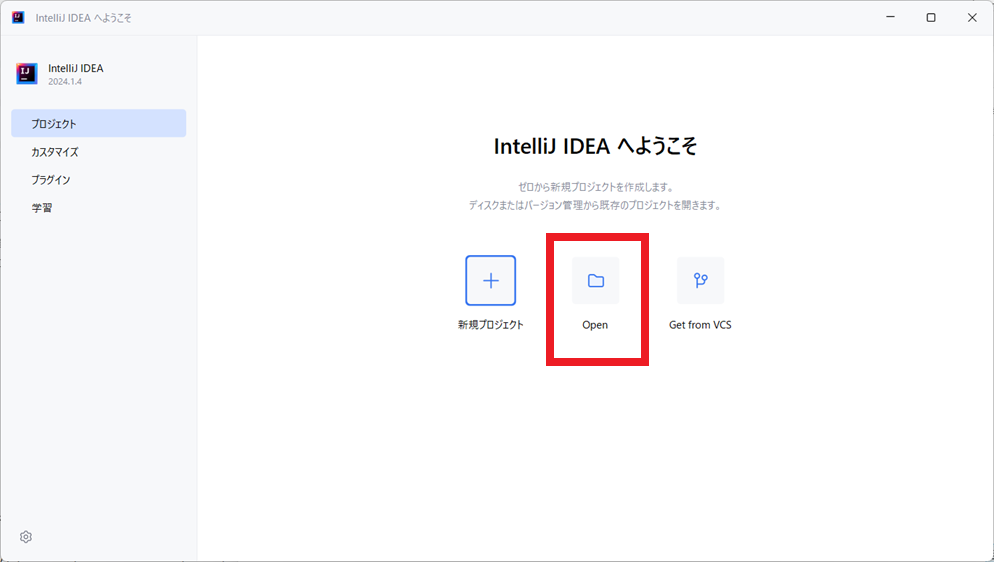
選択画面が出てくるので、先ほど展開したstarterフォルダを見つけましょう。
その中にあるbuild.gradleを選択してOKを押します。
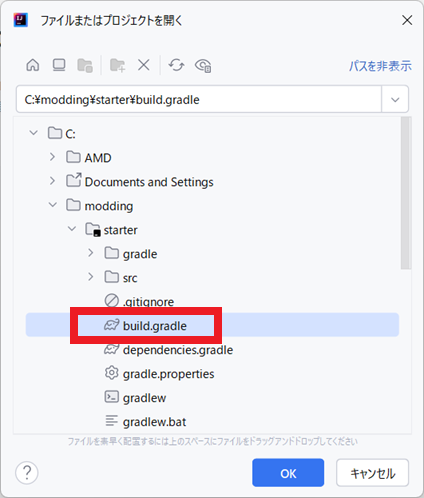
初回なのでセキュリティ的に訊ねてきます。
普通は同じModding専用フォルダに何個もプロジェクトを作るため、チェックを入れるのがおすすめです。
プロジェクトを信頼を押します。
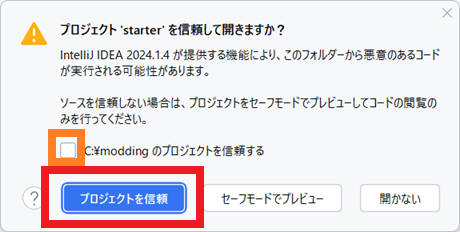
3. 処理が終わるまで待つ
開いた直後の様子です。
右下のダウンロード&読み込み処理が終わるまでしばらーーく放置しましょう。
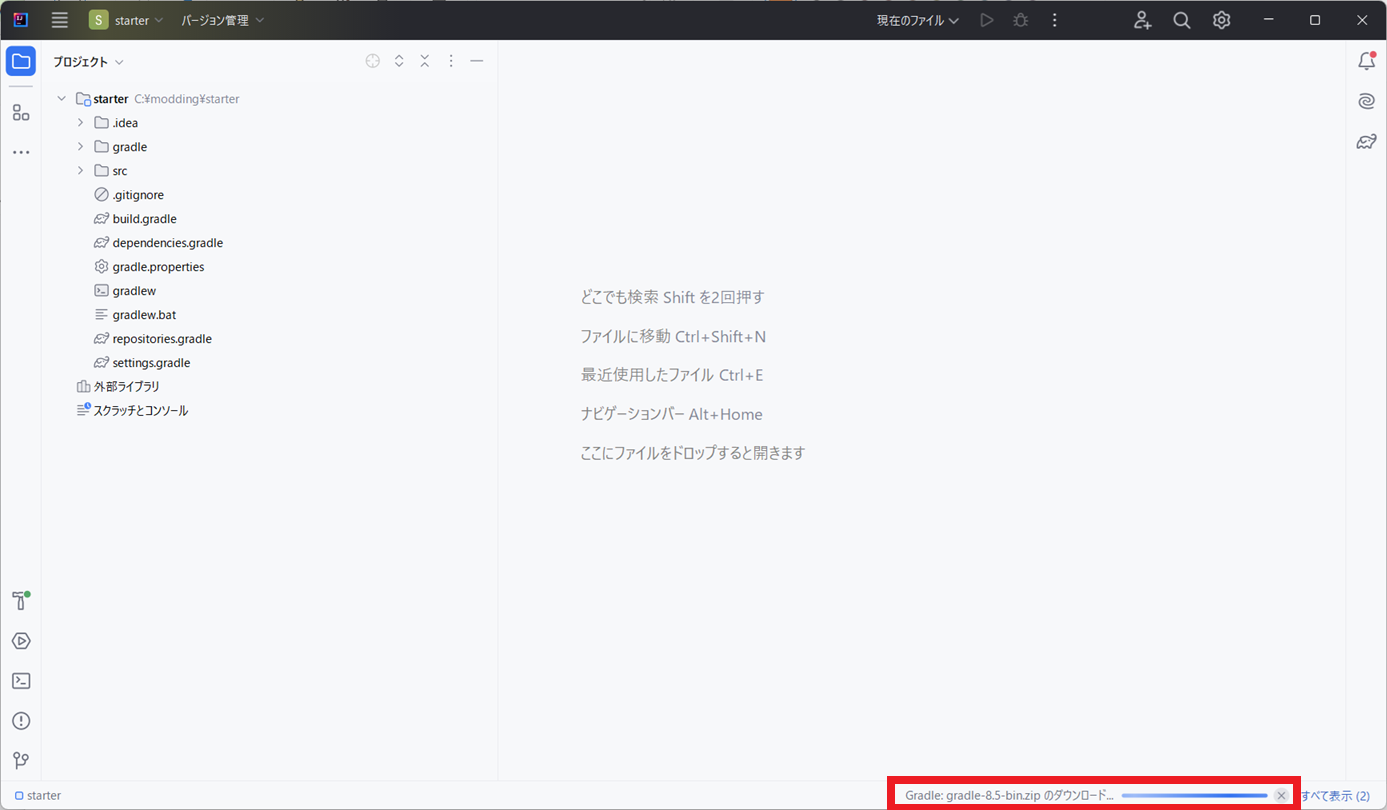
右下に何やらインフォが出ました。
放置でも構いません。(短時間で消える)
毎度出るのも面倒なので、自動ボタンを押してしまいましょう。
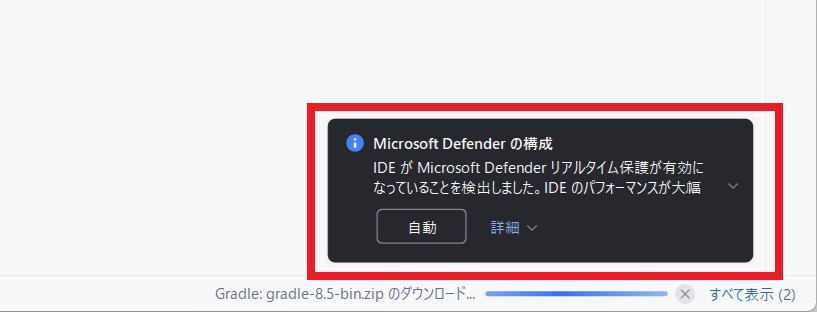
4. 1. Setup Workspaceを実行
上部のメニューバーから1. Setup Workspaceを実行します。
初期状態では既に1. Setup Workspaceが選択されているため、三角ボタンを押します。
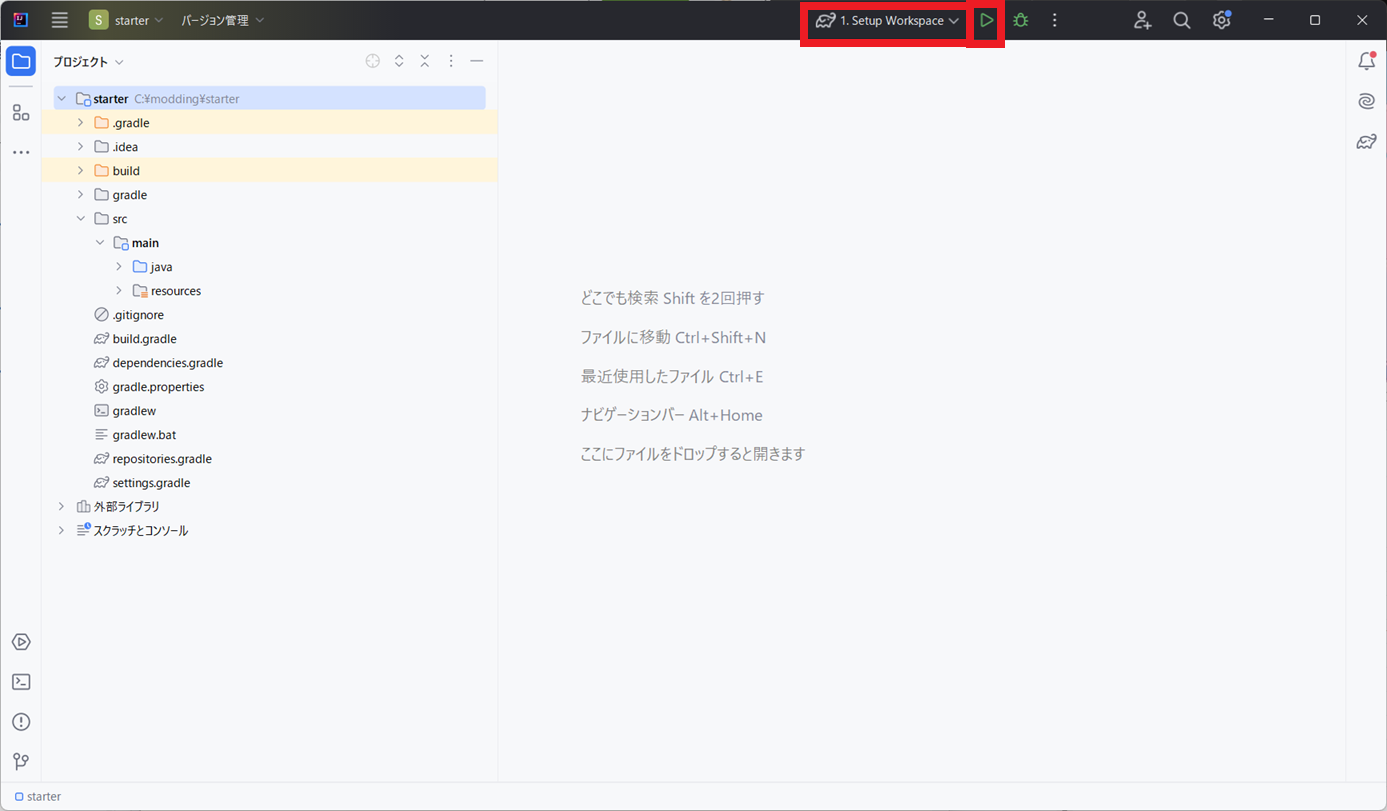
押した直後の様子です。
左下でタスクの進行度が表示され、ログも出力されていきます。
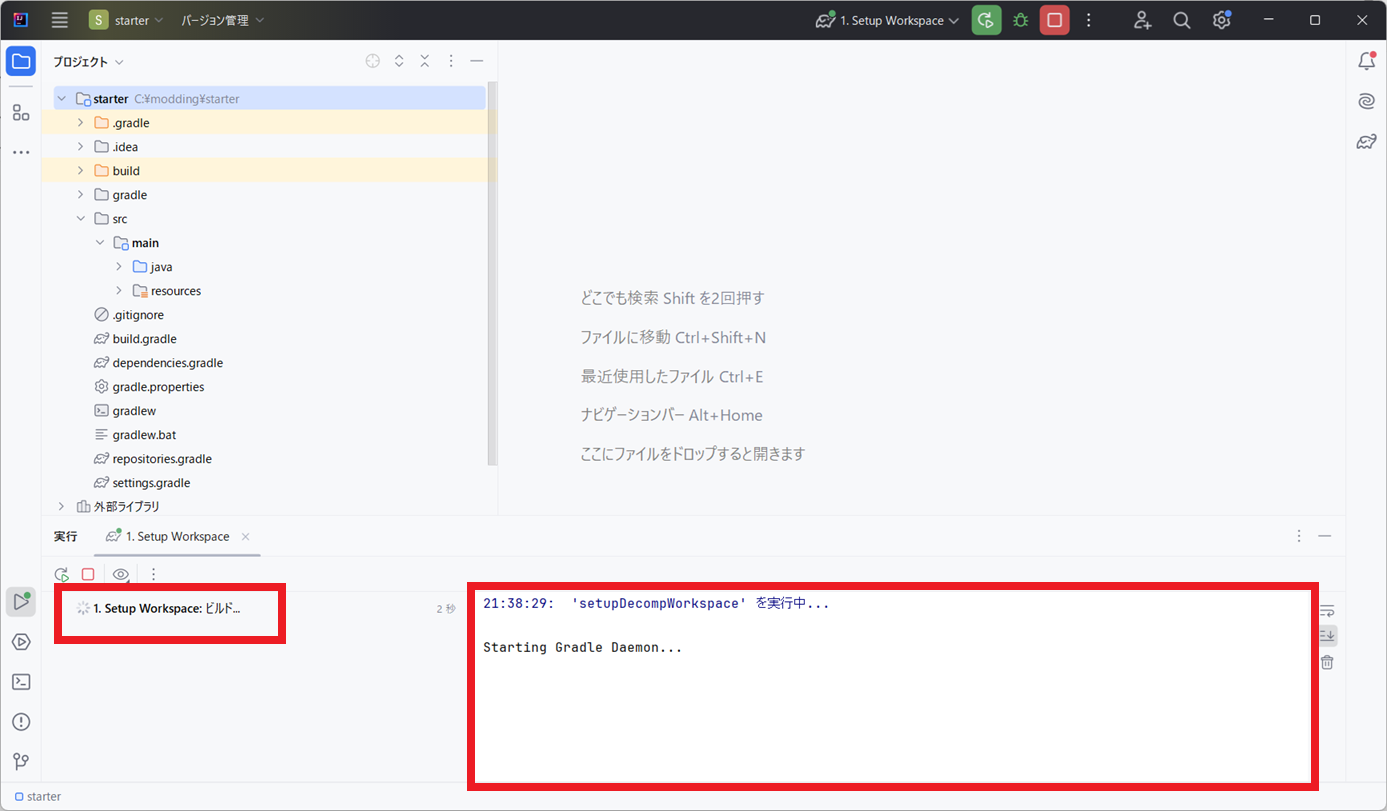
完了時の様子です。
成功しているかどうかの判定としては、
5. 6. Build Jarsを実行
続いて6. Build Jarsを実行します。
上部のメニューバーの実行とデバッグの構成をクリックします。
出てきたリストからすべての構成を開きます。
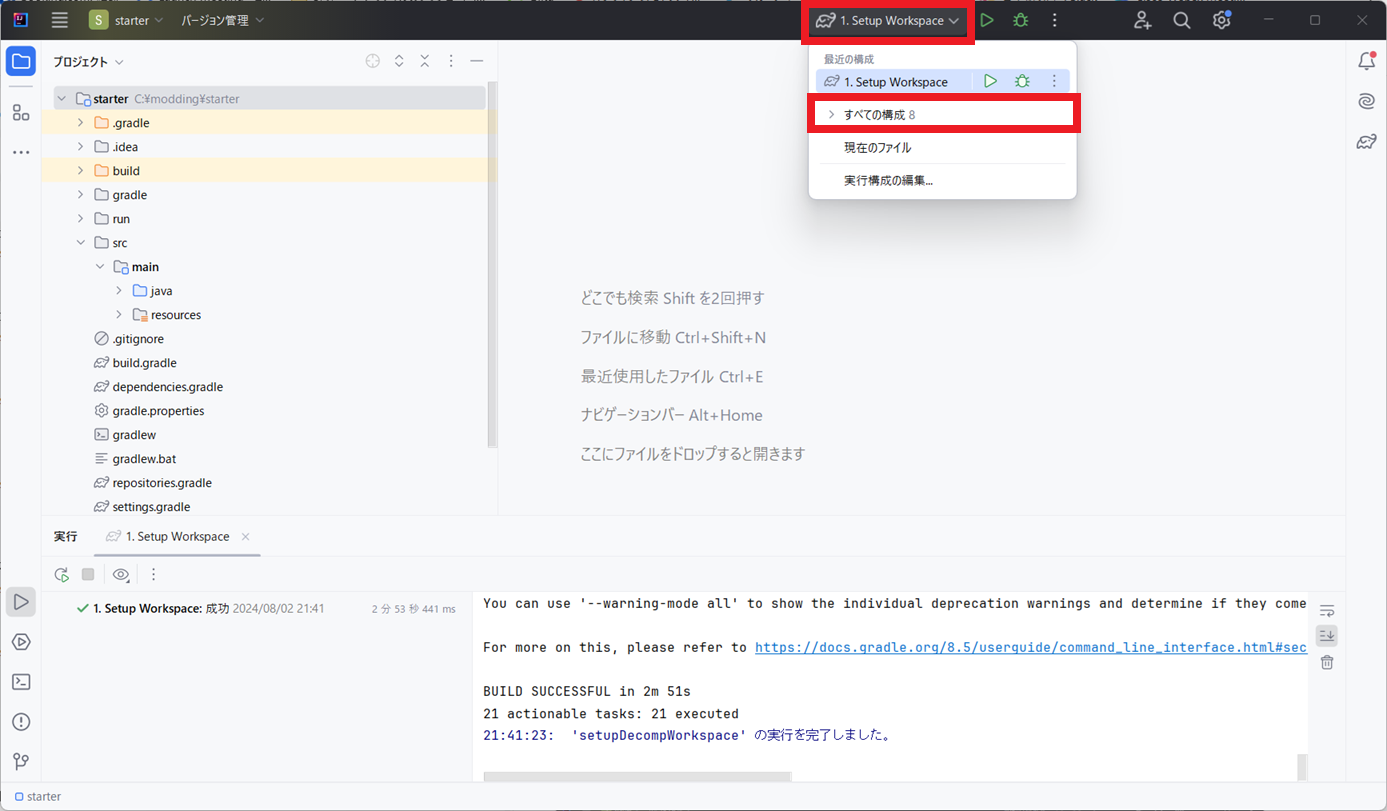
たくさん出てくるので、6. Build Jarsに狙いを定めて三角ボタンを押してください。
以後これを「6. Build Jarsを実行する」と呼びます。
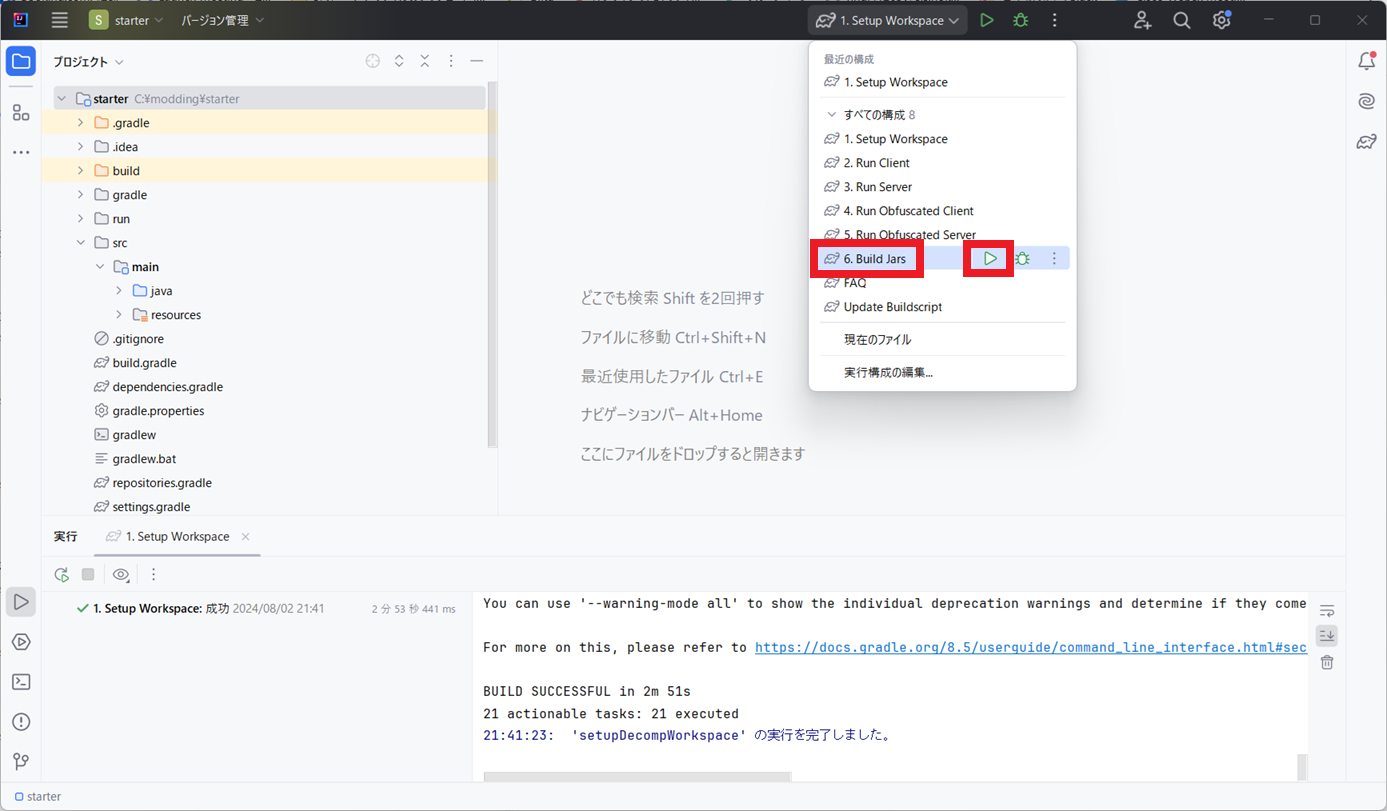
実行直後の様子です。
実行中のタスクが6. Build Jarsであることがわかります、
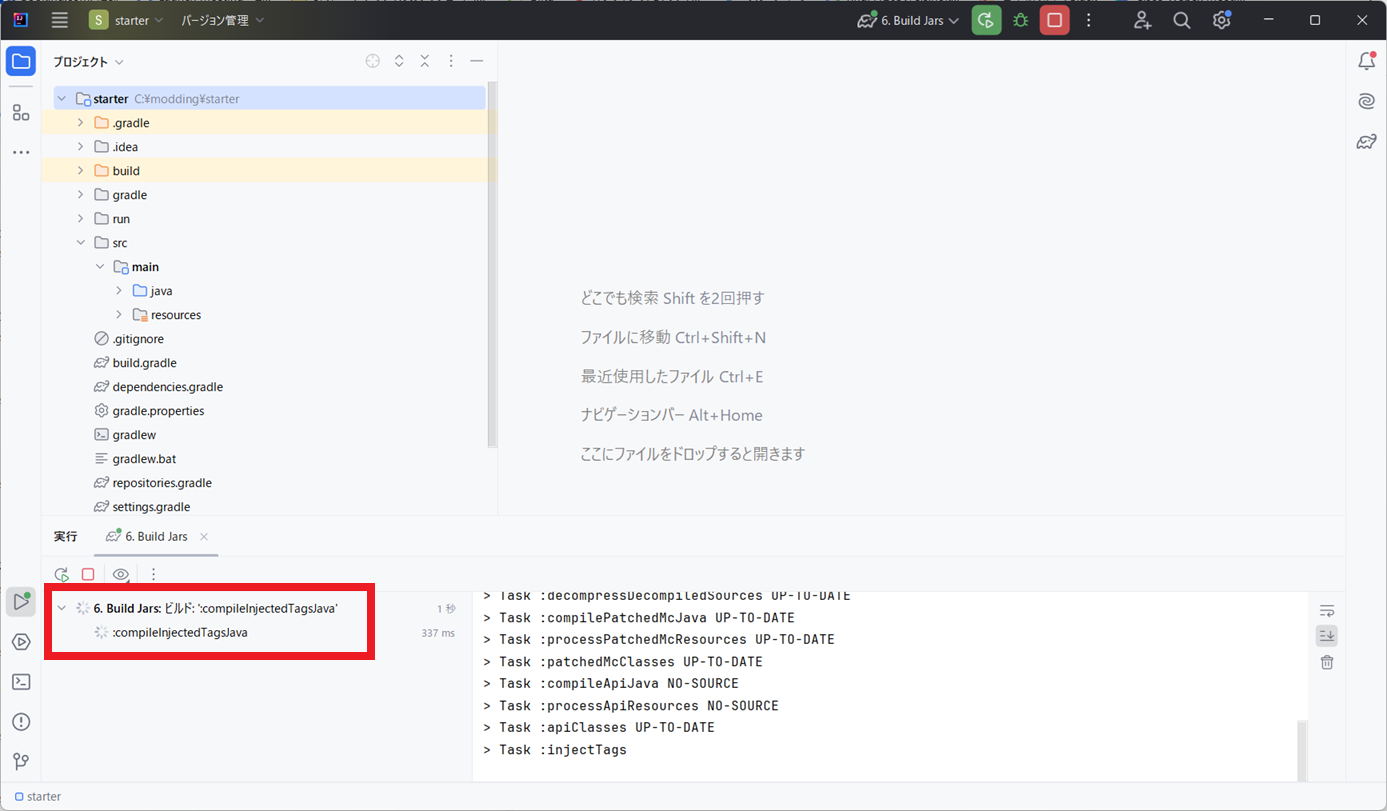
6. 2. Run Clientを実行
最後に2. Run Clientを実行します。
今回は速さを求めて実行(三角ボタン)をしましたが、実際の開発では隣にあるデバッグ(虫ボタン)をすることが多いです。
実行直後の様子です。
ちゃんと2. Run Clientが実行されていますね。
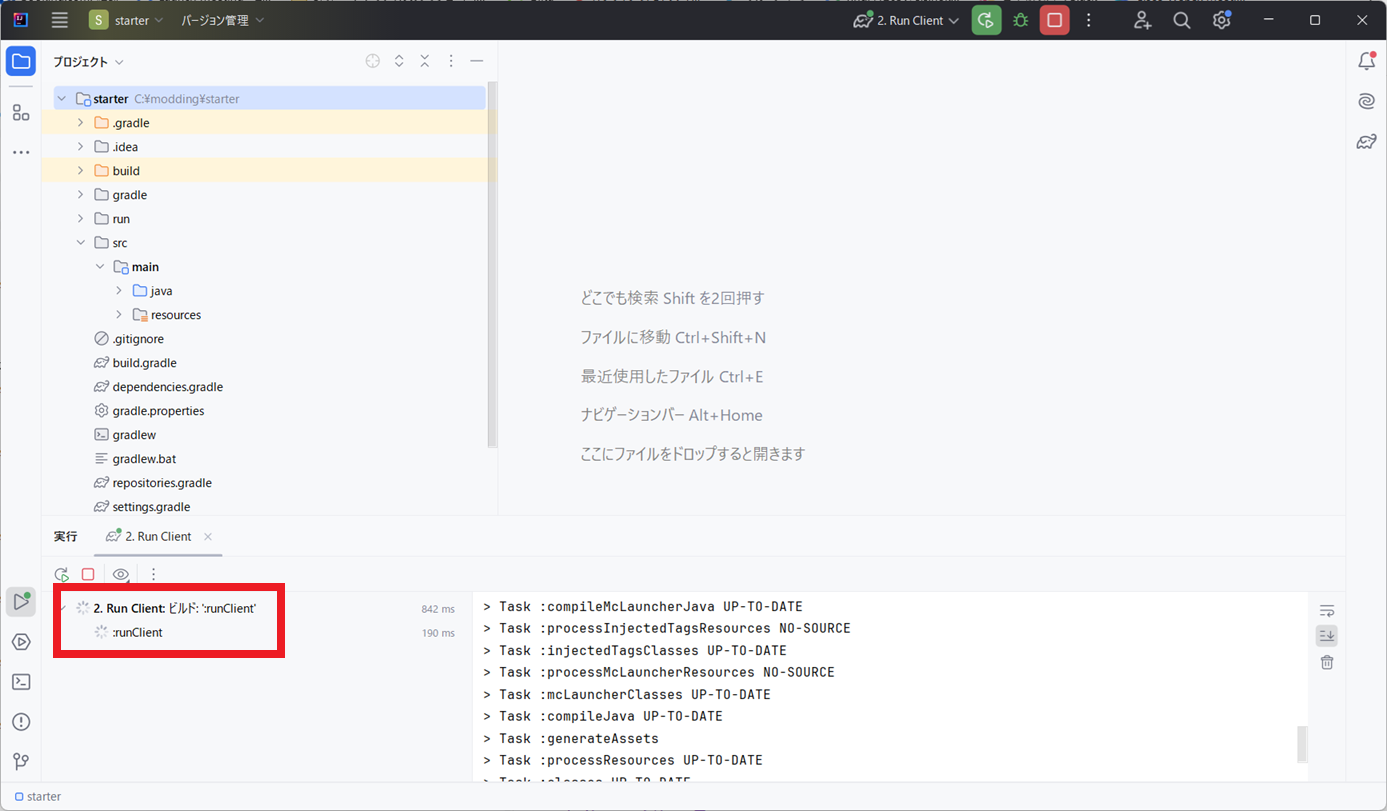
すると突然マイクラが立ち上がります。
これが見れれば大成功です。
環境構築ほぼ完了です。
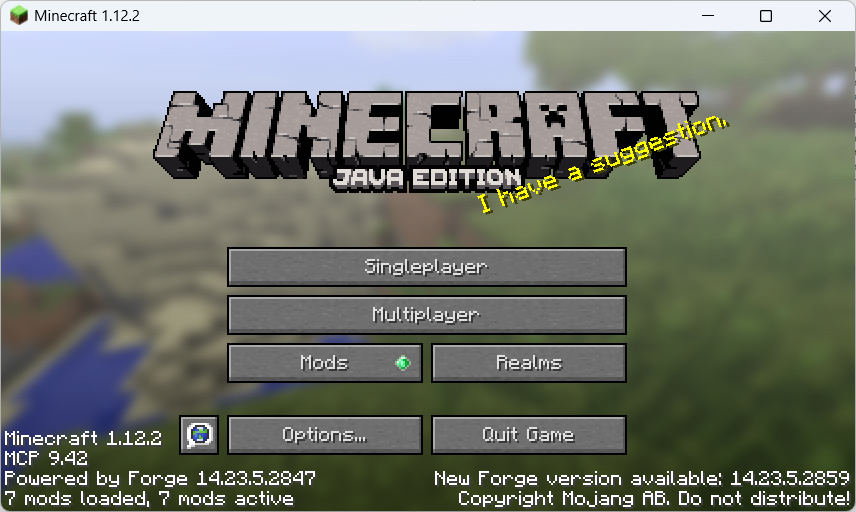
必須ではありませんが、起動したマイクラに今回のModがインストールされていることを確認してみましょう。
Modがインストールされているかの確認
Modがインストールされているかどうかを確認することは、Forgeを使うにあたって初歩的で重要な手順なので、ぜひできるようにしておいてください。
左のリストにインストール済みのModが並びます。
スクロールで探してもよいですし、下の検索バーを活用してもよいでしょう。
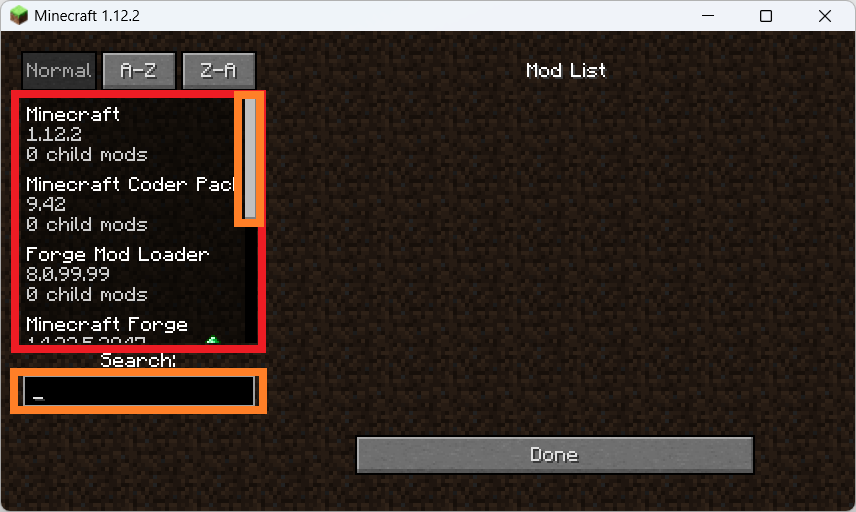
MyModというModが今回(動作確認として)作成した自作Modです。
情報を見たいModをクリックすると右に情報が出てきます。
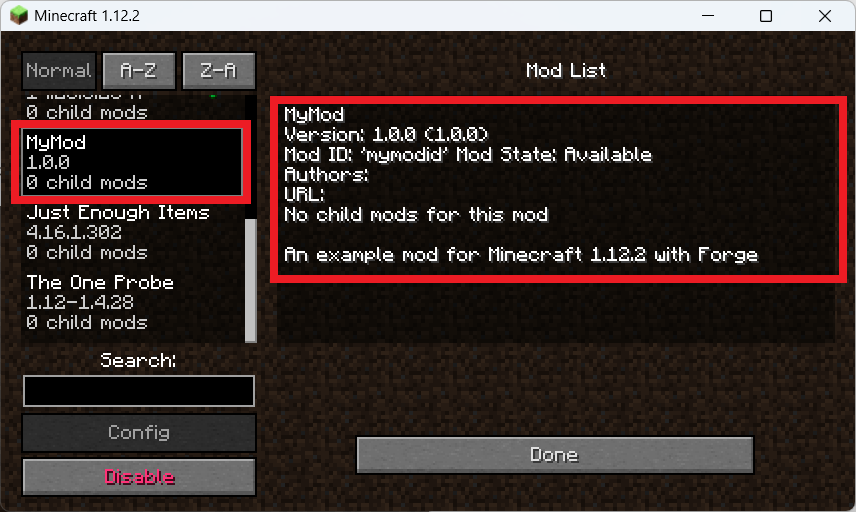
今回は一切手を加えていないですが、初心者編ではここの内容を変更し、オリジナルのMod名や作者名、Mod説明やアイコン画像をつける方法を学びます。
この立ち上がったマイクラは実際にシングルモードをプレイできます。
これで自作Modの動作を試しながら開発を進めていくことになります。
マルチプレイサーバーに遊びに行くことはできません!
最悪BANされるのでやめましょう。
余談1:今回はマイクラのアカウントを指定していないので、開発用のアカウントが使われている。
余談2:実は自作Mod以外にも何個かModが入った状態になっている。MinecraftやForgeが名前に入っているものは全Modの前提Modなので気にする時はきっと来ない。JEI(Just Enough Items)とTOP(The One Probe)がデフォルトで入っている(デバッグ時のみ)なのが便利。無効化可。