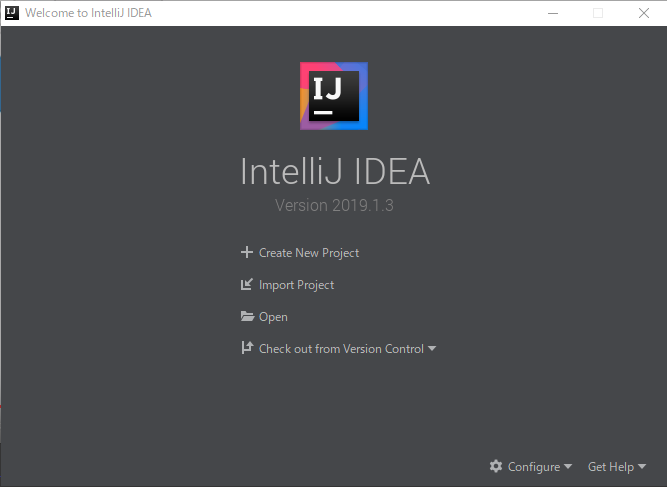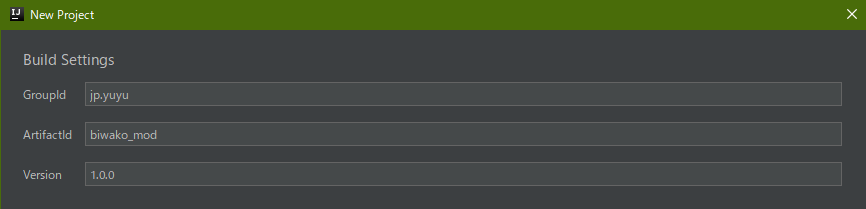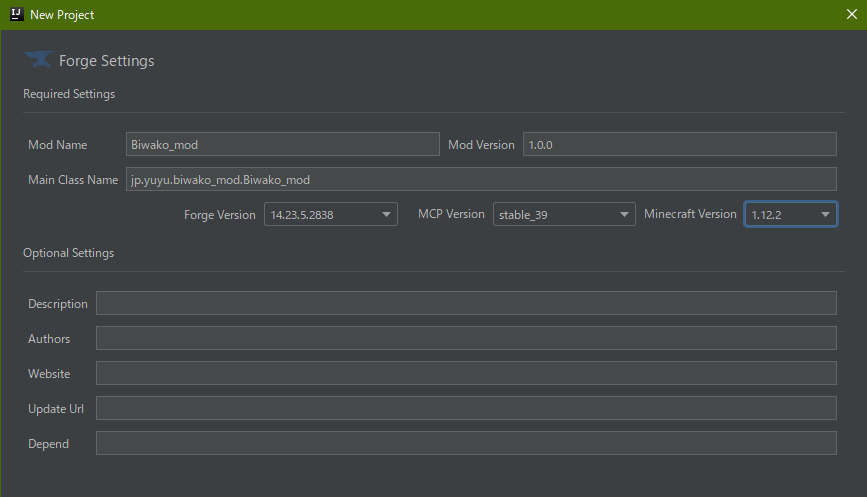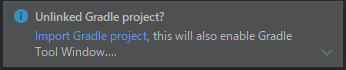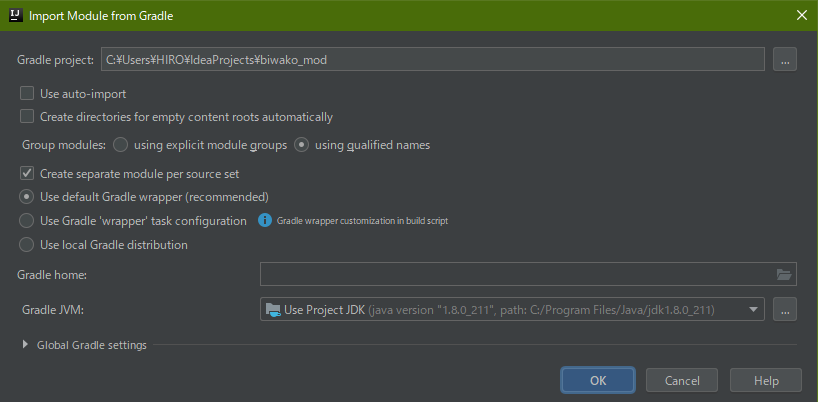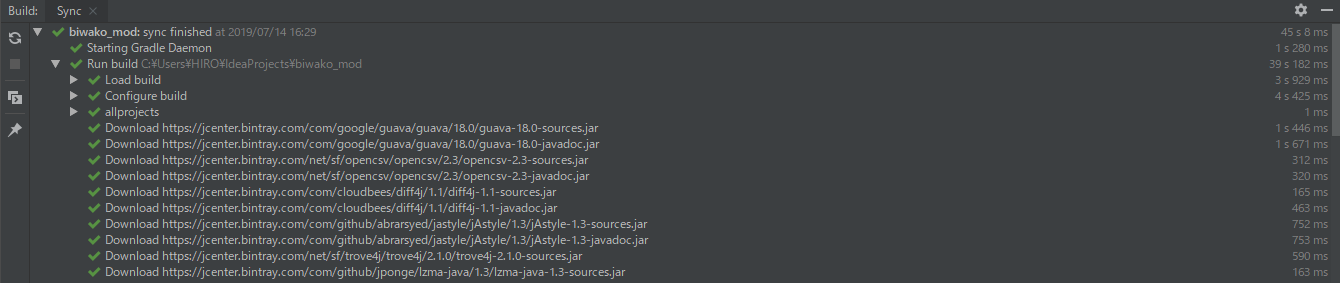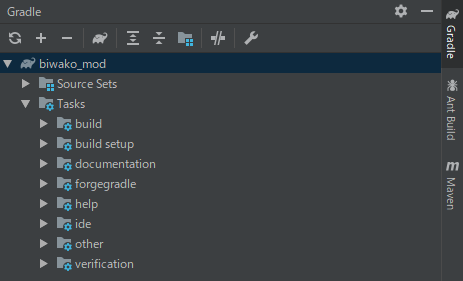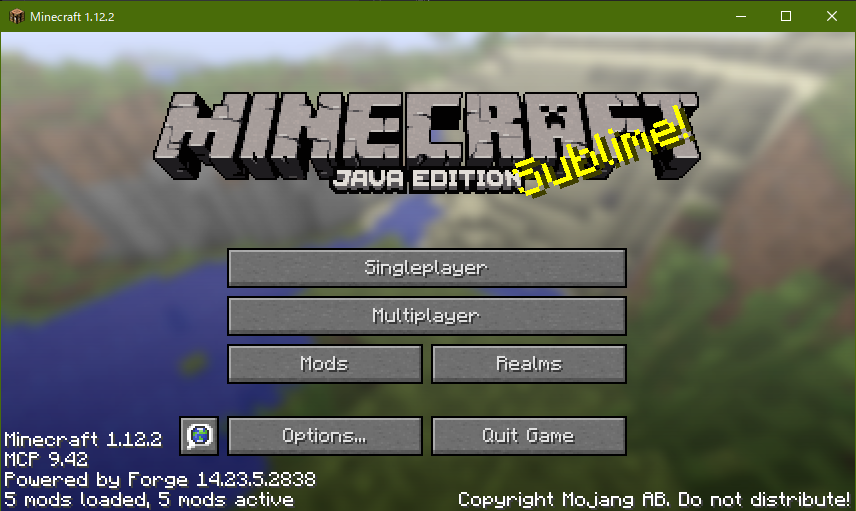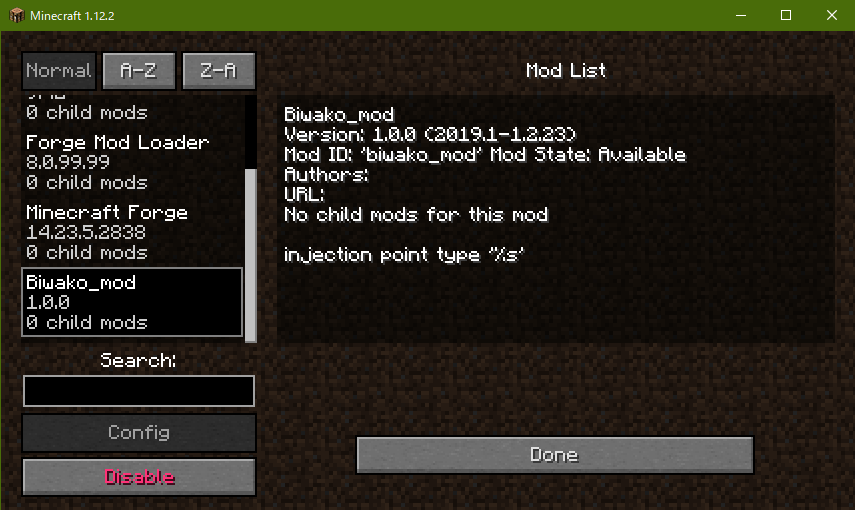はじめに
Minecraft MODの開発環境作るのめっちゃめんどくさい記憶があるんですよね
Eclipseは重いし、複雑で参考動画、参考サイトと同じようにならないし...。(大体自分のミス)
でも!!
今ってこれだけ!?っていうくらい簡単に出来るんですよ!!!
えー、という風に書いたんですが、
私の場合は、環境構築に丸一日が吹き飛びました...。
最新verのMinecraftでやろうとしたのがミスでした...。
という話は一番最後に記載します。
追記:2019/09/15
Minecraft 1.14.4 Mod開発環境ができたので書き直しました。
Minecraft 1.14.4 Forge Modの作成 その1 【開発環境の準備 IntelliJ IDEA】
この記事を作成するにあたって、以下の記事を参考にしました。
分かりやすい記事をありがとうございました。
IntelliJ IDEAでmoddingしてみる
(WIP)Minecraft Mod をForgeで作成(導入)
💻開発環境
ということで、ここでは環境は以下のようにします。
- Windows 10
- JDK 8u211
- Minecraft 1.12.2
- Minecraft Forge 1.12.2 (14.23.5.2838)
- IntelliJ IDEA 2019.1.3
開発環境のセットアップ
JDK
ダウンロードサイトはこちら
Java SE 8u211 / Java SE 8u212のJDKをクリック
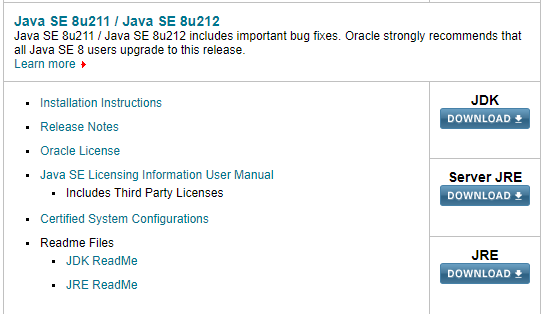
Accept License Agreementにチェックを入れ、
Windows x64向けのインストーラーをダウンロードしたいところですが...。
2019年4月16日よりOracle JDKのライセンスが変更され、
Oracleプロファイルを作成することが必須となりました。
作ります。私(学生)の場合、は
- 部署・役職名:学生
- 会社名:学校名
以下学校の住所
としました。
メールが届くので、そちらから電子メール・アドレスの確認を行って、プロファイルの作成は終わりです。
これでようやく、Windows x64向けのインストーラーをダウンロードできます。
なお、環境変数の設定をしなくても、IntelliJ IDEAが自動でJDKを見つけてくれるので問題ありません。
IntelliJ IDEA
ダウンロード、インストール方法はこちら
セットアップウィザードは何も変更せず進めました。
起動
参考サイトに記載がなかった部分の補足。
Import IntelliJ IDEA Settings FromのウィンドウではDo not import settingsのままOKをクリックします
Data Sharingのウィンドウでは、製品の改善のために情報を提供してもらえるか、と聞かれているので
良ければSend Usage Statisticsを、嫌ならDon't sendで。
後は、UI Themes、Default plugins、Featured pluginsの設定を終えます。
Minecraft Development Pluginをインストール
Minecraftと入力し検索すると、Minecraft Developmentがヒットするので、Installする。
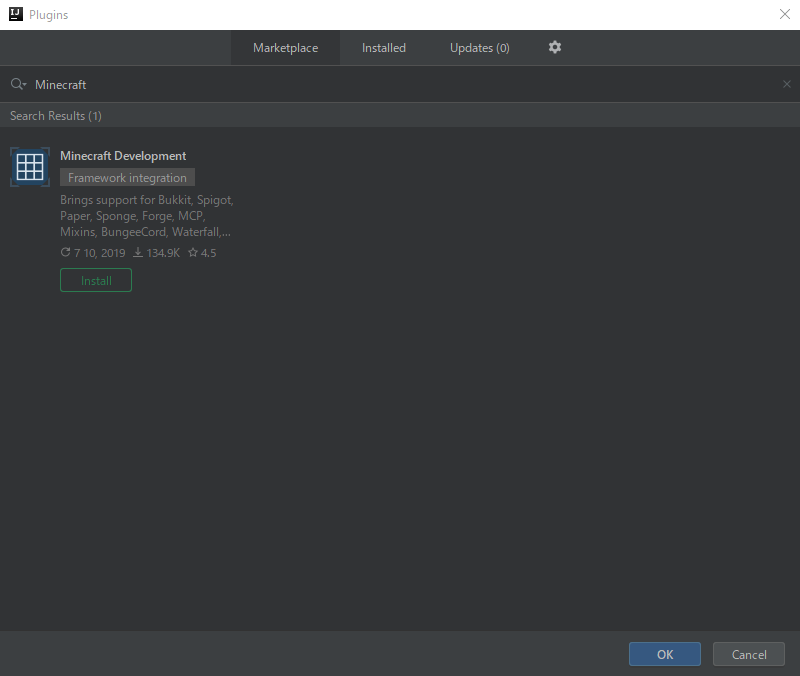
インストールできれば、InstallボタンがRestart IDEに変わります。
クリックしてIntelliJ IDEAを再起動します。
プロジェクトの作成
IntelliJ IDEAが起動した直後の画面から、Create New Projectをクリック
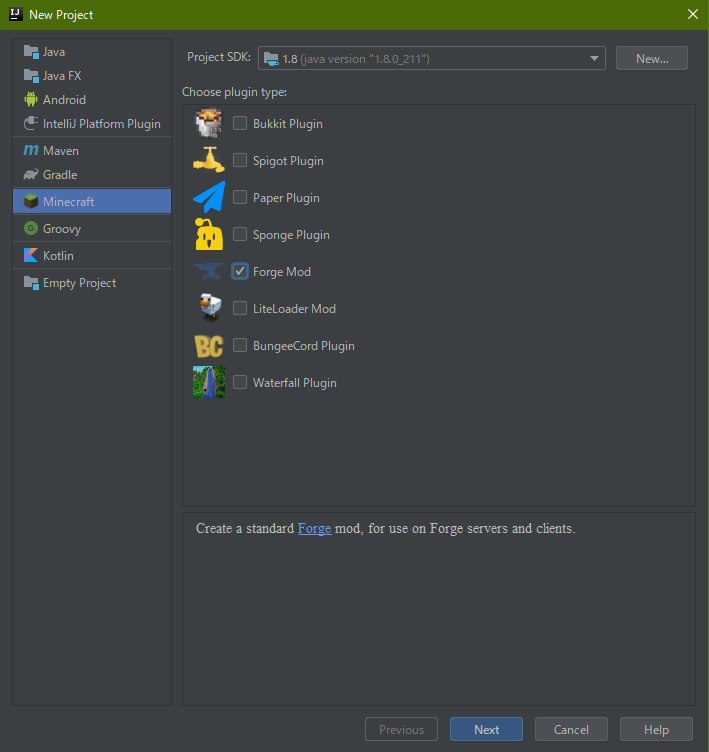
左のメニューからMinecraftを選び、Forge Modを選択しておきます。
また、Project SDKにインストールしたJDKのバージョンが表示されていることも確認しておきます。
良ければNextをクリック
Build Settingsでは、こんな感じに入力してみました。琵琶湖MODです。
| 項目 | 値 |
|---|---|
| GroupId | jp.yuyu |
| ArtifactId | biwako_mod |
| Version | 1.0.0 |
Nextをクリック
Minecraft Versionを1.12.2に変更します。
すると自動的に適切なForge VersionとMCP Versionが選択されます。
本当にあってるかは、以下のサイトから確認できます。
Finishをクリック
プロジェクトの設定が終了するまで一息🍵。
Import Module from Gradle
自動的にウィンドウが表示されるので、設定は変更せず、そのままOK
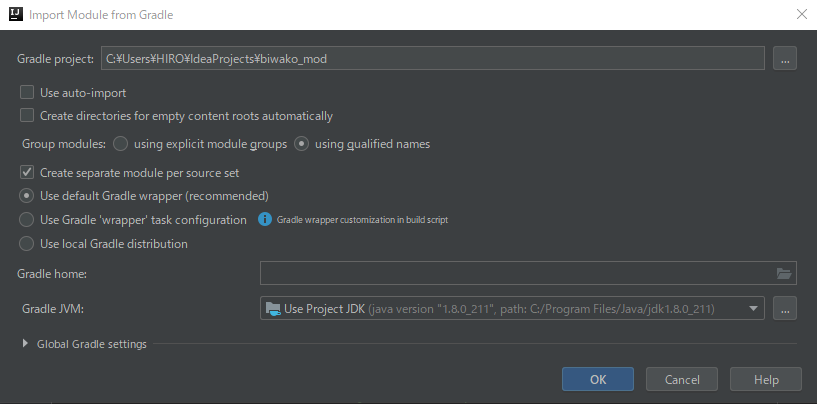
そんなウィンドウ出てこなかったぜ?
もしくは、IntelliJ IDEAの一番下の部分にEvent Logというものが表示されているのでそれをクリック

Import Gradle projectをクリックして、
何も変更せずOK
右下にもう1つ表示された
Enable Auto-Importedをクリックしておきます。

Minecraftの起動
Sample Modが用意されているので、このままMinecraftを起動して確認してみます
右側のGradleタブからbiwako_mod->Tasks->forgegradle->runClientを右クリック
表示されたドロップダウンメニューからRun 'biwako_mod [runClient]'をクリック
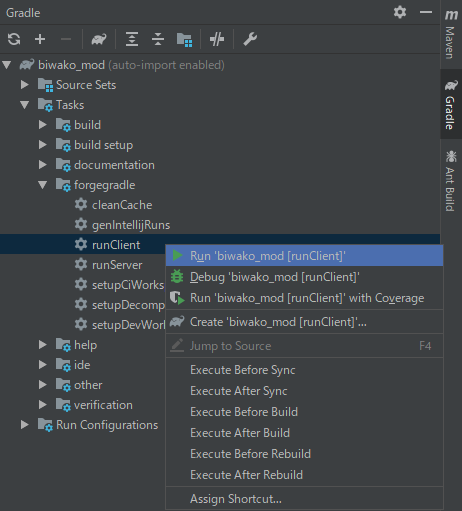
お疲れさまでした。
最新verがダメだった話
環境
MinecraftとForgeのバージョンのみ最新に変更し、同じようにやってみます
-
Minecraft 1.14.3
-
Minecraft Forge 1.14.3 (27.0.50)
-
Minecraft 1.13.2
-
Minecraft Forge 1.13.2 (25.0.219)
記事と同じ方法でやった結果
Import Module from Gradleまでは同様に進めることができる(?)
というのも、この場合だとウィンドウが表示されず、
Event logからImport Module from Gradleウィンドウを開いて行うしかなかった
で、この状態でrunClientを実行しても、applyBinaryPatches FAILEDとなり、ビルドに失敗してしまう
手作業で以下のコマンドを実行するも、
gradlew setupDecompWorkspace
gradlew genIntellijRuns
1つ目のコマンドでエラーが発生し、ビルドに失敗する
Could not resolve all files for configuration ':forgeGradleMcpData'.
> Could not find de.oceanlabs.mcp:mcp:1.14.3.
これは、Minecraft 1.13.2でも同じでした。
ForgeのMDKからやってみる
Minecraft 1.14.3 - 27.0.50をダウンロードしてzipファイルを展開。
そのディレクトリでgradlew setupDecompWorkspaceを実行
Task 'setupDecompWorkspace' not found in root project 'forge-1.14.3-27.0.50-mdk'.
ダメです!
ということで、Minecraft 1.12.2に下げた次第です。
知識不足というのもありますが、これがなぜダメなのかは私には解決できませんでした。
IntelliJ IDEAのカスタマイズ
快適に使いたいので、ちょっとだけいじります。
日本語化
IntelliJ IDEAの日本語化を参考に。
とても簡単に日本語化できました。
フォント
プログラミング用フォント Myrica(ミリカ)を使います。
フォントファイルをインストールできれば、
ファイル->設定->フォントから変更します。
私の場合はこんな感じ。
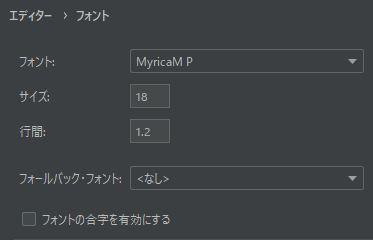
IdeaVim プラグイン
RubyMine:ideavimの設定 & ideavimrcについてを参考に。
.ideavimrcもお借りしました。
Gitのバージョン管理
バージョン管理の機能もあるみたい。
おわりに
中学時代にMinecarftを始め、その頃からやりたかったMOD製作がついにスタートしそうです。
当時も導入までにめっちゃ時間がかかって、Minecraftが起動するところまでは行ったのですが、
プログラムのプも知らない時代だったので、今ならある程度読めて書けるハズ!!!頑張る!!!
というか、Javaも初めてだしIntelliJ IDEAを使うのも初めてなのに、
Minecraft Modを作ろうとしている状況は、昔と変わらないような気もする...。
次回はアイテムの追加をしていく予定です。
Minecraft 1.12.2 Forge Modの作成 その1 【開発環境の準備 IntelliJ IDEA】
Minecraft 1.12.2 Forge Modの作成 その2 【mcmod.infoの編集と無機能アイテムの追加】
Minecraft 1.12.2 Forge Modの作成 その3 【剣の追加とレシピ登録,クラフト後に返ってくるアイテムの設定】
Minecraft 1.12.2 Forge Modの作成 その4 【ブロックの追加】
2019/07/14 初版
2019/07/15 IntelliJ IDEAのカスタマイズの追加
2019/07/16 タイトルの修正
2019/08/08 目次追加
2019/09/15 Minecraft 1.14.4 Mod開発環境の作成 記事リンクの記載