自己紹介
こるくといいます。
限界開発鯖 とかいうヤバい開発者コミュニティに所属している茨城の高専生です。
前回に引き続き、私と他3人が今回もGitの使い方をに説明していきます。
前回の記事が読み終わっている前提で話を進めます。
はじめに
今回は、GitHubアカウントの取得とGitの設定です。
難しいことはありませんので、一緒に設定していきましょう。
この記事は、茨城高専の2I向けに執筆された記事です。
実際に手を動かしなら読み進めてください。
GitHubアカウントを取得する
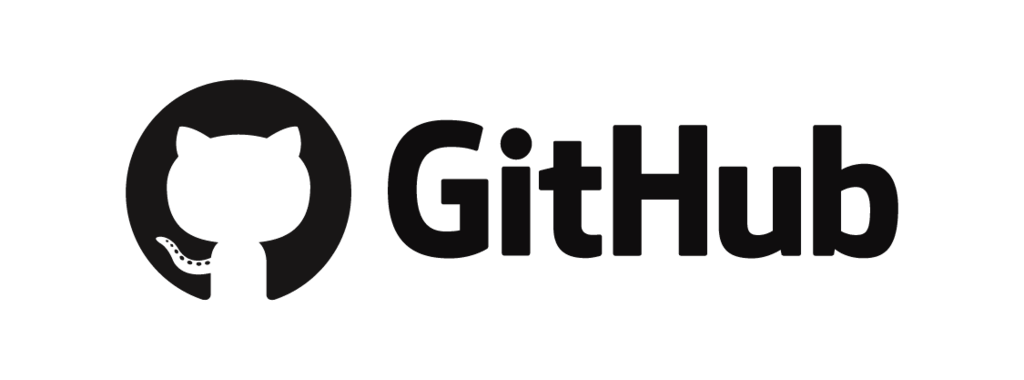
アカウントは、こちらから取得できます。
リンクに飛ぶとこんな画面が開きます。
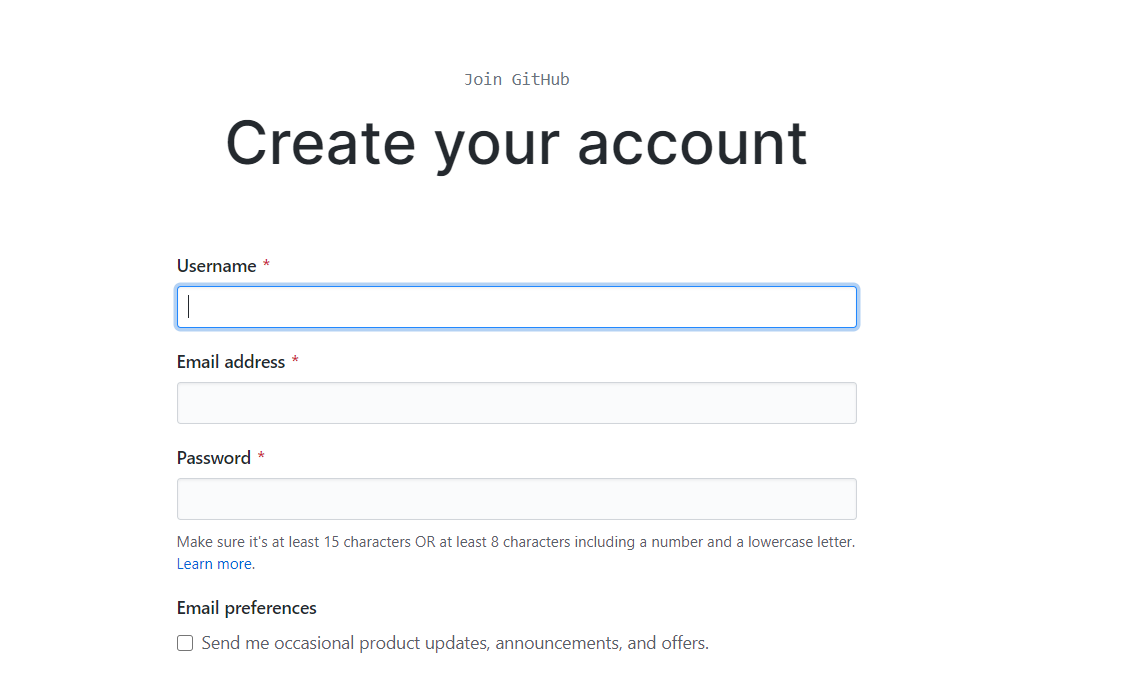
Username、Email address、Passwordそれぞれに入力してください。
一番最後のチェックボックスは、ニュースレターを受け取るかどうかです。
お好みでどうぞ。
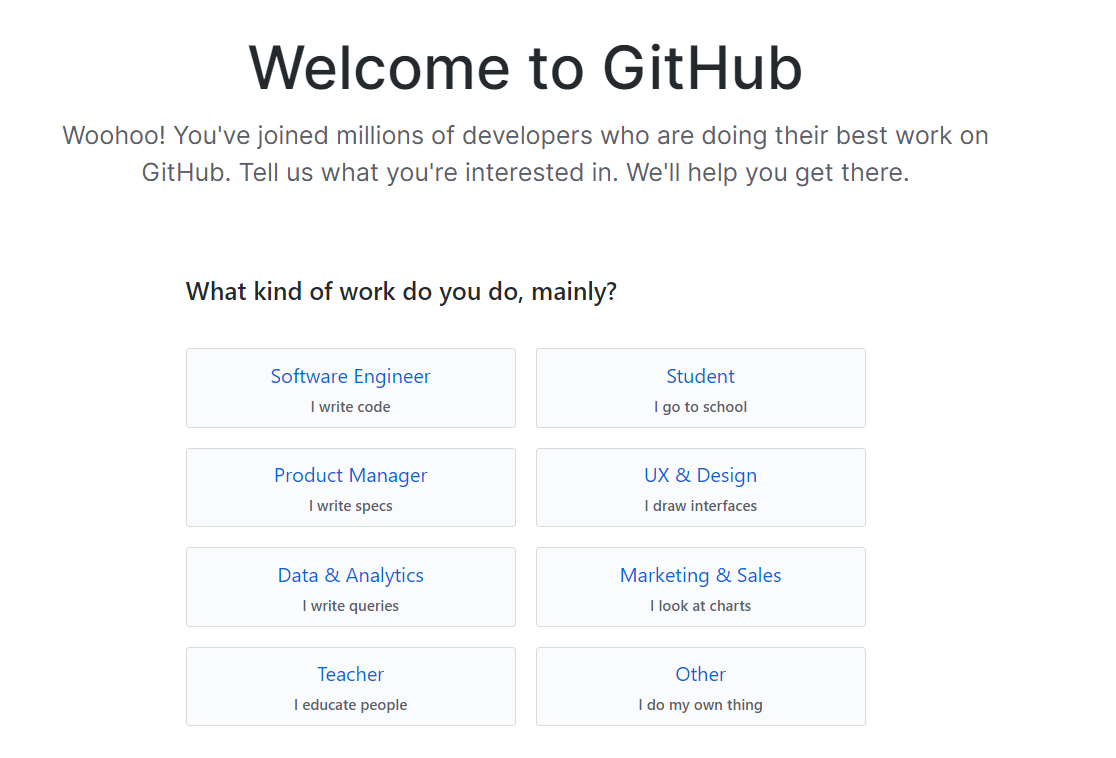
あなたの属性を聞かれます。
学生ならばStudentを選択しましょう。
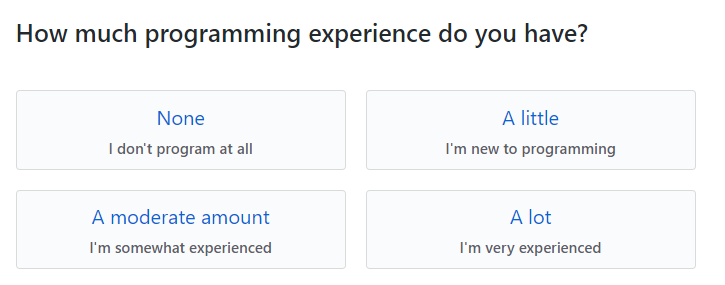
プログラミングの経験について聞かれます。
該当するものを選びましょう。
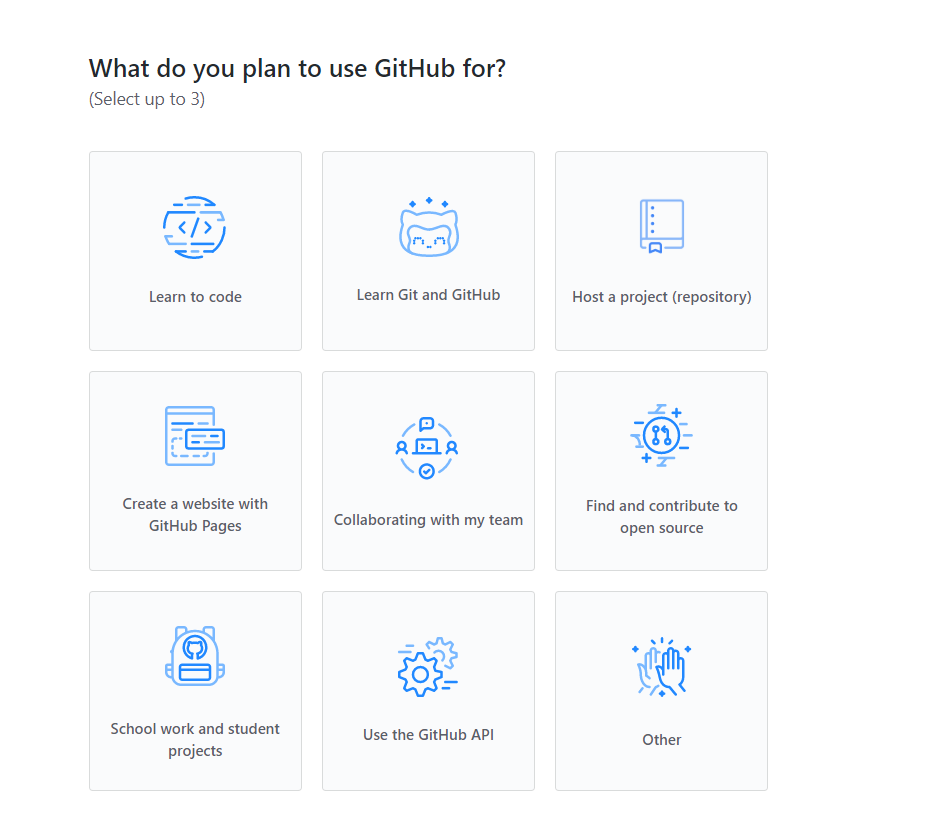
GitHubの利用目的について聞かれます。
こちらも該当するものを選びましょう。
最大3つまで選択できます。
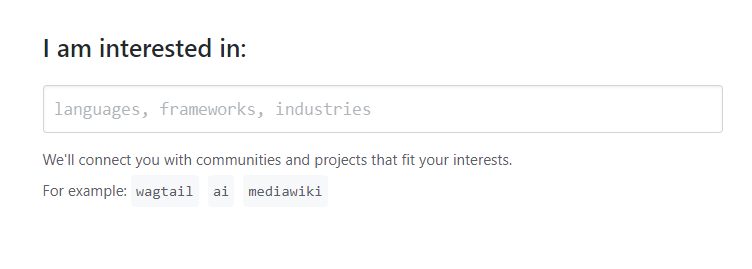
最後に何に興味があるか聞かれます。
Python、machine learning、C language、HTML...みたいな感じで良いでしょう。
アンケートの記入が終わったら、入力したメールアドレスに確認のメールが届きます。
メールの指示に従ってメールアドレスを確認してください。
これでGitHubアカウントの取得は完了です。
GitHubの概要やメリットは、第6回でkoが説明します。
Gitの設定
いよいよGitの設定です。
まず、インストールしたGit Bashを開きます。
デスクトップの適当なところで右クリックしてください。
その後、Git Bash Hereを選択すると開けます。
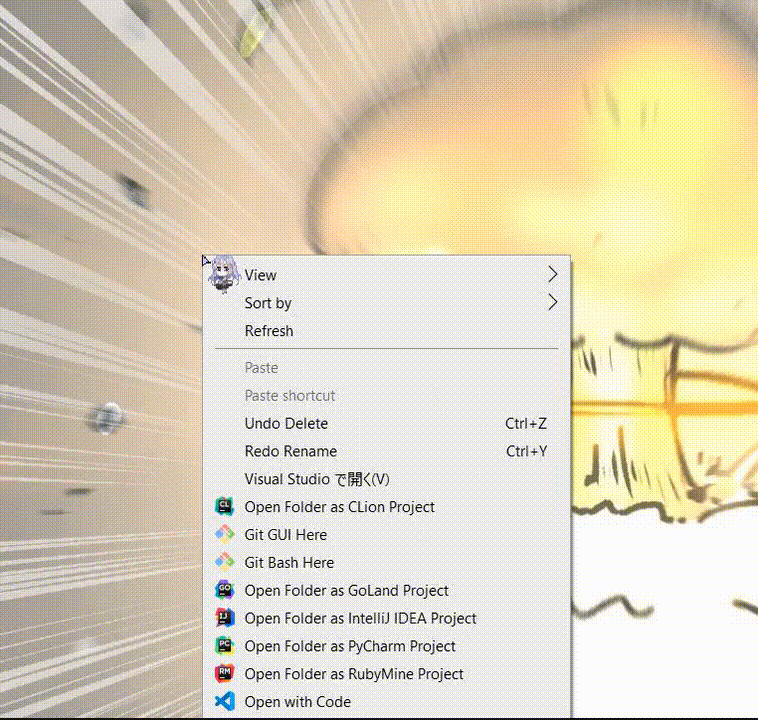
これがGit Bashです。
以降、基本的にGit Bashを使って作業をしていきますので、覚えておいてください。
ユーザー情報の登録
Git Bashが開けたら、以下のコマンドをそれぞれ入力した後、Enterを押下してください。
※ $、<>は入力しないでください。
※ ""は入力してください。
※ 名前にはGitHub登録時に入力したユーザー名を入力してください。
※ mailaddress@sample.comにはGitHub登録時に入力したメールアドレスを入力してください。
$ git config --global user.name <"名前">
$ git config --global user.email <mailaddress@sample.com>
短いですが、今回はこれで終わりです。
お疲れさまでした!
ここだけ覚えて!今回のまとめ!
✅ Gitは、共同開発の際に、GitHubと共に用いられることが多い。
リンク
次回
NITICNoobsによるGit/GitHub講座 第3回 ~実際に使ってみよう~
第1回 インストール編
第2回 設定編
第3回 実際に使ってみよう-基本技能編
第4回 ブランチ(平行世界)編-1
第5回 ブランチ(平行世界)編-2
第6回 GitHub入門編
第7回 fetch/pull編
第8回 issue/Pull Request編
第4回 ブランチ(平行世界)編-1
第5回 ブランチ(平行世界)編-2
第6回 GitHub入門編
第7回 fetch/pull編
第8回 issue/Pull Request編