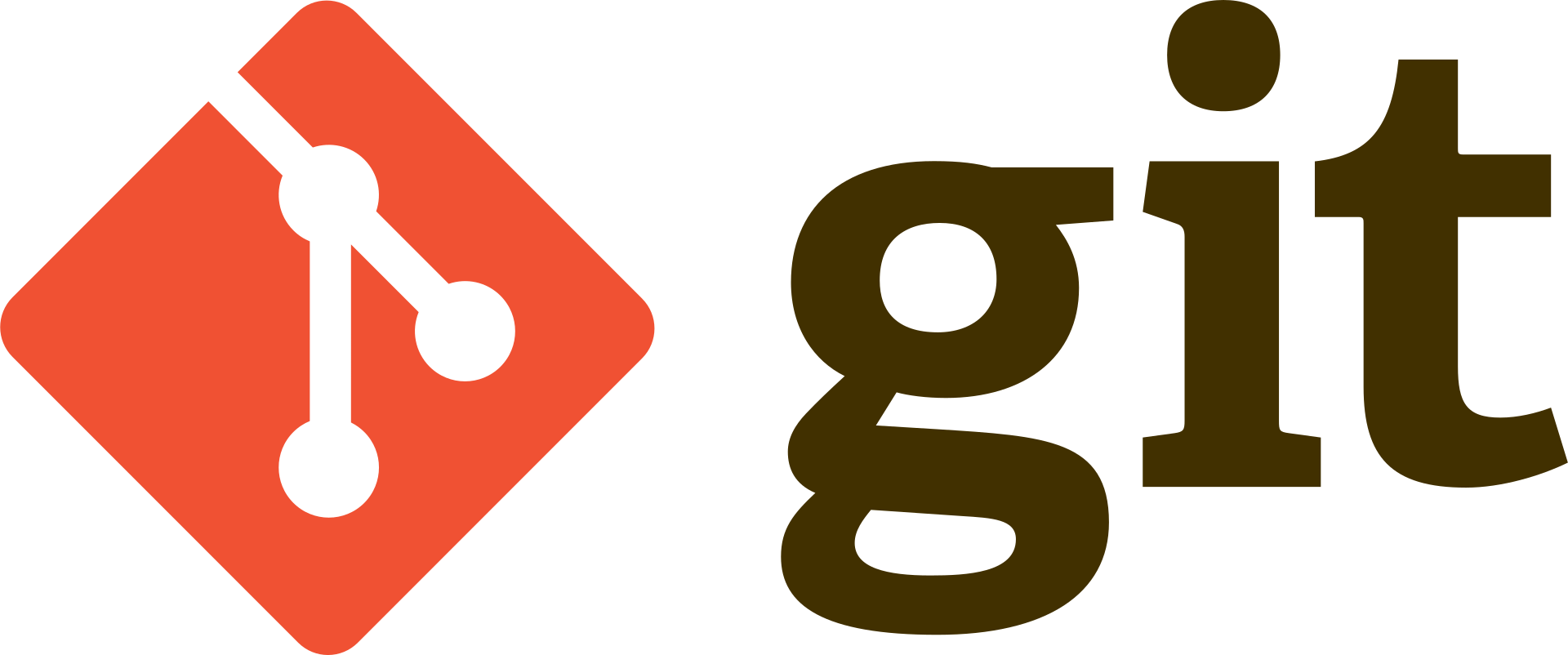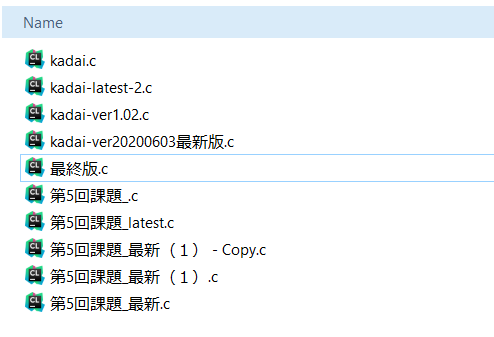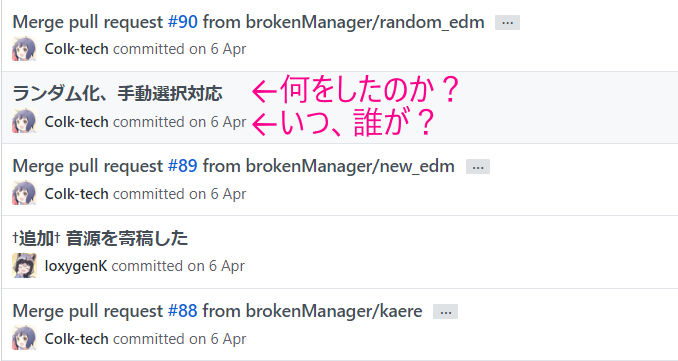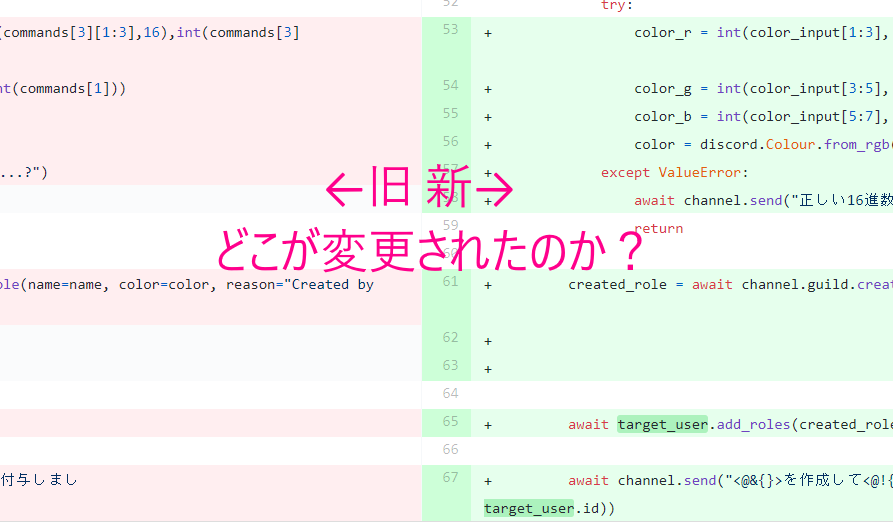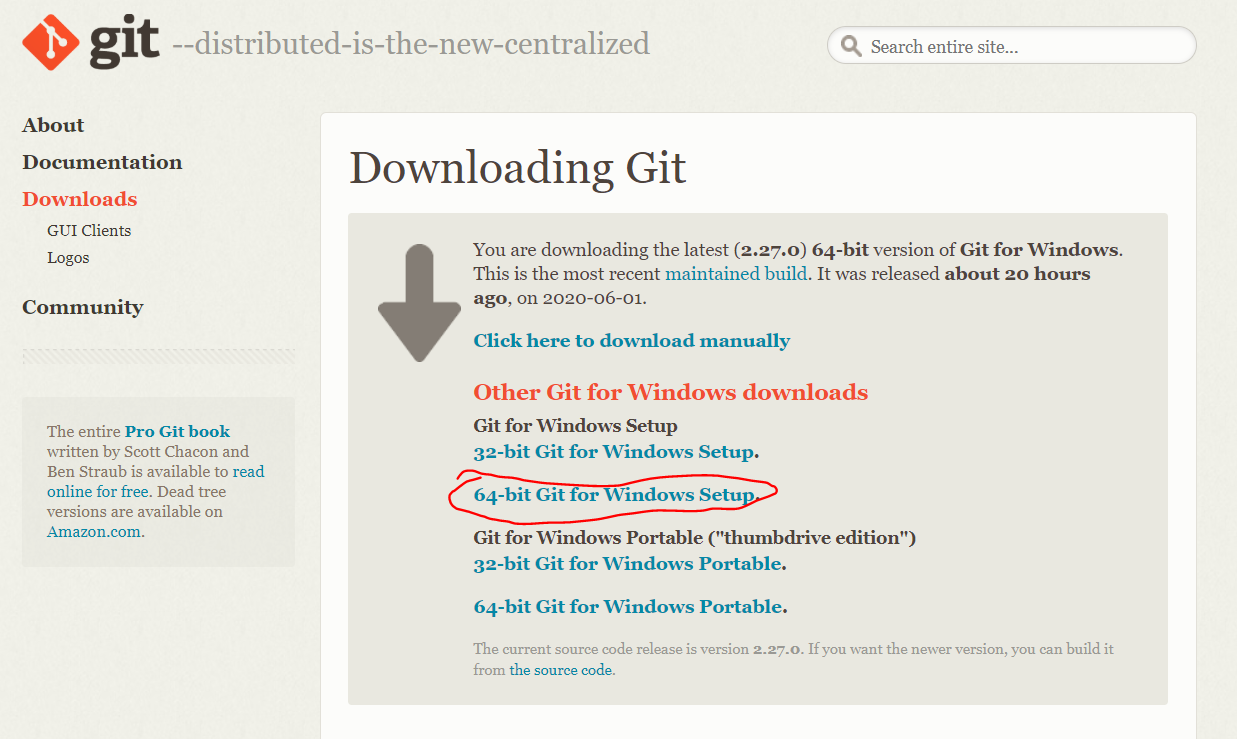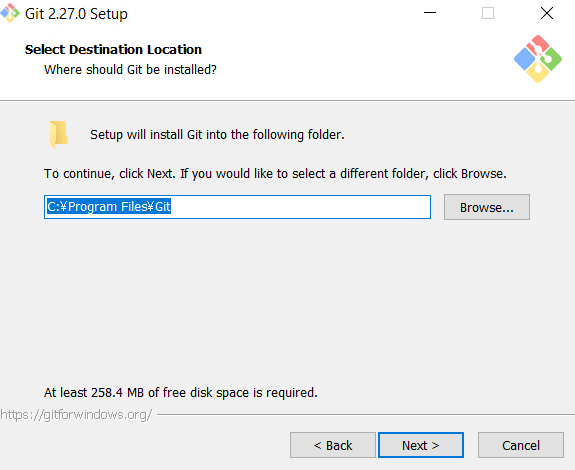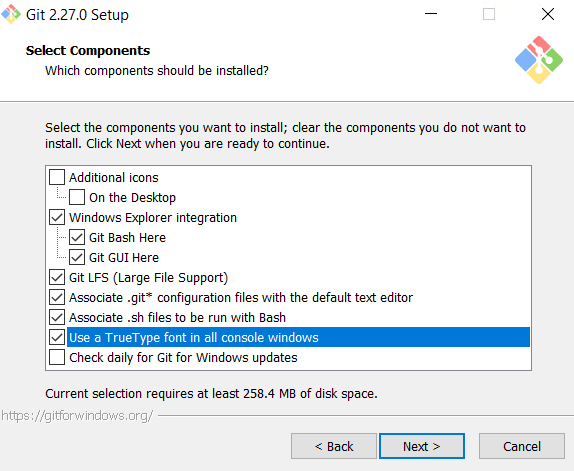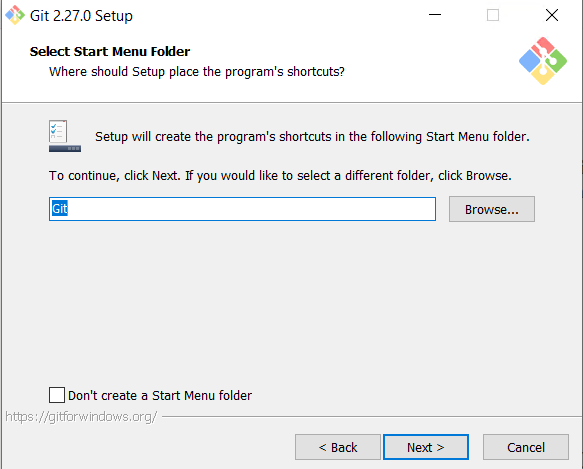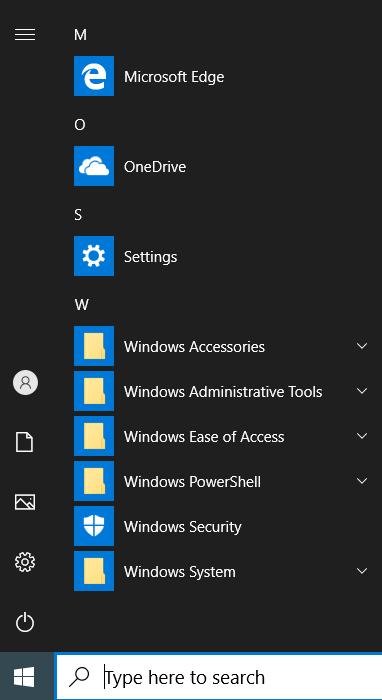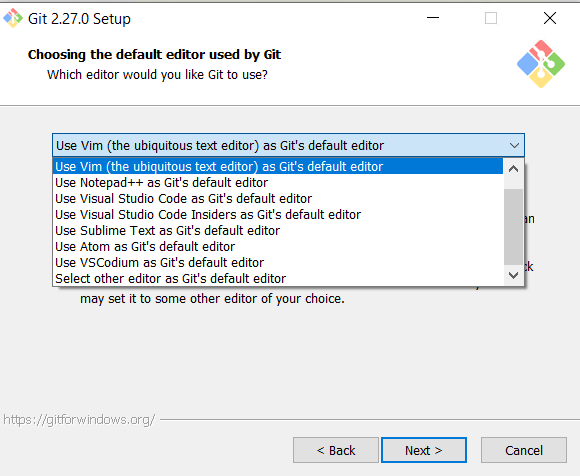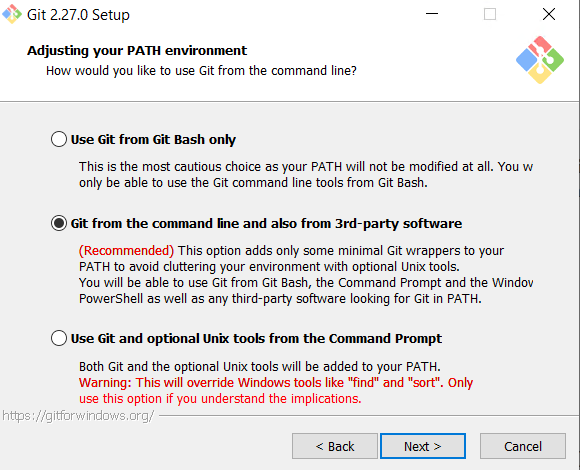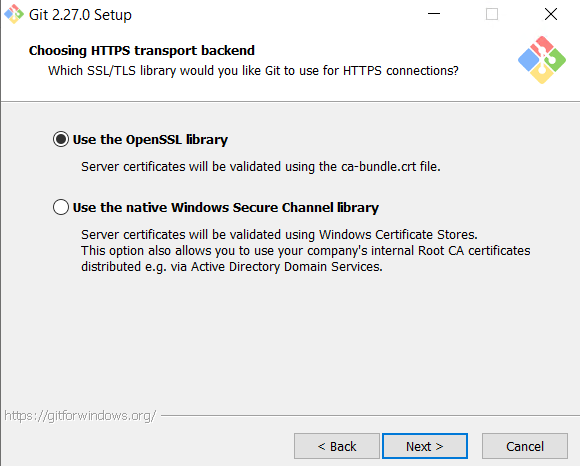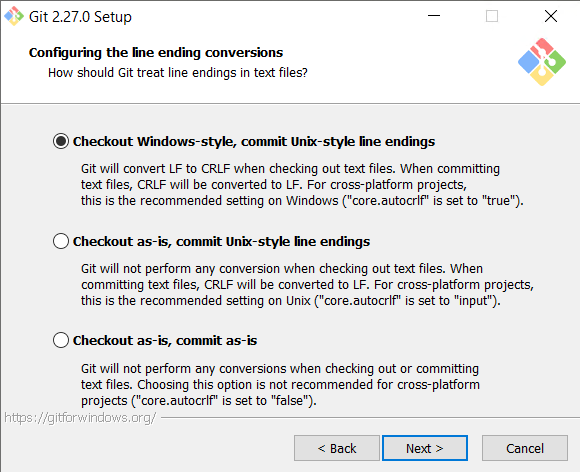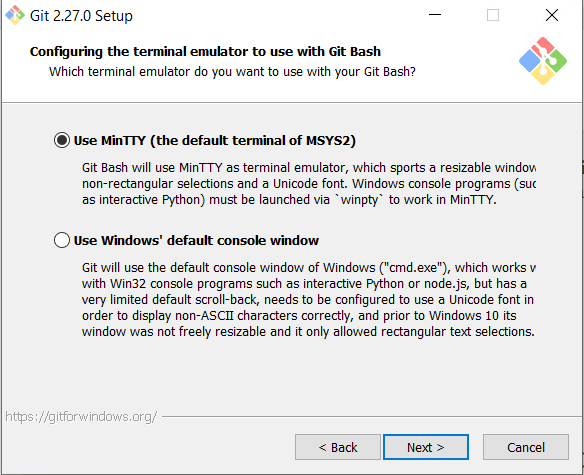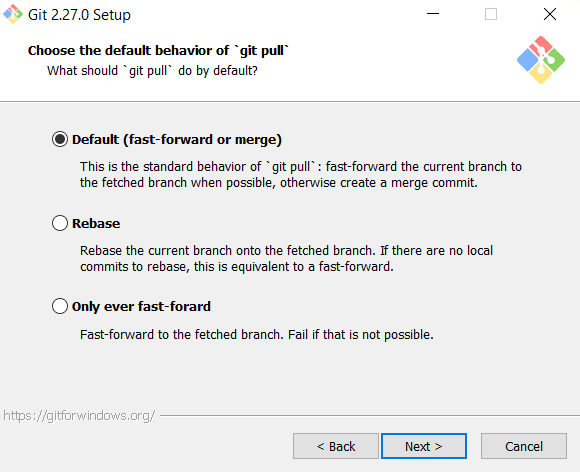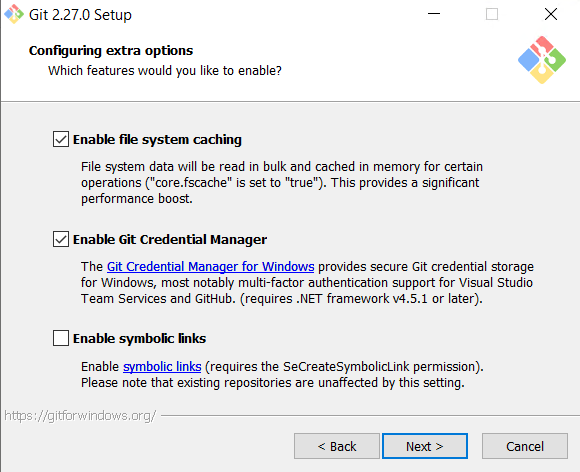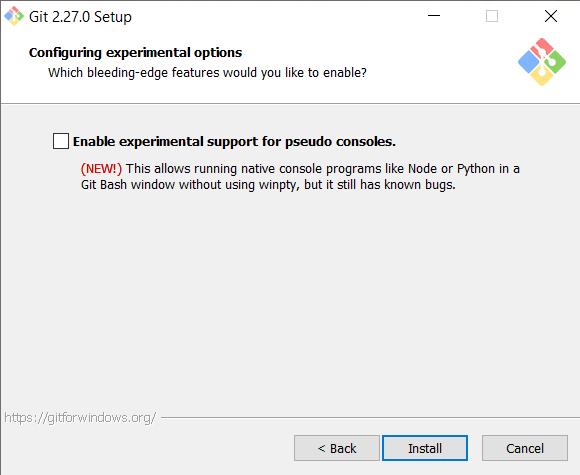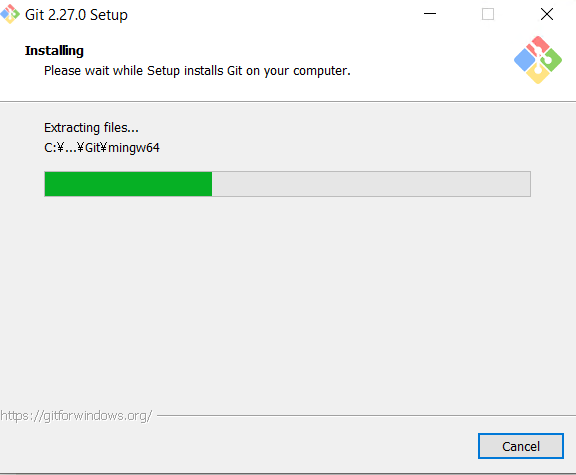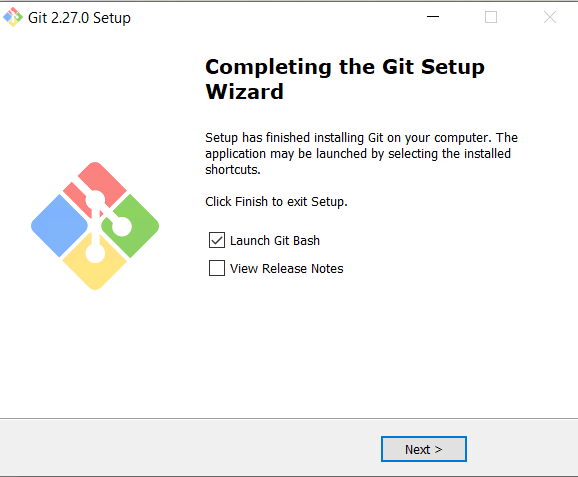自己紹介
こるくといいます。
限界開発鯖 とかいうヤバい開発者コミュニティに所属している茨城の高専生です。
今回からn回に渡り、「Gitを触ったことがない」という方のために、私と他3人でGitとGitHubの使い方をゼロから伝授していきます。
※とりあえずGitをインストールしたい人はこちら
はじめに
この記事は、茨城高専の2I向けに執筆された記事です。
実際に手を動かしなら読み進めてください。
Gitとは?
Gitとは、ソースコード(実際に書かれたプログラムのこと)を円滑に管理することができるソフトウェアです。
ソースコード以外にも、テキストファイルなら何でも管理できます。
小説やレポートをGit管理してもいいでしょう。
現在、IT業界のデファクト・スタンダードです。
エンジニア、エンジニアになりたい人みんなが使っています。
人権といっても過言ではありません。
さらに共同開発に向いています。
メリット
「フォルダが汚くなりがち。」
「きちんとファイルを体系立てて管理したい。」
そう思ったことはありませんか?
Gitは、それを叶えるソフトウェアです。
Gitをつかえば、こんなファイル管理とはおさらばです。
面倒な管理を、あなたに代わってやってくれます。
(あと使ってるとかっこいい)
バージョン間で、
- どこが変更されたのか (diff表示)
- 誰が変更したのか
- それは何のためなのか (コメント)
といったことの管理を自動でやってくれます。
しかも、バージョンを指定するだけでそのバージョンに戻れたりもします。
後述しますが、他の人と並行して作業し、お互いの作業の成果物を結合させる、なんてことも出来ます。
と、このようなメリットがあるので共同開発においてGitやGitHubは必要不可欠な存在になります。
逆に、Gitを使わずに共同開発をしようとするとどうなるのでしょうか。
Gitを使わないと...?
- ファイルの共有にslackやメール、dropboxなどを用いる必要がある。
- 次の作業に移るごとにバックアップをいちいち作る必要がある。
- いつ、だれが、どこを編集したのかわからない。
- 複数人で並行作業した際に、その作業をまとめるのに時間がかかる。
地獄ですね、絶対にこんな開発はしたくありません。確実にハゲマス。
インストール!
では、Gitの素晴らしさがわかったところで、実際にWindowsにGitをインストールしてみましょう。
ダウンロード
まず、以下のリンクに飛びます。
Git - Downloading Package
ほとんどの場合、64-bit Git-for Windows Setupを選択しておけば問題ありません。
自分の環境にあったものをダウンロードしてください。
インストーラーの起動
ダウンロードしたファイルをクリックしてインストーラーを実行しましょう。
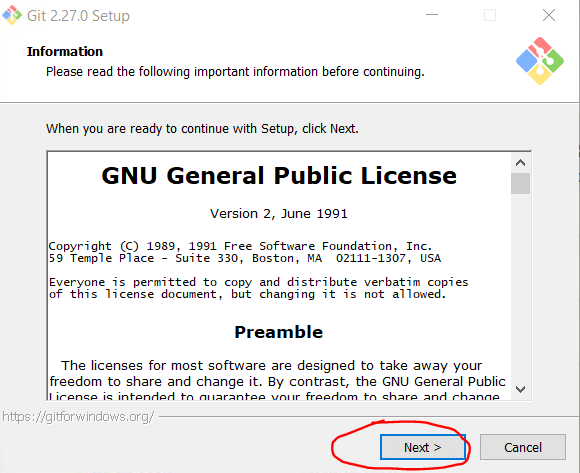
ライセンス条項が出てきます。
内容を確認して、問題がなければNextをクリック。
インストール先の設定
ここではインストール先を設定することが出来ます。
お好みで設定していただいて構いませんが、特別な事情が無い限りそのままにしておきましょう。
オプションの調整
基本的にデフォルトのままで構いません。
Use a TrueType font in all console windowsはデフォルトでは無効ですが、後述する「Git bash」の文字がなめらかになります。
デスクトップにGit bashのショートカットを作成したい場合は、On the Desktopを選択してください。
スタートメニューの設定
Gitをスタートメニューに追加するかどうか尋ねられます。
追加したくない場合、Don't create a Start Menu folderを選択してください。
デフォルトのテキストエディタの設定
Git bash内でテキストを書くとき、どのソフトウェアを使うかの設定です。
デフォルトではVimですが、初心者にはおすすめしません。
Visual Studio Code as Git's default editor選択することをおすすめします。
VS Codeを選択する場合、事前にインストールされている必要があります。
VS Codeはプログラムを書く際のソフトウェア(エディタ)として、かなり有名です。
入れておいて損はないでしょう。
(※ 余談ですが筆者はJetBrains IDE信者です)
▼ VS Code の導入記事
VisualStudioCodeのインストールと日本語化
環境変数の設定
Gitを使うにあたり、どのような環境にするか聞いてきます。
特に理由がなければ、Git from the command line and also from 3rd-party softwareを選択。
接続方式の設定
後述する「リモートリポジトリ」を利用する際に、どのような接続方式を用いるか設定することが出来ます。
特に理由がなければ、Use the OpenSSL libraryを選択しておくと後々幸せになれます。
改行方法の選択
WindowsとUNIX系のOS(macOSやLinuxなど)では、システム内で「改行」を表す方法が異なります。
そのため、後述する「コミット」時に、Windowsの方法のままにしておくか、UNIX系の方法に修正するかどうか聞かれます。
特に理由がなければ、Checkout Windows-style, commit Unix-style line endingsを選択。
Gitが利用するターミナルエミュレーターの設定
Gitでは、文字で命令を入力して使います(CLI) 。
(GUIでGitを扱う方法もありますが割愛します)
この画面では、デフォルトでWindowsに入っているCommand Promptを使うか、新たにMinTTYを導入するか聞いてきています。
基本的にUse MinTTY (the default terminal of MSYS2)を選択しておくことをおすすめします。
git pull コマンドの挙動の設定
git pullコマンドにどのような挙動をさせるか設定できます。
今はとりあえずDefault (fast-forward or merge)を設定しておいて問題ありません。
※git pullについては第7回で解説しています。
その他の設定
細かいの設定を調節することが出来ます。
デフォルトのままで問題ありません。
実験的機能の設定
実験的な新機能を追加するかどうか聞いてきます。
気になる方は選択してみましょう。
ですが実験的な機能は不安定なことも多いので、無理に有効にする必要はありません。
もうひといき!
インストール時の設定はこれで完了です。
後は自動でインストールを進めてくれます。
完了!
この画面でインストールは完了です。
すぐに触ってみたい人はLaunch Git Bashを選択しておきましょう。
Nextをクリックしてインストールの作業は完了です。
お疲れさまでした!
ここだけ覚えて!今回のまとめ!
✅ Gitは、バージョン管理システムである。
✅ Gitは、現在のIT業界のデファクト・スタンダードになっている。
✅ Gitは、共同開発で多く使われる。
リンク
次回
NITICNoobsによるGit/GitHub講座 第2回 ~設定しよう~
第1回 インストール編
第2回 設定編
第3回 実際に使ってみよう-基本技能編
第4回 ブランチ(平行世界)編-1
第5回 ブランチ(平行世界)編-2
第6回 GitHub入門編
第7回 fetch/pull編
第8回 issue/Pull Request編