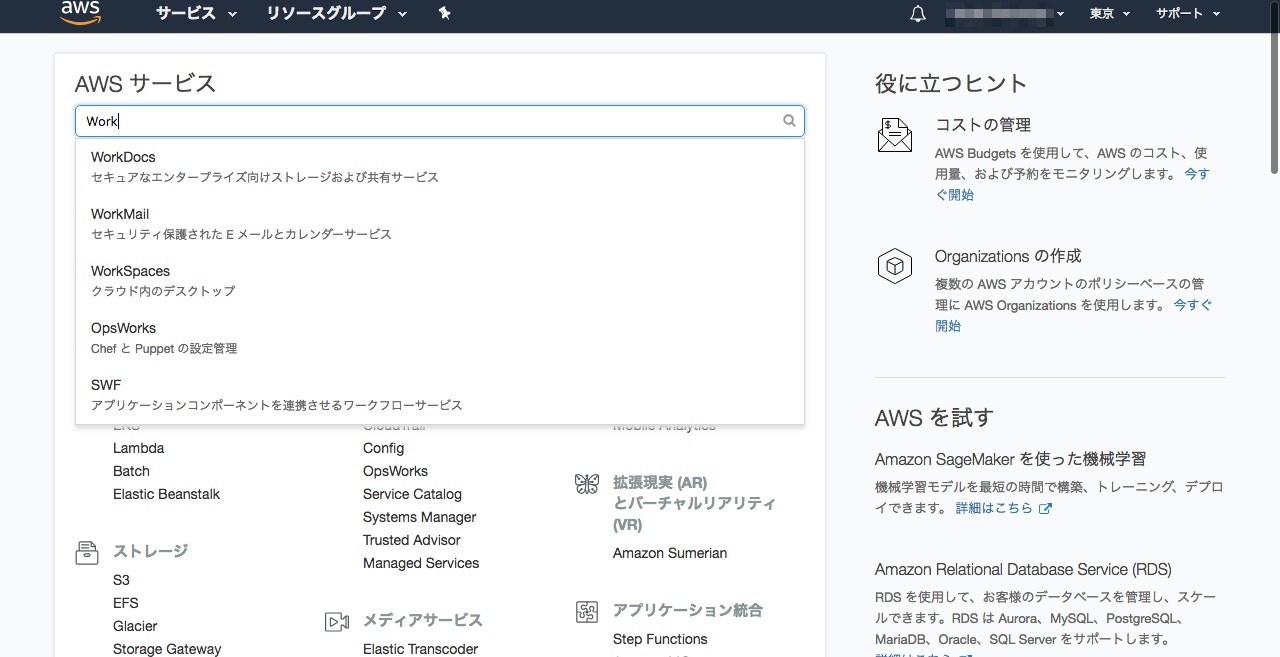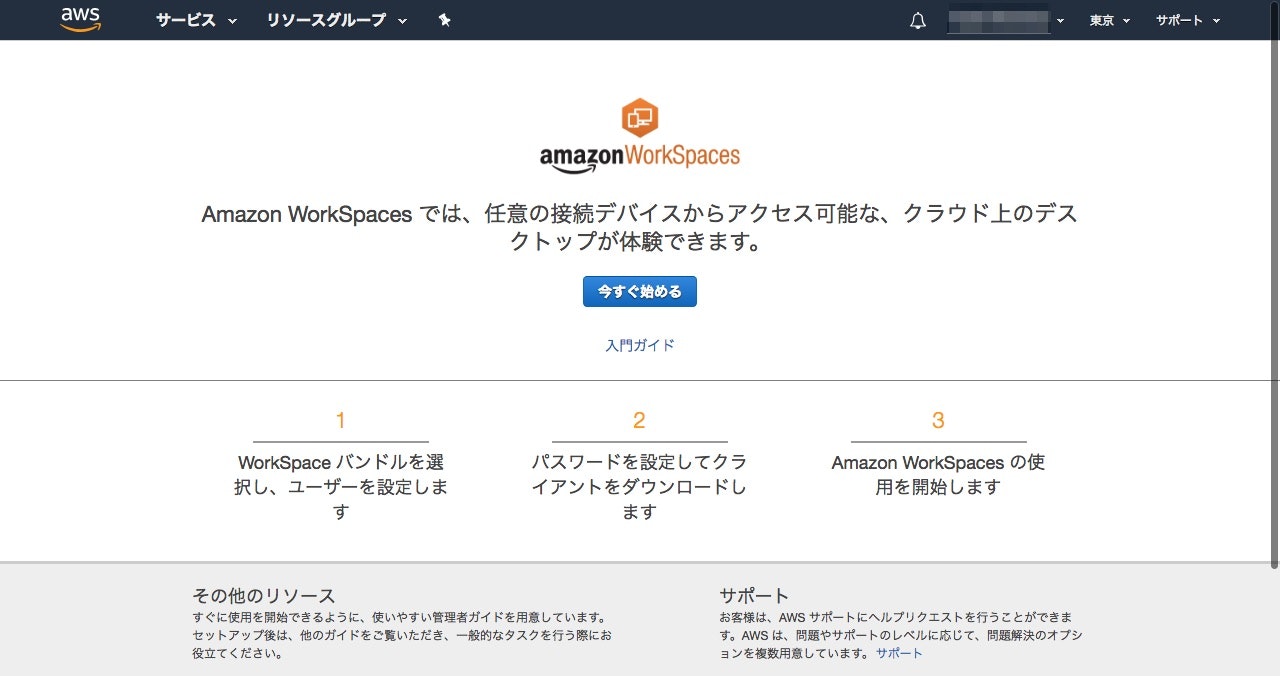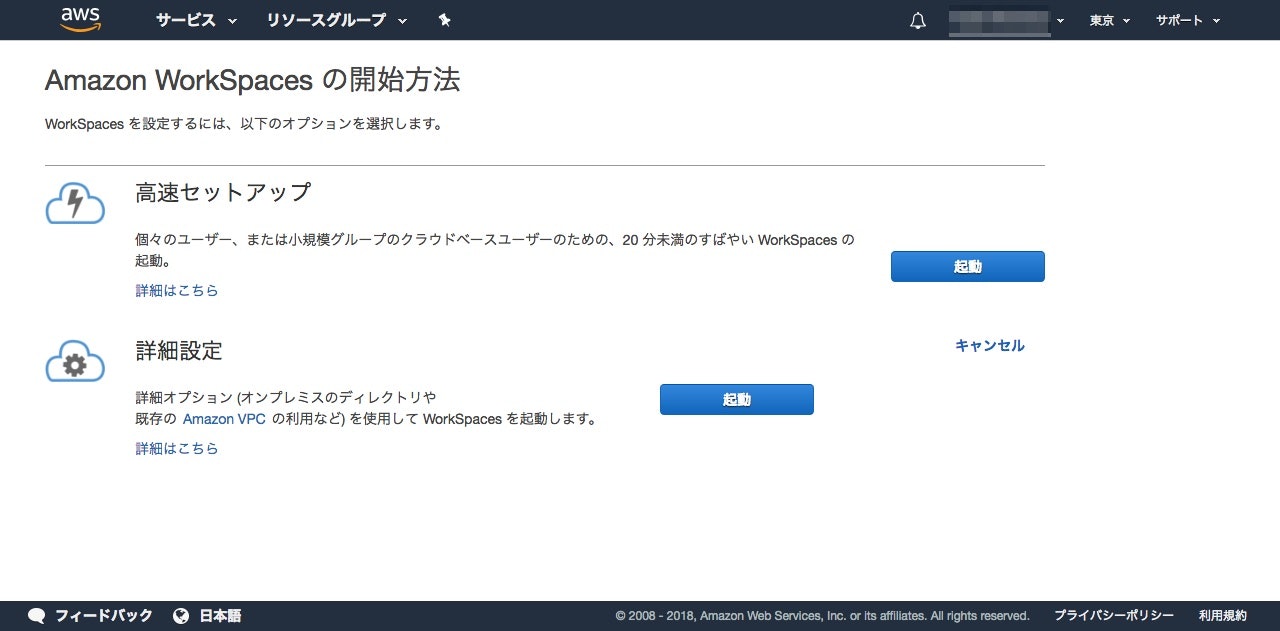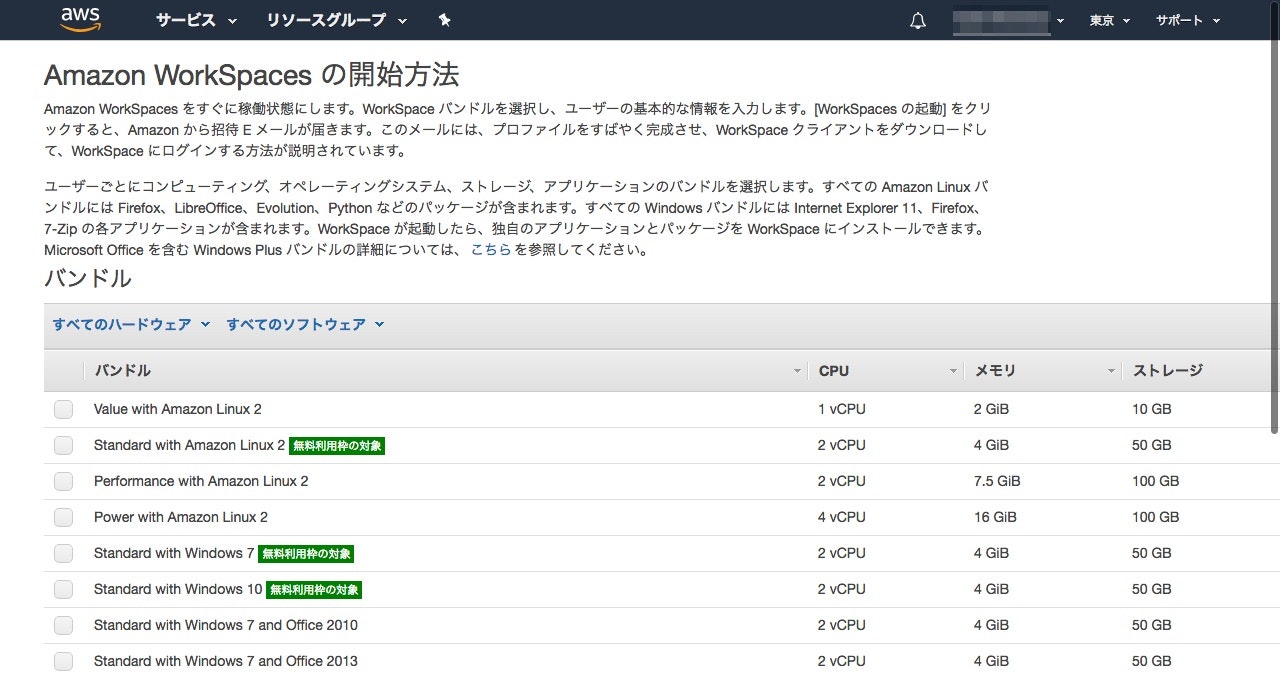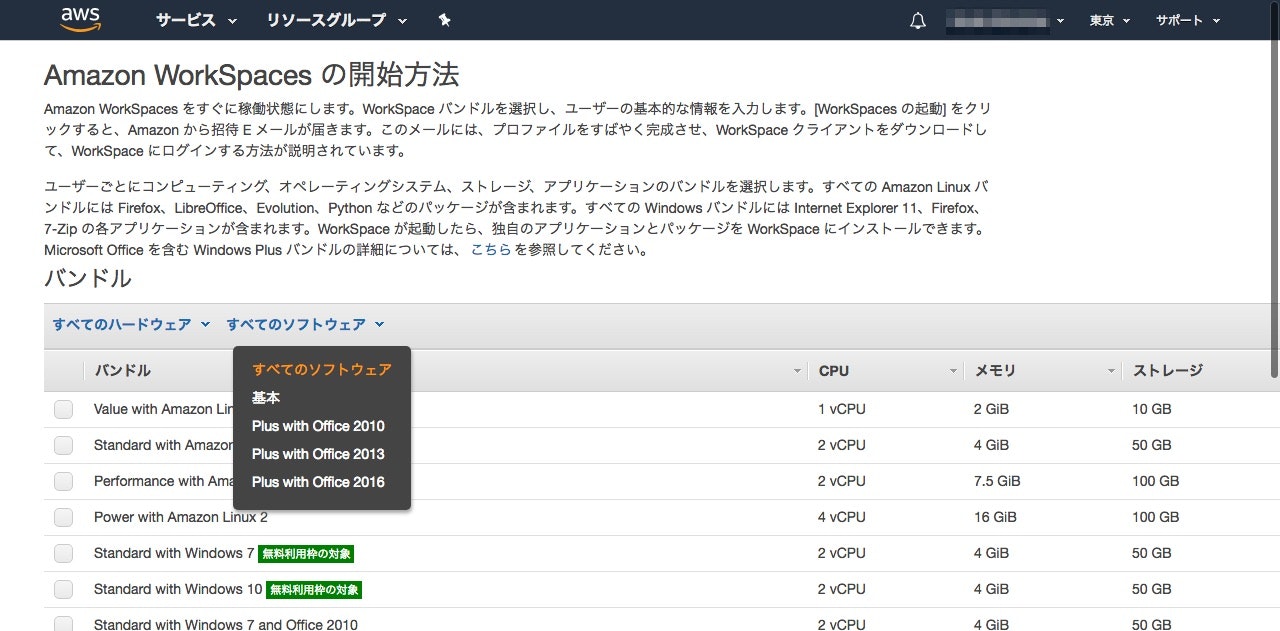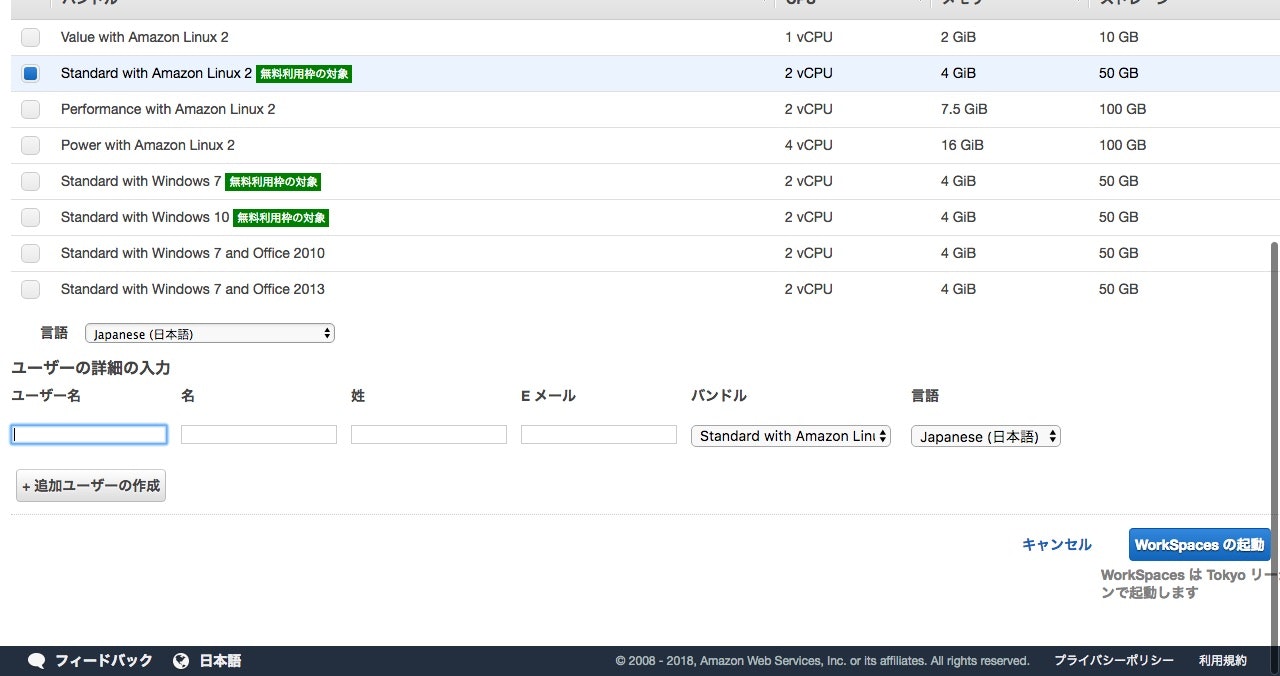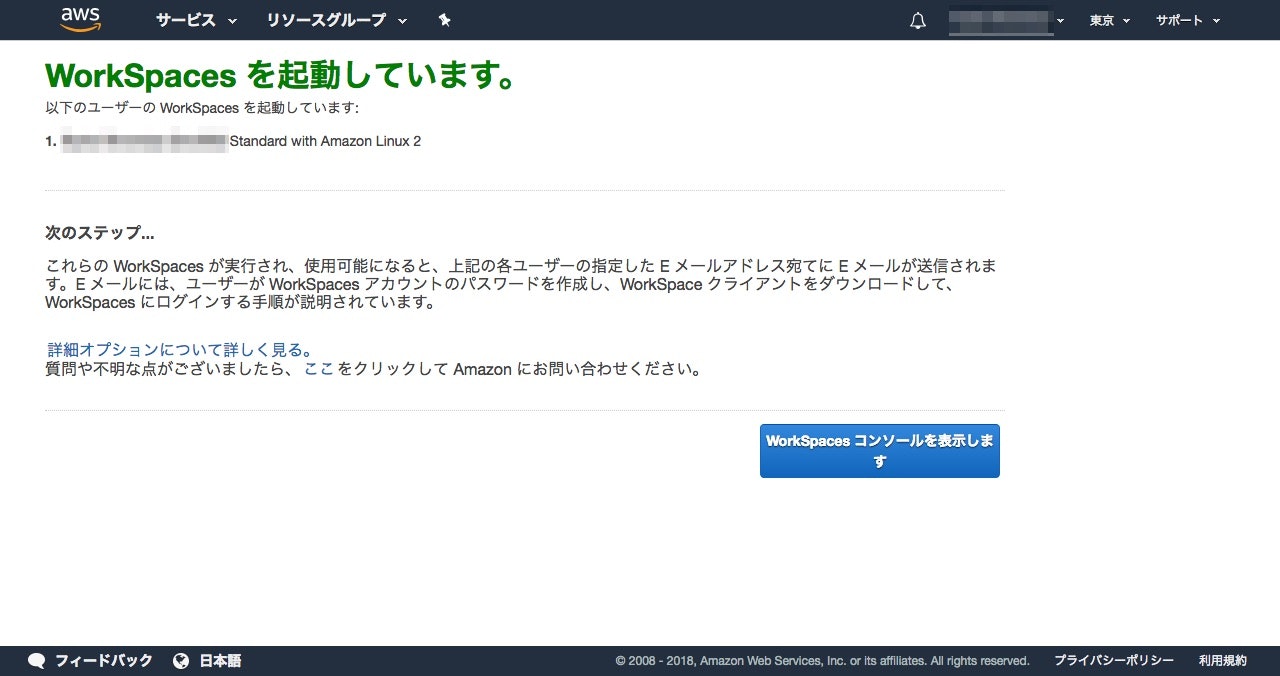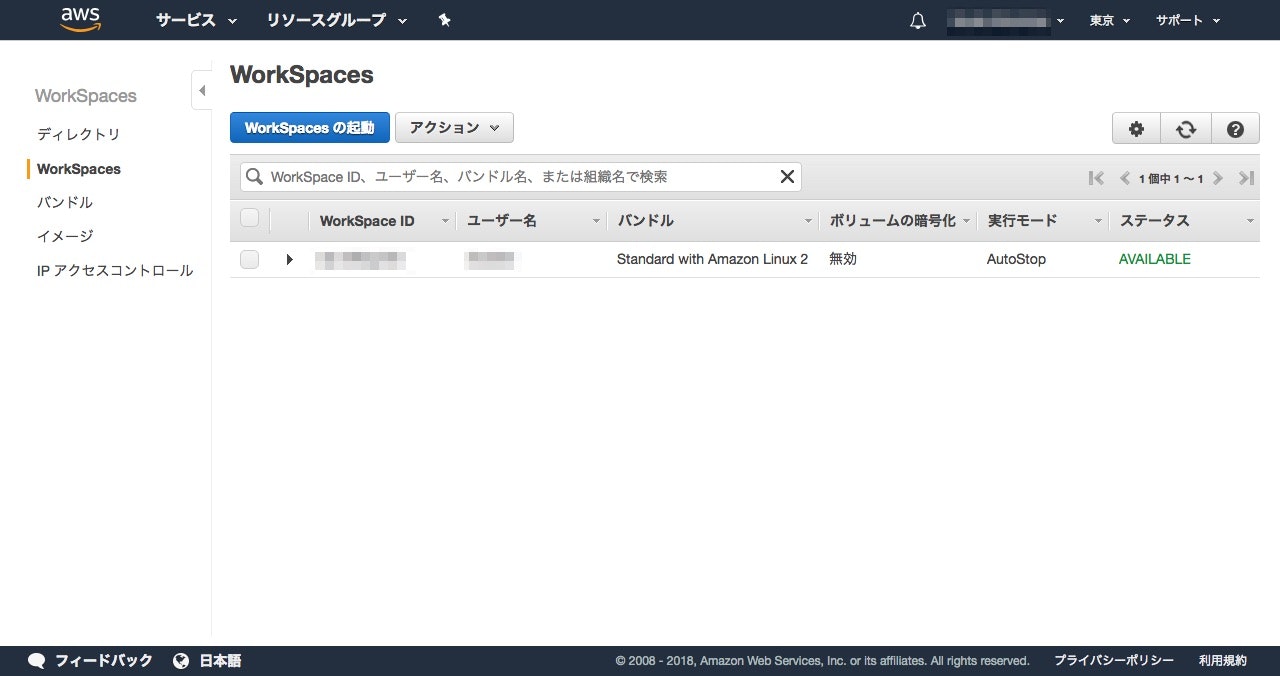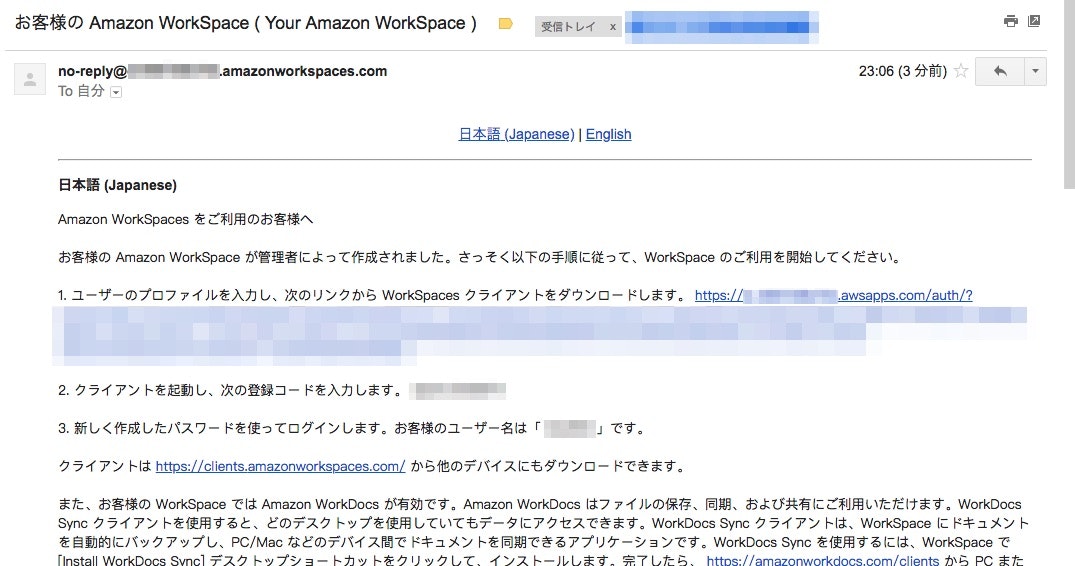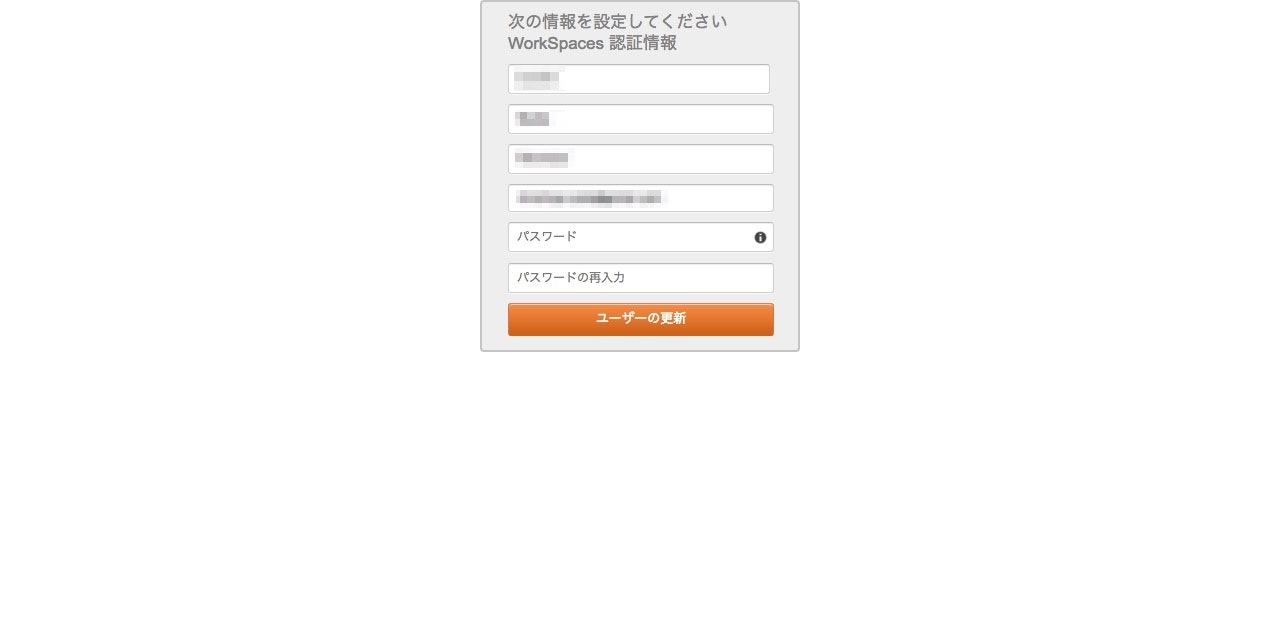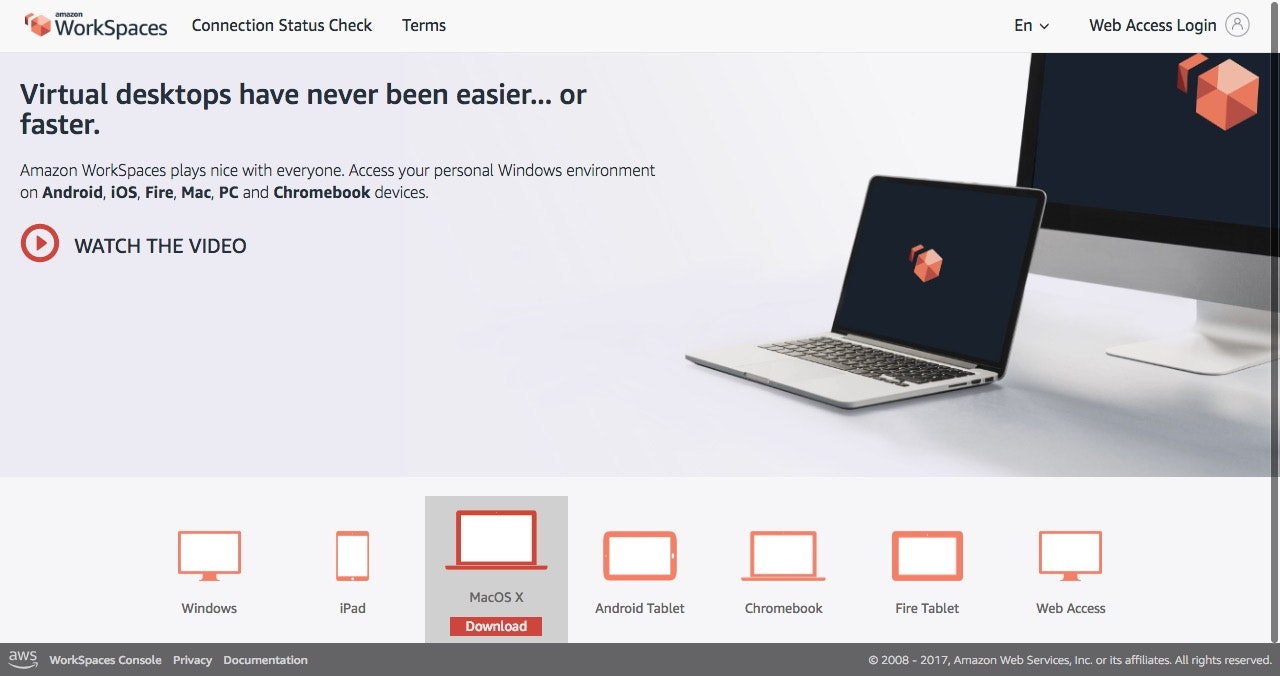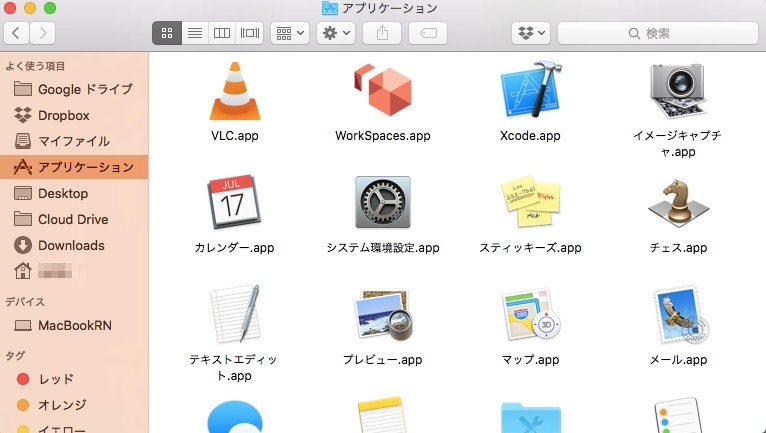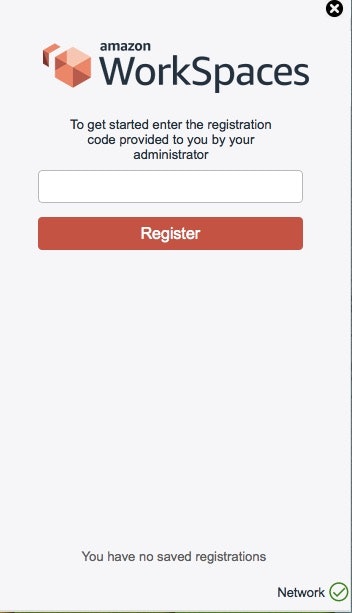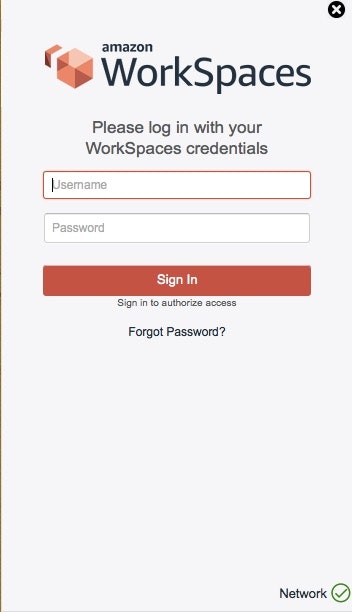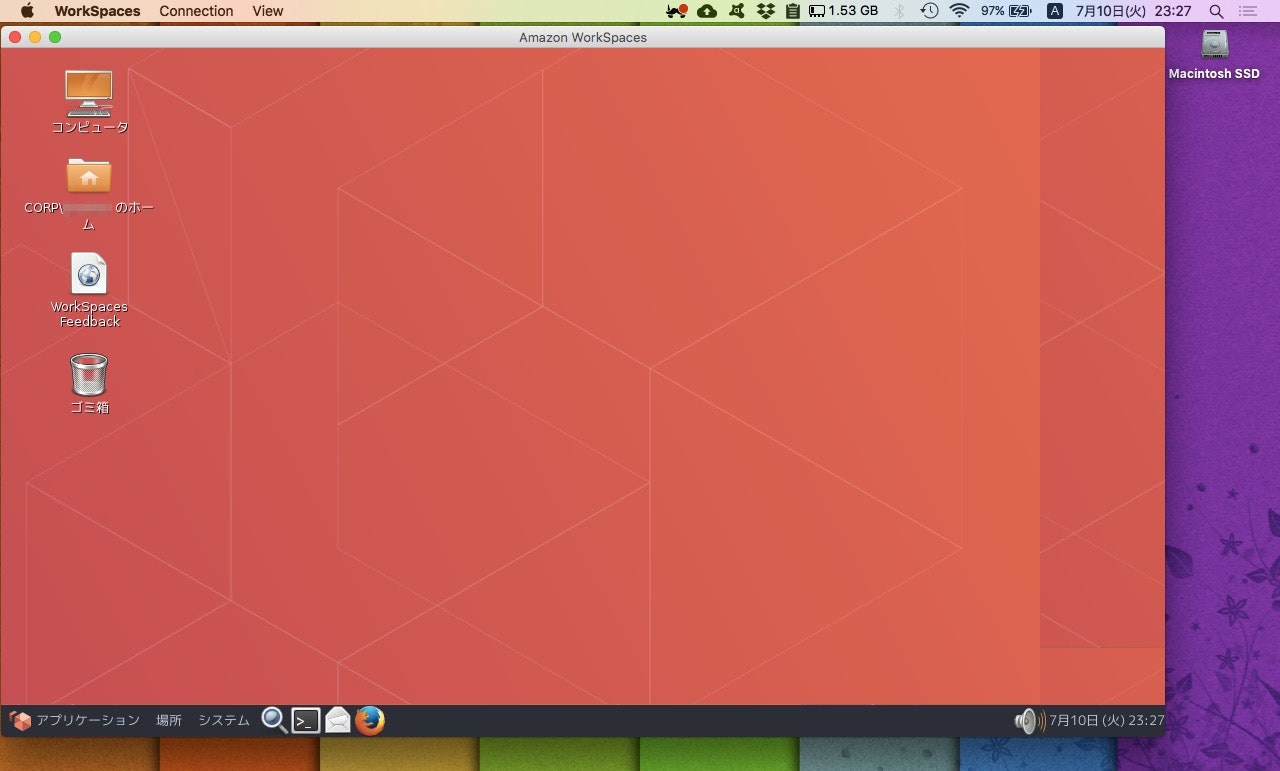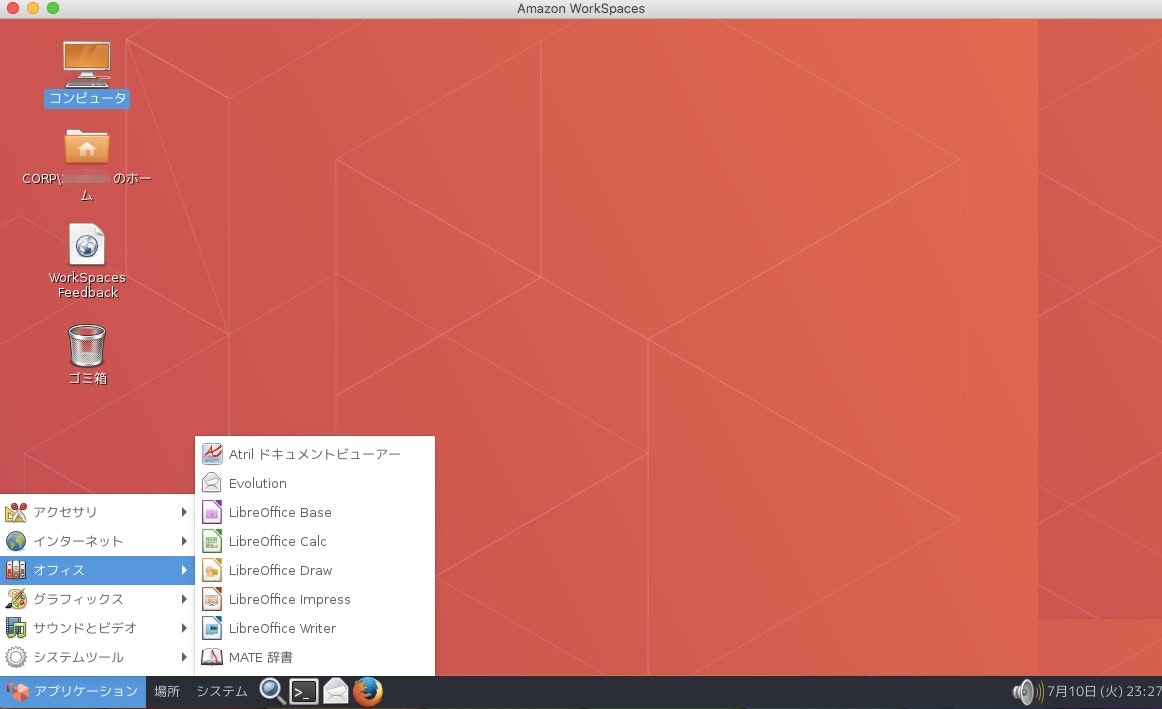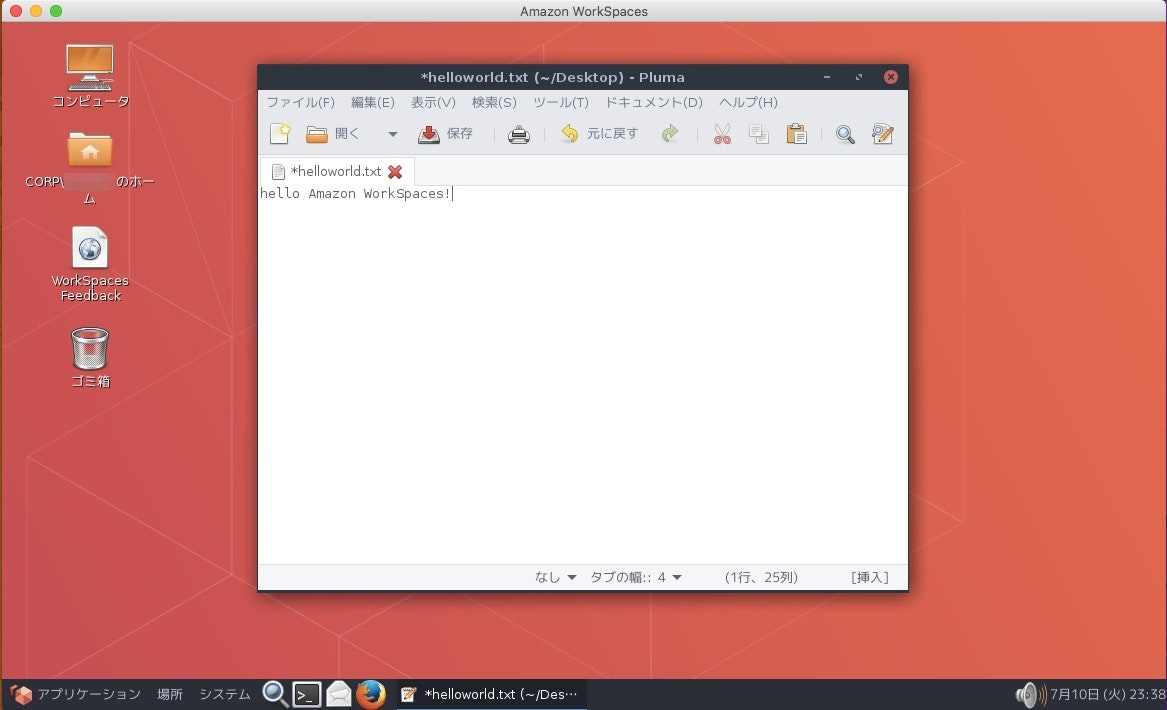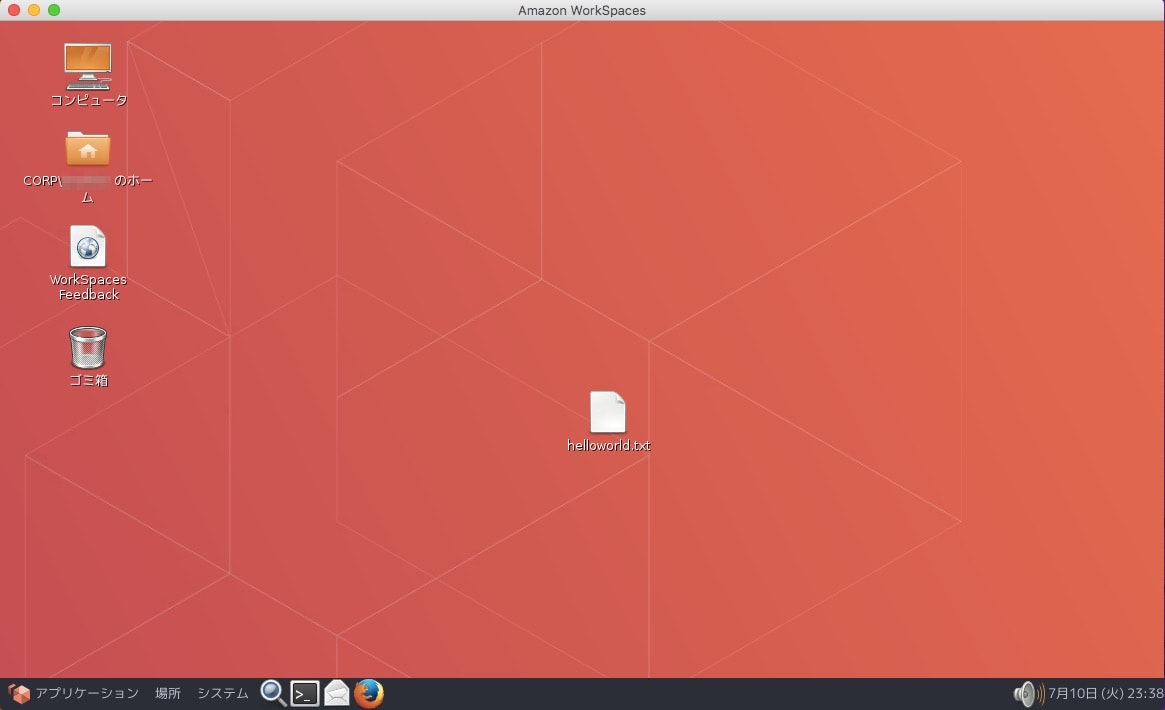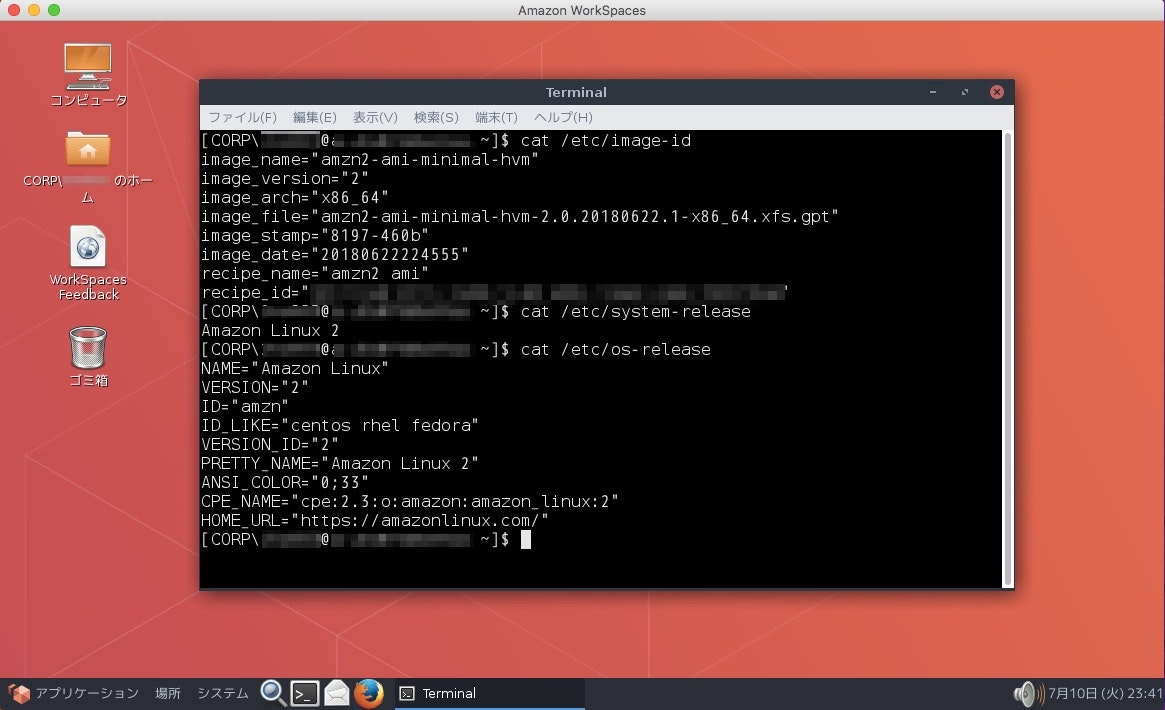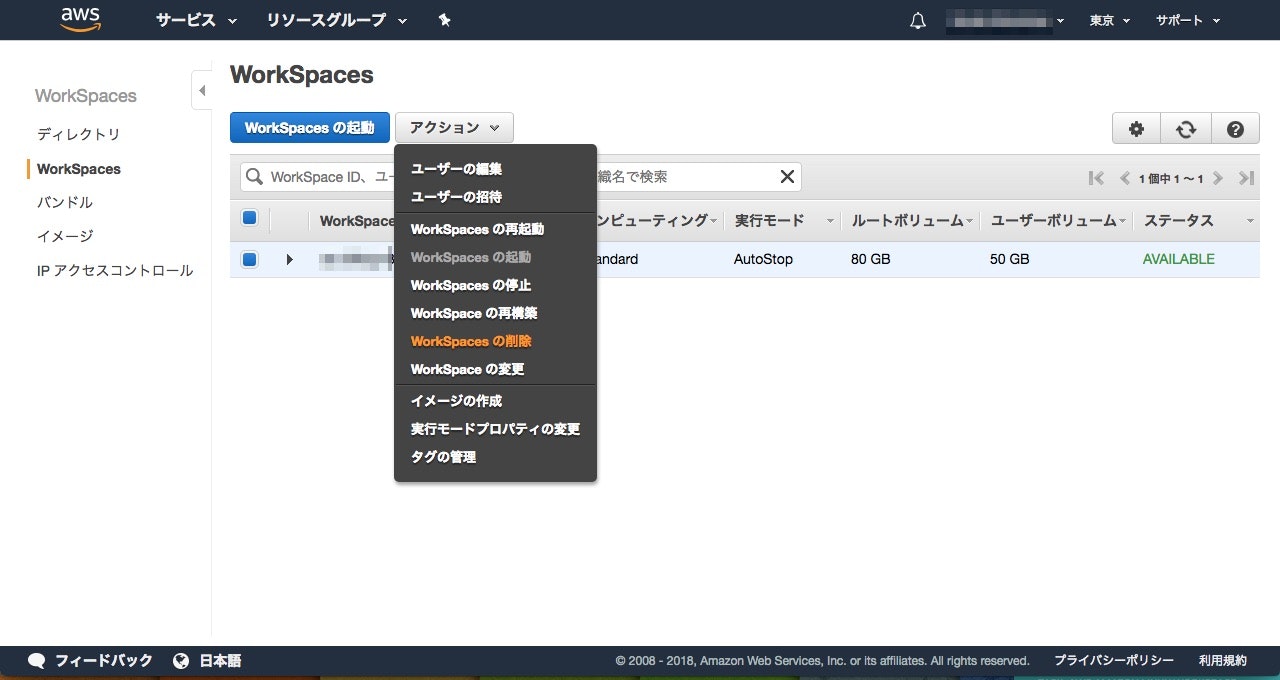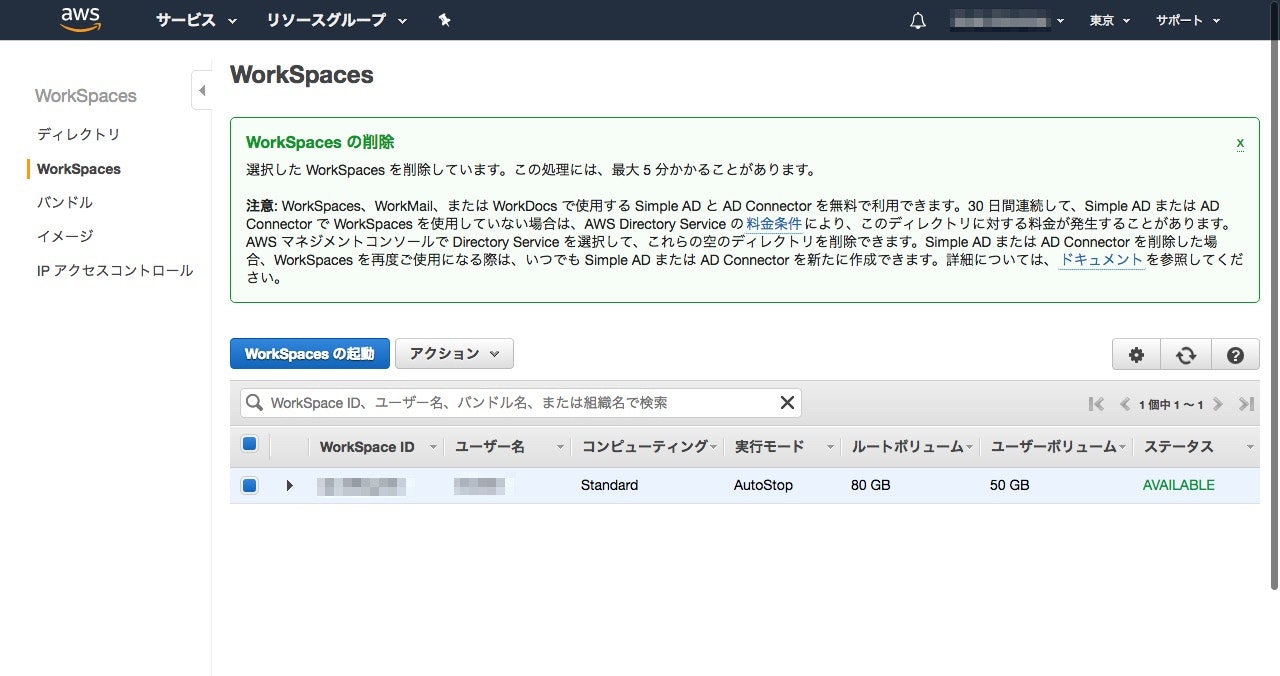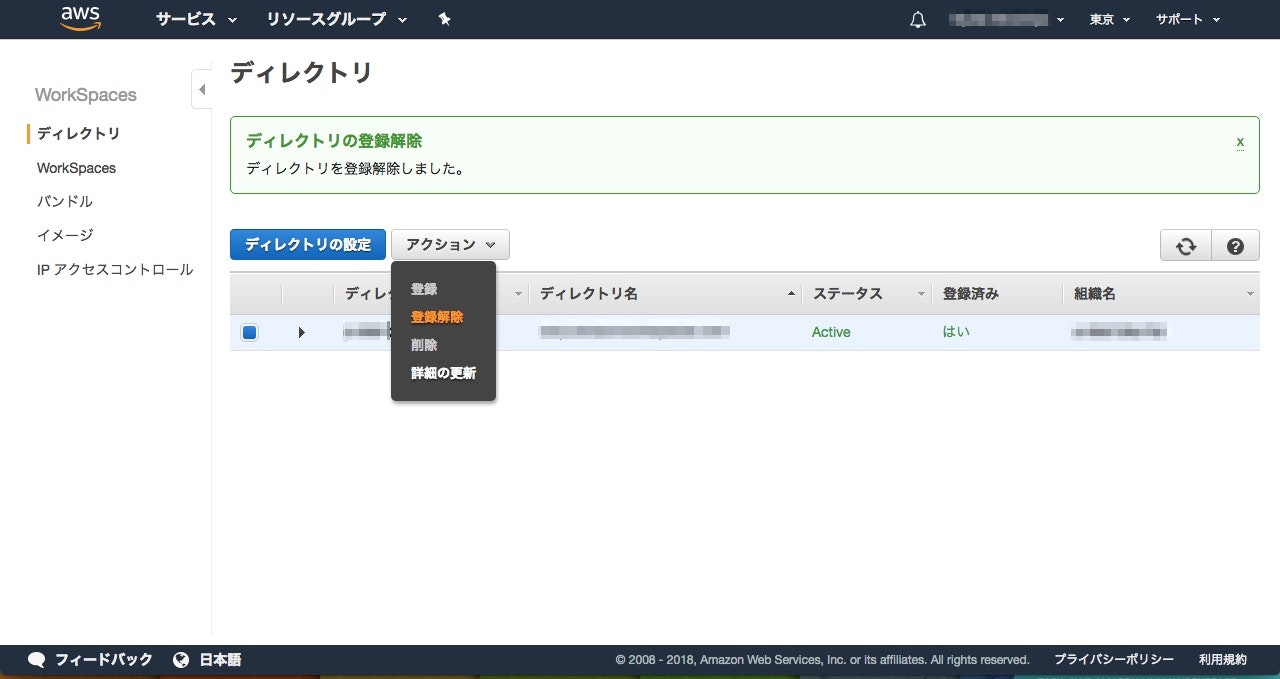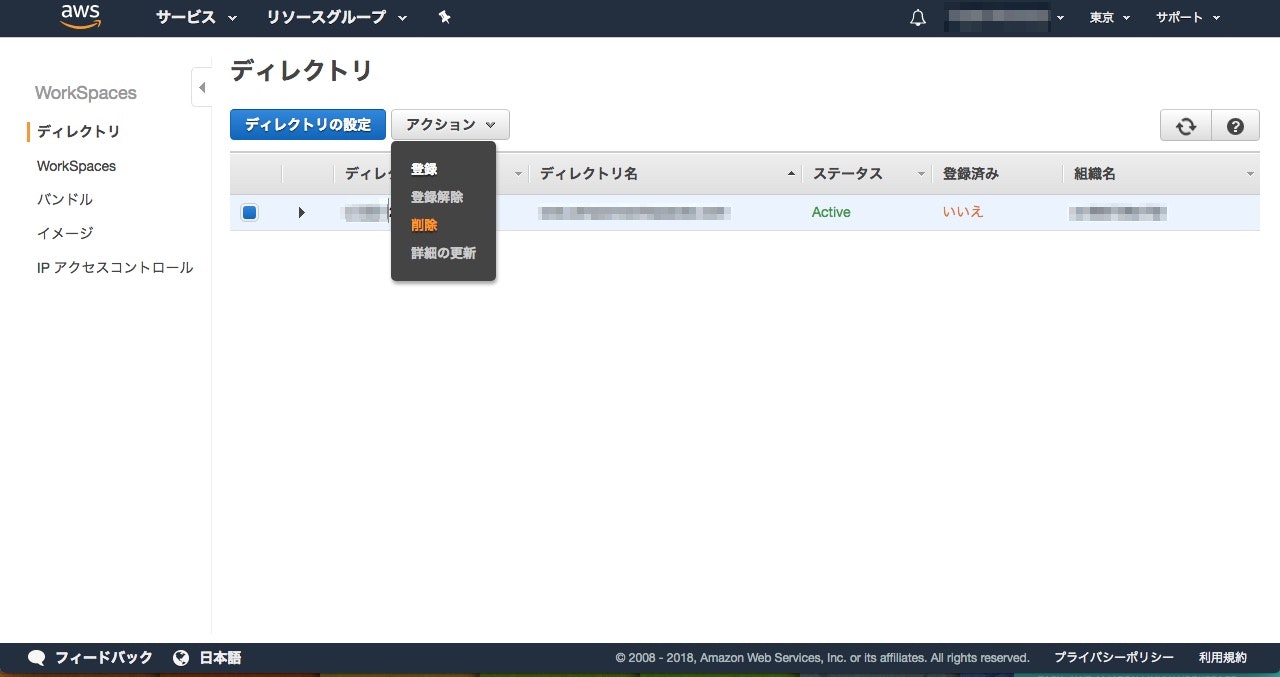Amazon linux2と合わせて『Amazon Linux WorkSpaces 提供開始のおしらせ』を見て、VDIにも興味があり『Amazon WorkSpaces 高速セットアップを開始する - Amazon WorkSpaces』を参考にMacでAmazon Linux WorkSpacesを使用してみました。
今回は、クライアントソフトをMacにインストールしましたが、俺の本当にやりたいことは実は「Amazon WorkSpaces Web Access」です。
例えば、自分のWorkSpacesを『Huawei P10でAmazon WorkSpacesを試す - EPISODE 02』のように使ったり、それこそVRの中で『第70回:VR空間へ自由にウィンドウを展開できる仮想デスクトップアプリ「Virtual Desktop」 - 杜のVR部 - 窓の杜』や『VR空間で物理キーボード入力を可能にする「BRIDGE」、開発者キットをリリース予定 | VR Inside』を合わせるようなイメージでいつか使えたらかっこいいなと思っています。
デスクトップ仮想化(VDI)とは
VDI(Virtual Desktop Infrastructure:仮想デスクトップ基盤)は、ユーザーが使用する端末(クライアント端末)の機能は必要最小限にとどめ、アプリケーション、データをサーバー上に集約し、処理を行う仕組みのことをいいます。
参考:VDI(デスクトップ仮想化)とは | シンクライアントとの違い・サービス比較 - VDI(デスクトップ仮想化) | ボクシルマガジン
バージョン情報
- Mac OS 10.11.6(El Capitan)
- amazon WorkSpaces Version 2.4.7.771
- Amazon Linux 2 AMI (HVM)
事前に用意しておく必要があるもの
- AWSアカウント
その他情報
AWSコンソールにログイン
クラウドならアマゾン ウェブ サービス 【AWS 公式】に自分のアカウントとパスワードでログインします。
WorkSpaces起動
バンドルを選択しユーザーを追加作成してWorkSpaces起動します。
AWSサービス選択
AWSサービスからWorkSpacesを検索して選択します。
WorkSpaces設定開始
[ 今すぐ始める ]をクリックします。
開始方法選択
高速セットアップの[ 起動 ]をクリックします。
バンドル選択
使用したいバンドルを選択します。無料利用枠の対象になっているものもあります。リージョンによって料金が少し異なるみたいです。
参考:料金 - Amazon WorkSpaces(仮想クラウドデスクトップ) | AWS
[ すべてのソフトウェア ]でWindowsバンドルにはMicrosoft Officeも別途追加できるもことが確認できます。
今回は、無料利用枠の対象になっている[ Standard with Amazon linux 2 ]を言語は[ Japanese(日本語) ]で選択しました。[ ユーザー詳細の入力 ]を行い[ WorkSpaceの起動 ]をクリックします。
WorkSpace起動
[ WorkSpacesコンソールを表示します ]をクリックします。
ステータスが[ AVAILABLE ]になったら追加作成したユーザーのE-メールアドレス宛にWorkSpacesへのログイン手順が送信されます。
WorkSpaces接続
ユーザー認証設定を行い、クライアントを起動してWorkSpacesに接続します。
接続手順確認
受信したE-メールに記載されている[ 利用手順 ]と[ 登録コード ]を確認します。
ユーザー認証設定
ユーザー情報を入力しパスワードを設定します。
パスワードは大文字と小文字が区別され、8〜64 文字の長さにする必要があります。パスワードには、小文字(a 〜 z)、大文字(A 〜 Z)、数字(0 〜 9)の 3 つのカテゴリの少なくとも 1 つの文字が含まれており、~!@#$%^&*_-+=`|(){}[]:;"'<>,.?/ が設定されていなければなりません。
参考:Amazon WorkSpaces 高速セットアップを開始する - Amazon WorkSpaces
クライアントダウンロード
デバイスに合わせてクライアントをダウンロードします。今回はMac OS Xをダウンロードしました(本当はWeb Accessを使用したいのですが俺の知識・理解不足です)。
参考:【新機能】Amazon WorkSpacesがWebブラウザからアクセスできるようになりました。 | Developers.IO
クライアントインストール
ダウンロードしたクライアントをインストールして起動します。
WorkSpaces接続
受信したE-メールに記載されていた[ 登録コード ]を入力して[ Register ]をクリックします。
ユーザー認証設定で使用した[ Username ]と[ Password ]を入力し[ Sign in ]をクリックします。
[ Amazon Work Spaces ]にアクセスできました。実は、まだ特に具体的な使い方は思いつかないのですが、今後も引き続きAmazon Work Spacesのチェックしていきたいと思います。
WorkSpaces上の様子
[ LibreOffice ]や[ GIMP ]がインストールされていました。
テキストドキュメントを作成してWorkSpacesのデスクトップ上に保存してみました。
ターミナルを使用してWorkSpacesのOSに関する情報を表示してみました。
WorkSpaces削除
以下の参考内容に注意し不要になったWorkSpacesを削除します。
参考:ステップ 3: クリーンアップする(オプション)
WorkSpaces削除
削除したいWorkSpacesを選択し[ アクション ]から[ WorkSpacesの削除 ]を選択すると削除が開始されます。
ディレクトリの削除
削除したいディレクトリを選択し[ アクション ]から[ 登録解除 ]を選択します。
[ アクション ]から[ 削除 ]を選択します。
関連
- Huawei P10でAmazon WorkSpacesを試す - EPISODE 02
- 第70回:VR空間へ自由にウィンドウを展開できる仮想デスクトップアプリ「Virtual Desktop」 - 杜のVR部 - 窓の杜
- VR空間で物理キーボード入力を可能にする「BRIDGE」、開発者キットをリリース予定 | VR Inside
参考
- Amazon Linux WorkSpaces 提供開始のおしらせ
- Amazon WorkSpaces (完全マネージド型でセキュアな仮想クラウドデスクトップ - VDI)| AWS
- Amazon WorkSpaces 高速セットアップを開始する - Amazon WorkSpaces
- 料金 - Amazon WorkSpaces(仮想クラウドデスクトップ) | AWS
- 【新機能】Amazon WorkSpacesがWebブラウザからアクセスできるようになりました。 | Developers.IO
- WorkSpace からのインターネットアクセスを提供する - Amazon WorkSpaces