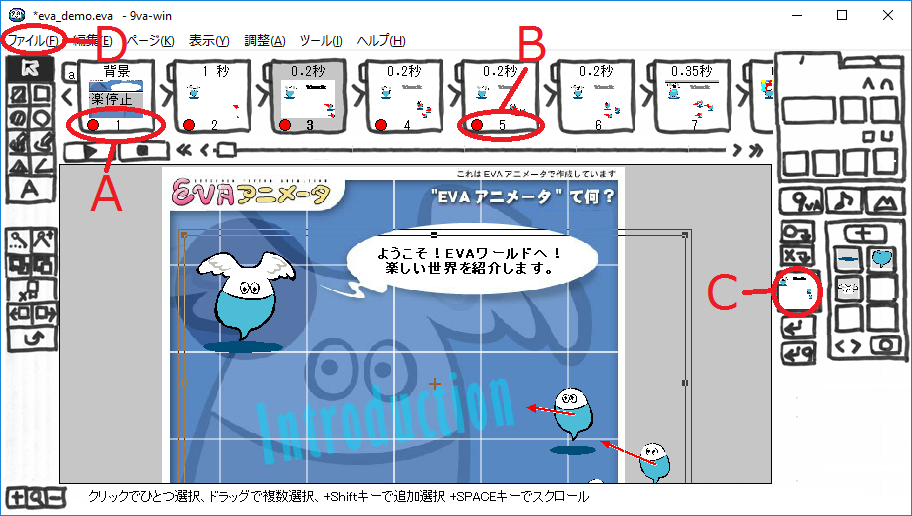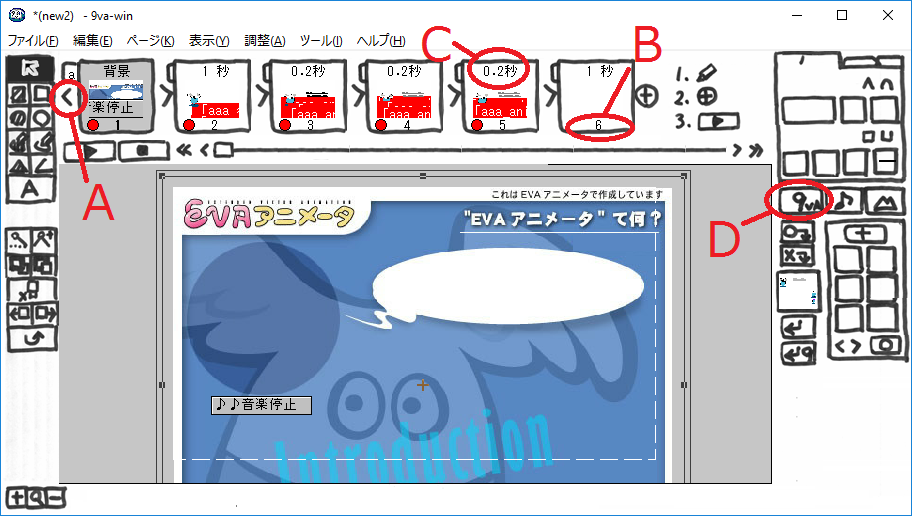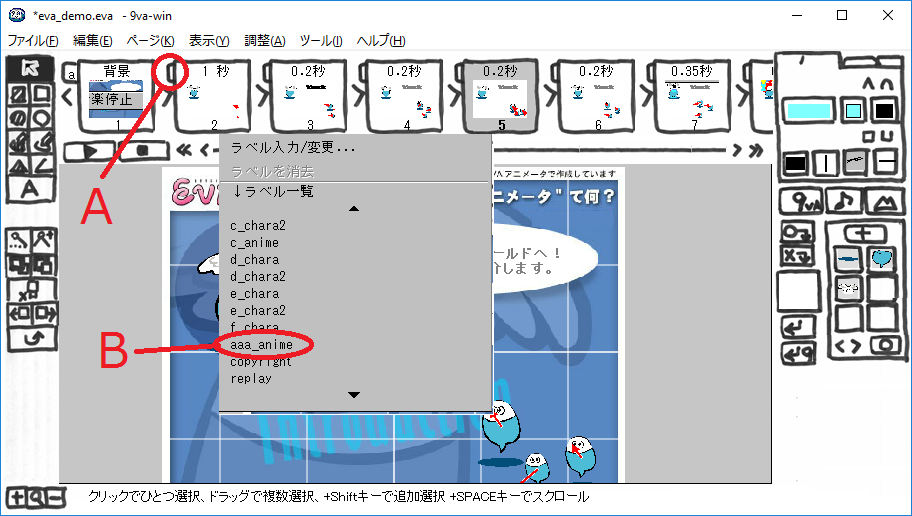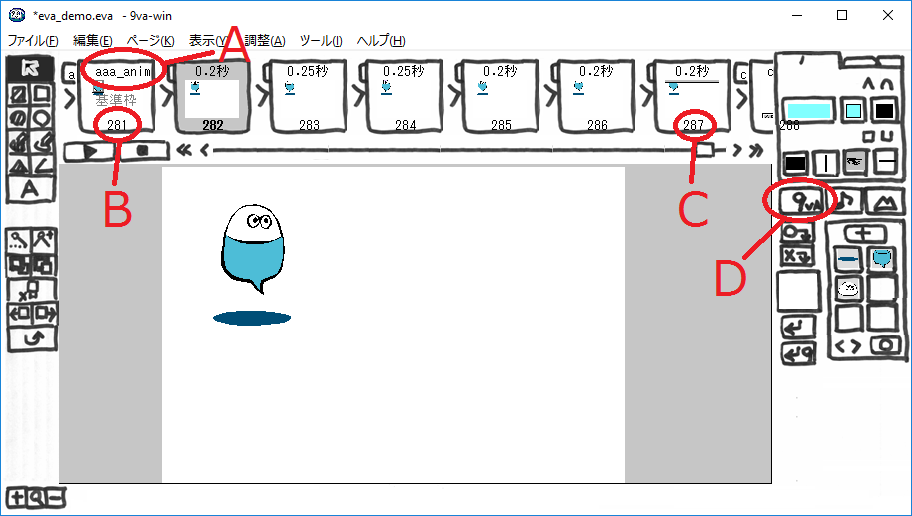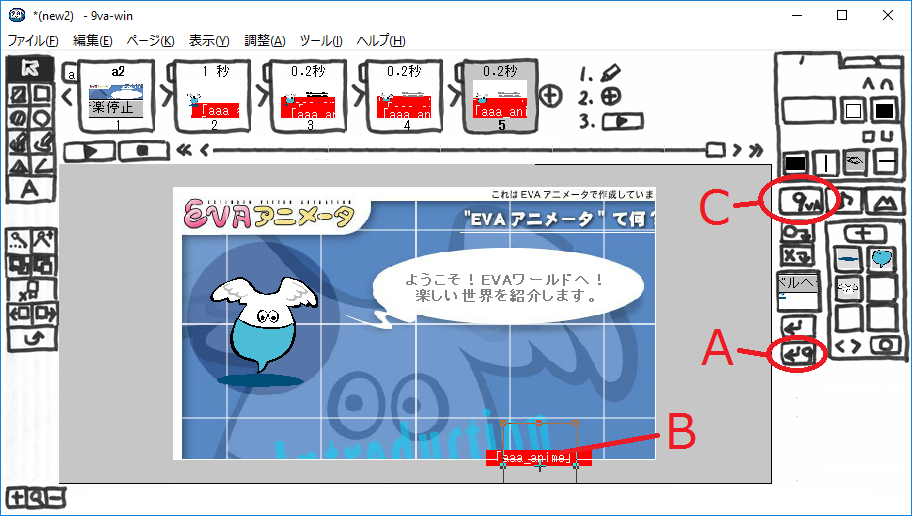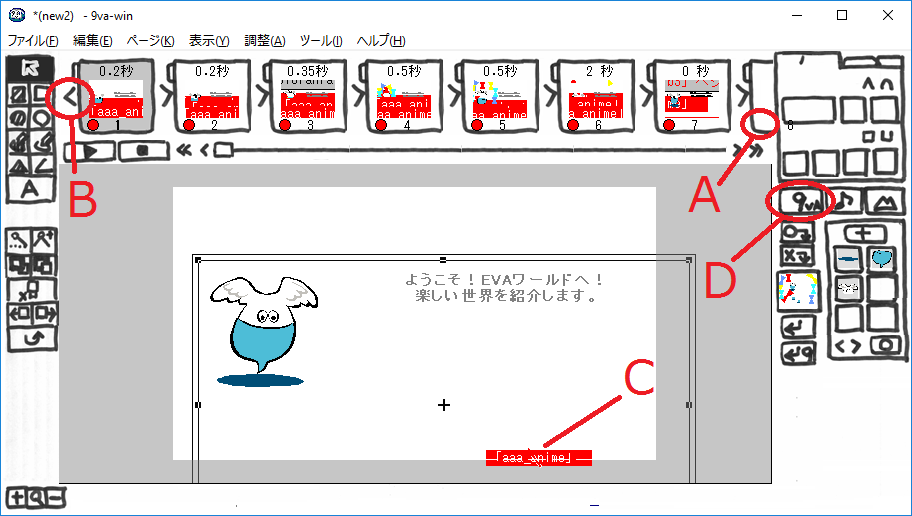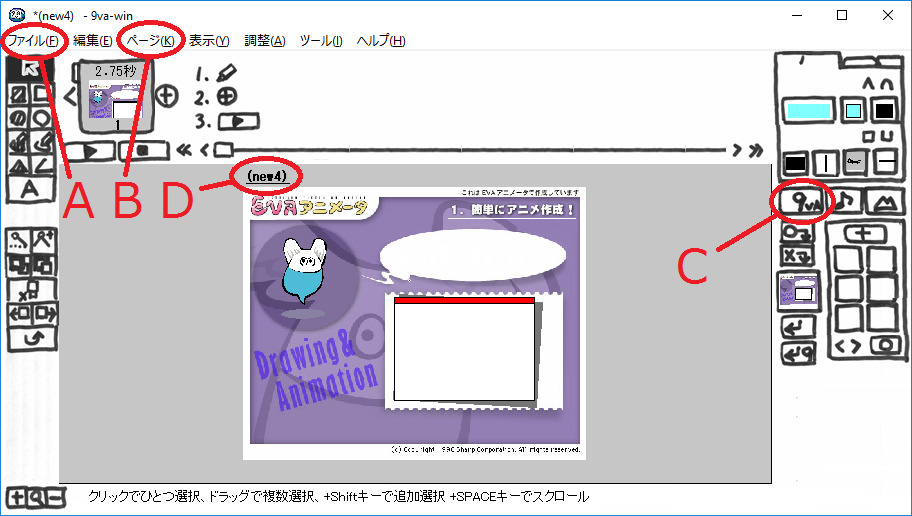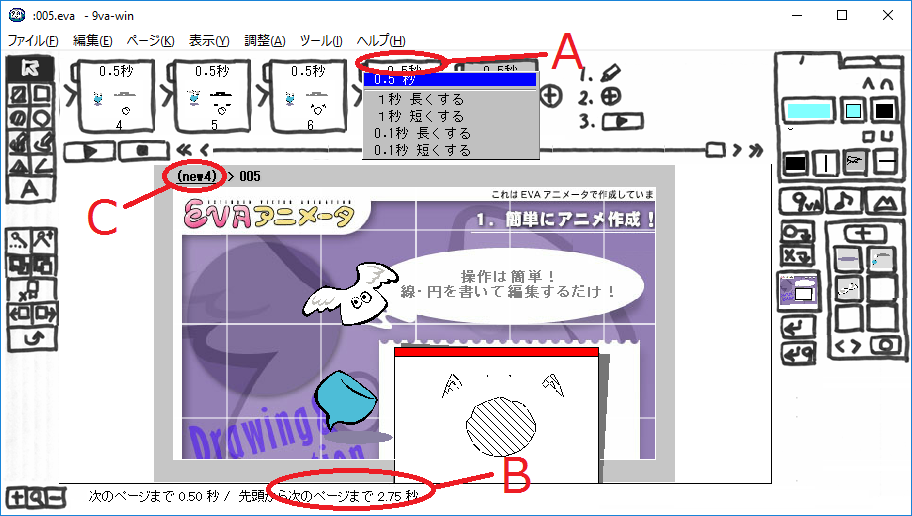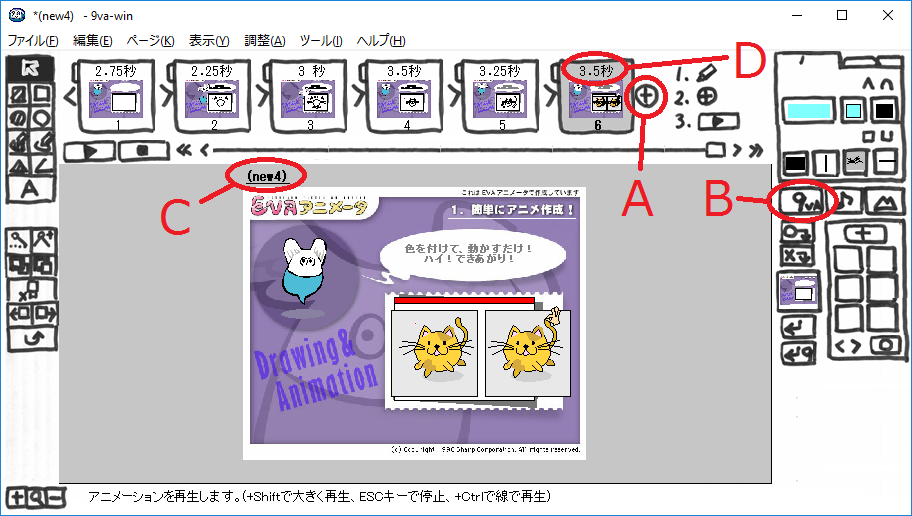9VAeきゅうべえ とは
- 9VAeきゅうべえは、変化する途中の絵を自動作成する機能をもったアニメ作成フリーソフトです。
- アニメGIF / アニメSVG / QuickTime を作成できます。
- アニメを作りたい方はこちら「無料でアニメを作ってみよう(9VAe きゅうべえ)」をご覧ください。
本記事では、シャープEVAアニメータで作成したEVA作品を、9VAeきゅうべえ用に変換する方法を解説します。
EVAアニメータとは
シャープ株式会社が開発したベクトルアニメーション技術。EVAは、Extended Vector Animation の略です。ブラウザで再生するときに必要なプラグインがシャープのサイトEVAアニメータプラザでサポートされていましたが、2016年1月31日に閉鎖されました。
9VAeきゅうべえは、EVAアニメータの上位互換性をもったベクトルアニメーションで、次のような違いがあります。
| 項目 | EVAアニメータ | 9VAeきゅうべえ |
|---|---|---|
| プラットフォーム | Windows | Windows, Macintosh, iOS/iPad, Android/Chromebook, Amazonfire, ラズベリーパイ, Ubunu, X68000z |
| 入手 | できない | フリーソフト(ダウンロード) |
| SVG | できない | 入出力できる |
| 穴のあいた塗りつぶし | できない | できる |
| データフォーマット | 非公開 | 公開 OneP |
| キーフレーム数 | 999枚 | 99枚 |
1.とにかく読み込んでみよう
例として、EVAアニメータに同梱されている「What's EVA」を、9VAeに変換してみましょう。「What's EVA」を9VAeで読み込んだ例を示します。
- 9VAeは、289ページのデータを読み込みできます。当初、9VAeは9ページしか編集ができなかったのですが、今は99ページまで編集できます。以下は9ページしか編集できなかったときの処理を説明しています。
2.9ページ以下の単位に分割する(1)
- 「What's EVA」の最初のカット「EVAアニメータって何?」は11ページあります。これを1から5ページと5から11ページに切り出すことにします。
(1)1から5ページを切り取る
- 1ページのページ番号(上図A)をクリック>「ページの指定 ここから」
- 5ページのページ番号(B)をクリック>「ページの指定 ここまで」
- 1ページのページ番号(B)をクリック>「まとめて記憶する」>これで5ページが、記憶ツール(C)にはいります。(※もしこの操作ができない場合、9VAeが 最新バージョンかどうか確かめてください。)
(2)新規作成してページをコピー
- ファイル(上図D)>「新規作成」をクリック>新しいファイルが開きます。
- 新しいページの左端の「<」(下図A)をクリック>「記憶したページを入れる」をクリック>下図のようにコピーした5ページが先頭に入ります。
- 6ページの番号(下図B)をクリック>「ページを切り取る」>これで6ページが削除されます。
- ここで、2ページから5ページまで「aaa_anime」と赤色で表示されています。これは、アニメキャストの実体がないことを意味しています。
- 「aaa_anime」の中身を記憶ツール経由でコピーしましょう。「9VA」ボタン(下図D)をクリック>「編集中のアニメ」の下の「evademo.eva」をクリック。>これで「What's EVA」のアニメが開きます。
(3)アニメキャストの中身を探す
- 「What's EVA」のアニメから、「aaa_anime」を探すには、ページの左上肩(上図A)をクリックします。>これでラベルの一覧がリストされますので、中から「aaa_anime」(上図B)を探してクリックします。>下図のように、「aaa_anime」の先頭ページ(281ページ)が表示されます。
(4)アニメキャストの中身をコピー
- ページの時間のかわりにアニメキャストのラベルを表示できます。そのためにはラベルのついたページの時間(上図A)をクリック>「ラベルを表示する」をクリック。これでラベルのついたページの時間の表示がラベル名の表示に変わります。
- アニメキャスト「aaa_anime」の先頭ページ(281ページ)(B)をクリック。>「ページの指定 ここから」をクリック。
- アニメキャスト「aaa_anime」の最後のページ(287ページ)(C)をクリック。>「ページの指定 ここまで」をクリック。
- アニメキャスト「aaa_anime」の最後のページ(287ページ)(C)をクリック。>「まとめて記憶する」をクリック。>これでアニメキャストの中身が記憶ツールの中に入ります。
- 「9VA」ボタン(D)をクリック>「編集中のアニメ」の下の一番上の「*(new...)」をクリック。>これで作成中のアニメに戻ります。
(5)アニメキャストを入れる
- アニメキャストを入れるボタン(上図A)をクリック。>アニメキャスト名「aaa_anime」を設定する画面が開きます。>そのまま「OK」ボタンをクリック。>アニメキャスト「aaa_anime」が画面に入ります。
- アニメキャストの中身がない赤い「aaa_anime」(上図B)をクリックして選択。これを中身のあるアニメキャストに差し替えます。
- 「9VA」ボタン(C)をクリック。>「読み込んだアニメを使う」の中の「aaa_anime」をクリック。>「選んでいるアニメキャストを入れ替えますか?」の確認にたいして「はい」をクリック。
- 「他のページの内容も修正しますか?」の確認に対して「はい」をクリック。
- 「同じアニメキャストをすべて置き換えてもいいですか?」の確認に対して「はい」をクリック。>これで中身のないアニメキャストが中身のあるアニメキャストに置き換えられます。(下図)
- 最初に入れたアニメキャスト(下図A)をクリックして選択。
- 削除ボタン(下図B)をクリック。>これで最初に入れたアニメキャストが削除されます。
(6)切り出したアニメを保存
- メニューの「ページ」(上図C)をクリック。>「ページ設定」をクリック>「What's EVA」と同じサイズ(530×420)に設定します。
- ファイル(上図D)をクリック。>「名前を付けて保存」>「001.eva」といった名前をつけて、「What's EVA」と同じフォルダに保存。>これで1から5ページが切り出されて保存されました。
- 「9VA」ボタン(上図E)をクリック>「編集中のアニメ」の下の「evademo.eva」をクリック。>これで「What's EVA」のアニメに戻ります。
3.9ページ以下の単位に分割する(2)
- 上と同様にして、最初のカット「EVAアニメータって何?」の5ページから11ページの部分をコピーし、「002.eva」という名前で保存します。
- 下図は、5ページから11ページまでを記憶し、新しいファイルの先頭ページにコピーした状態です。
- 8ページ(上図A)をクリック。>「ページを切り取る」をクリック。
- 「9VA」ボタン(上図D)をクリック>「編集中のアニメ」の下の「evademo.eva」をクリック。>これで「What's EVA」のアニメに戻ります。
- 「What's EVA」の1ページの背景のページ番号をクリック>「ページを記憶する」をクリック(1ページだけ記憶)
- 「9VA」ボタン(上図D)をクリック>「編集中のアニメ」の一番上の「*(new..)」をクリック。>これで上図のアニメに戻ります。
- ページの先頭の「<」(上図B)をクリック。>「記憶したページを入れる」をクリック。>これで背景ページが入ります。
- 2ページをクリックし、2ページに移動。>中身のないアニメキャスト(上図C)をクリックして選択。
- 「9VA」ボタン(D)をクリック。>「読み込んだアニメを使う」の中の「(aaa_anime)」をクリック。>そのあと「はい」を3回クリック。>これで中身のないアニメキャストが中身のあるアニメキャスト(aaa_anime)に置き換えられます。
- メニューの「ページ」をクリック。>「ページ設定」をクリック>「What's EVA」と同じサイズ(530×420)に設定。
- ファイル(上図D)をクリック。>「名前を付けて保存」>「002.eva」といった名前をつけて、「What's EVA」と同じフォルダに保存。>これで5ページから11ページが保存されました。
3.9ページ以下の単位に分割する(3)
- 同じ操作を繰り返し、EVAアニメを9ページ以下の単位に分割していきます。
| コピーしたページ | 保存した名前 | 使用アニメキャスト | 再生時間 |
|---|---|---|---|
| 1-5 | 001.eva | aaa_anime | 1.4 |
| 1,5-11 | 002.eva | aaa_anime | 3.75 |
| 12-17 | 003.eva | 4 | |
| 12,17-22 | 004.eva | 1.35 | |
| 23-30 | 005.eva | 2.75 | |
| 23,30-37 | 006.eva | 2.25 | |
| 23,37-44 | 007.eva | 3 | |
| 23,44-51 | 008.eva | 3.5 | |
| 23,51-58 | 009.eva | 3.25 | |
| 23,58-65 | 010.eva | 3.5 | |
| 23,65-72 | 011.eva | 3.75 | |
| 23,72-79 | 012.eva | 2.75 | |
| 23,79-86 | 013.eva | 6 | |
| 23,86-91 | 014.eva | 3.25 | |
| 92-99 | 015.eva | c_chara2 | 4.75 |
| 92,99-106 | 016.eva | c_chara2, ピエロ | 12.25 |
| 92,106-113 | 017.eva | c_chara2 | 3 |
- ここでは、ひとまず、113ページまでを 9VAeきゅうべえで保存する例を説明します。
- 右端の欄は再生時間(秒)です。値を取得する方法は次に説明します。
4.005.eva から 013.eva まで読み込む
(1)最初のアニメを読み込む
- メニューから「ファイル」(上図A)>「新規作成」をクリック>新しいファイルが開きます。
- メニューの「ページ」(上図B)をクリック。>「ページ設定」をクリック>「What's EVA」と同じサイズ(530×420)に設定。
- 「9VA」ボタン(上図C)をクリック。>「9VAアニメを入れる」をクリック。>0005.eva を選んで、「開く」ボタンをクリック。>1ページに 005.evaが読み込まれます。
このままでは、005.evaが1ページの時間(1秒)しか再生しませんので、005.evaの再生時間を調べ、1ページの時間を変更します。
(2)ページの時間をアニメキャストの時間に合わせる
- 画面の上にある太字(new)(上図D)をクリック。>005.evaをクリック。> これで、005.evaが開きます(下図)。
- 最後のページから2番目のページの時間(下図A)をクリック。>カーソルを一番上の時間に合わせます。
- 下のガイダンス領域に、先頭から最後から2番目のページまでの合計時間(2.75秒)が表示されます。
- ページ上の太字(下図C)をクリック。>「このアニメにもどる」をクリック。>これで元のアニメに戻ります。
- 上図の1ページの時間をクリック。>メニューの一番上の時間をクリック。>時間を設定する画面が開くので「2.75」を設定。(※時間を数値入力する画面が開かない場合は、9VAeが Ver.0.3.33以上かどうか確かめてみてください。)
(3)013.eva まで読み込み、ページの時間を合わせる
- 最後のページの右側の「+」(上図A)をクリック。>「空白ページをつくる」をクリック。>これで新しい空白ページが追加されます。
- 「9VA」ボタン(上図B)をクリック。>「9VAアニメを入れる」をクリック。>空白ページを追加した後、順番に、006.eva、007.eva、008.eva...と、014.eva まで追加していきます。
- 画面上の太字(new)(上図C)をクリック。>新しく追加した9VAeアニメを開き、最後から2番目のページの時間をクリックし、再生時間を調べます。最後のページの時間は、次の9VAeアニメと重なっているため、合計時間には加えません。
- 画面上の太字(new)をクリック。>「このアニメにもどる」をクリック。
- ページの時間(上図D)をクリック。>一番上のページの時間をクリック。>調べたアニメキャストの再生時間を設定。
以上の作業を繰り返し、005.eva から 013.eva まで(9ページ)を作成します。これを再生すると、次のようになります(Youtubeで再生)。9ページ単位の構成で、うまく再生できることがわかります。
(4)9ページのアニメを名前をつけて保存
- 「ファイル」メニュー>「名前を付けて保存」> 005-013.eva といった名前をつけて保存します。
- 最後のページ(9ページ)の時間をクリックし、一番上の項目にカーソルをあわせれば全体の時間が、31.75秒であることがわかります。
5.001.eva から 017.eva まで読み込む
後は、同じことの繰り返しです。新しいアニメを新規作成し、画面サイズを設定してから、「9VA」ボタン>「9VAアニメを入れる」を使って、001.eva, 002, 003, 004, 005-013, 014, 015, 016, 017
まで順番に読み込みます。各ページの時間を設定すれば、完成です。
6.基準枠について
上のアニメを作成するにあたって、以下のような基準枠の問題があります。
- 015.eva, 016.eva, 017.eva で使われているアニメキャスト「c_chara2」には、基準枠が設定されていません。
- EVAアニメータでは、アニメキャストの先頭ページに基準枠がない場合、画面全体が基準枠のサイズになると解釈されます。
- 一方、9VAeで記憶ツールを経由してアニメキャストを入れると、基準枠が図形を囲むサイズで設定されてしまいます。これでは本来の大きさにならないため、基準枠を「What's EVA」の画面サイズに修正する必要があります。そのためには以下のようにします。
- アニメキャスト「c_chara2」の先頭ページを開く
- メニューバー>「ページ」>「ページ設定」をクリックし、「What's EVA」の画面サイズ(530x420)に設定する。
- メニューバー>「編集」>「選択する」>「基準枠」をクリック>これで基準枠が選択されますので、選択枠のハンドルをドラッグし、基準枠のサイズを変更して画面サイズ(530x420)に合わせます。
おわりに
本記事では、シャープEVAアニメータで制作したEVAアニメを、9VAeに変換する基本的な方法を解説しました。EVAアニメータは、ラベルとアニメキャストを使って複雑なアニメーションを記述できるため、ここで解説した方法では単純に変換できない場合もあります。どこまで正確に変換できるか工夫が必要ですが、過去に作ったアニメーション作品が動くのは楽しいものです。興味があれば一度お試しください。ご質問、意見などはコメントに記載ください。
関連記事
9VAeきゅうべえ のご紹介
9VAeきゅうべえ 初級編
- 9VAe チュートリアルーはじめてみよう(その1)
- 9VAe チュートリアルーはじめてみよう(その2)
- 9VAe チュートリアルーはじめてみよう(その3)
- 9VAe チュートリアルーはじめてみよう(その4)
- 9VAe チュートリアルーはじめてみよう(その5)