- [Laravel-adminを導入しよう!その1] ConoHa VPSにCentOS Stream8をインストールしVSCodeでSSH接続できるようにする - Qiita ←本記事
- [Laravel-adminを導入しよう!その2] CentOS Stream8にNginx、PHPをインストールする - Qiita
- [Laravel-adminを導入しよう!その3] CentOS Stream8にLaravel9(PHP8、Nginx、MariaDB)をインストールする - Qiita
- [Laravel-adminを導入しよう!その4] [CentOS Stream8 & Nginx] 無料のSSL証明書「Let's Encrypt」でSSL化する - Qiita
- [Laravel-adminを導入しよう!その5] Laravel-adminをインストールしSSL化する - Qiita
概要
本シリーズは、VPS上に構築したCentOSに、IT資産管理ツールを構築することを最終目的としています。
IT資産管理ツールのUIは、Laravelの管理画面ライブラリである「Laravel-admin」を使用する予定です。
本記事では、まず初めに、クラウド上に開発環境を構築する方法を説明します。
次回以降では、順を追って各種サービスのインストール手順を説明していきます。
クライアントの構成
OS: Windows10
エディタ: VSCode(プラグイン:Remote - SSH)
サーバーの構成
ConoHa VPSに以下の構成でサーバーを追加しました。
CPU: 1Core
メモリ: 512MB
SSD: 30GB
OS: CentOS Stream8
SSH Key: 未選択
開発用ユーザー「dev」を作成しsudo権限を付与する
ConoHa VPSのコントロールパネルからコンソールを開きます。
rootでログインし下記コマンドを実行します。
adduser -G wheel dev
passwd dev
usermod -a -G wheel dev
クライアント側でSSH接続用の鍵ペアを作成する
※ここからはクライアント(Windows10)のコマンドプロンプトで操作します。
# .sshディレクトリに移動
cd .ssh
# 鍵ペア作成 ファイル名を指定⇒「conoha_rsa」、パスフレーズはなし(空欄)
ssh-keygen -t rsa -b 4096
これで.sshディレクトリに下記ファイルが生成されます。
- conoha_rsa(秘密鍵)
- conoha_rsa.pub(公開鍵)
サーバー側でSSH設定をする
※ここからはサーバー(CentOS)のコンソールで操作します。
セキュリティ強度を上げる
# ユーザーを切り替える
su dev
# 設定ファイルを開く
sudo nano /etc/ssh/sshd_config
下記設定に変更する。
-
rootユーザーによるログインを許可しない
PermitRootLogin no -
パスワード認証を許可しない
PasswordAuthentication no -
パスワードなしを許可しない
PermitEmptyPasswords no
Ctrl + X → Enterで上書き保存する。
サービスを起動
# サービスを起動
sudo systemctl start sshd.service
# 起動確認 「active(running)」と表示されていたらOK
sudo systemctl status sshd.service
ネットワークの設定
# OS起動時に自動でネットワークに接続するようにする
sudo nmcli c mod eth0 connection.autoconnect yes
公開鍵の登録
# .sshディレクトリに移動
cd ~/.ssh
# conoha_rsa.pubを作成
nano conoha_rsa.pub
クライアント側で作成した公開鍵(conoha_rsa.pub)の中身をクリップボードにコピーし、
コンソールの「テキスト送信」にペーストします。
公開鍵の中身がペースト出来たら上書き保存します。
# 空のauthorized_keysを作成する
nano authorized_keys
# conoha_rsa.pubをauthorized_keysに追記する
cat conoha_rsa.pub >> authorized_keys
# 所有者(ログイン中ユーザー)以外のアクセスを許可しない
chmod 700 ~/.ssh/
chmod 600 ~/.ssh/authorized_keys
# 登録済みの公開鍵を削除しておく
rm conoha_rsa.pub
クライアント側からSSH接続確認をする
※ここからはクライアント(Windows10)で操作します。
コンフィグを追加
「.ssh/config」をテキストエディタで開き下記設定を追加します。
Host {ホスト名等を入力}
HostName {ホスト名}
User dev
Port 22
IdentityFile ~\.ssh\conoha_rsa
コマンドプロンプトでSSH接続ができるか確認します。
ssh -i conoha_rsa dev@{ホスト名}
VSCodeからSSH接続を行う
VSCodeの拡張機能「Remote - SSH」をインストールします。
リモートエクスプローラーに、前項で追加した接続先が表示されます。
接続先を右クリックし「Connect to Host in Current Windows」を選択してSSH接続をします。
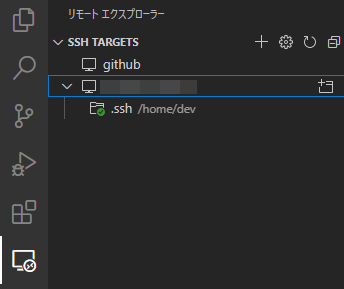
参考サイト
CentOS / RHELでSudoユーザーを作成する方法 - Tutorial Crawler
CentOS7.3でSSH接続(公開鍵認証)する方法 - Qiita