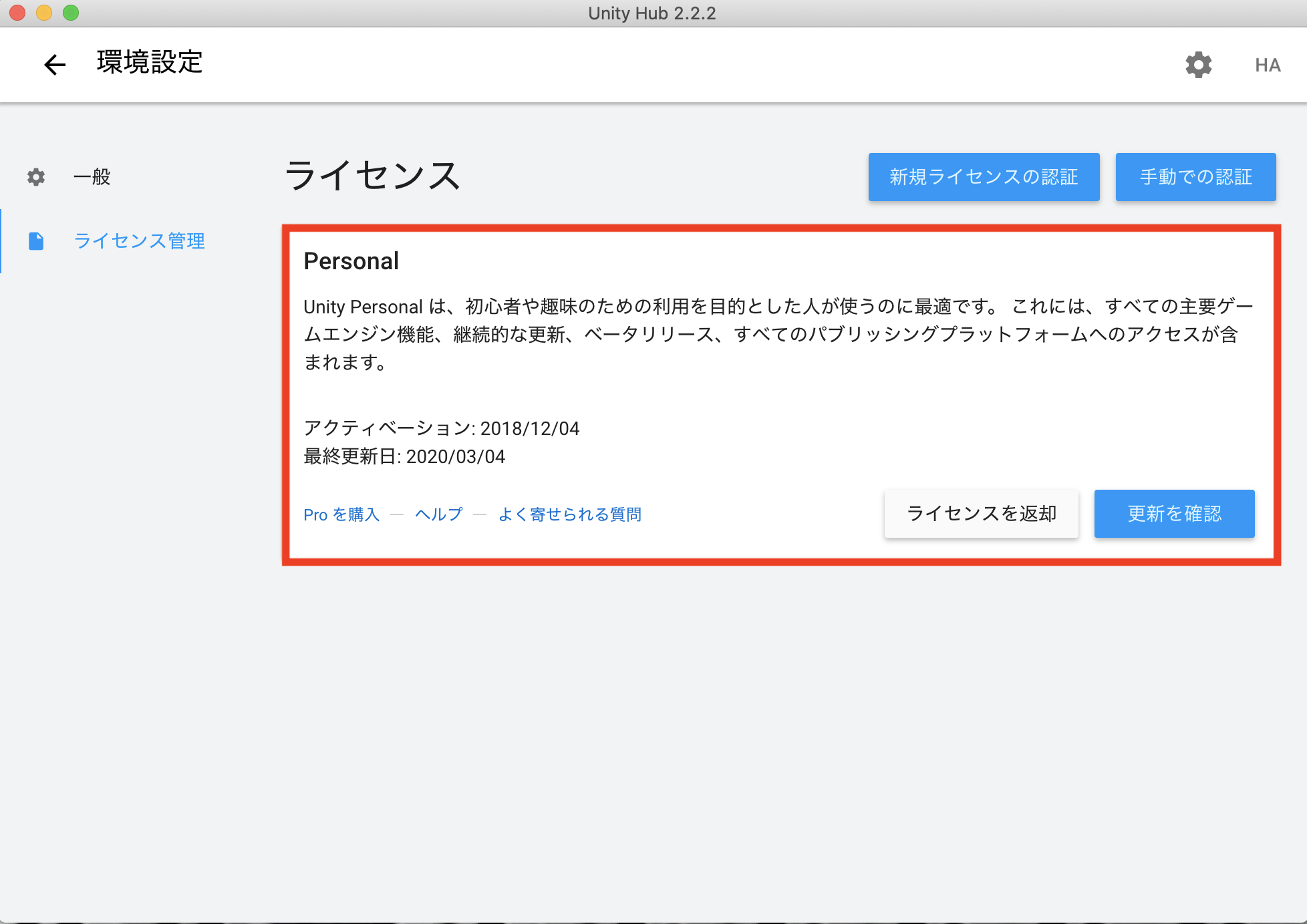はじめに
研究室の引継ぎ資料の代わりに初めての投稿.
なるべく丁寧に書いているけど,情報工学科生だったら必要ないよね?
(ここは大丈夫だと思ったら次の記事(設定編)へ)
この記事は,
- Unity Hubのインストール
- Unityのバージョンを選択してインストール
- Visual Studio Codeのインストール(任意)
まで.
Unity Hubのインストール
まず,Unity をダウンロードにアクセスし,"Unity Hubをダウンロード"をクリックすると,そのままダウンロードが開始する.
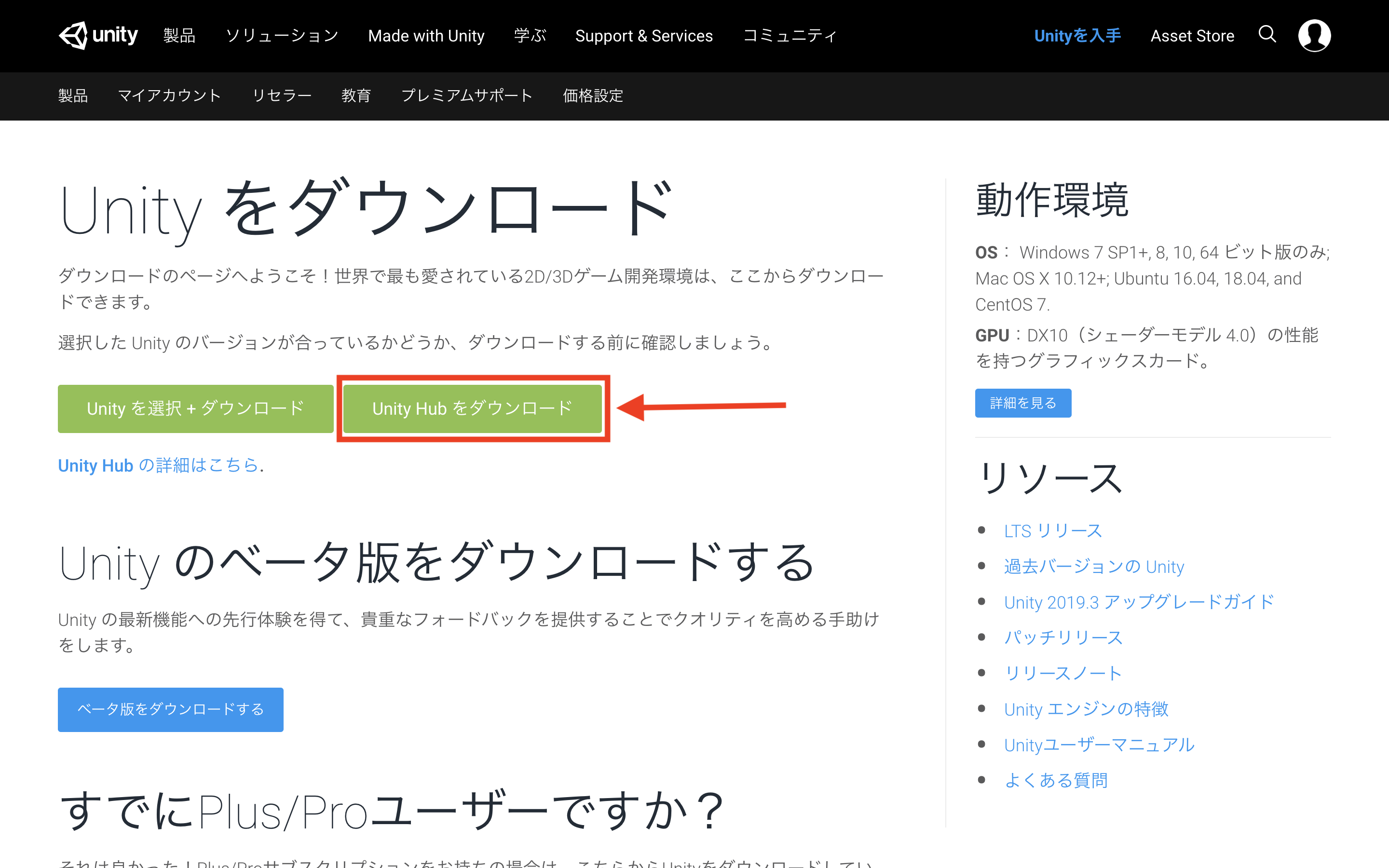
ダウンロードしたファイルを解凍すると,規約の画面が出てくるので(一応読んでから)"Agree"をクリックする.
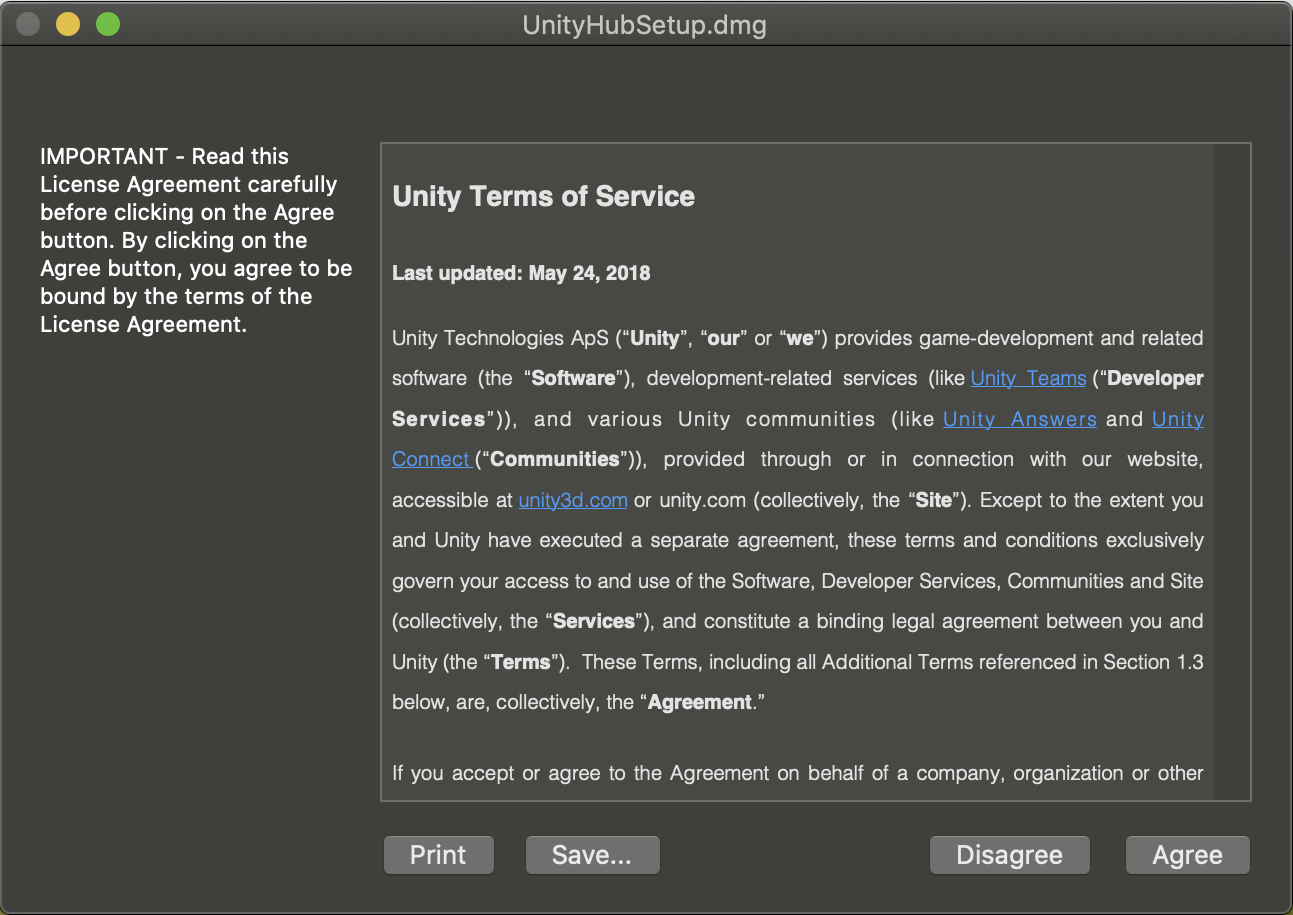
Unity Hub.appをアプリケーションフォルダに移動するよう求められるので言われるがままに移動.
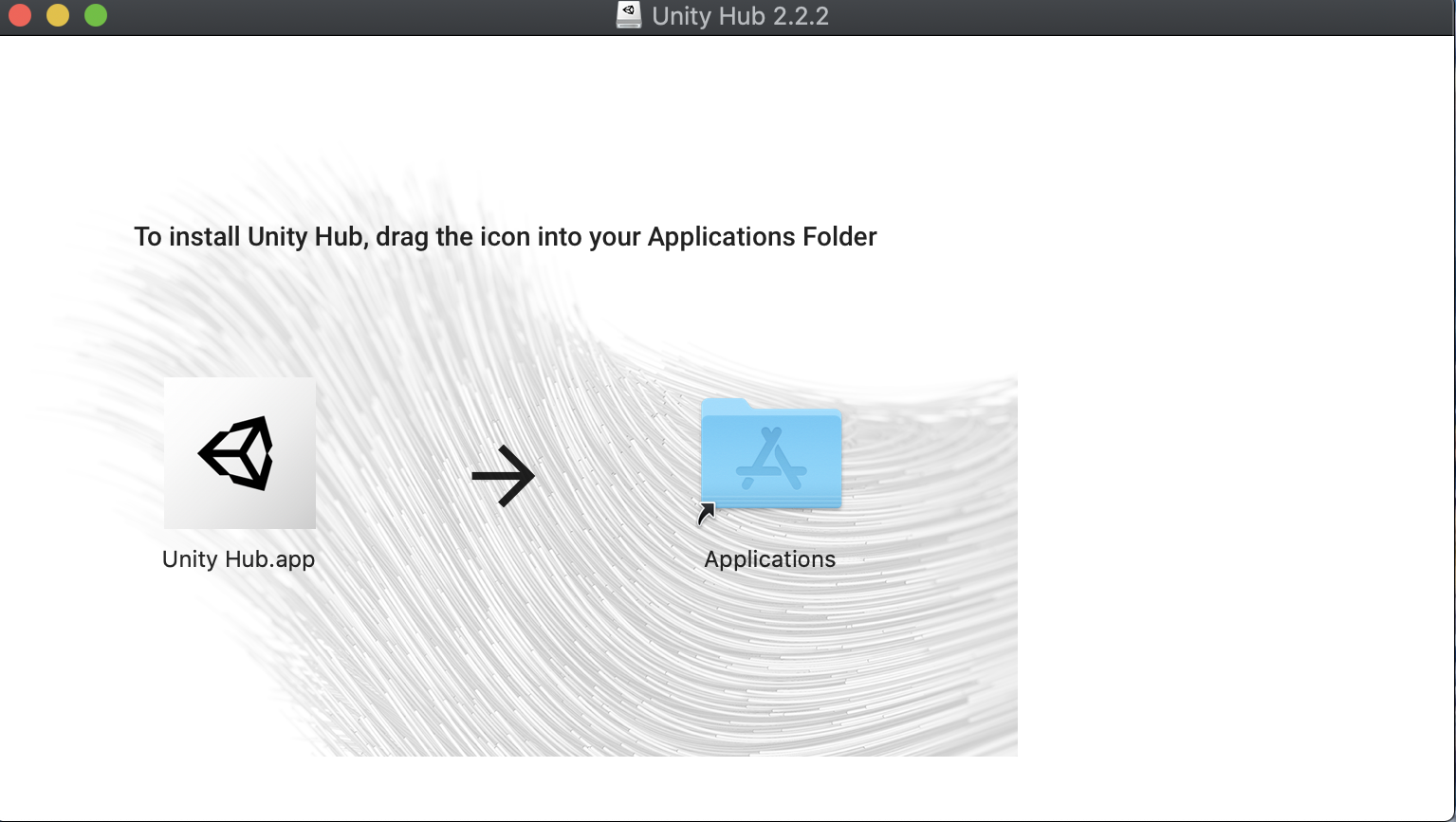
Unityのバージョンを選択してインストール
Unity Hubを開いたらまずはサインインする.
ライセンス認証もする必要があるが,ライセンス認証をするためにはサインインする必要がある.
Unity Hub画面の左上にある人のマークをクリックし,サインインをクリックする.
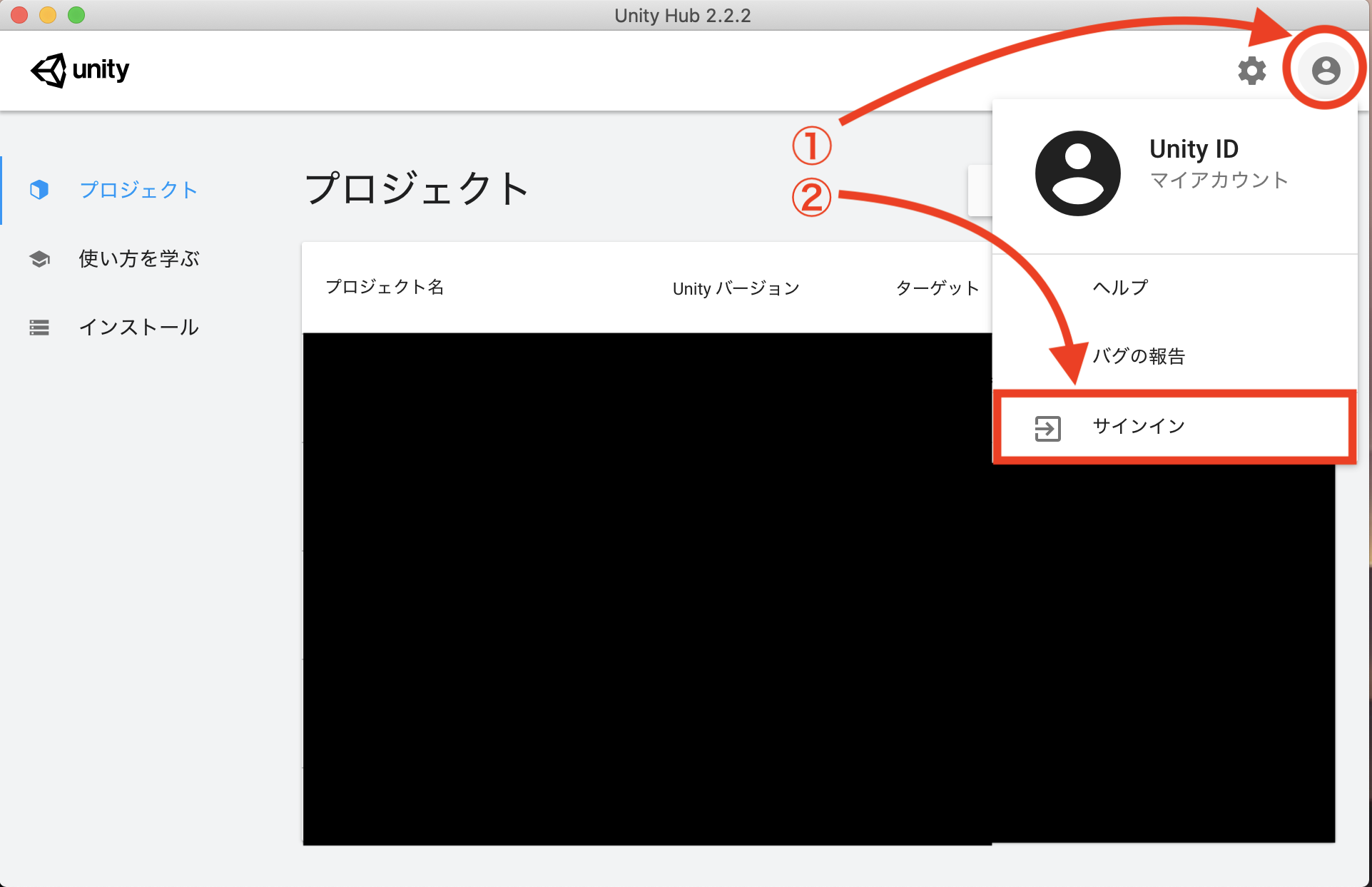
サインイン方法を選択するウィンドウが出てくるので,任意の方法でサインインする.
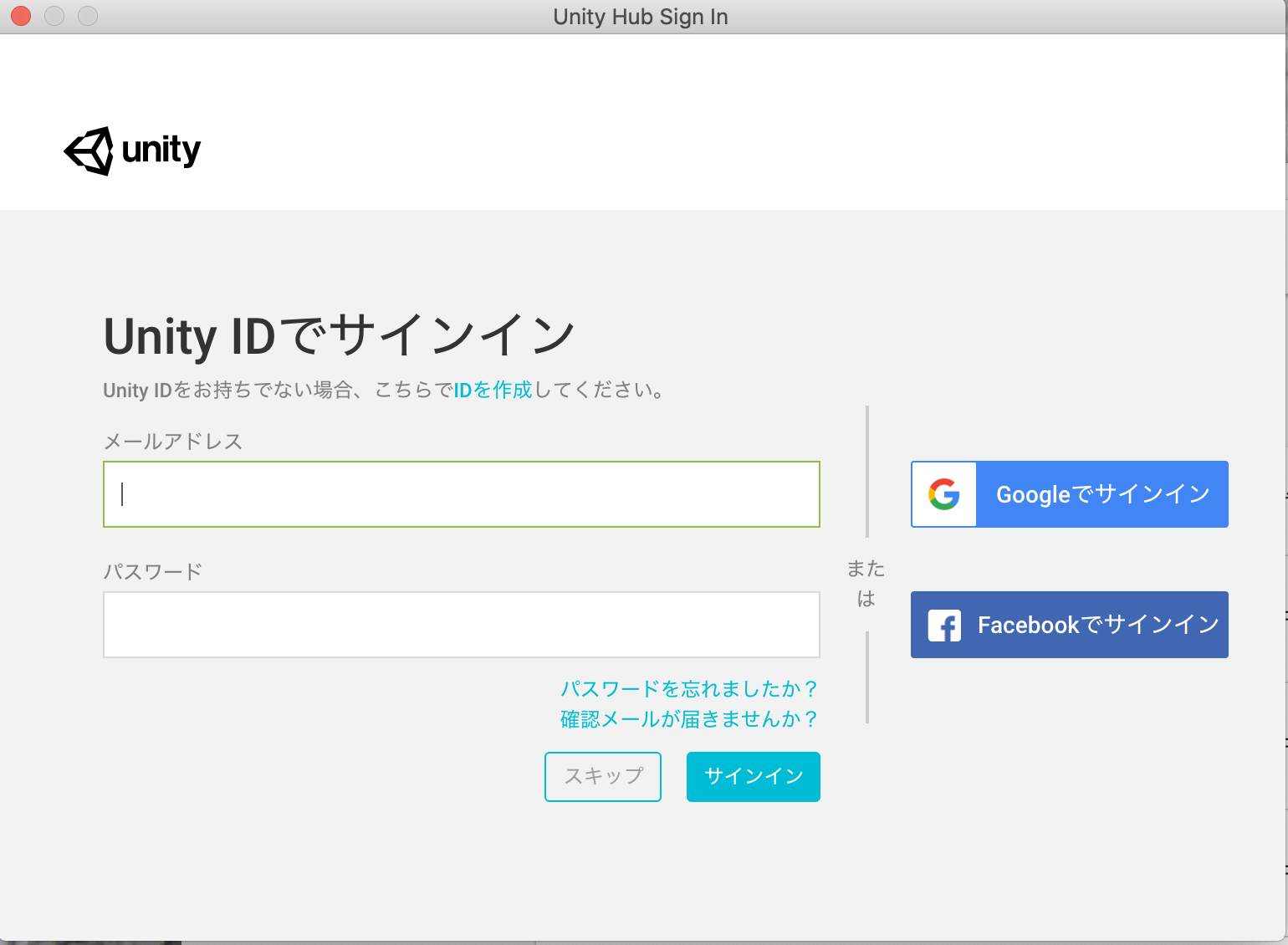
サインインが完了すると,左上にある人のマークが(おそらく)変わるので,隣にある歯車をクリックする.
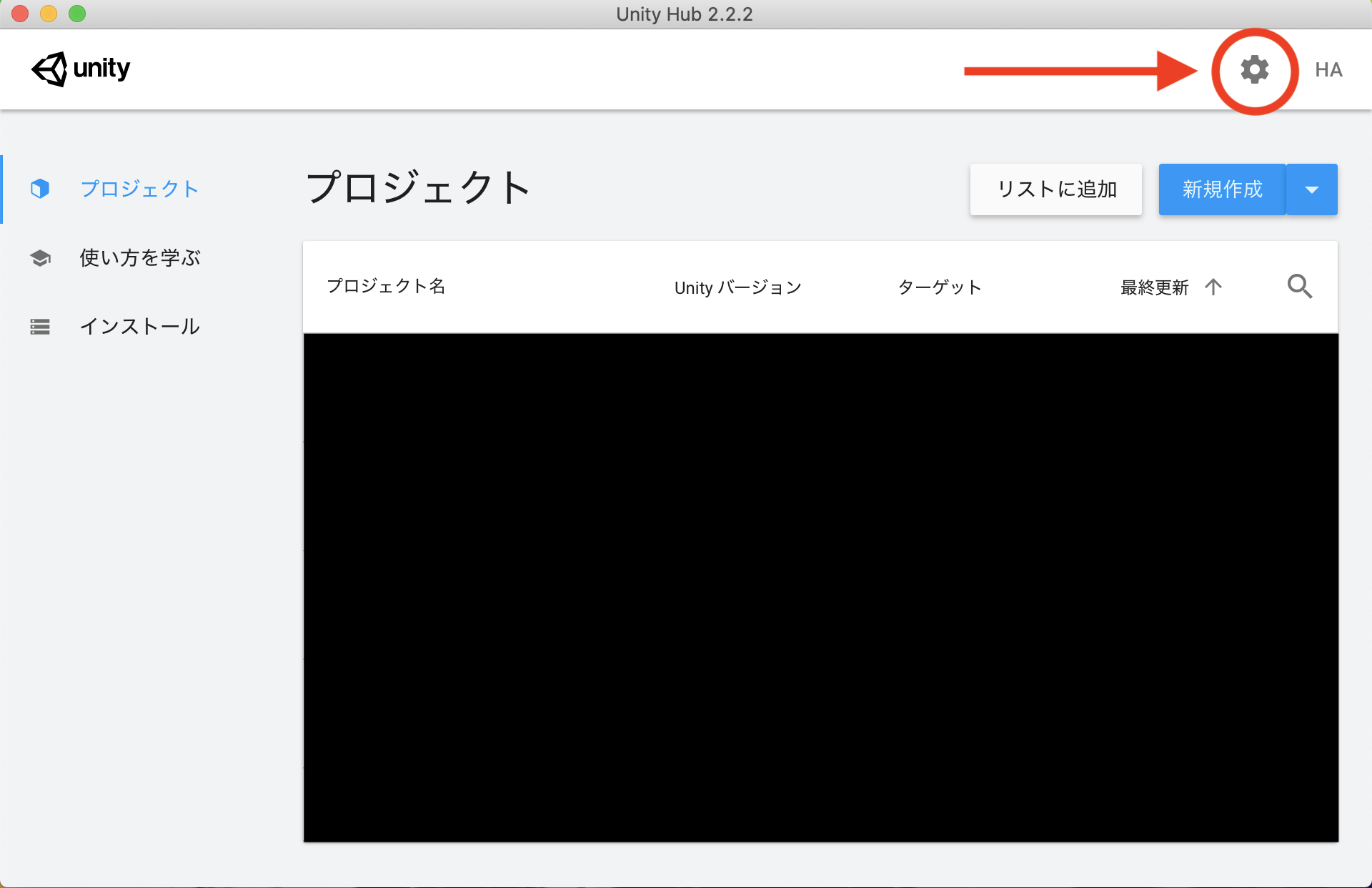
左側のライセンス管理をクリックし,新規ライセンスの認証をクリックする.
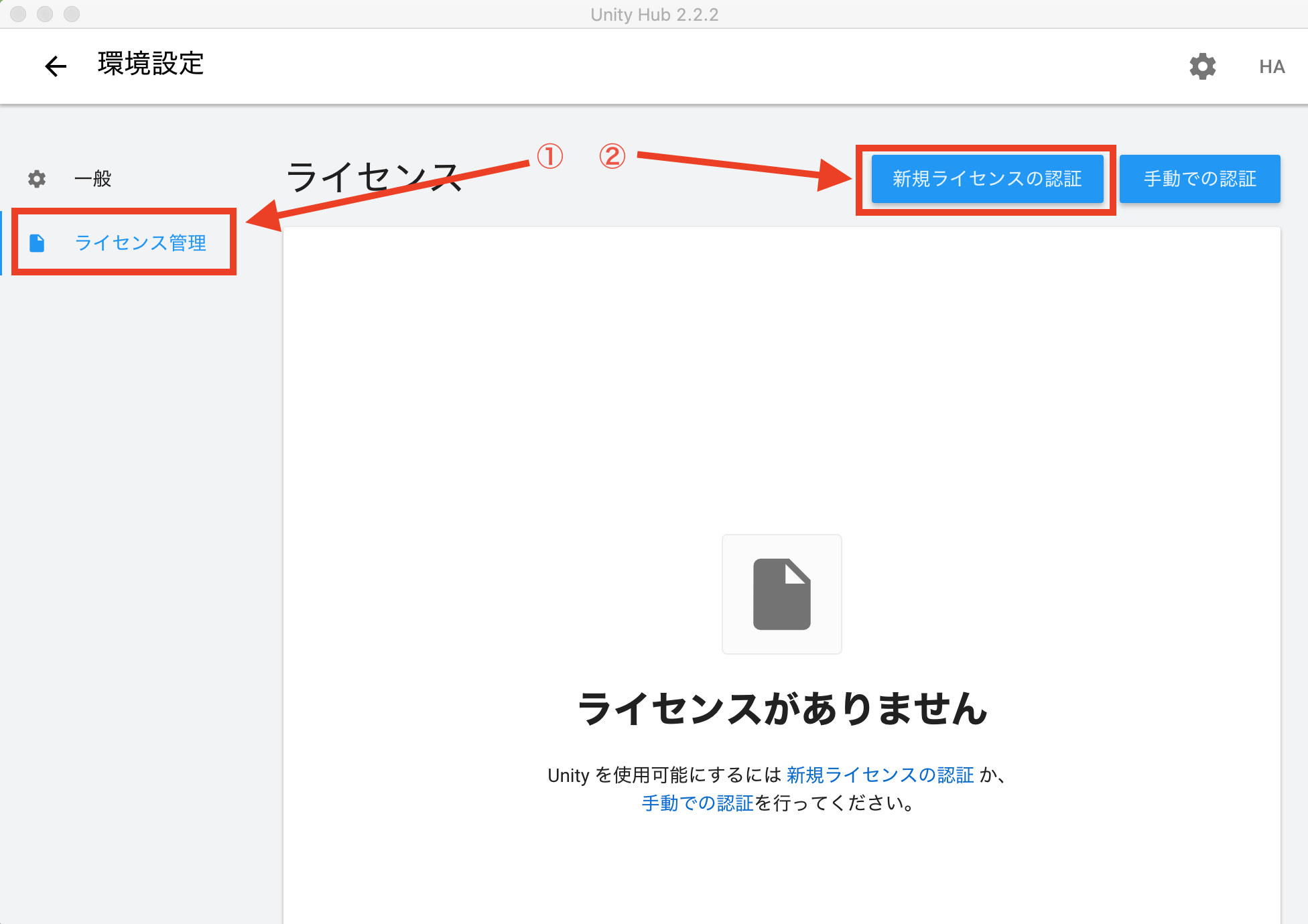
ライセンスの契約方法を選択する.個人で開発する場合は,Unity Personal --> Unityを業務に関連した用途に使用しません を選択し,実行をクリック.
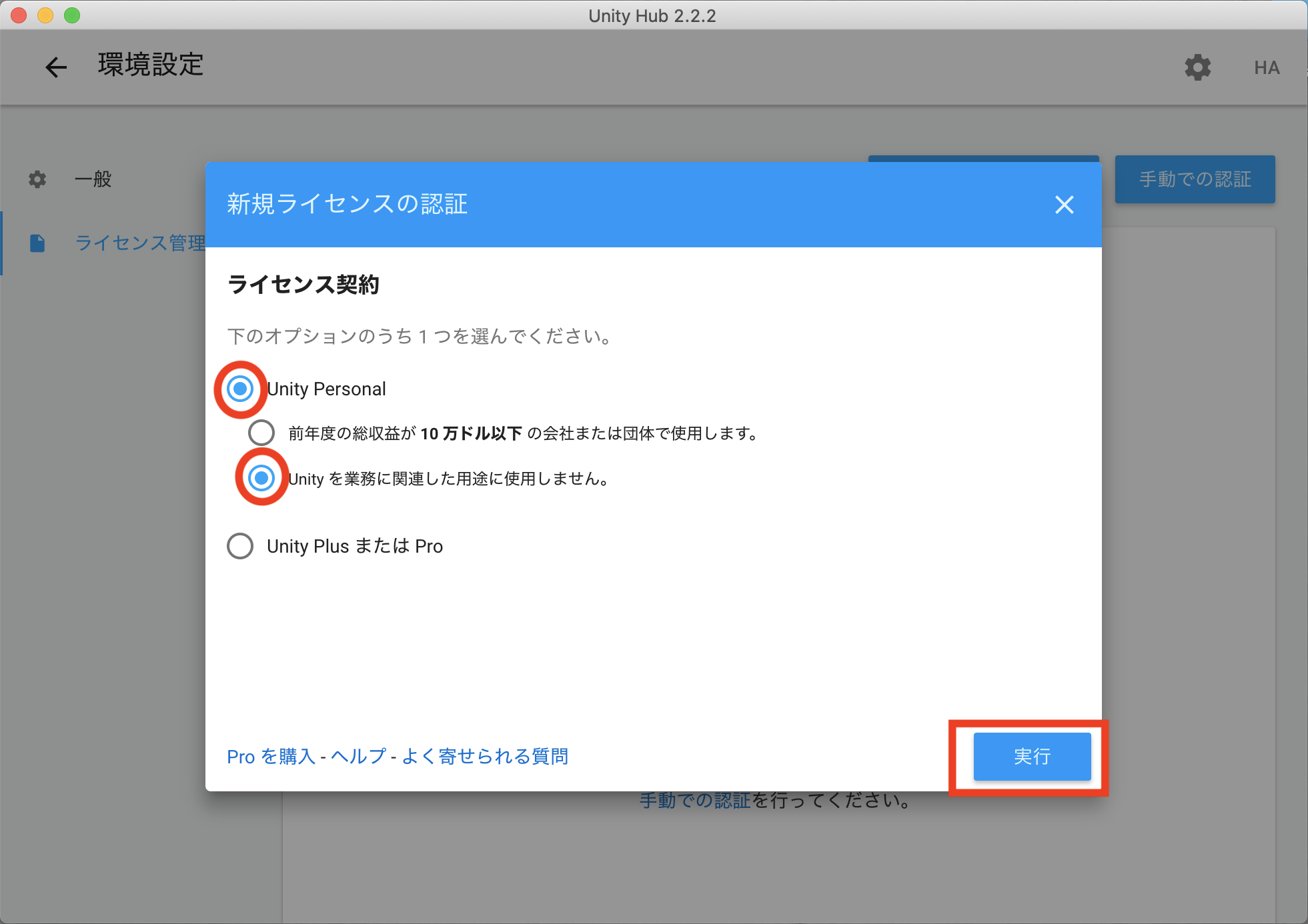
左のメニューからインストールを選択し,インストールをクリックする.
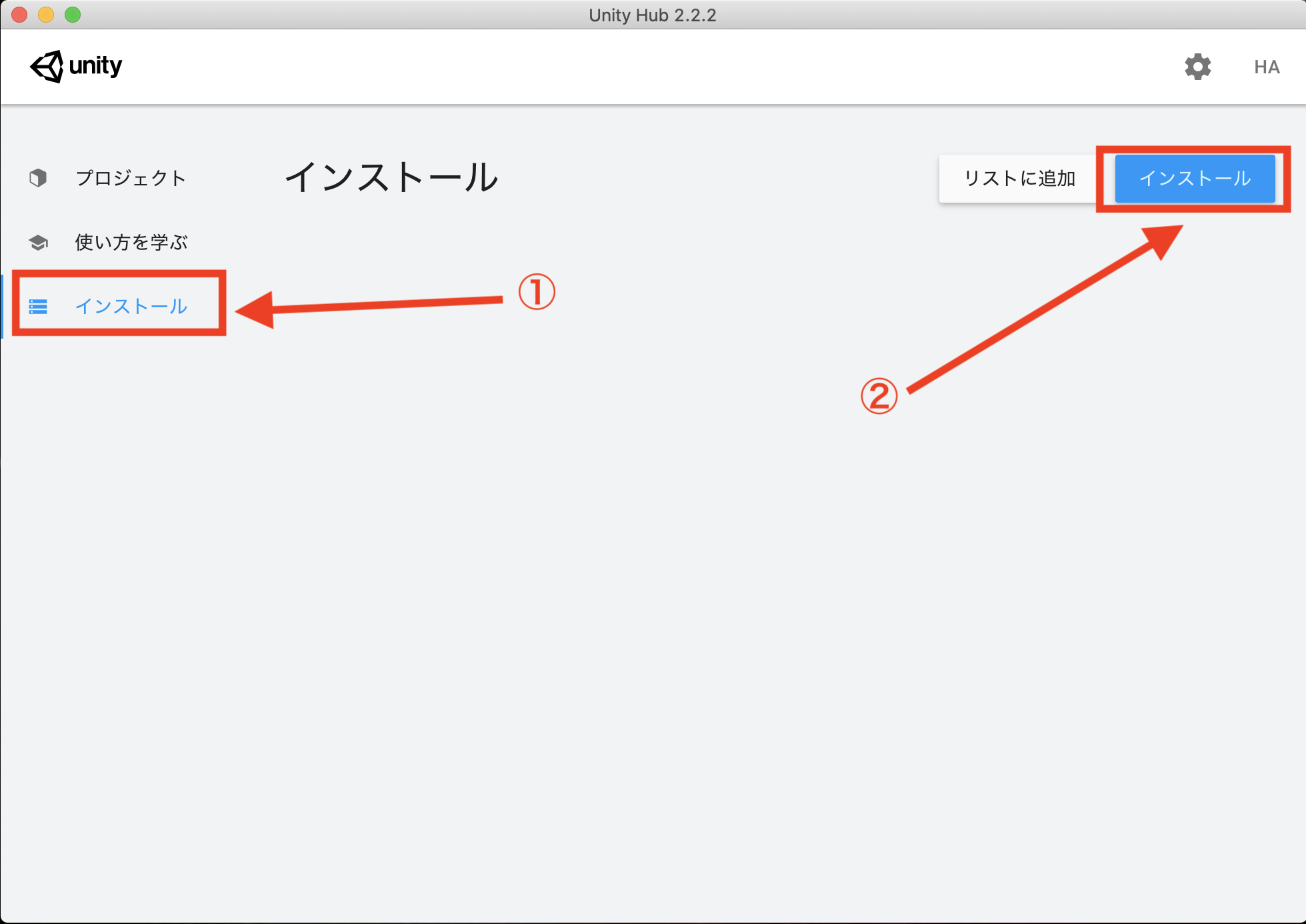
インストールしたいUnityのバージョンを選択し,次へをクリックする.
バージョンのおすすめは,後ろに"LTS"と付いている中で最新のもの.
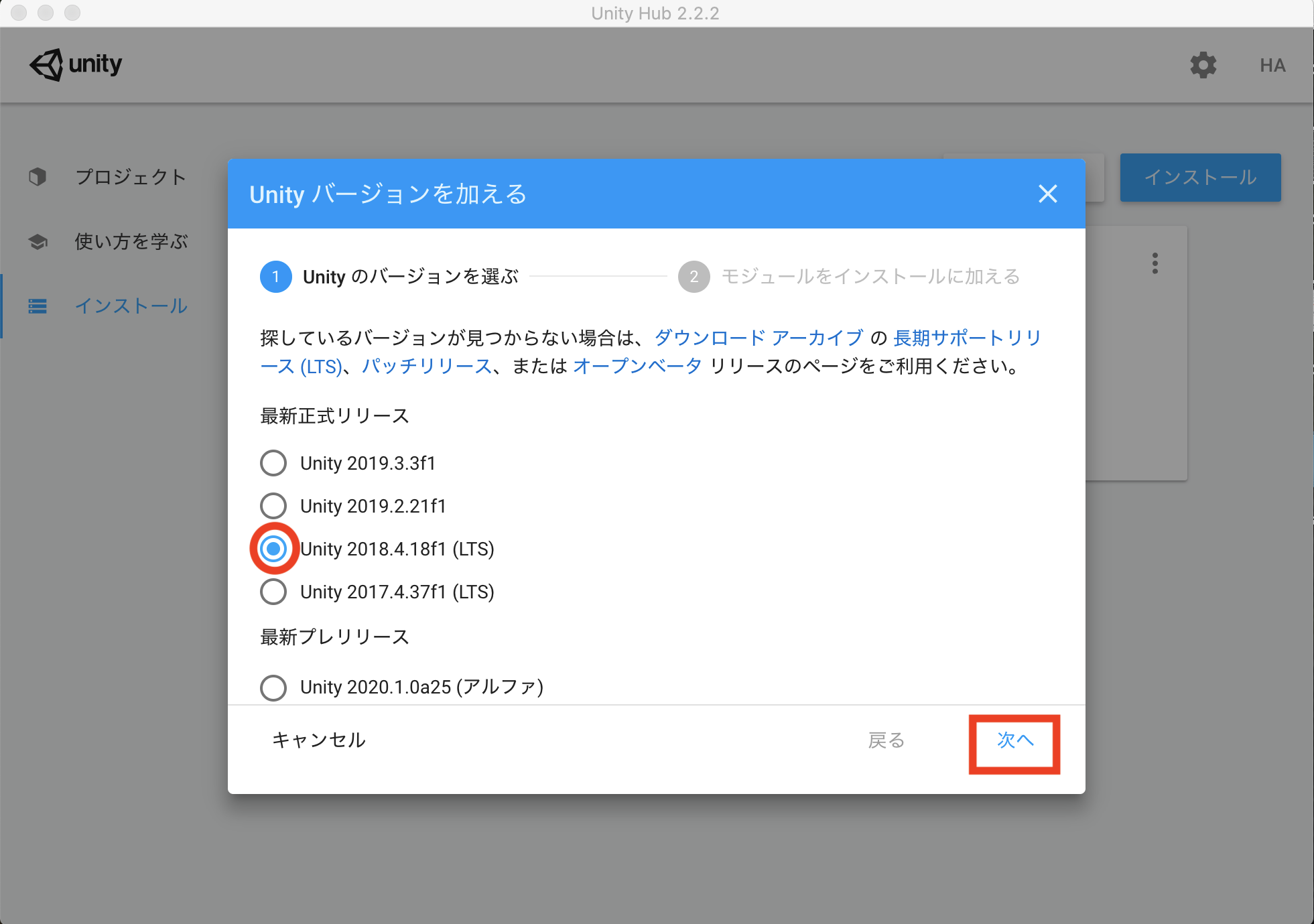
下のほうにある"Documentation"と"日本語"はあったほうがいいと思うのでチェックをいれる.
Platformsは自分が製作したソフトを公開したいプラットフォームを選択する.
例えば,Android用のゲームをUnityで作りたいのであれば,Android Build Supportを選択するという感じ.
これ(モジュール)は後から必要になった時にも追加することができるので,そこまで悩む必要はない.
必要なモジュールを選択し終わったら左下にある実行をクリックするとインストールが開始する.
(このインストール時間がとにかく長いから,その間に次のVisual Studio Codeのインストールをするか,コーヒーでも淹れて気長に待とう)
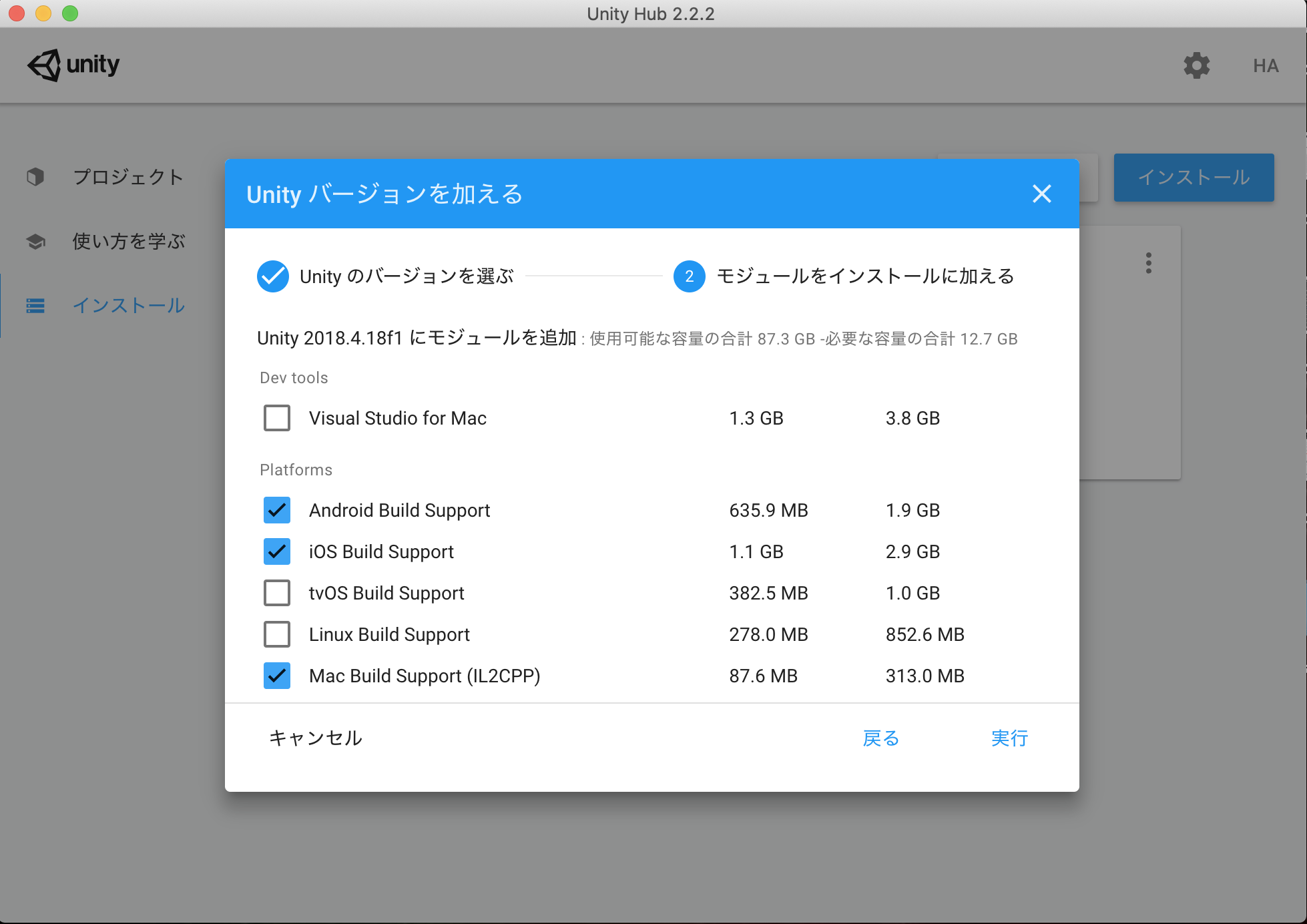
インストールしたバージョンが表示されたら完了!
(上までのバージョンと下の画像のバージョンが異なるのは堪忍してください...)
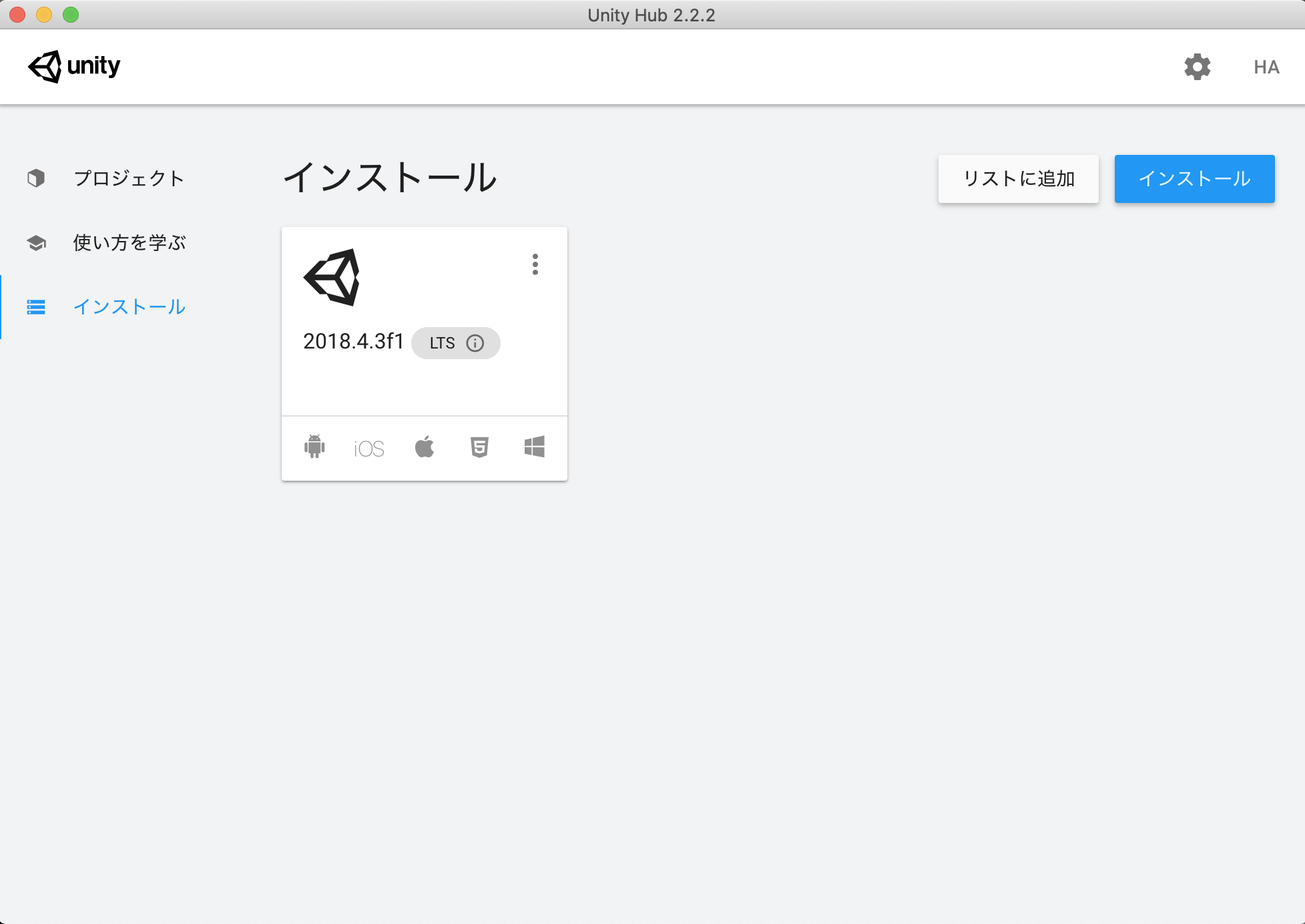
Visual Studio Codeのインストール
UnityはVisual Studioをデフォルトのエディタにしているが,僕は容量が大きいので好きじゃない.
そこでVisual Studio Codeをインストールした.もちろんVisual Studioでもいい.
まず,Visual Studio Codeのページに移動し,自分のOSを選択する.ここではMacをクリックすると,おそらく自動でダウンロードが開始するのでダウンロードが完了したらファイルを解凍して開く.
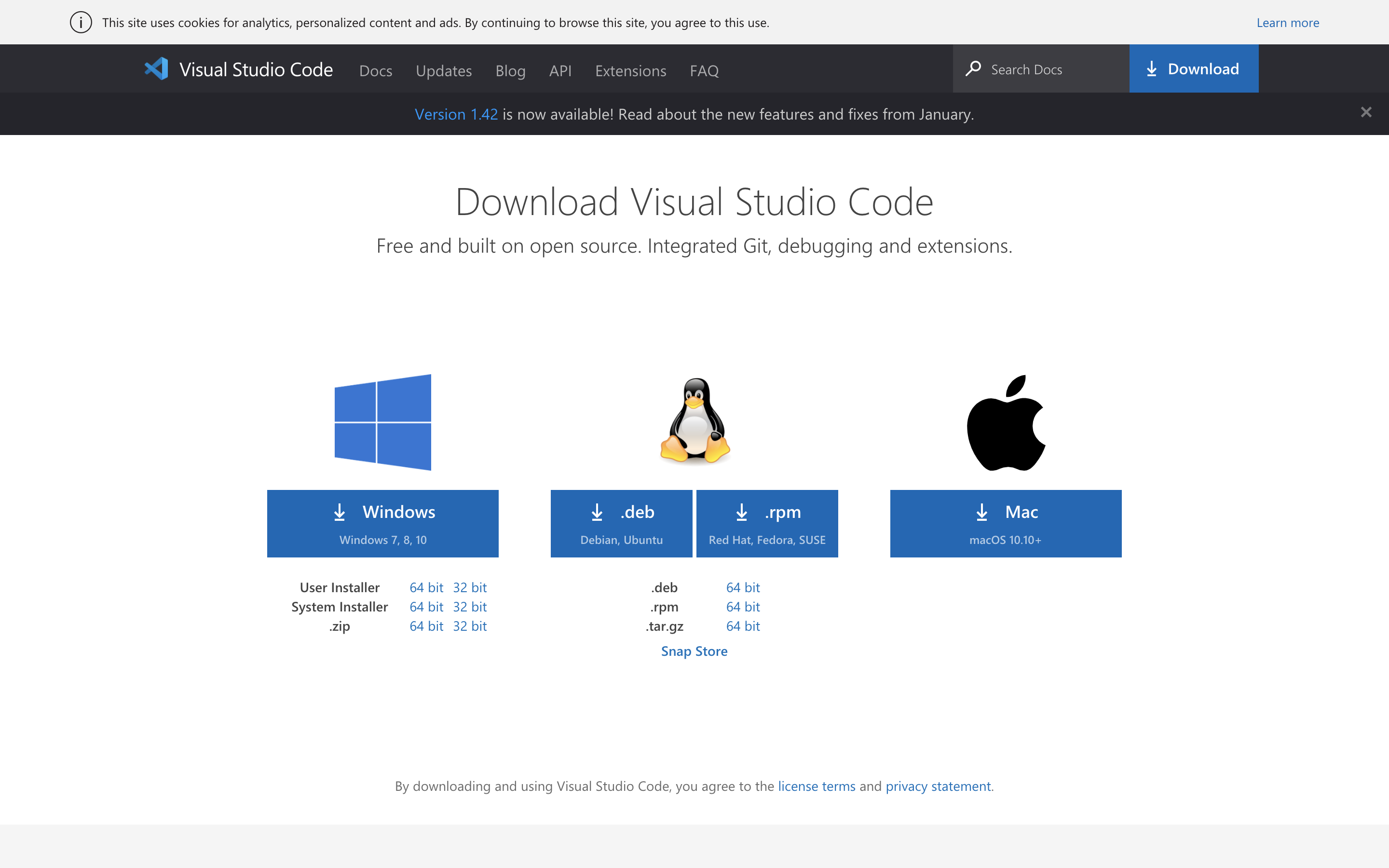
VS Codeを開き,左側にあるメニューからExtentionsを選択し,Marketplaceで以下の拡張機能を追加する.
他にも色々な人があった方がいい拡張機能を紹介する記事があるので,見てみるといいと思う.
- Japanese Language Pack for Visual Studio Code (ほぼ必須)VSCodeを日本語化してくれる
- C# (必須)C#が使えるようになる (UnityのコードはC#で記述する)
- C# FixFormat (推奨)C#の自動整形をしてくれる
- Debugger for Unity (推奨)Unityのデバッガ機能が使えるようになる
- Unity Code Snippets (推奨)Unity用のスニペット あったら楽かも
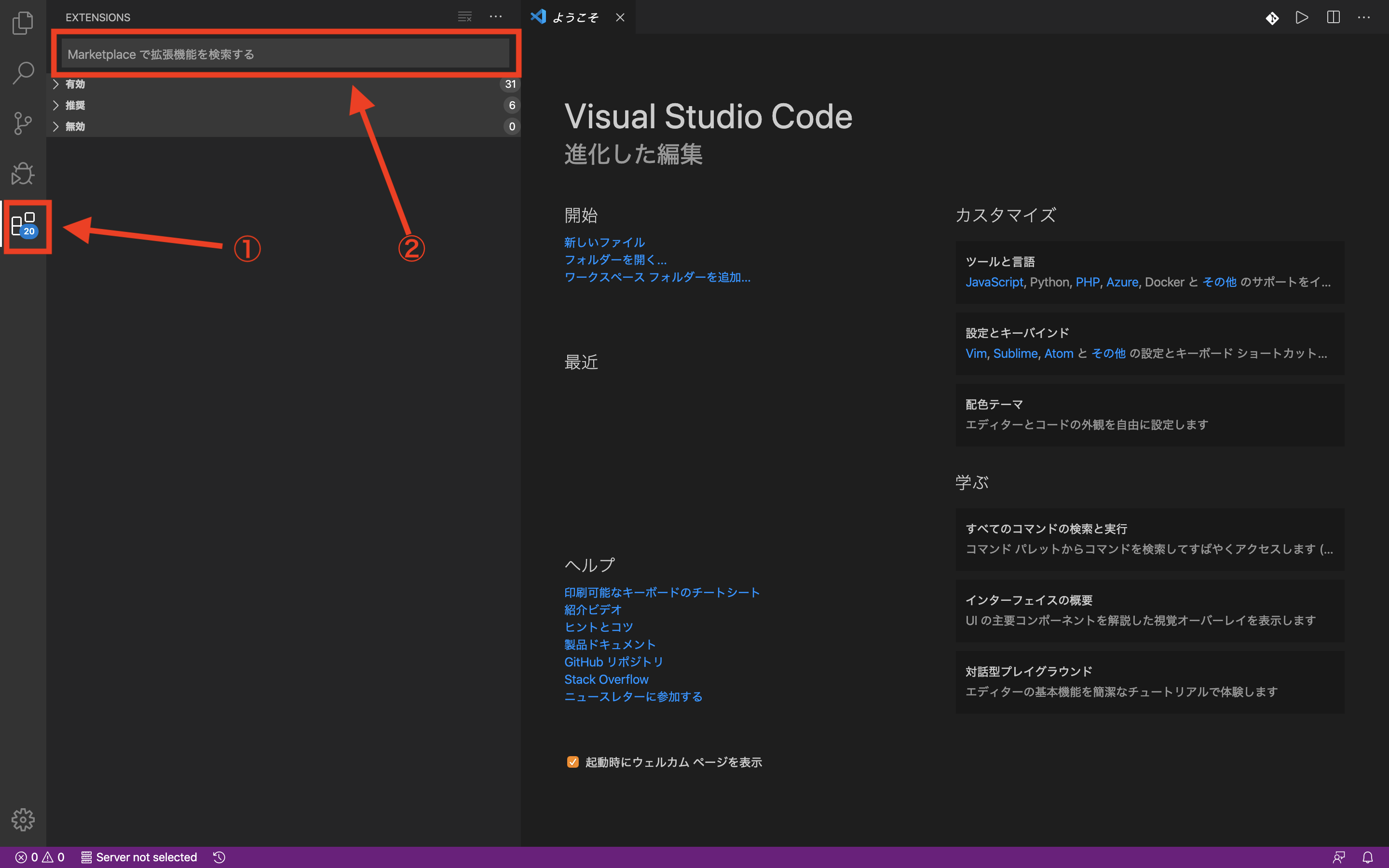
終わりに
途中からめんどくさくなってきた...
これからも書いていくつもりだけど,このさき端折ってたらすみません.
でも君ならできると信じてます!