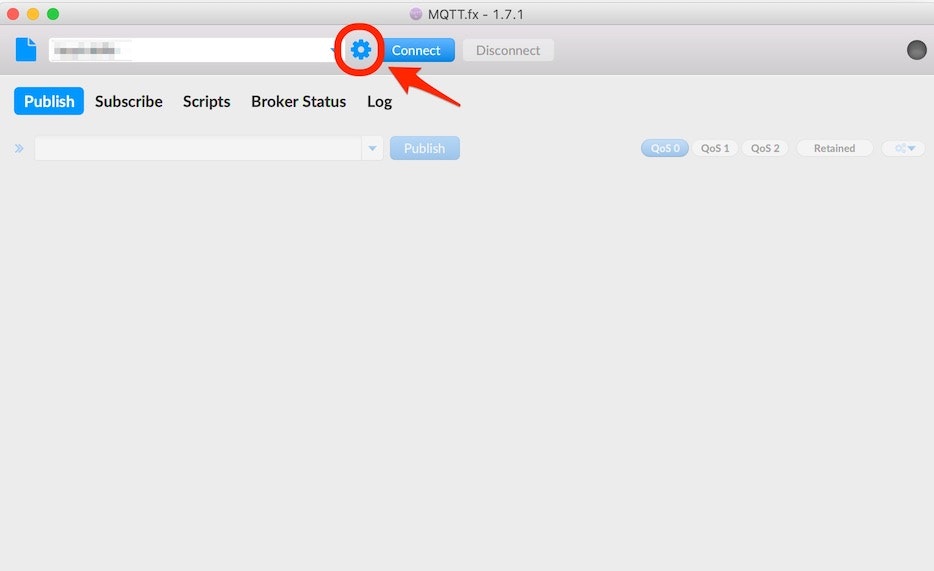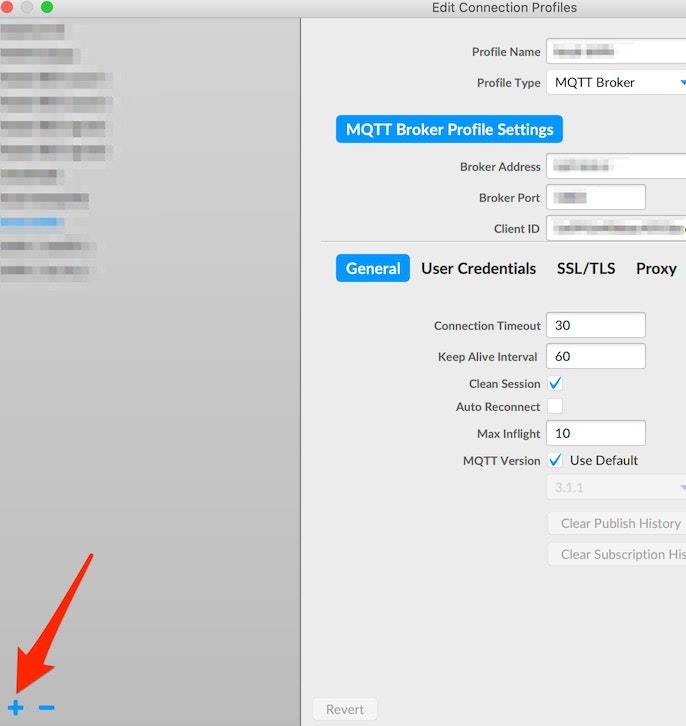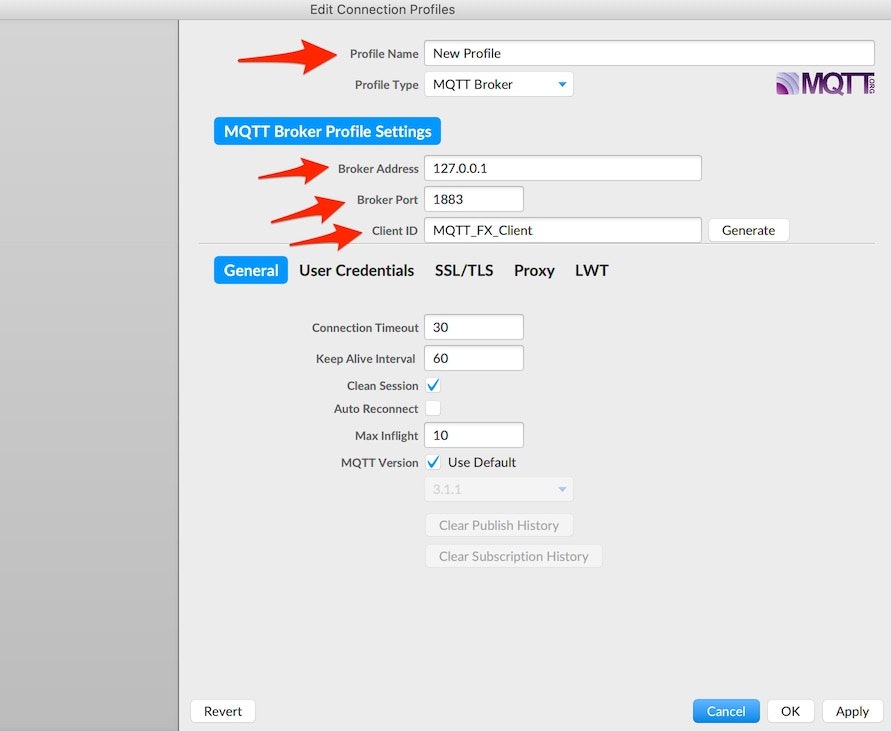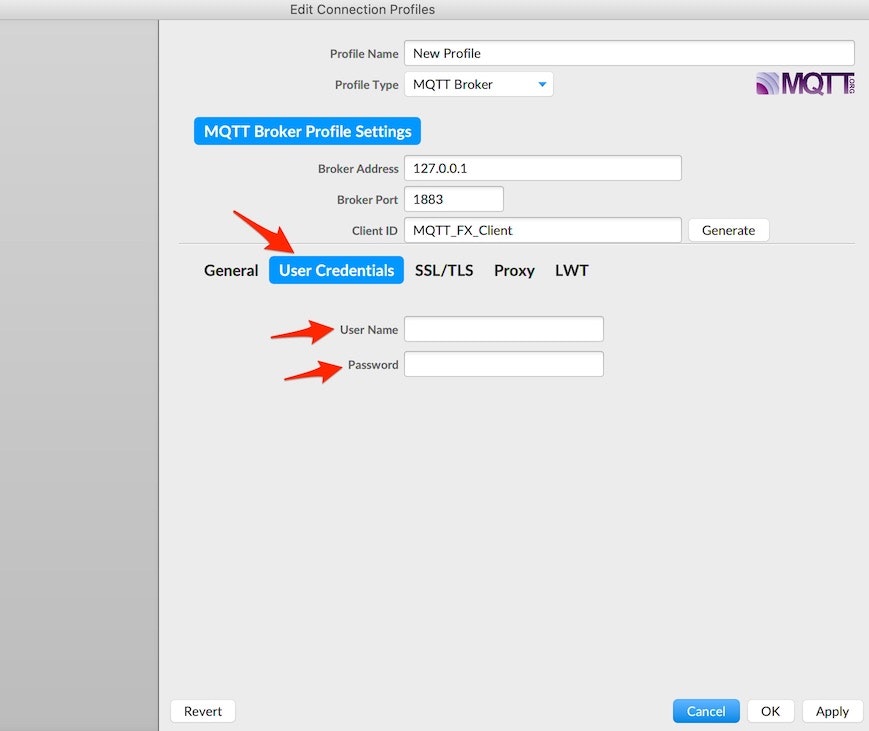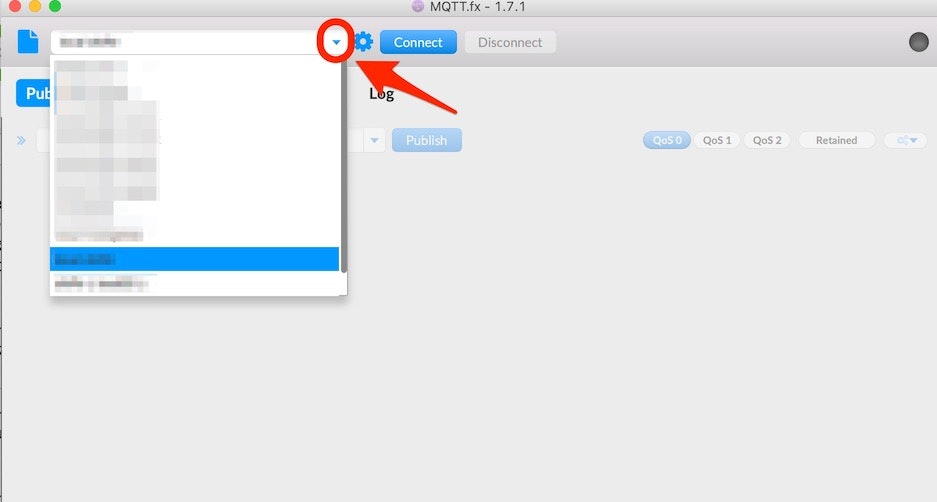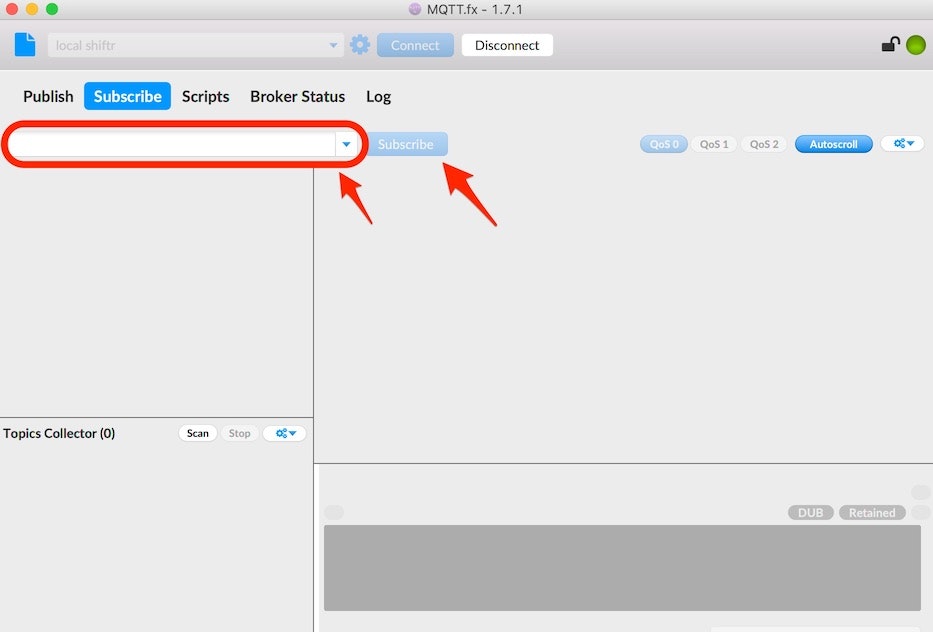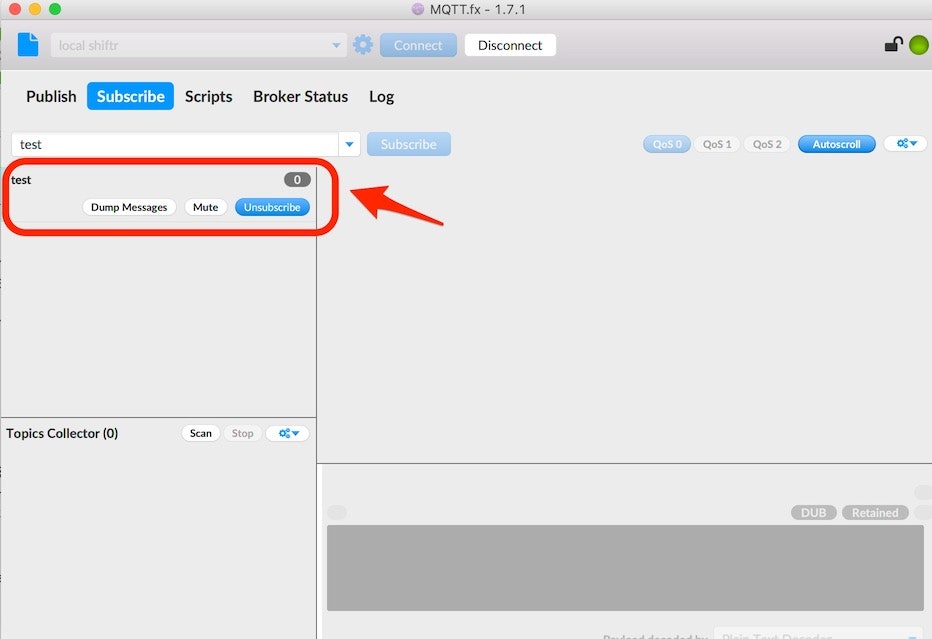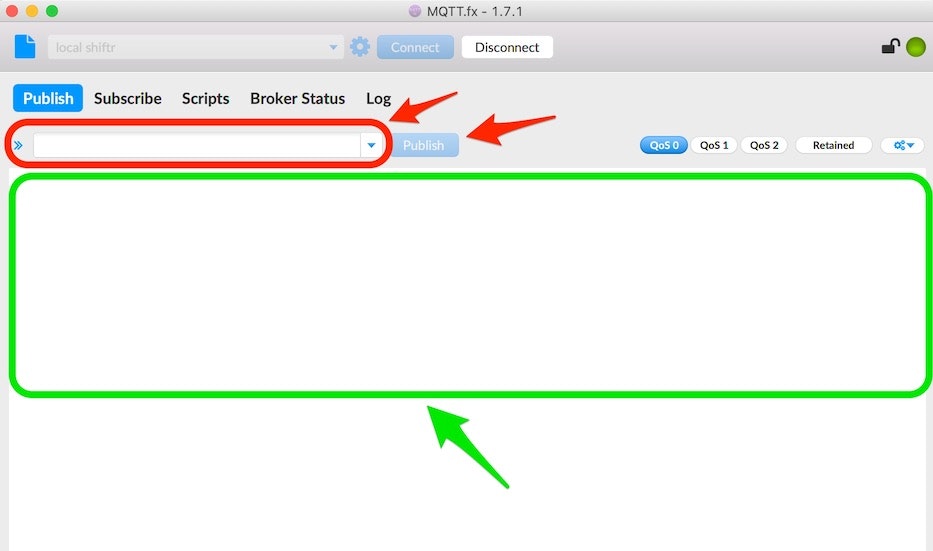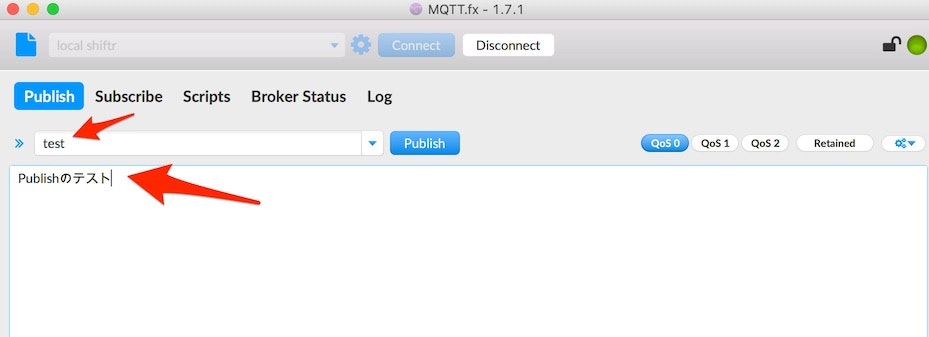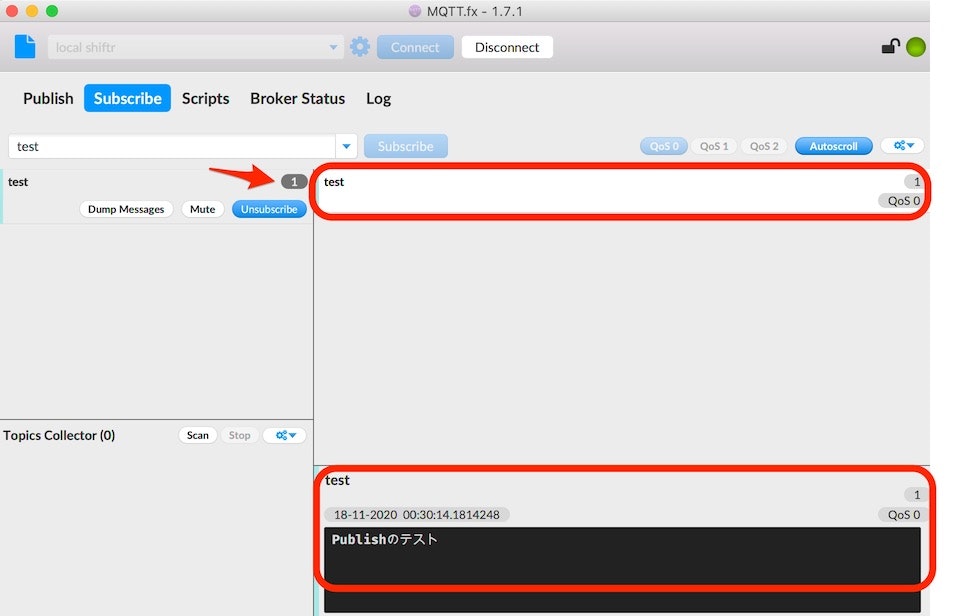【追記】 有償版として提供する形になったようです
以下が公式のトップに書いてある文章で、ドイツの会社に移管されたような話が書かれています。
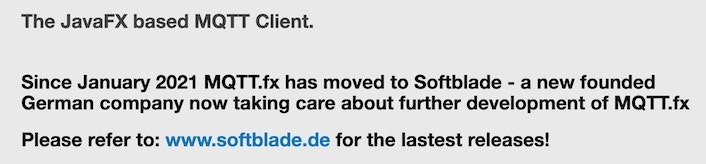
そして、その会社の MQTT.fx のページに進むと、以下のようなプランの記載があり、基本的に有償で提供されるものになっているようでした。
●MQTT.fx® 5.0 – Softblade
https://softblade.de/en/mqtt-fx/
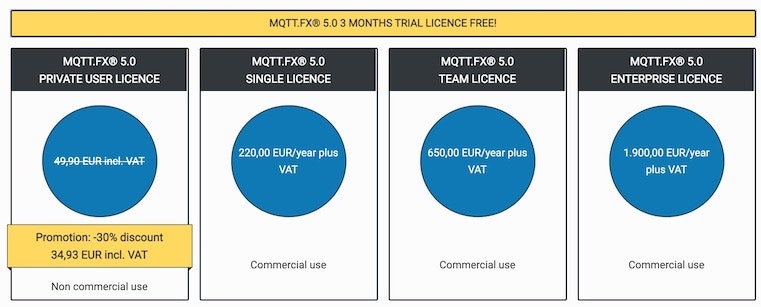
以下の記事などを見て、代替ツールを探して試してみようと思います。
●MQTTクライアントツールまとめ - Qiita
https://qiita.com/emqx_japan/items/44cd01d1289f04b733e1
はじめに
過去に MQTT を使った作品を試作する途中で利用したり、イベントでの LT 登壇や Qiita に投稿した記事でも登場させていた「MQTT.fx」について、簡単な使い方のメモです。
例えば、以下の LT用資料や Qiita の記事に書いたりしていました。
●Scratch で IoT(MQTT)やってみた 〜 MQTT用の拡張機能を自分で実装 〜 / IoTLT vol.66 - Speaker Deck
https://speakerdeck.com/you/iotlt-vol-dot-66
●MQTTブローカー shiftr.io の新バージョンをチェックしてみる! 〜デスクトップアプリ編〜 - Qiita
https://qiita.com/youtoy/items/8cbc9e6fa1cd46ca2c3c
導入
公式のダウンロードページから、ご自身の OS にあったファイルをダウンロードして、インストールしてください。
接続先の設定
クライアントの接続先となる MQTTブローカーに関する設定を行います。
まずは、以下の歯車アイコンを押します。
そして、設定画面の左下にあるプラスマークを押しましょう。
以下、接続先が MQTTブローカーであることを前提に書きます。
最初の画面で設定を変更するとしたら、以下の箇所になると思います。
「Profile Name」は、自分が判別しやすい名前を何かつけてください。
「Broker Address」は、接続先の MQTTブローカーの IPアドレスや接続先となる URL を入力してください。
「Broker Port」は、接続先の MQTTブローカーが特殊なポートを使う場合でなければ、デフォルトの 1883 で問題ないですが、もし別のポートを使うような場合は、それに合わせて変更します。
「Client ID」は、そのままでも利用できますが、テキストボックス右にある Generateボタンを押して、他とぶつからなそうな ID を生成しておくのが安全かもしれません。
もし、MQTTブローカーで認証を必要としないようであれば、これだけの設定でも大丈夫です。
MQTTブローカーサービスを利用する場合に、そこでユーザ名・パスワードを必要とするサービスである場合は、画面の真ん中あたりにある「User Credential」を押し、その下に出てくる「User Name」・「Password」にそれぞれ情報を入力してください。
その他にも設定可能な項目はありますが、まずは上記の設定項目を覚えておけば、十分な場合もけっこうあります。
設定が終わったら、画面右下の「OK」や「Apply」を押して、設定した内容を反映させましょう。
接続先の設定
設定を作成して最初の画面に戻ったら、以下の画像の赤枠で囲んだ部分を押し、その中で自分が利用した設定の Profile Name のものを選びます。
何らか、利用可能な MQTTブローカーの設定が行えた状態になったら、その後に画面上部の「Connect」を押して、MQTTブローカーに接続してください。
メッセージの送受信(Pub/Sub)
Subscribe
まずは、Subscribe のほうを設定してみます。
現在、上記の手順で MQTTブローカーにつながった状態にはなっているため、Subscribe のための Topic を設定します。画面の上部にある Publish の1つ右の「Subscribe」を押し、その後、以下の画像の赤枠で囲んだ部分に Topic を入力します。その後、Topic を入力したテキストボックスの右にある Subscribe を押すと、設定した Topic で Subscribe の処理が始まります。
以下は Topic に「test」を設定している状態です。
Topic を設定し、Subscribe ボタンを押すと、以下の赤枠で囲んだ部分の表示が追加されます。
あとは、MQTTブローカーへの Publish が行われて、その際に Topic が「test」となっているものであれば、それを受信できます。Publish側も、MQTT.fx で試してみましょう。
Publish
それでは、上記で設定した Topic の「test」を設定して、Publish を行ってみます。
画面の上部にある Publish を押し、その後、以下の赤枠で囲まれた部分に Topic を入力します。
また、緑の枠で囲んだ部分に送信するテキストを入力します。
そして、Topic を入力したテキストボックスの右の Publish を押すと、Publish が実行されます。
以下は、Topic に「test」を設定し、「Publishのテスト」という文字を Publish する準備をした状態です。
(使い方がぱっと見で分かりづらいところです・・・)
そして、Topic を入力したテキストボックス横の Publish を押してみてください。
見た目では、何も起こってないように見えますが、Subscribe のほうが変化しているかどうか見てみてください。
表示を切り替えてみると、以下の赤矢印や赤枠で示した部分が変化しています。
これは、先ほど Subscribe で Publish と同じ Topic(この例では「test」)を設定していたため、 Publish した内容を受信できている、という状態です。
これで、MQTTブローカー に接続して Pub/Sub を行うことができました。