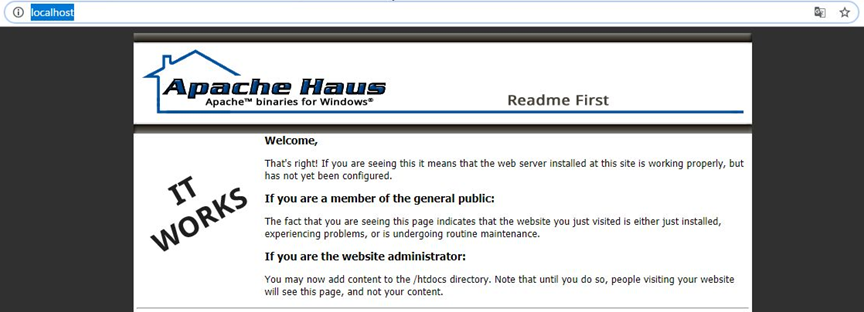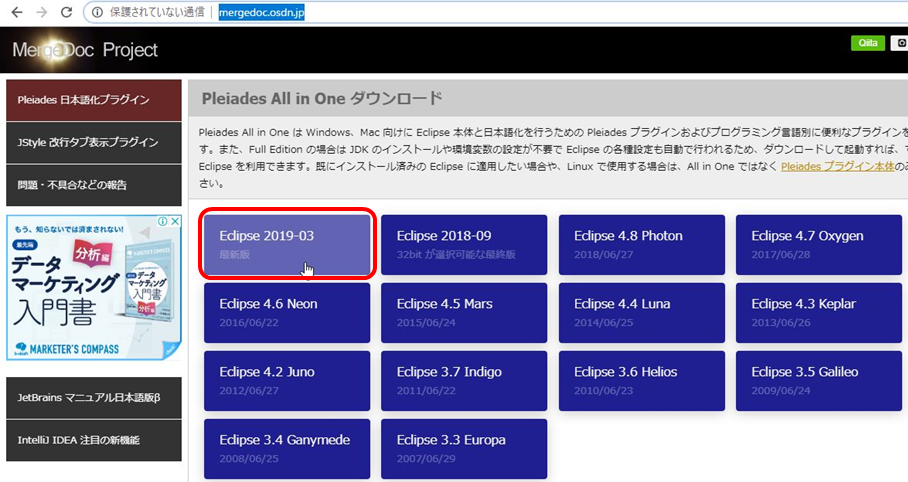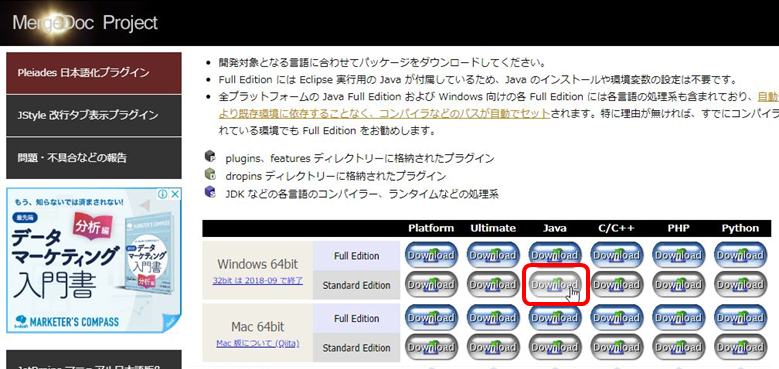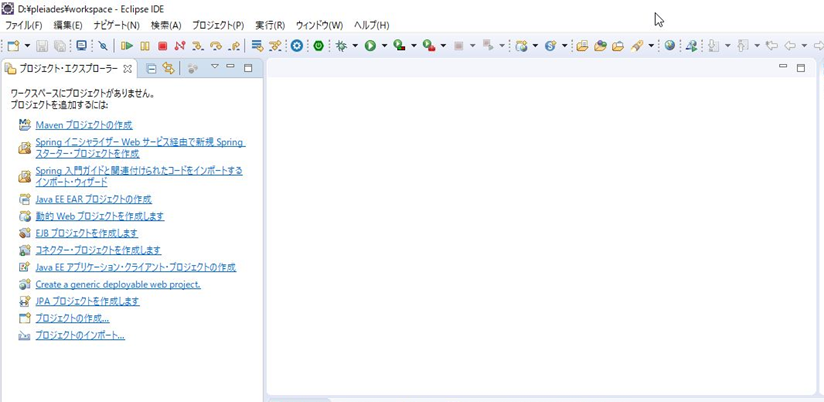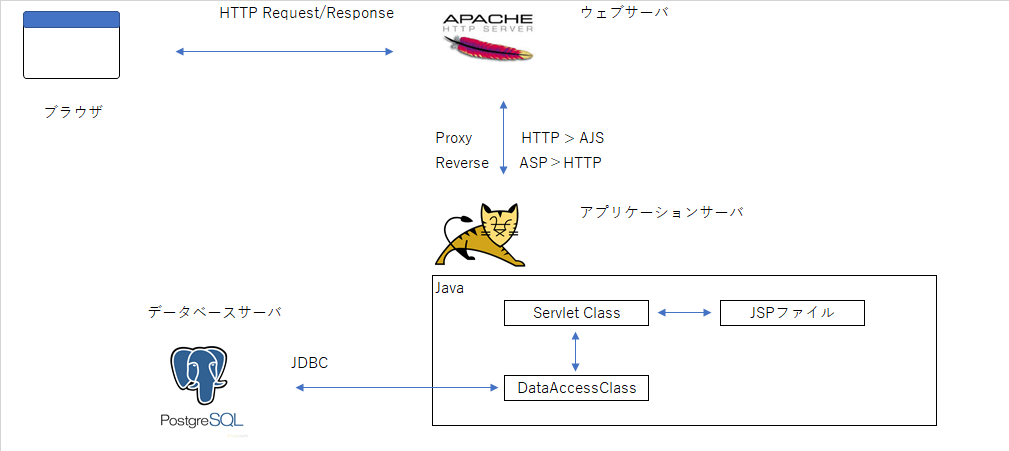はじめに
この記事は、自分の会社の未経験者に向けた、環境の構築作成から実際にロジックを組むところの入り口まで躓かずにたどり着けるように手順を示したものになります。そのため、目新しいものは特にありません!
使用する技術について
使用するのは以下の技術セットをベースにします。
- 言語:Java8
- OS:Windows
- MW
- ウェブサーバ:Apache2.4
- アプリケーションサーバ:Tomcat9
- データベースサーバ:postgreSQL11
- IDE:Eclipse(Pleiades日本語プラグイン)
以上を利用して、ServletとJSPを利用したシンプルなウェブアプリケーションの基盤と環境構築を説明します。
1. ウェブサーバ(Apache)のインストール
1. ダウンロード
以下を順番にクリックしてダウンロードを行う。
ダウンロードサイト:Apache2.4
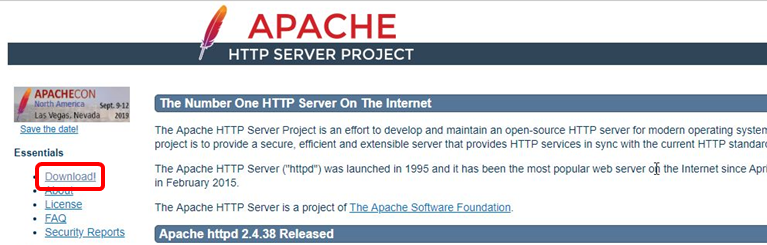
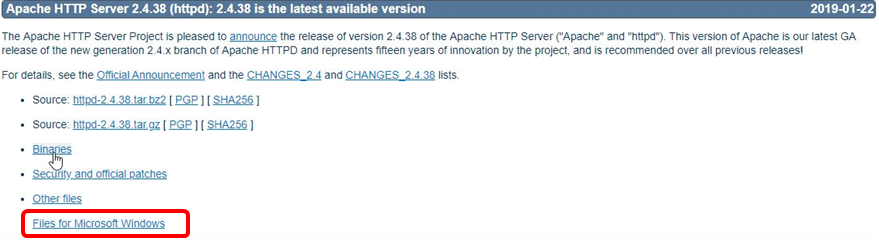
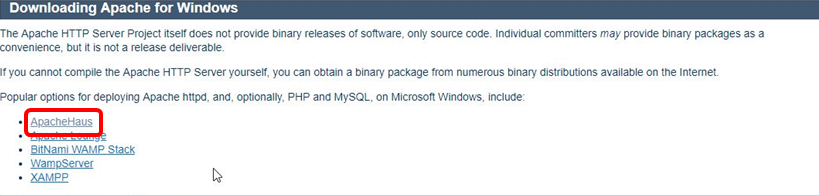
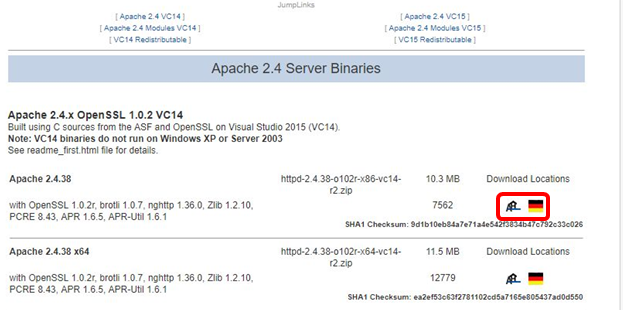
2. インストール
ダウンロードできたファイルを任意のフォルダに解凍する。
解凍したフォルダにある以下のフォルダパスを控える。
{解凍したフォルダ}¥Apache24¥bin
このパスへコマンドプロンプトを利用してコマンドラインでアクセスする。
C:¥> cd {解凍したフォルダ}¥Apache24¥bin
※注意※ 管理者権限でコマンドプロンプトを開くこと。(インストールには管理者権限が必要なため)
Windowsキー>Windowsシステムツール>コマンドプロンプト(右クリック)>その他>管理者として実行
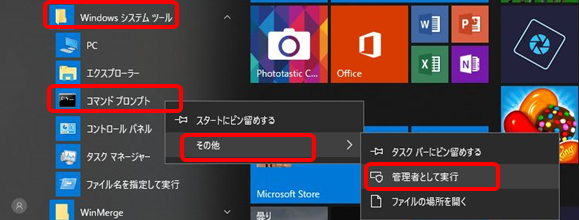
C:¥> cd {解凍したフォルダ}¥Apache24¥bin
C:¥{解凍したフォルダ}¥Apache24¥bin> httpd.exe -k install
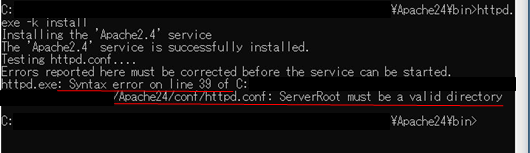
インストールに合わせてApacheが起動しようとするが、Syntax errorで起動できないので、設定ファイルを確認する。
設定ファイルは、{解凍したフォルダ}¥Apache24¥conf¥httpd.conf
3. 起動
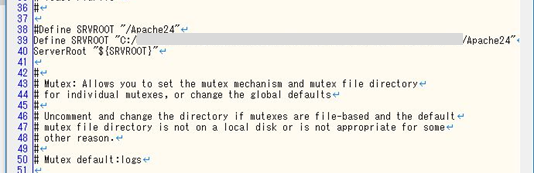
初期値は、"/Apache24"フォルダになっており、そんなフォルダはWindowsでは存在しないためエラーになっていた。
環境に合わせて変更する。
# Define SRVROOT "/Apache24"
Define SRVROOT "{解凍したフォルダ}/Apache24"
再度起動するときは、ApacheMonitorを利用する。binフォルダの下にexeファイルが存在するので実行するとタスクバーに常駐してくれる。
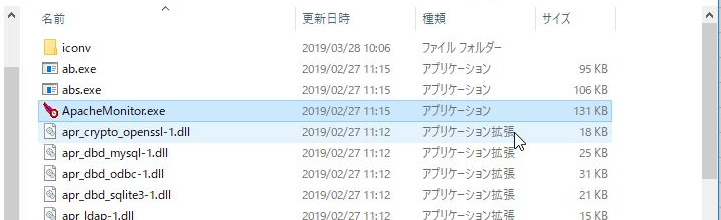

スタートをクリックすると羽の停止シンボル(赤)が、実行シンボル(緑)に代わる。
起動したのち、以下のURLへブラウザでアクセスして、デフォルトページが表示されればOK!
2. アプリケーションサーバ(Tomcat)のインストール
1. ダウンロード
以下を順番にクリックしてダウンロードを行う。
ダウンロードサイト:Tomcat9
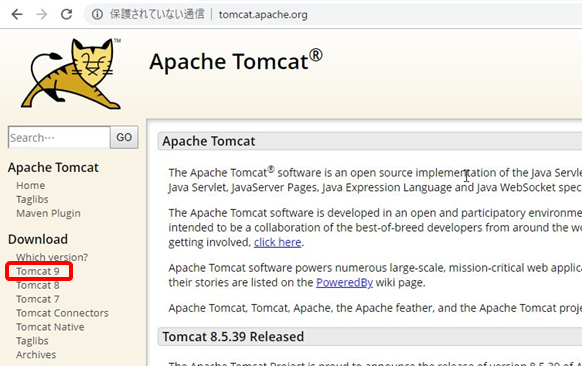
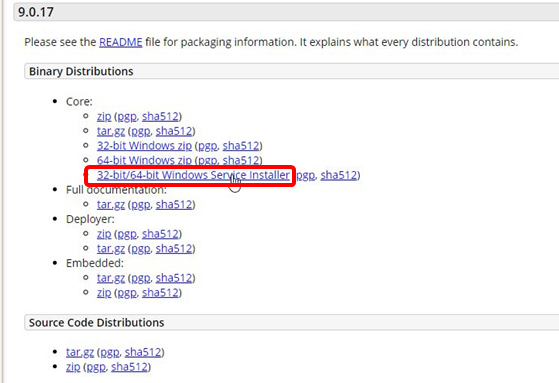
2. インストール
ダウンロードしてきた**"apache-tomcat-9.0.17.exe"** を実行して、ウィザードに従いインストールする。
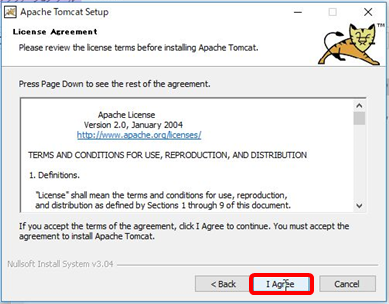
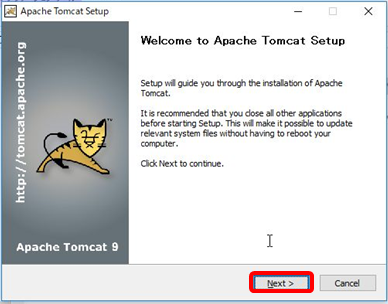
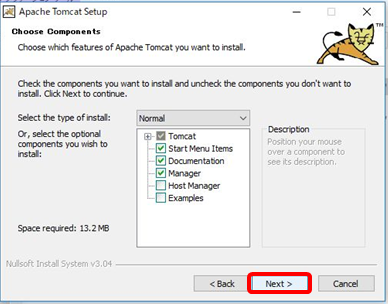
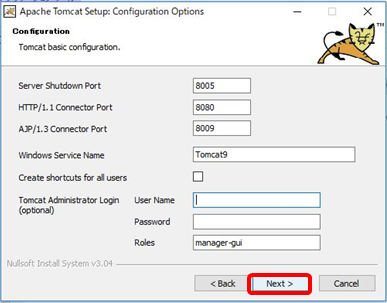
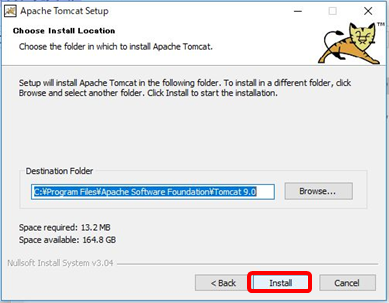
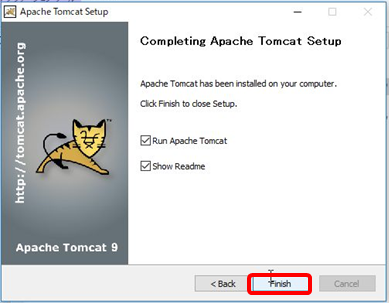
最後の「Show Readme」はチェックを外しても問題ない。
3. 起動
インストールの完了に合わせてTomcatが起動するため、下記のURLにアクセスして画面が表示されればOK!
-
http://localhost:8080/
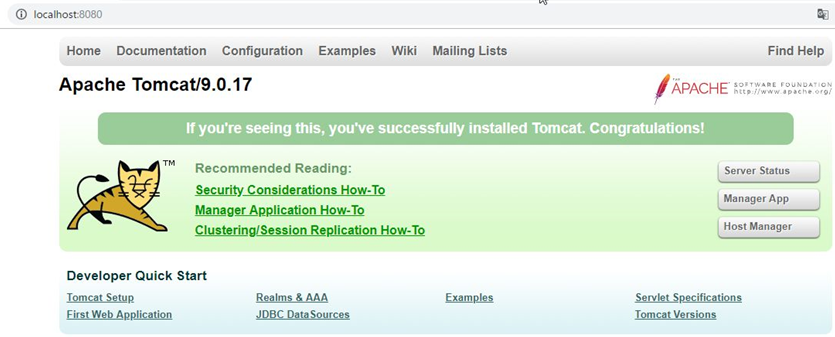
TomcatもApacheと同様にタスクバーにアイコンがあるため、停止したい場合は、アイコンから停止が可能。
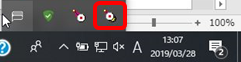
3. データベースサーバ(postgreSQL)のインストール
postgreSQLのインストールは別件でQiita記事を用意していたのでそちらを参照。
4. IDE(Eclipse)の導入
1. ダウンロード
2. インストール
ダウンロードしてきた "pleiades-2019-03-java-win-64bit_20190324.zip" を解凍して任意のフォルダに配置する。
{解凍したフォルダ}¥pleiades¥eclipse¥eclipse
解凍したフォルダにある "eclipse.exe" を実行する。
3. 起動
5. WEBアプリケーション作成までの設定
※別の記事でミドルウェアのセットアップ及び実際のJavaのコードについて、説明していこうと思います。