初めに
- VSCodeのGraalVM拡張を用いて以下のプログラムを動作させた話
- Java (単純なHelloWorldと、JavaからJSのコードを呼び出す2パターン)
- node.js (シンプルなWebアプリケーションを起動)
- 実行環境は以下の通り
- Windows 10
- GraalVM CE 22.3.1
- VSCode 1.76.2
- 誤り等あれば、ご指摘いただけますと幸いです
環境構築
1. GraalVMをインストールする
-
Installation on Windows PlatformsからGraalVMをインストールする
- 以降、C:\Program Files\graalvm に展開したものとして説明する
-
インストール後、環境変数PATHとJAVA_HOMEを以下の通り設定する
環境変数 値 PATH C:\Program Files\graalvm\bin を追加 JAVA_HOME C:\Program Files\graalvm
2. GraalVM Tools for Java Extension をインストール
- VSCodeのExtensionsからGraalVM Tools for Java Extensionを選択し、インストールする
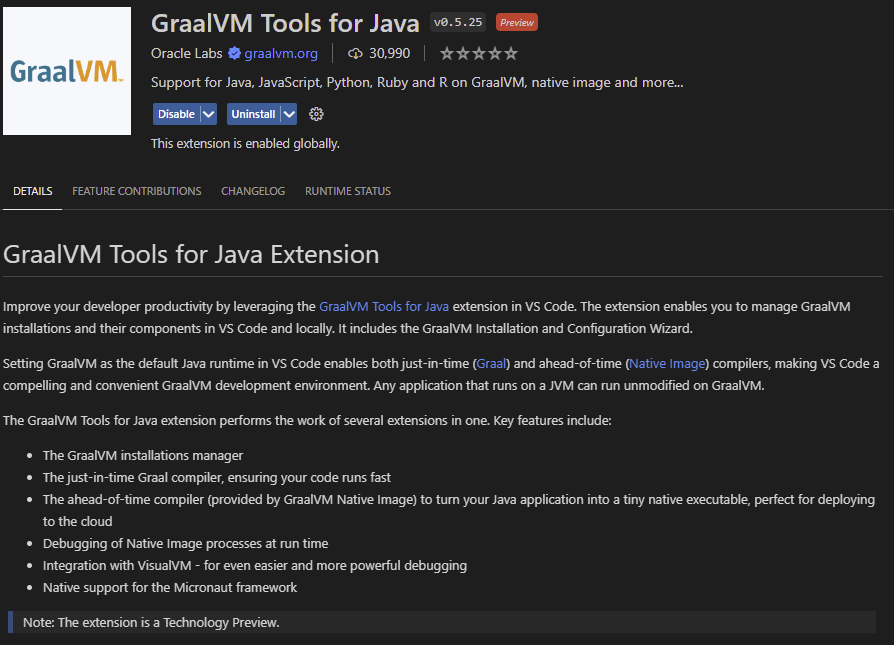
- インストール後、VSCodeのActive bar に Gr が表示される。クリックすると、自分の環境のGraalVMのコンポーネントが確認できる
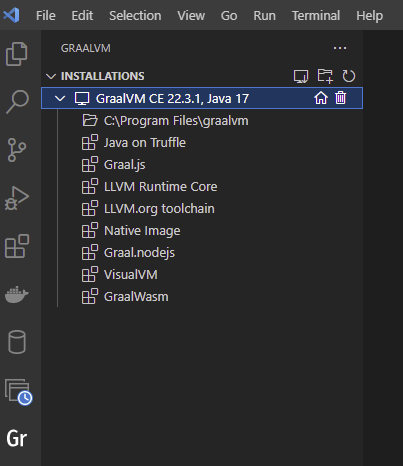
3. デフォルトのJavaの設定
- VSCode の View -> Command Palette から
GraalVM: Set Active GraalVM Installationと入力し、インストールしたGraalVMを選択する - 設定画面から、以下の2つを選択
- Set as JAVA for Terminal options (JAVA_HOME in termainal.integrated.env.osx)
- Set as JAVA for Terminal options (PATH in termainal.integrated.env.osx)
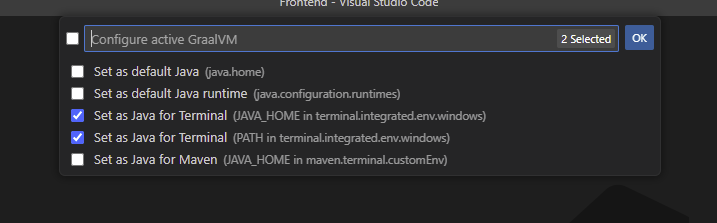
4. 環境確認 (Java)
- VSCodeのTERMINALに
java --versionと入力。GraalVMのJVMが表示される事を確認openjdk 17.0.6 2023-01-17 OpenJDK Runtime Environment GraalVM CE 22.3.1 (build 17.0.6+10-jvmci-22.3-b13) OpenJDK 64-Bit Server VM GraalVM CE 22.3.1 (build 17.0.6+10-jvmci-22.3-b13, mixed mode, sharing
5. 環境確認 (node.js)
- VSCodeのTERMINALに
node --version:graalvmと入力。GraalVMの情報が表示されることを確認GraalVM CE Native Polyglot Engine Version 22.3.1 Java Version 17.0.6 Java VM Version GraalVM 22.3.1 Java 17 CE GraalVM Home C:\Program Files\graalvm Installed Languages: JavaScript version 22.3.1
6. ワークスペースの作成
-
C:\dev\GraalVMSampleフォルダを作成し、VSCodeのワークスペースとして開いておく
Javaを動かす1 (Hello world)
1. サンプルファイル作成
-
VMSampleフォルダ直下にSample.javaを作成するSample.javapublic class Sample { public static void main(String[] args) { System.out.println("Hello world"); System.out.println("java.vm.vendor = " + System.getProperty("java.vm.vendor")); } }
2. 起動ファイルの設定
-
launch.jsonがVMSampleフォルダに作成されるlaunch.json{ "version": "0.2.0", "configurations": [ { "type": "java", "name": "Launch Java", "request": "launch", "mainClass": "${file}" } ] }
3. 実行
- デバッグビューからRun and Debug -> Launch Java を実行する。
- TERMINALに以下のように表示されればOK
Hello world java.vm.vendor = GraalVM Community
Javaを動かす2 (JavaからJSを実行する)
1. サンプルファイルの修正
- VMSampleフォルダの
Sample.javaを以下のように修正する。 -
org.graalvm.polyglot.Context#createで、多言語の実行コンテキストを作成する。Sample.java+ import org.graalvm.polyglot.*; public class Sample { public static void main(String[] args) { + Context polyglot = Context.create(); + Value array = polyglot.eval("js", "[1,2,42,4]"); + int result = array.getArrayElement(2).asInt(); System.out.println("Hello java on GraalVM"); System.out.println("java.vm.vendor = " + System.getProperty("java.vm.vendor")); + System.out.println("Array:" + array + "'s 2nd element is " + result); } }
2. 実行
- デバッグビューからRun and Debug -> Launch Java を実行する。Javascriptの配列処理が行われている
Hello java on GraalVM java.vm.vendor = GraalVM Community Array:(4)[1, 2, 42, 4]'s 2nd element is 42
node.jsを動かす
1. サンプルファイル作成
- VMSampleフォルダ直下に
App.jsを作成するApp.jshttp .createServer(function (request, response) { response.writeHead(200, { "Content-Type": "text/html" }); response.end("Hello Graal.js!"); }) .listen(8000, function () { console.log("Graal.js server running at http://127.0.0.1:8000/"); });
2. 起動ファイルの設定
-
launch.jsonにNodeJSの起動設定を追加するlaunch.json{ "version": "0.2.0", "configurations": [ { "type": "java", "name": "Launch Java", "request": "launch", "mainClass": "${file}" }, { "type": "graalvm", "request": "launch", "name": "Launch Node App", "outputCapture": "std", "protocol": "chromeDevTools", "program": "${workspaceFolder}/App.js" } ] }
3. 実行
- デバッグビューからRun and Debug -> Launch Node App を実行する。
- 実行後、TERMINALに以下のように表示され、http://127.0.0.1:8000/にアクセスできればOK
Hello js on Graalvm Graal.js server running at http://127.0.0.1:8000/
引用
