前回は電話を使った音声ボットをご紹介しました。
今回は Web Chat インターフェースにマイク入力機能を組み込み、テキストだけでなく音声での対話を可能にしてみます。
え! さすがに no code では難しそうですね。。。
マイク入力機能を標準機能として提供していないため、さすがに no code というのは難しいです。
ただし、Web Chat カスタマイジング の記事で紹介したように、Web Chat はカスタマイズが可能でユーザー・インターフェースとなっています。
この時の記事では、パラメータ・レベルでのカスタマイズ方法をご紹介しましたが、Web Chat は独自のAPIを多数提供していて、結構なカスタマイズが可能です。また、そのAPIを使用したチュートリアルが公開されています。『この API はこうやって使うのか』といった目から鱗な内容も含まれていますので、興味がある方はぜひ、参照してみてください。
いざ、カスタマイズ!
話を戻して、マイク入力機能です。no code とはいきませんが、low code で可能です。
チュートリアルでは紹介されていませんが、Github で提供されているサンプル・コードを使用して、Web Chat インターフェースをカスタマイズしていきます。
前提条件
サンプルコードは、node.js が前提になっていますので、自身の環境に合わせて事前に node.js の導入を済ませておいてください。
node.js のバージョンは、 2022/12/22 現在で最新安定版の 18.12.1 で確認しました。
カスタマイズ手順
サンプル・コードは、Watson Developer Cloud の一部として公開されている assistant-toolkit を使用します。
ソースコードをダウンロードします。zip 形式でダウンロードした場合は展開してください。
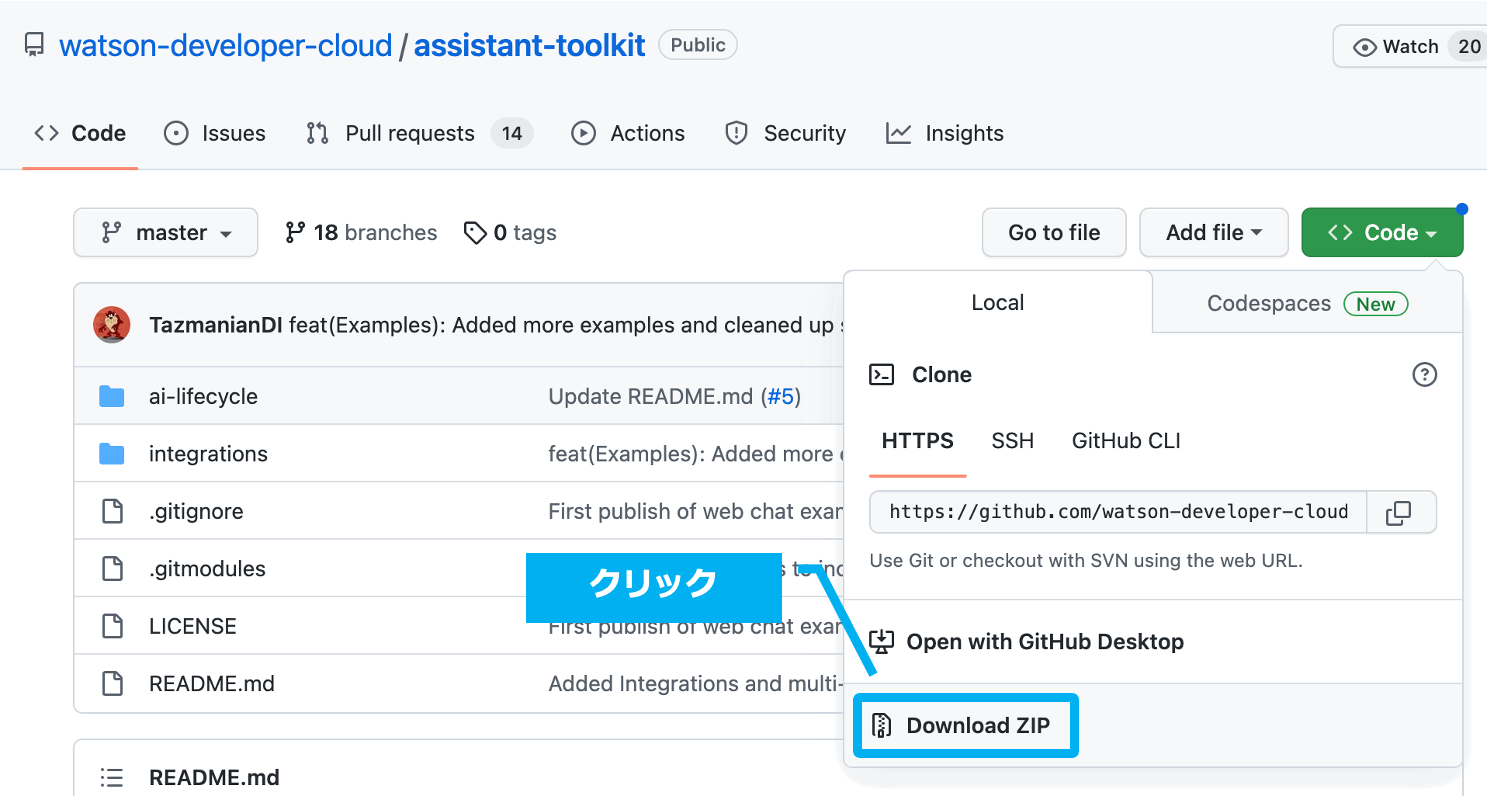
サンプルコード
サンプルコードは、Watson Developer Cloud の一部として公開されている webchat/examples/speetch-to-textいます。
場所は assistant-toolkit/integrations/webchat/examples/speech-and-text です。
cd assistant-toolkit/integrations/webchat/examples/speech-and-text
2 つのパートに分かれています。
- API Token を取得するサーバー・コード
- Web Chat を起動するクライアント・コード
です。
API Token を取得するサーバー・コード
サーバー・コードの場所に移動します。
cd server/nodejs-express
mkdir keys
cd keys
touch serviceCredentialsSTT.json
touch serviceCredentialsTTS.json
音声ボットにチャレンジ Part 1を試された方は、Speech-To-Text(STT) と Text-To-Speech(TTS) のインスタンスは作成されています。
まだの方は、Watson Assistantのインスタンスを立てるを参考にして、STT と TTS のインスタンスを作成してください。
STT インスタンスにアクセスし、サービス資格情報をクリックします。
資格情報をコピーするアイコンをクリックします。
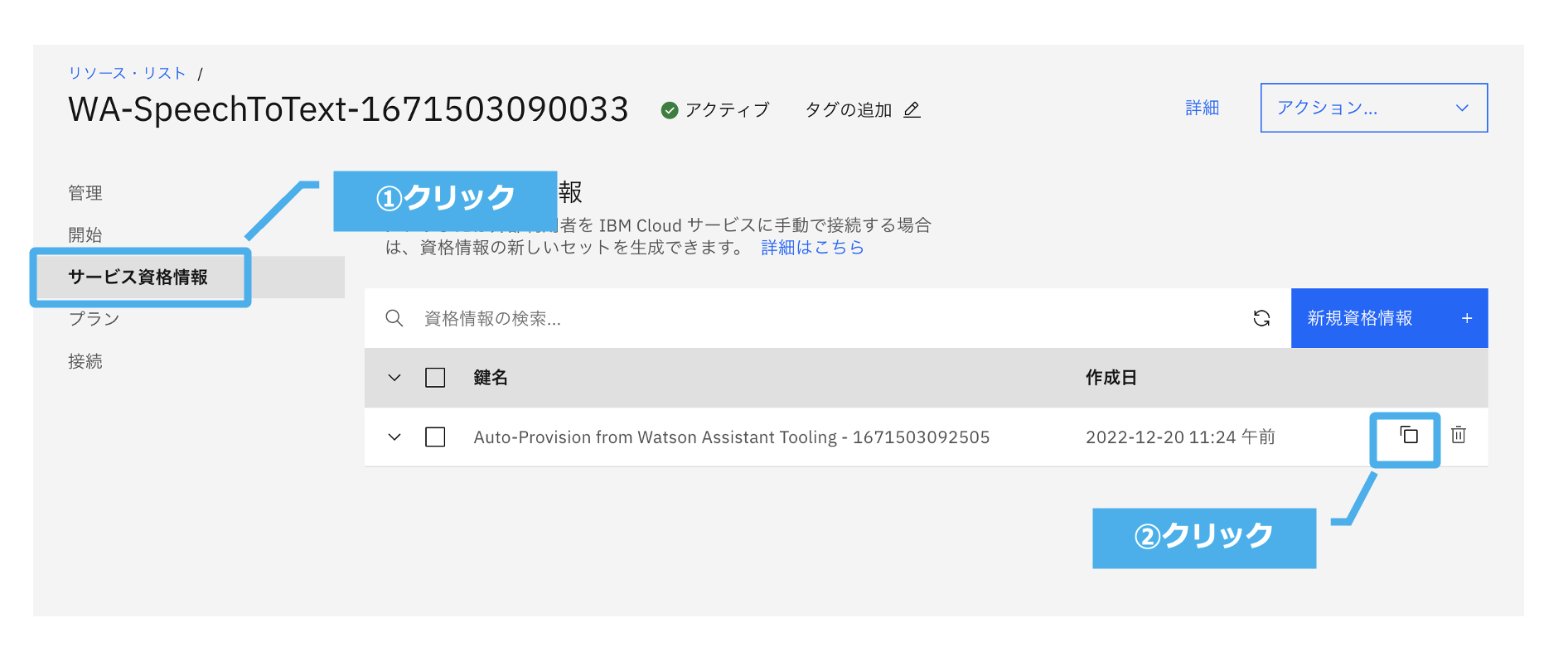
クリップボードに資格情報がコピーされていますので、serviceCredentialsSTT.json にそのままペーストしてください。
TTS インスタンスにアクセスし、サービス資格情報をクリックします。
資格情報をコピーするアイコンをクリックします。
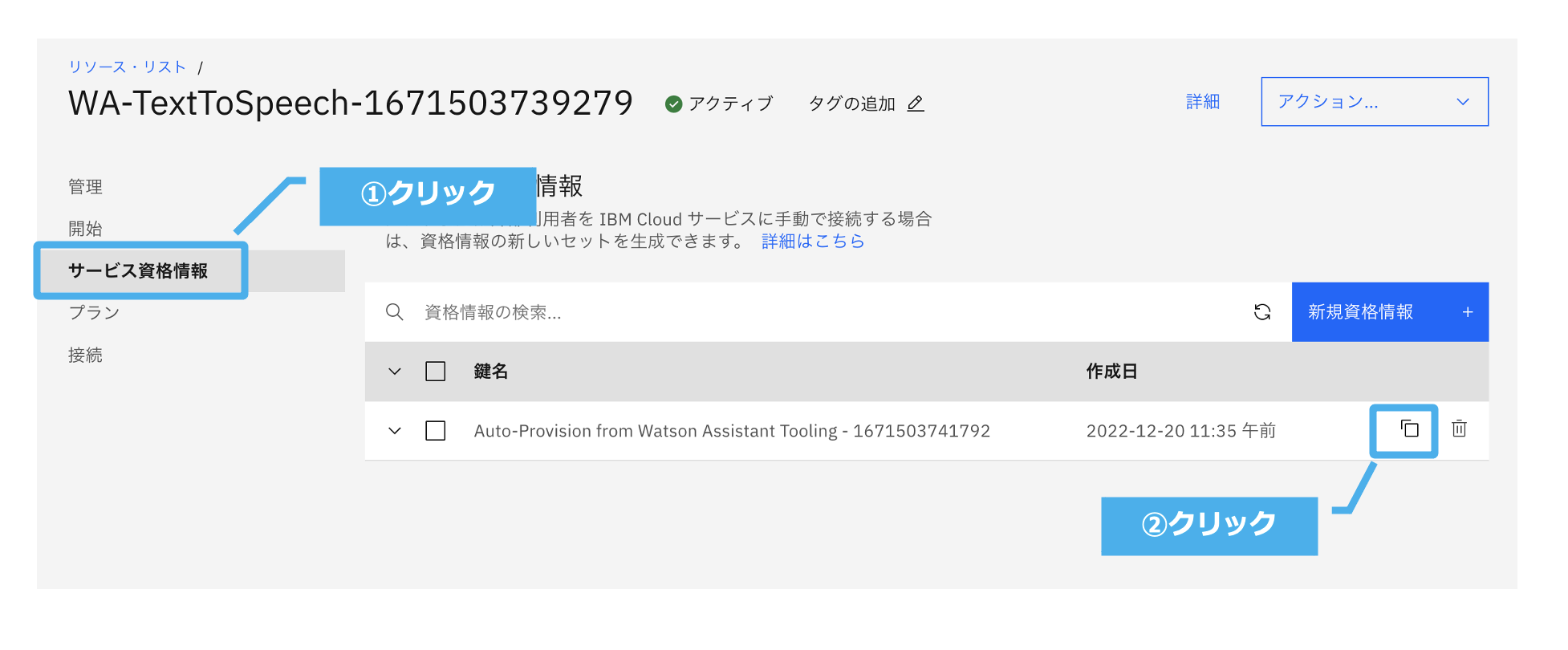
クリップボードに資格情報がコピーされていますので、serviceCredentialsTTS.json にそのままペーストしてください。
後は、こちらのコマンドを実行します。
cd ..
npm run start
このような表示になれば OK です。
> watson-assistant-web-chat-toolkit-example@1.0.0 start
> node ./server.js
Listening on 3001
Web Chat を起動する Client Code
クライアント・コードの場所に移動します。
cd client/javascript
index.html が 1 つだけあります。
このままでは日本語に対応していませんので、少々修正します。
63 行目を追加します。
58 function handleMessageReceive(event) {
59 const synthText = generateTextFromMessage(event.data);
60 const audio = WatsonSpeech.TextToSpeech.synthesize({
61 text: synthText,
62 accessToken: serviceTokens.ttsToken,
63 voice:'ja-JP_EmiV3Voice',
64 url: serviceTokens.ttsURL,
65 });
66 audio.onerror = function (error) {
67 console.error('TextToSpeech error', error);
68 }
69 }
86 行目を ja-JP_Multimediaに修正します
82 function onStartRecord() {
83 const stream = WatsonSpeech.SpeechToText.recognizeMicrophone({
84 accessToken: serviceTokens.sttToken,
85 url: serviceTokens.sttURL,
86 model: 'ja-JP_Multimedia',
87 objectMode: true,
88 });
218 - 220 行目を Web Chat のスニペットで置き換えます。
217 window.watsonAssistantChatOptions = {
218 integrationID: "***ここを修正する***",
219 region: "***ここを修正する***",
220 serviceInstanceID: "***ここを修正する***",
221 onLoad: onLoad,
222 };
Web Chat のスニペットの探し方のリンクです。
このようなイメージです。
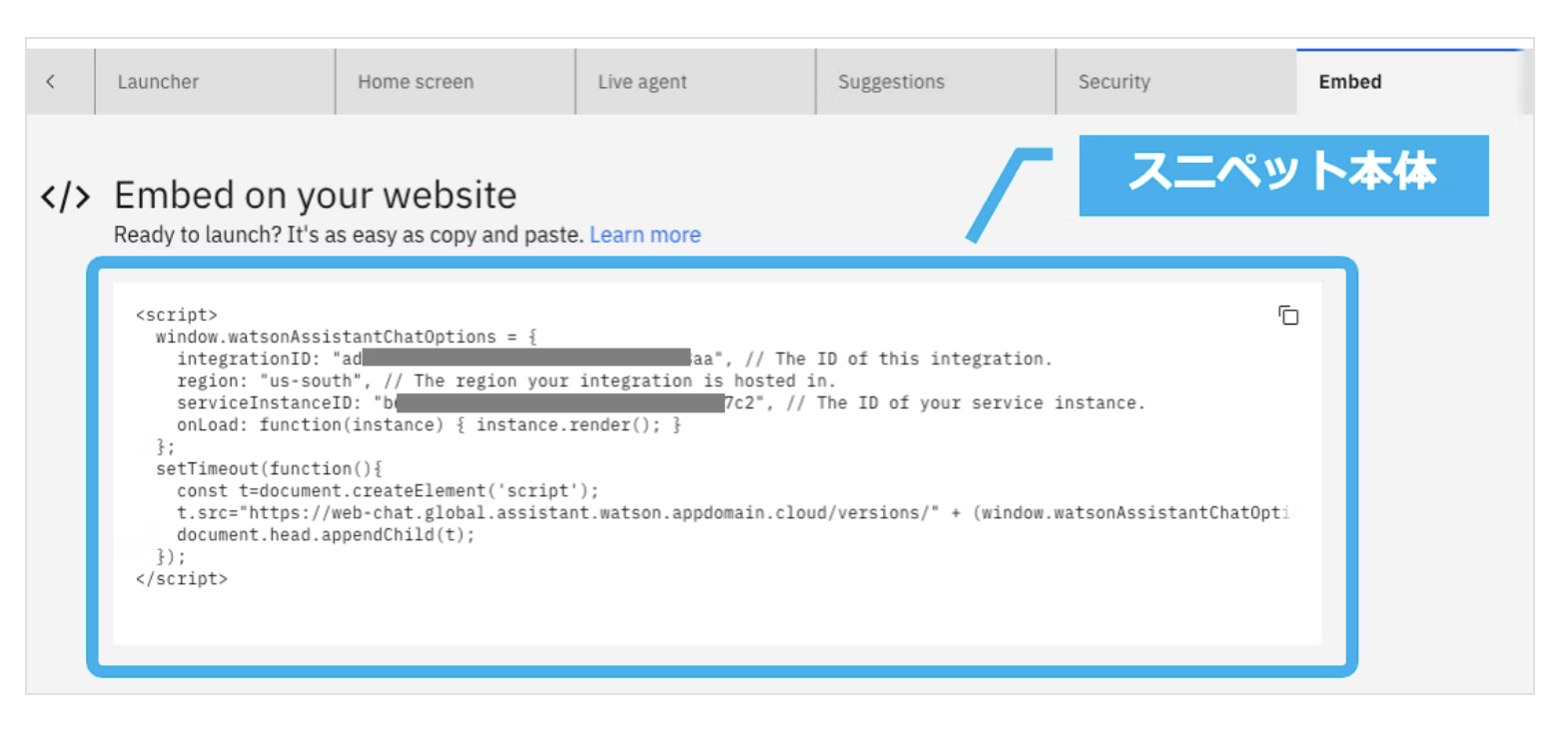
修正したら、index.html を開きます。
(コマンドラインから起動したい方向け)h
open index.html
start index.html
Web Chat のテキスト入力フィールドの上に、マイク・ボタンが追加されています。
このマイク・ボタンを押すと、パソコンのマイクから音声を拾ってくれます。
(話し終わったら、またマイクボタンを押す必要があります)

いかがでしたでしょうか
シンプルなインターフェースではありますが、マイク・ボタンが追加され、音声を使った音声ボットの体験が可能になりました。
アップロードした画像が 100 MB を超えたようです
ここでちょっと問題が発生してしまいました。
画像のアップロードをするとエラーが発生します。
調べると Qiita にこんな記事がありました。
100MBを超えていたのか。。。ガーン。どうしよう。。。
Qiitaエンジニアの方に連絡したところ、画像削除の方法を追加開発してくれました。
Qiitaエンジニアの方に感謝です。
画像のアップロード・削除方法
参考情報
