前回 に引き続き「3D で表示」(View In 3D)コントロールの話題です。前回の動作イメージで紹介したアプリの詳細に行く前に、基本的な仕様部分を抑えておきましょう。
もくじ
事前準備:プレビュー環境構築方法など
View in 3D #01 :概要
View in 3D #02 :Source指定方法 ※当記事
View In 3D #03 :ODfB+Excelで表示
「3D で表示」するために必要な前提
「3D で表示」(View In 3D)コントロールの[Source]プロパティに表示したい情報を指定することで Power Apps 上で3D表示を実現するのですが・・・。現状でこのコントロールで指定すべきプロパティなのですが、とてもクセが強いです。
まず、公式情報 Docs の View in 3D Properties を確認ください。コントロールの[Source]プロパティに3Dデータを表示する手段の説明が記載されています。
Data source that identifies the .glb file to display. The View in 3D component supports loading models from:
・Publicly accessible, CORS-compliant URLs
・Base64-encoded URIs
・Attachments or media content accessed through data connectors
上記によると、表示する手段が3つあると記載されています。
- CORS URL で指定する
- Base64 エンコードされたモデルを指定する
- データコネクター経由でファイルを指定する
で?
何が、どうクセが強いの?
要は「単純に SharePoint Online のドキュメントライブラリーや、OneDrive に保存した3DファイルのURLを[Source]プロパティに指定したダケでは表示されません」となっているのです。
View in 3D する
[Source]プロパティにいずれかの方法で指定すればよい、というのはわかりました。画像コントロールのように素直にURL指定ではNGらしい。では実際にどうしたらよいのか。
COROS URL で指定する
@kaorun55 さんが YouTube で公開されていますので、そちらをご参照ください。
前回紹介した Docs の手順に従って GitHub から指定する方法と、Azure Blob ストレージから指定する方法を紹介されています。
CORS については オリジン間リソース共有 (CORS) を参照ください。正直、記事投稿時点で当方もよくわかってないです(;^ω^)
Base64 エンコードされたモデルを指定する
公式のDocs に Power Automate を利用して SharePoint Online のドキュメントライブラリー上で実現する方法が紹介されています。
手順どおりに実施可能かと思いますので、詳細はDocsを参照くださいませ。
データコネクター経由でファイルを指定する
え?マジでコネクター利用しないとダメなの?って思いますよね。(当方は思いましたw)
コネクター利用しないとダメなんですよ・・・。
1.SharePoint Online リストを利用する場合
ドキュメントライブラリーではありません。List(カスタムリスト)を利用します。データソースとして利用するListを作成したら .glb ファイルを 添付ファイルとして登録します。
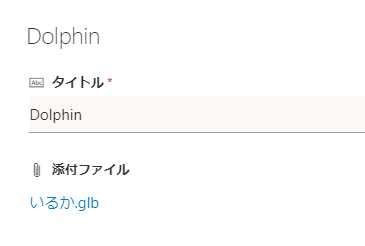
上記で格納した List に対して Power Apps のキャンバスアプリからコネクターで接続してコントロールの[Source]プロパティに添付ファイルの[Value]を指定すればOKです。
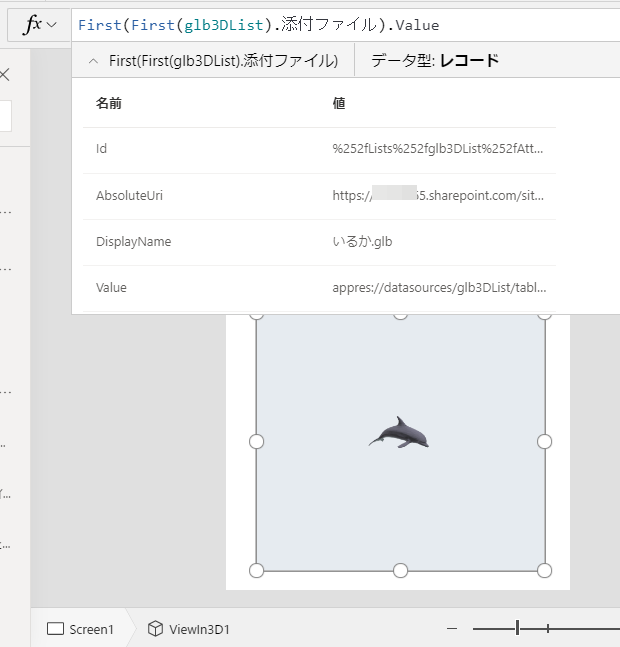
重要なのは「URLではない」というコトですね。「Value」を指定する必要があります。添付ファイルのValueが自動的に"appres://~"になっているので、コレを指定することで3D表示をしているというコトでしょう。
2.OneDrive を利用する場合
.glb ファイルを OneDrive(ないし、OneDrive for Business)へ格納し、Excel で格納した glb ファイルの情報を作成し、Power Apps からその Excel をコネクターで接続して指定する、という手法になります。
この手法はDocsでも紹介されていますが、当方が手順通り試してもダメだった箇所がありました。具体的には・・・。
チョッと記事が長くなってきたので、いったんここで切り上げて、この OneDrive と Excel を利用した方法については次回にしたいと思います。
まとめ
- 3Dファイルは「3D で表示」(View In 3D)コントロールの[Source]プロパティに指定する
- 指定方法は大きく3種類
- CORS URL で指定する
- Base64 エンコードされたモデルを指定する
- データコネクター経由で指定する
- SharePoint Online の List を利用して添付ファイル経由
- OneDrive に .glb ファイルを格納して、Excel 経由
正直、クセが強い~です。イメージコントロールのようにURLで指定したらヨロシク処理をしてくれれば楽なのになぁ、などと思いましたw プレビュー機能ですし、しょうがないね!
Power Apps上で3D表示が可能になっただけでも凄い進化だと考えておりますので、今後のVerUpに期待です!!
さて、OneDrive と Excel を利用した方法は次回紹介したいと思います。(きじかいてますので、暫し、しばし...)
それでは皆さま、素晴らしい Power Platform Life を!