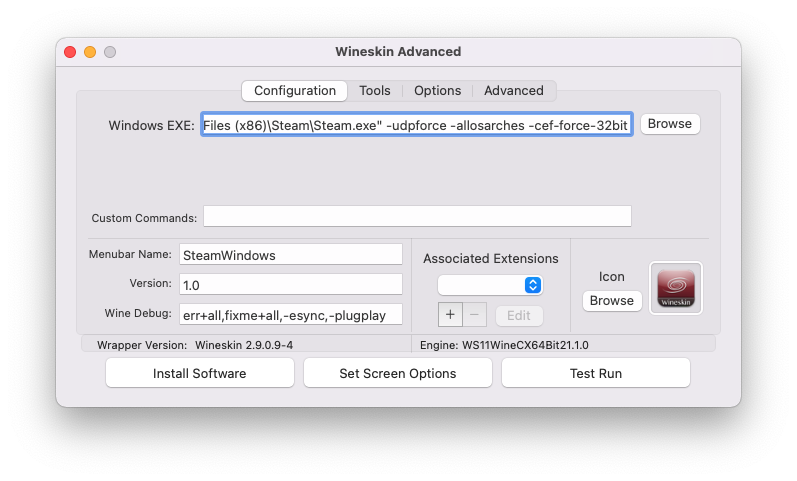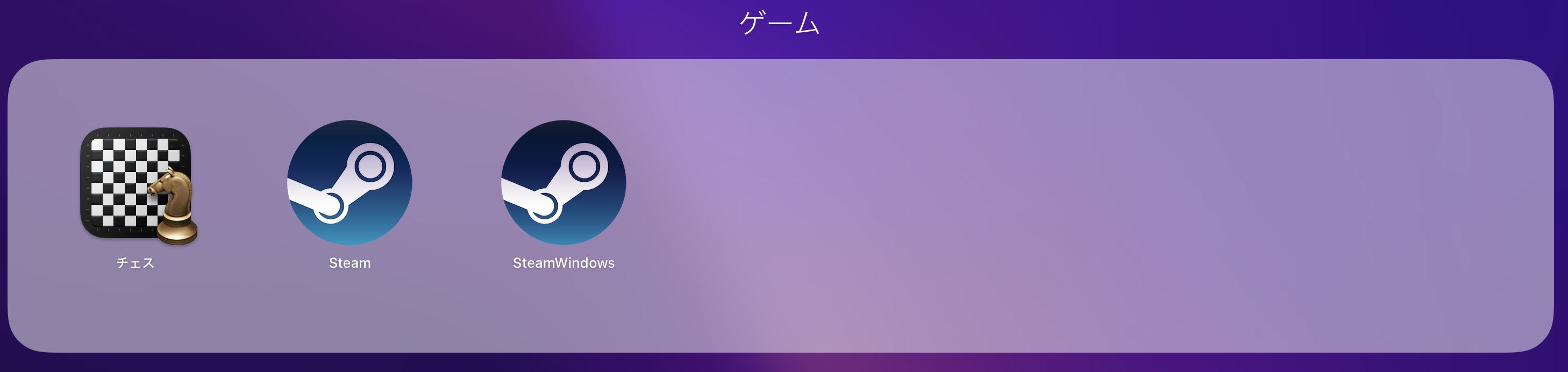はじめに
WineskinServer から Kegworks に名前が変更されています。
Steam で遊びたいと思ったゲームでも、Windows版があるが Mac版がないものが結構多いんですよね。そこでWineskinServerを使えば、MacでもWindows版のゲームが遊べるのか試してみました。
※Mac版Steamはインストール済み、かつSteamアカウント作成済みです。
下記サイトでWineskinServerを使用して動作しているので大丈夫でしょう。
【2023/10/28追記】
エンジン「WS11WineCX64bit23.5.0_D3DMetal-v1.0」にした場合、遊戯王マスターデュエルを起動時に下記エラーが出ます。redditの情報ではD3DMetalが有効だと駄目なようです。
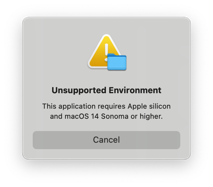
自分の場合、下記の方法で遊戯王マスターデュエルを起動させることが出来ました。
- アプリケーションフォルダの「Wineskin Winery.app」をダブルクリックして、「WS11WineCX64bit23.5.0-wip」エンジンをダウンロードします。
- SteamWindows.app上で「Advanced」の詳細設定画面にあるToolsタブを選択して「Change Engine Used」でエンジンを切り替えます。
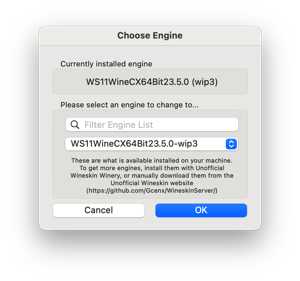
- 遊戯王マスターデュエルを起動した際にDirectX 11が不足しているとのエラーが出ました。後述の「DXVKのインストール」の説明通り「Custom」にチェックを付け、「dxvk1102_macOS.verb」を入力し「Run」ボタンをクリックしてインストールします。
Wineラッパー「Whisky」の紹介
【2024/11/18追記】
当記事は WineskinServer ですが技術革新は日進月歩、別のWineラッパー「Whisky(ウィスキー)」が公開されています。
SwiftUIを利用しておりインストールが簡単になっているので、こちらをお勧めします。
下記サイトの評価(Rating)が★4以上でないとまともにプレイできないと思われます。
【2025/06/12追記】
残念ながら、Whisky の開発は終了となりました。ハングアップするような不具合以外はアップデートされません。
MacでのWindowsゲームプレイについて、現状の選択肢がよくまとめられている良スレッド
環境
Mac Book Pro(2.3 GHz 8コアIntel Core i9)
Monterey 12.0.1 → Sonoma 14.1(2023/10/28)
Intel Mac上で確認しました。M1 Mac上では持参していないため未確認です。
下記サイトにて同じ仕組みで秀丸エディタとWinSCPをM1 Mac上動かしているので問題ないと思われます。
韓国のサイトですが、M1 Mac上でSteamを動かしています。
WineSkinの導入と設定
WineSkinダウンロード、最新のエンジンの導入、最新のラッパーを導入までは内容がかぶるので、サクラエディタの記事を参照してください。
ラッパーを作成
新しいバージョンの「WS11WineCX64Bit21.1.0」が出ていたのでインストールしました。
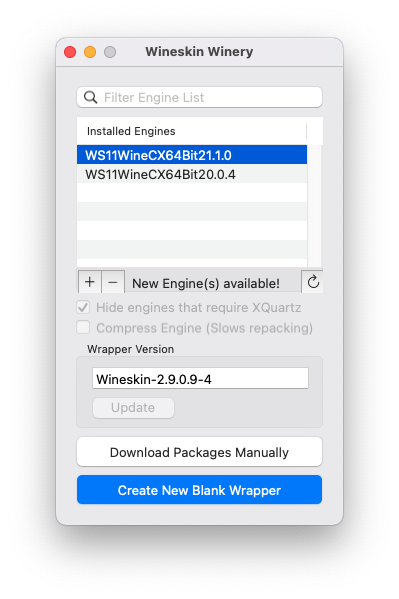
「Create New Blank Wrapper」をクリックし、好きな名前を設定( SteamWindows.app とか)し「OK」ボタンをクリックすればラッパーの作成が開始されます。
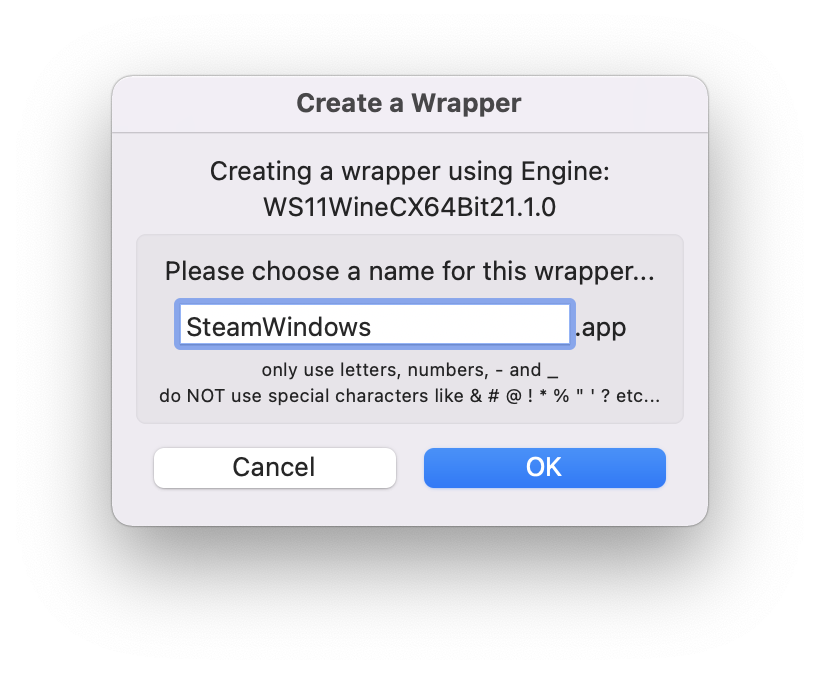
作成が終わり「view folder in Finder」をクリックすれば、設定した名前のWineSkinラッパーアプリが「/Users/ユーザー名/アプリケーション/WineSkin/」の下に生成されます。
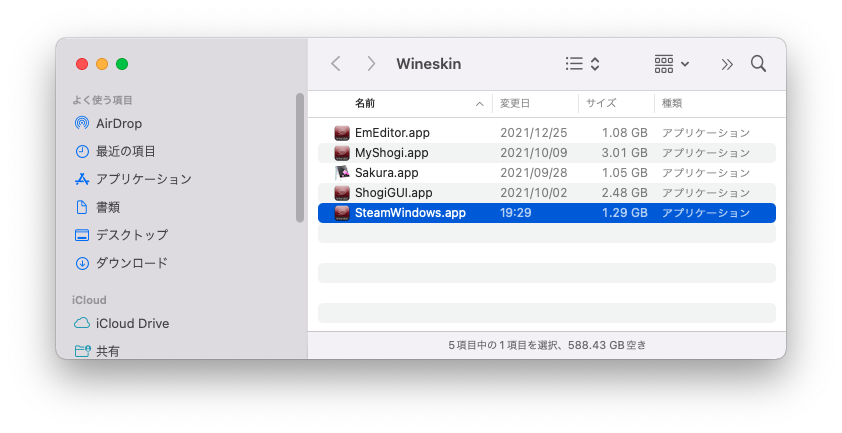
Steamをインストール
SteamWindows.app の右クリックメニューで「パッケージの内容を表示」をクリックします。

パッケージの内容が表示されたら、「Wineskin.app」をダブルクリックします。
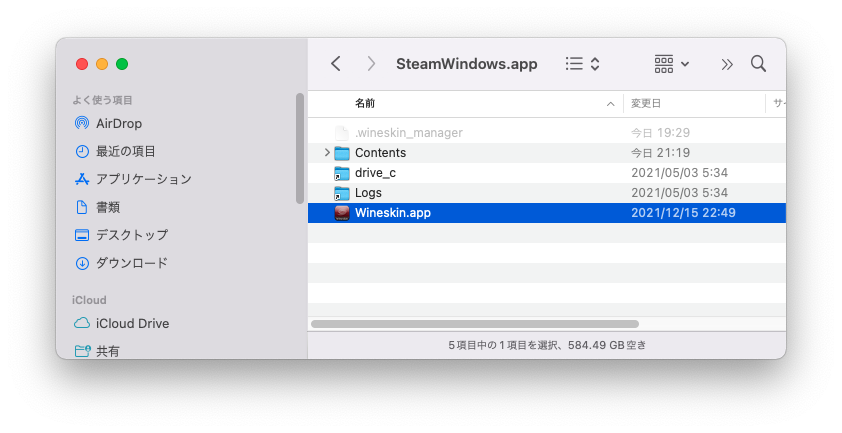
「Advanced」をクリックして詳細設定に進みます。
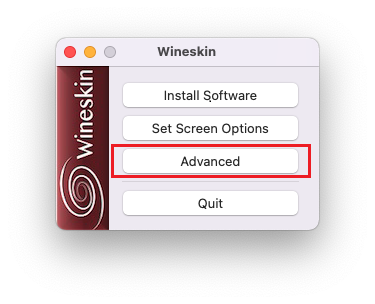
Toolsタブを選択して「Winetricks」ボタンをクリックします。
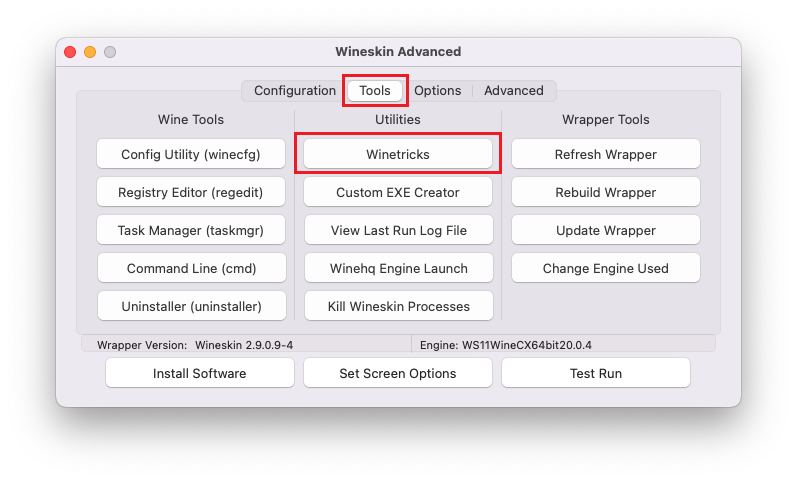
検索に「steam」を入力して、一覧から「steam」にチェックを付け「Run」ボタンをクリックしてインストールします。
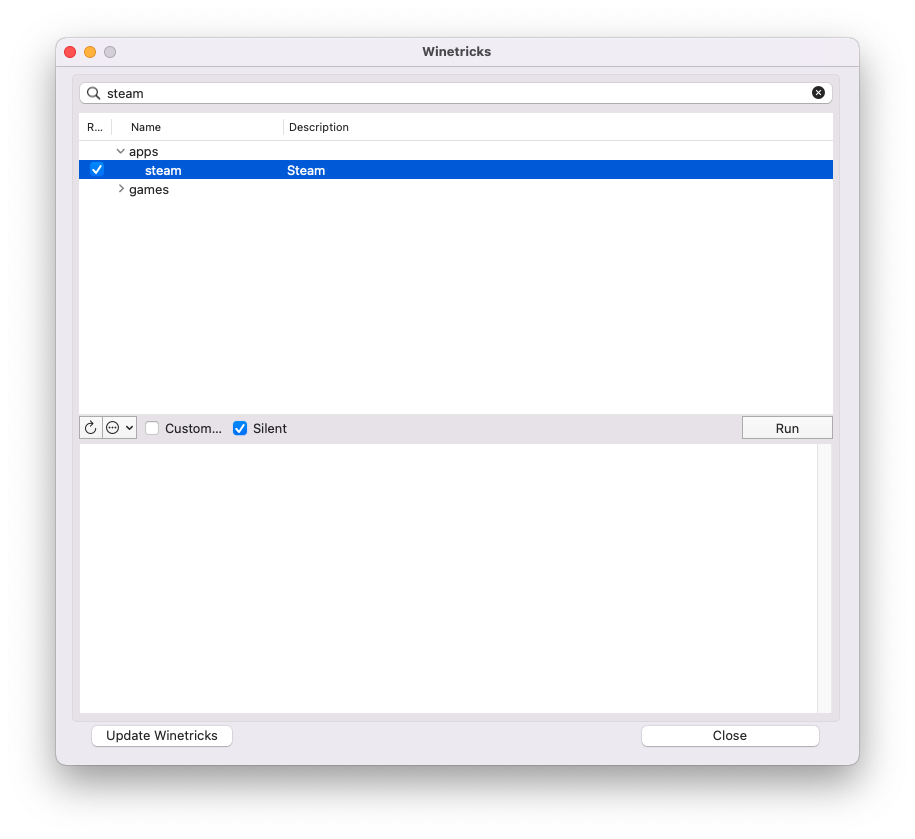
インストールが完了します。
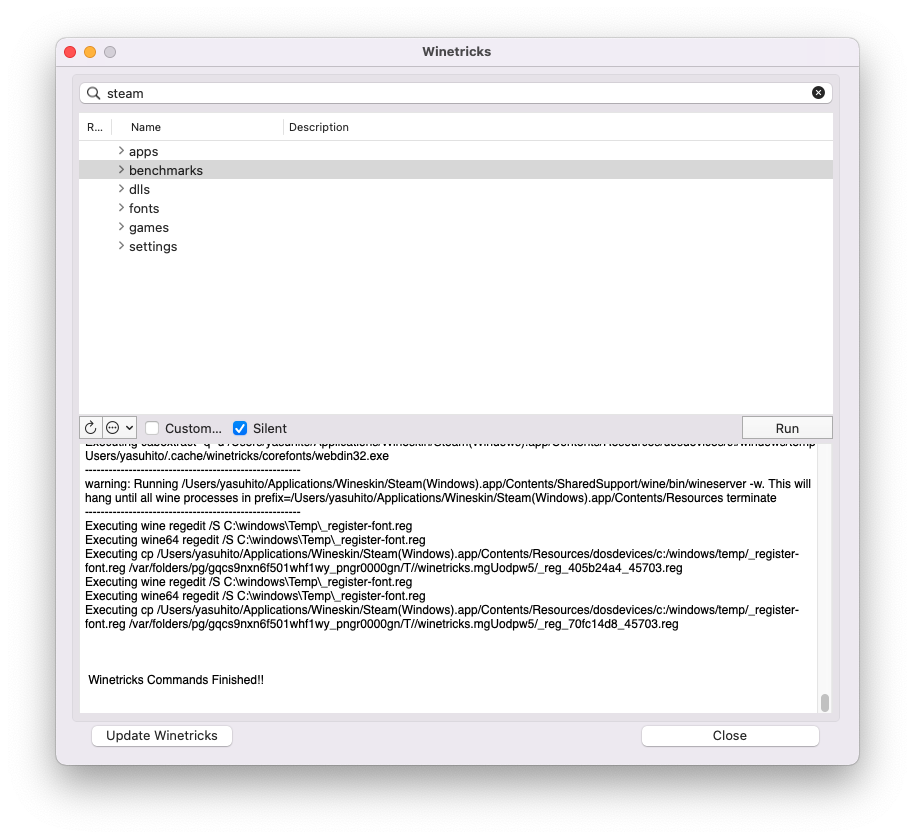
fakejapaneseをインストール
Wineは標準では普通のWindowsが標準搭載しているライブラリ、フォント類がかなり抜けています。そのため、フォントを導入します。
検索に「fakejapanese」を入力して、一覧から「fakejapanese」のチェックを付け「Run」ボタンをクリックしてインストールします。
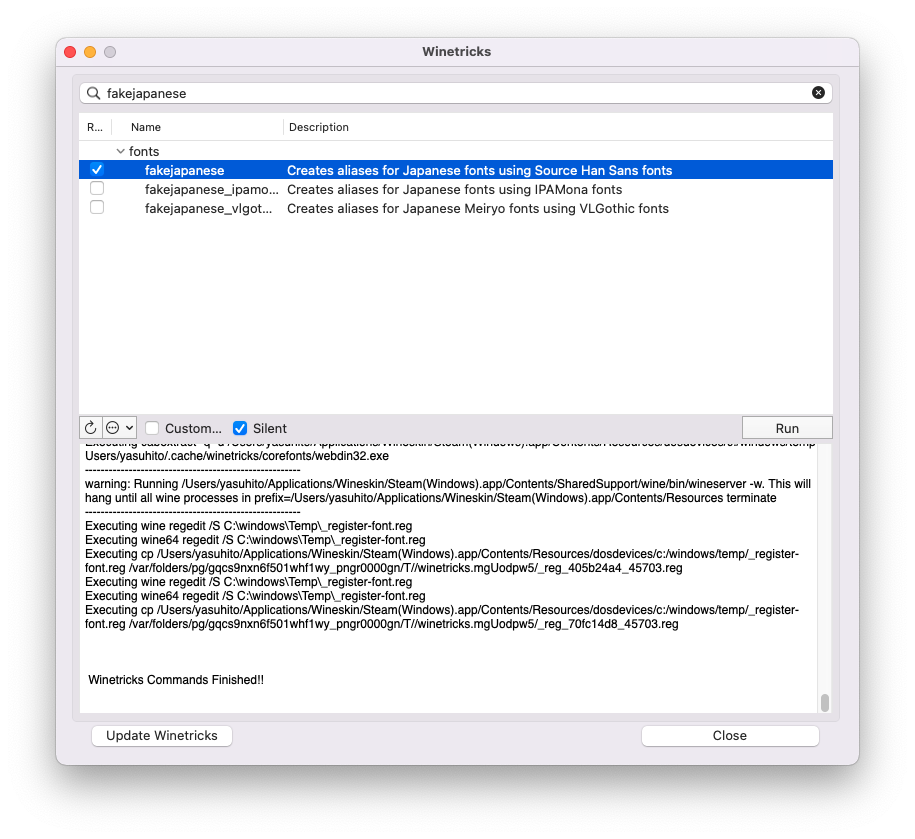
これにより日本語環境に必要な、「MS (UI/P)Gothic」、「MS(P)Mincho」、MS(P)ゴシック」、「MS(P)明朝」などのフォント名が追加される。ただし、実際該当するフォントがインストールされるわけではなく、fakejapaneseという名の通りシステムにある何かの代替えとなる。
【2022/06/13追記】
「fakejapanese_ipamona」をインストールすると、依存している「fakejapanese」パッケージも同時にインストールされる。ipamonaフォントをインストールしなかった場合、適当なフォント置換を行っていないため可読性の低いフォントになる可能性がある。「fakejapanese_vlgothic」はメイリオフォントの代替フォントとなる。
「fakejapanese_ipamona」以外では「cjkfonts」もあります。
DXVKのインストール
MacOSはOpenGLのサポートを縮小する方針を示しているため、パフォーマンスを最大限に発揮するためにDXVKが必要です。
DXVKは以下のように「Custom」にチェックを付け、「dxvk_macos.verb」を入力し「Run」ボタンをクリックしてインストールします。
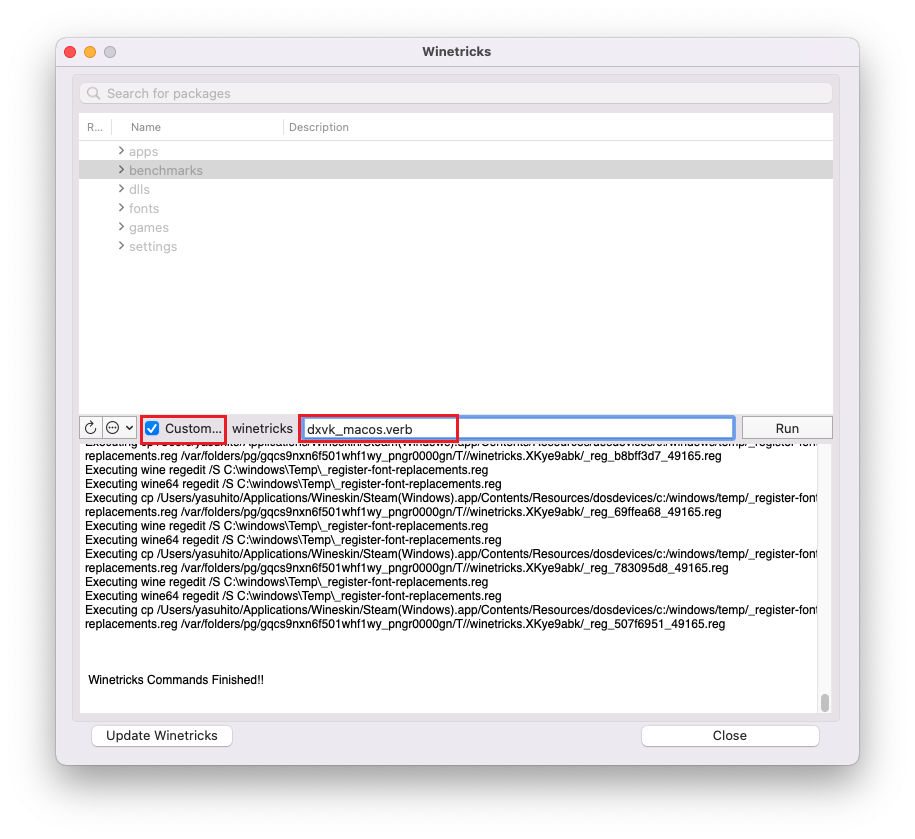
Steam 実行ファイルを指定する
Configrationタブを選択し、「Browse」ボタンをクリックします。
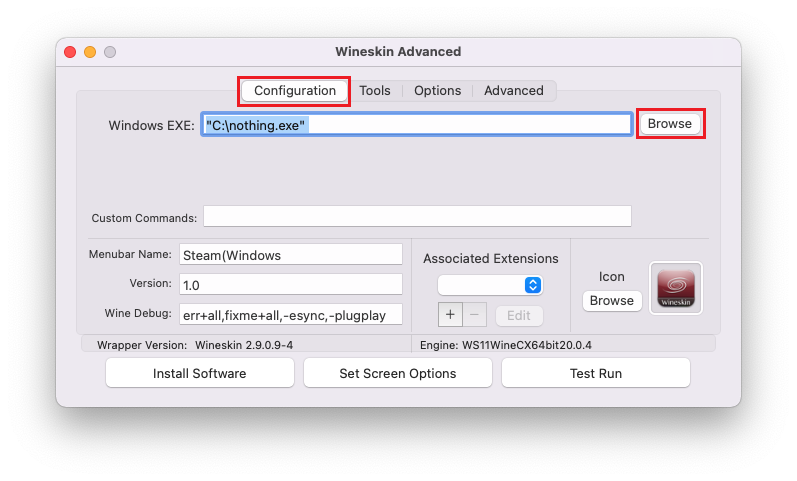
「Steam.exe」を選択して「Choose」ボタンをクリックします。
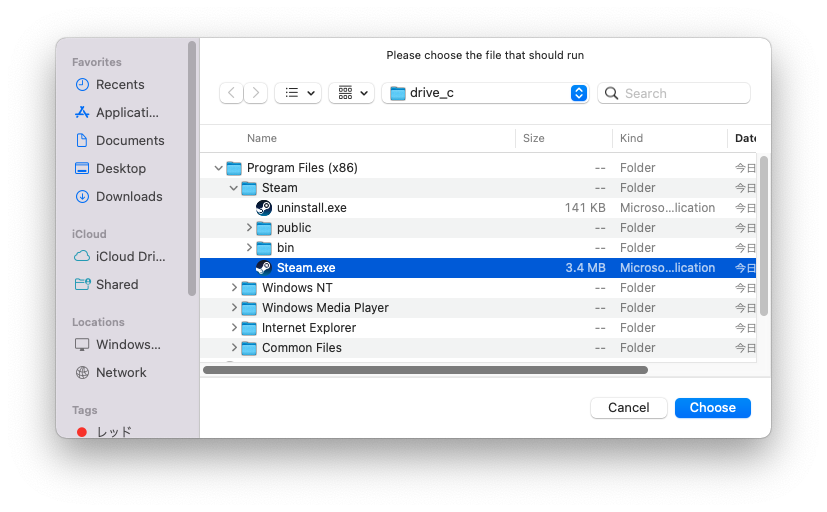
Steamオプションを指定する
WineskinServerのwiki の記載にしたがって、Steamオプションを指定します。
-udpforce -allosarches -cef-force-32bit
別オプションに下記の方法がありますが、どちらも後述するブラウザ上で何も表示されない現象は解決しませんでした。こちらは、スモールモードで表示されます。
-no-browser +open steam://open/minigameslist
アイコンの変更
アイコンの変更は別にしなくても良いです。
前提として、先にMac版のSteamをインストールしている状態になります。
Iconの「Browse」ボタンをクリックします。
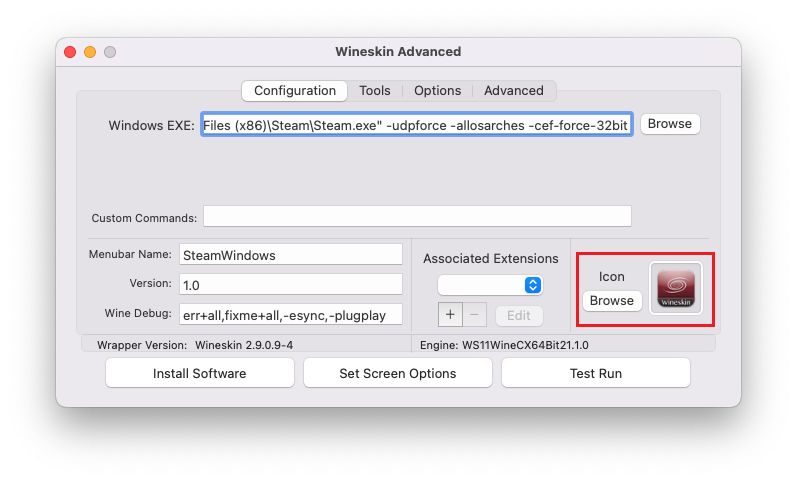
Steam.app内のResourceにある「Steam.icns」を選択して「Choose」ボタンをクリックします。
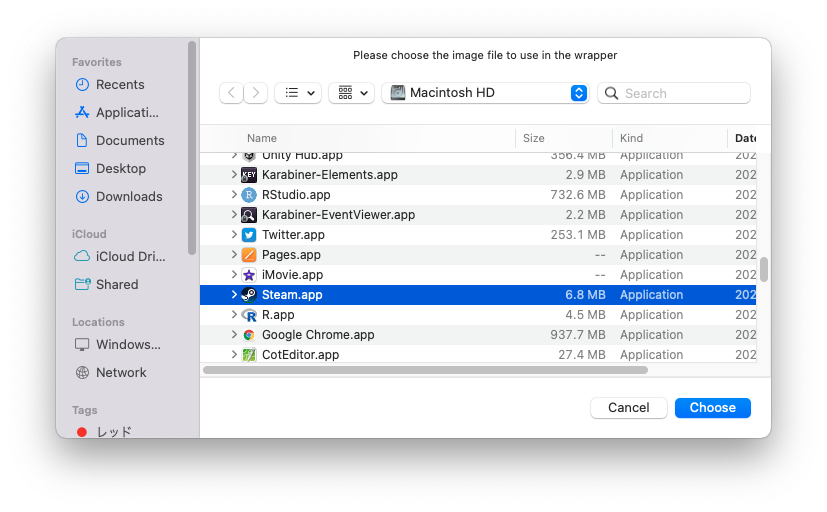
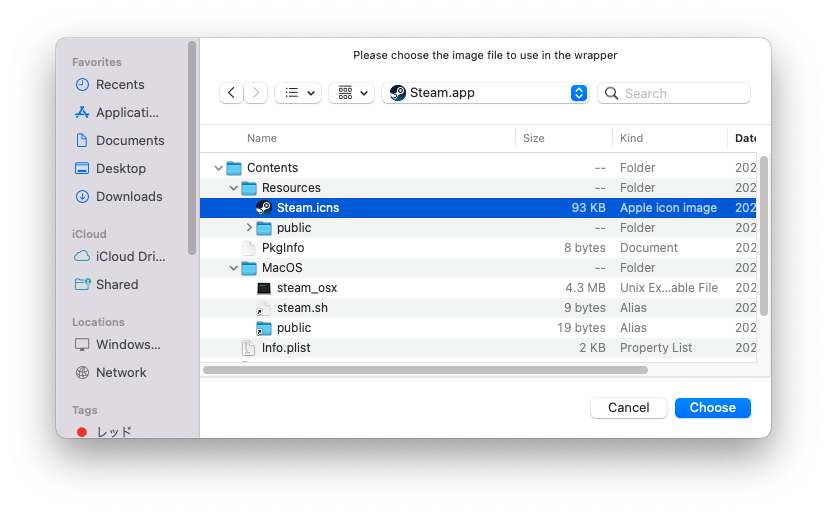
アイコンが変わります。
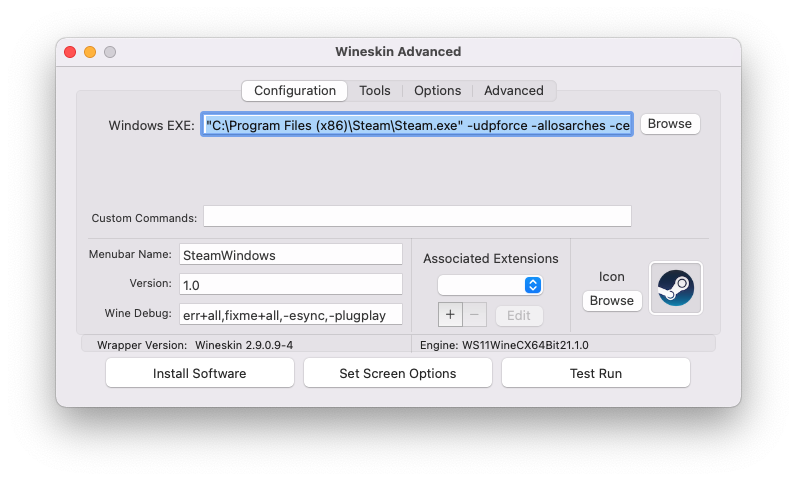
SteamWindows.appのアイコンが変わらない場合、SteamWindows.appの右クリックメニューの「情報を見る」をクリックします。そして、情報画面のプレビューをクリックします。
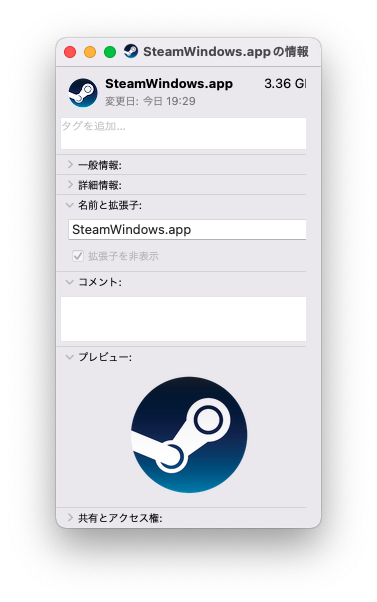
Steamを起動
「Test Run」ボタンをクリックして、Steamを起動します。
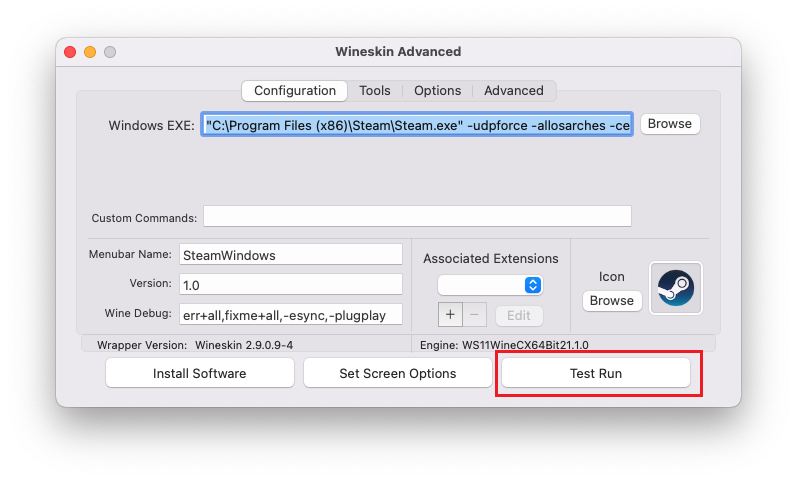
自分の場合、Steamの更新中に別途例外エラー画面が表示されましたが気にせず進めます。
初めはログインを求められます。ログインが完了するとSteamアプリが起動します。
残念ながら、ライブラリを開いてもローディングアイコンがクルクル表示され、たまに真っ白な画面をなったりが繰り返えされます。 【2023/10/28追記】 改善された可能性あり
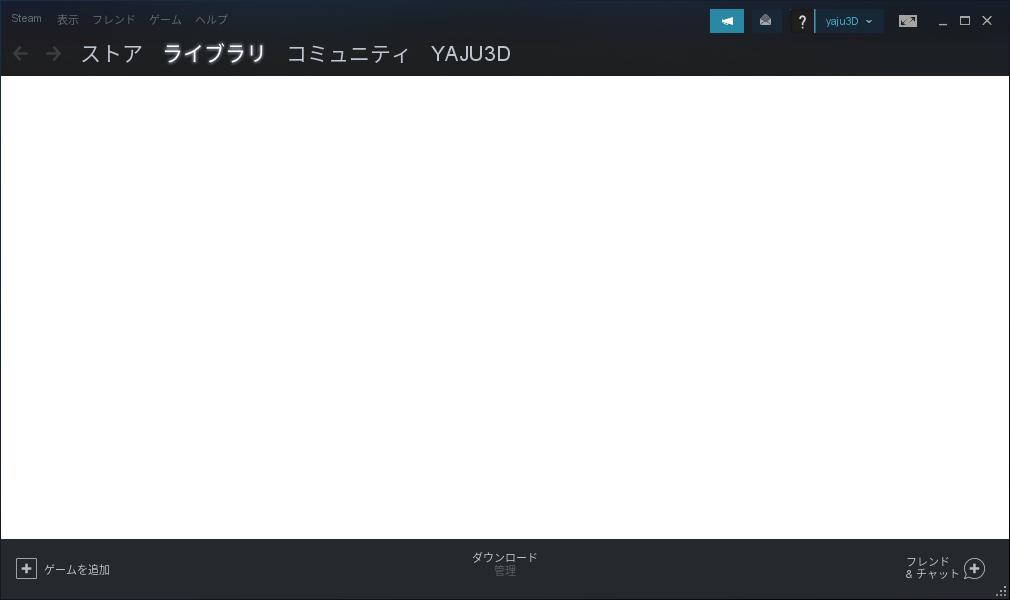
このままだと何もできないので、Steamアプリの左上メニューの「表示」を選択します。その中の「スモールモード」をクリックします。
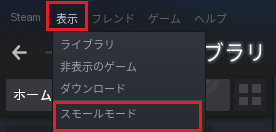
遊戯王マスターデュエルをプレイする
Steamアプリ上でゲームを購入することはできない状態なので、事前に別端末などでSteamのWebページから遊戯王マスターデュエルをライブラリに追加します。
一覧上に「Yu-Gi-Oh! Master Duel」が表示されます。
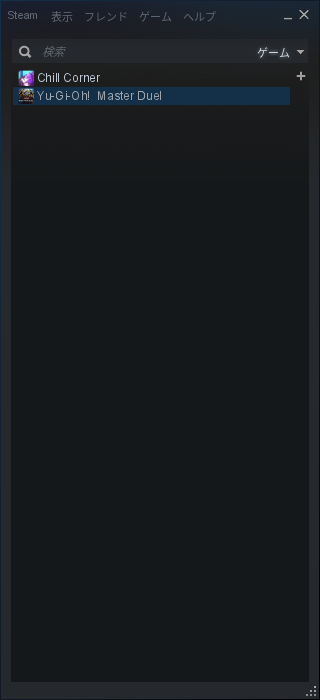
「Yu-Gi-Oh! Master Duel」を選択することで、遊戯王マスターデュエルが起動しMacでも遊戯王マスターデュエルをプレイすることが可能となります。
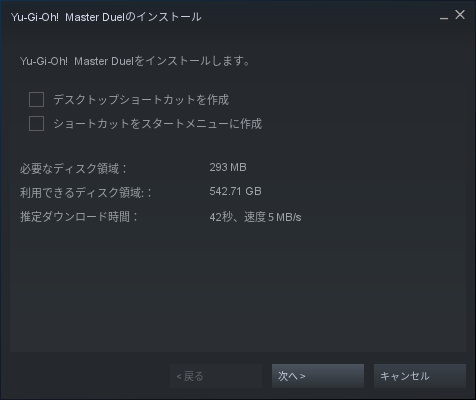
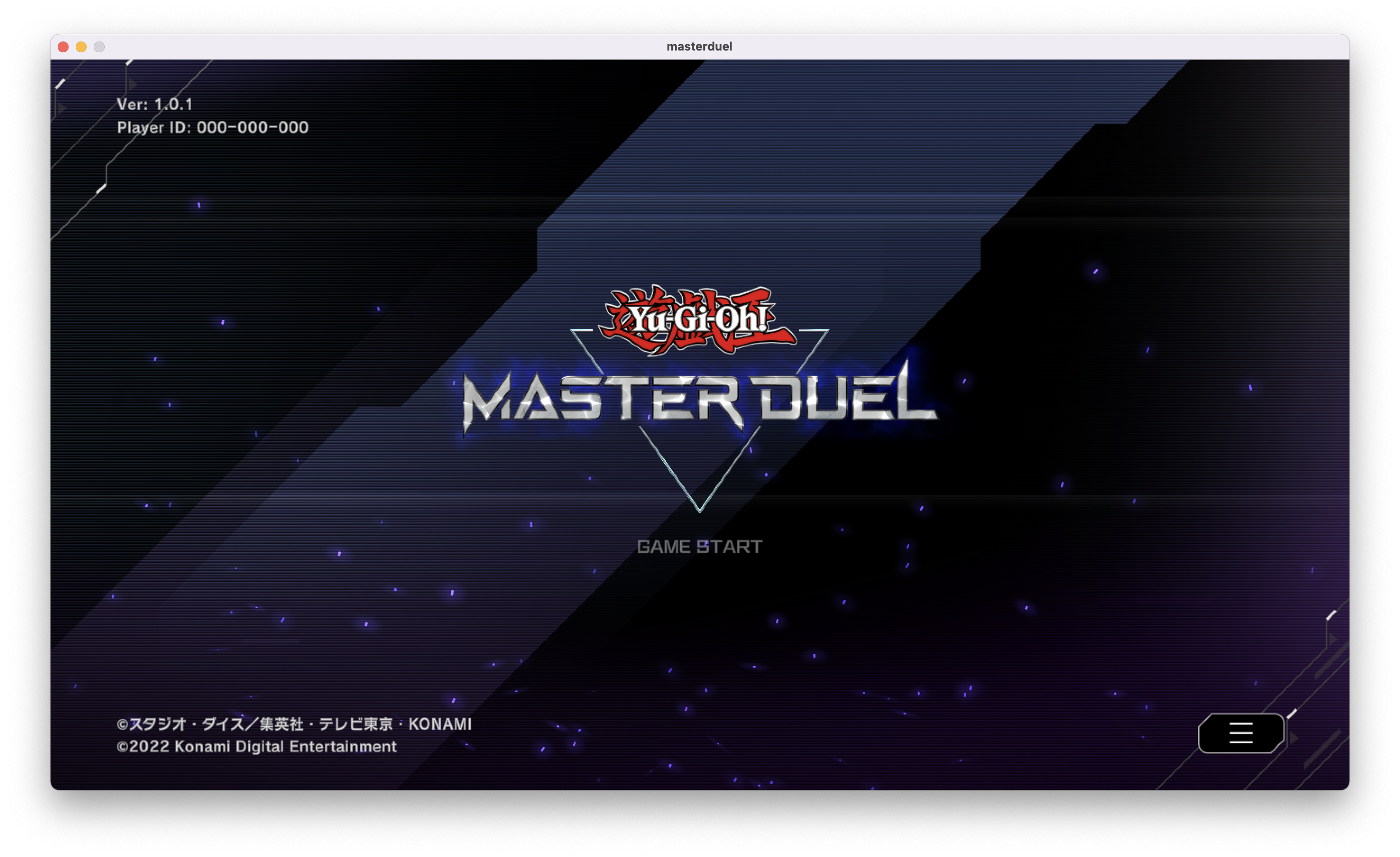
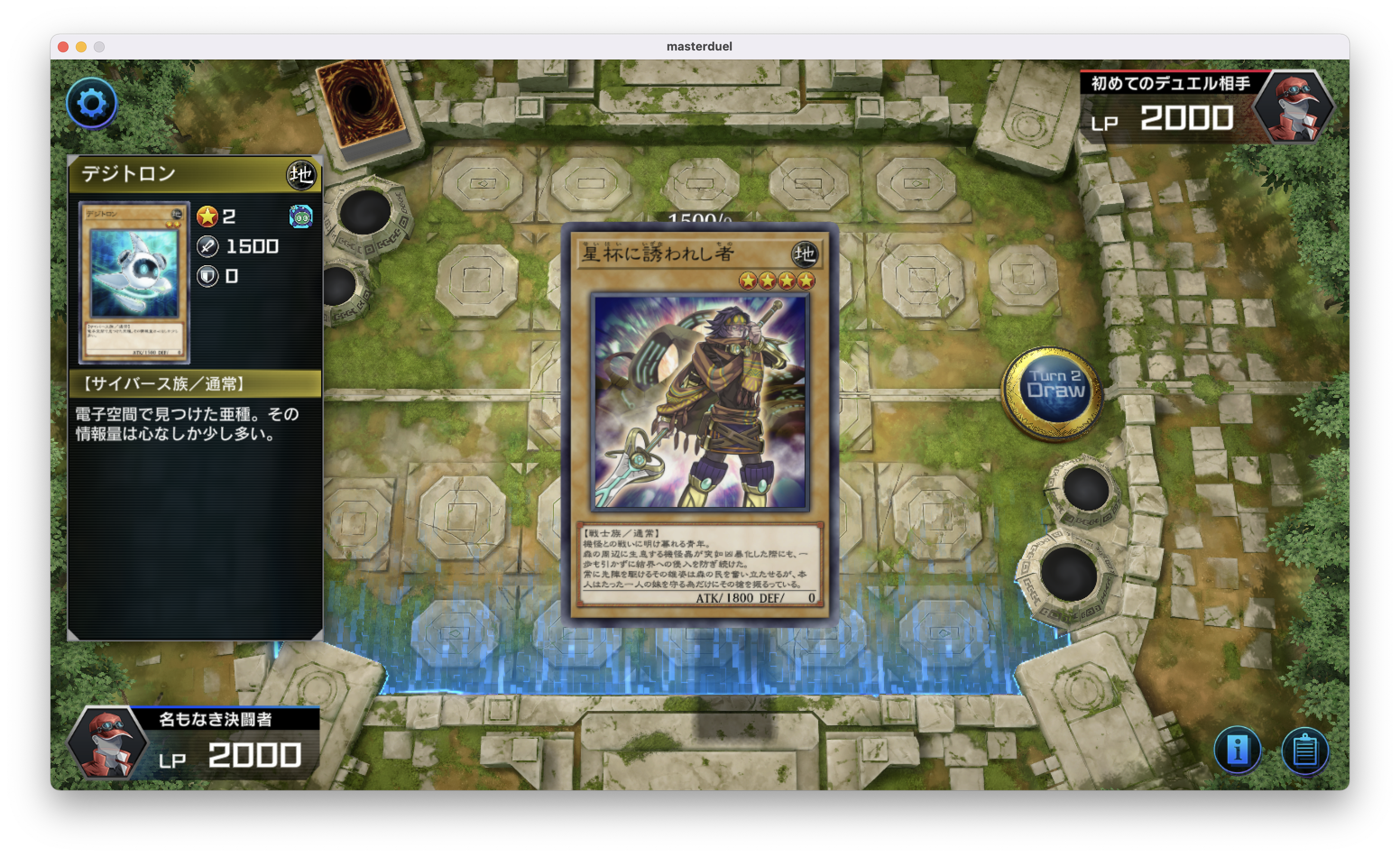
アプリケーションフォルダに移動
他のMacアプリと同様に、ランチャーでWindows版スチームを実行するようにします。
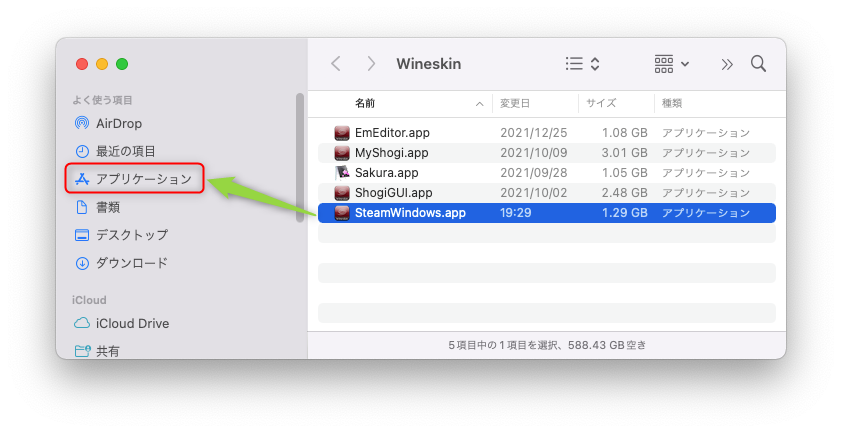
次からは「SteamWindows.app」を起動します。
最後に
この方法で動作するゲームとしないゲームがあります。あとプレイ出来たとしても、当然ですがサポート対象外なので注意しましょう。
「Chill Corner」は残念ながら、画面が真っ黒な状態でプレイすることが出来ませんでした。