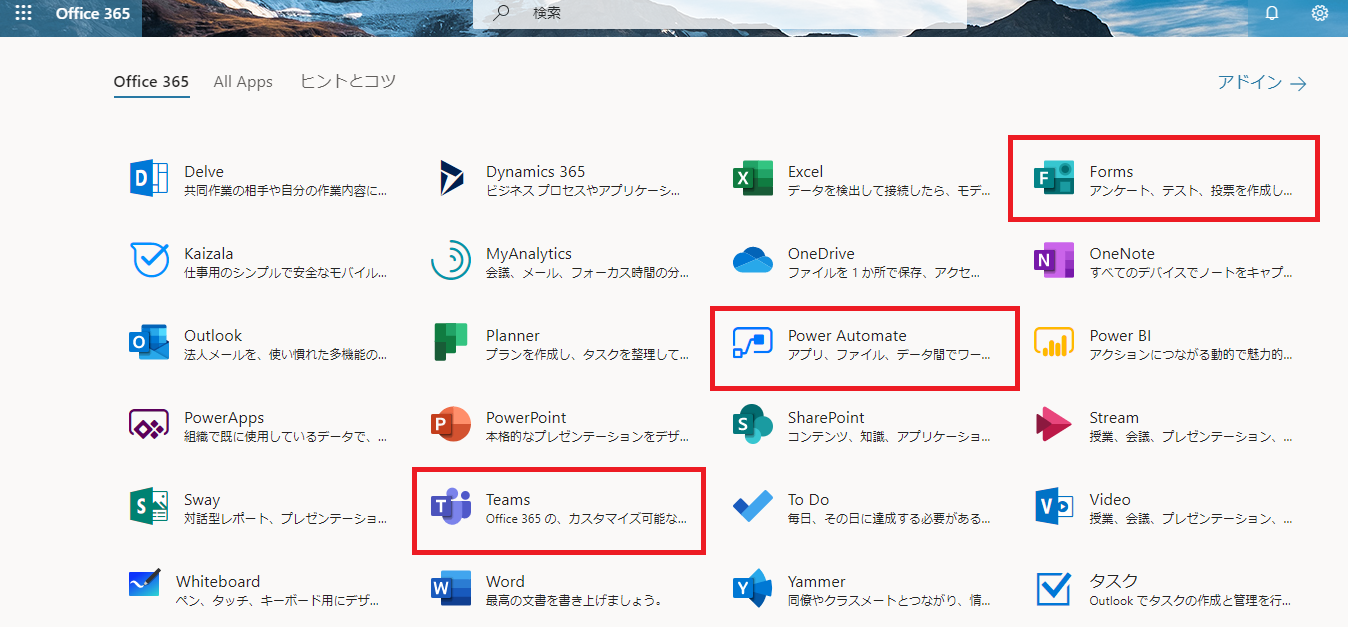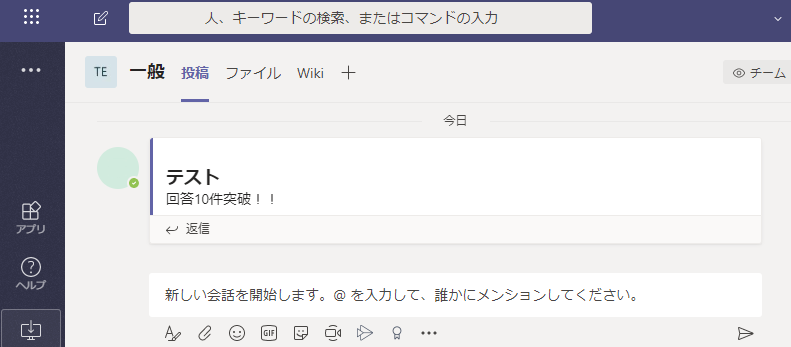仕事でFormsアンケート作ることになり、試しに作ってみたら…
めちゃくちゃ簡単すぎちゃったのでー
Microsoft Power Automate(旧 Microsoft Flow)使っていろいろ連携出来たら面白そうだなーと思い
とりあえずTeamsにメッセージ送る所までやってみたお話です。
前提
- Office365が使えればOK!
使用サービス
- Microsoft Forms
- Microsoft Power Automate(旧 Microsoft Flow)
- Microsoft Teams
アンケートを作る(Microsoft Forms)
Formsから「新しいフォームの作成」を選び、題名と説明を書きます。
「+新規追加」ボタンがあるので、アンケートの形式を選択。
”テキスト入力”や”評価”、”リッカート(表形式)”などありますが、今回は”選択肢”を選びます。
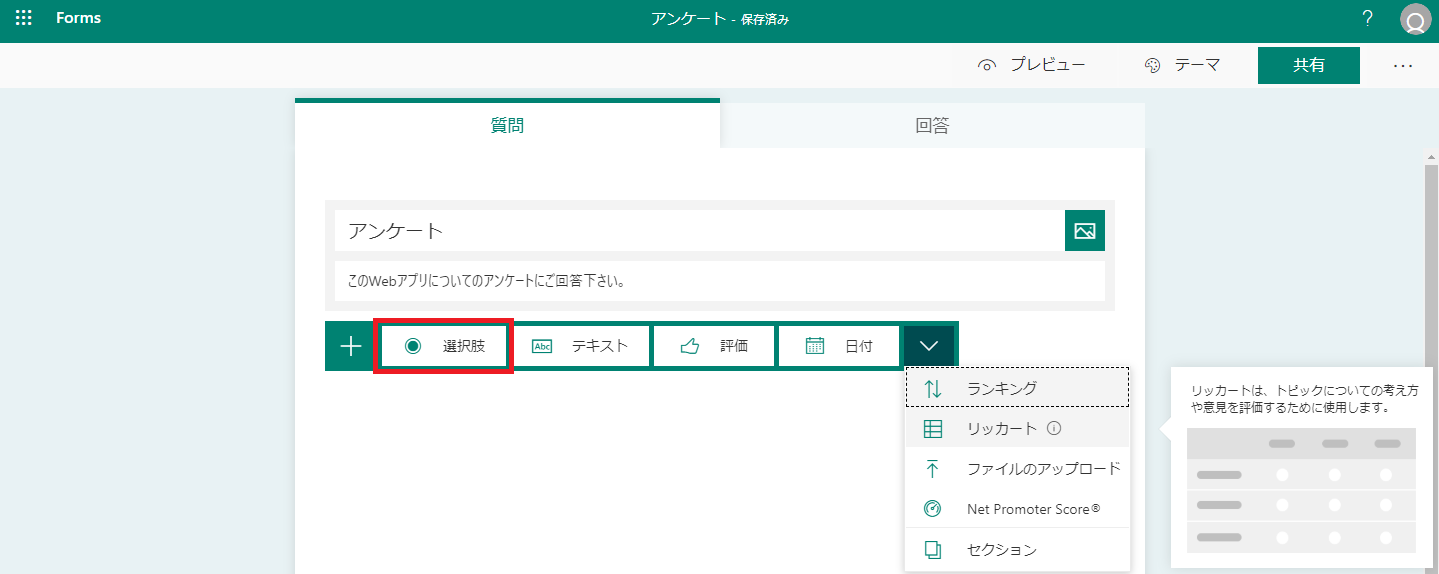
アンケート内容は適当に…
※Formsにはオプションとして、背景テーマの変更や開始日/終了日なども設定できます。
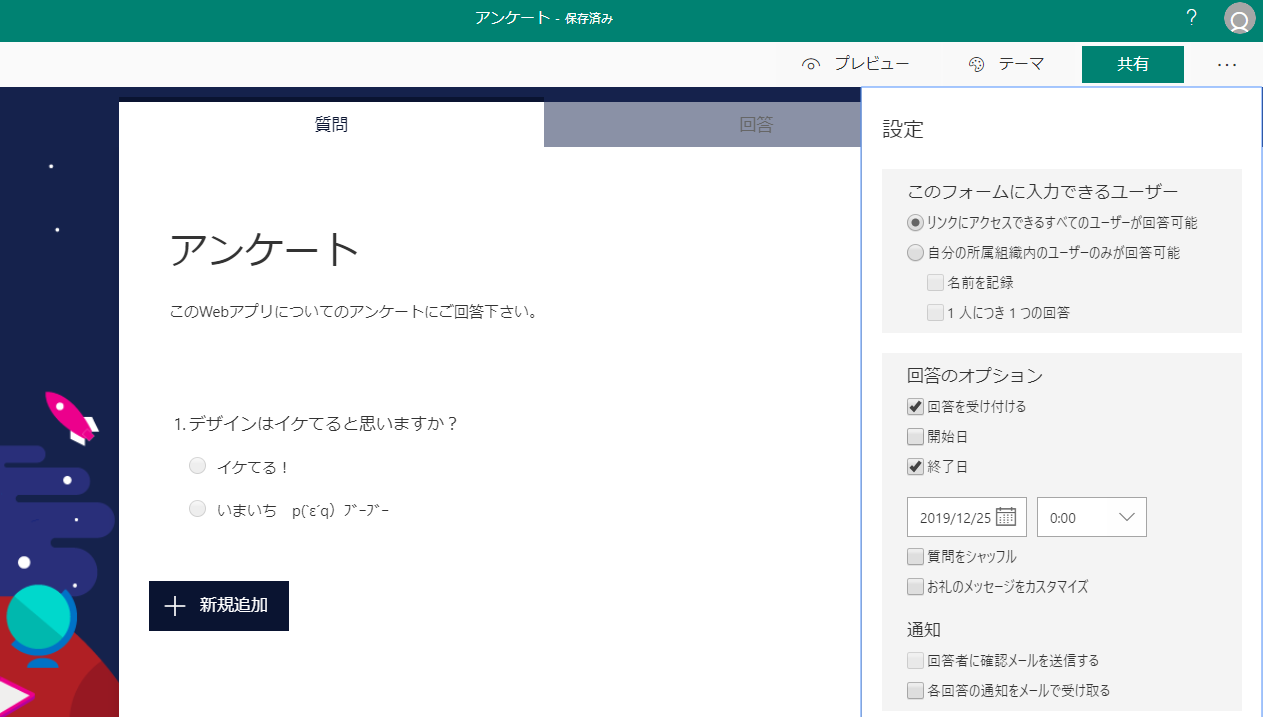
最後に共有方法を選びます。
「共有」ボタンを押すと、このアンケートの閲覧条件と共有方法を選択できます。
URLリンクやWebページに埋め込むタグ情報をコピーして使用します。
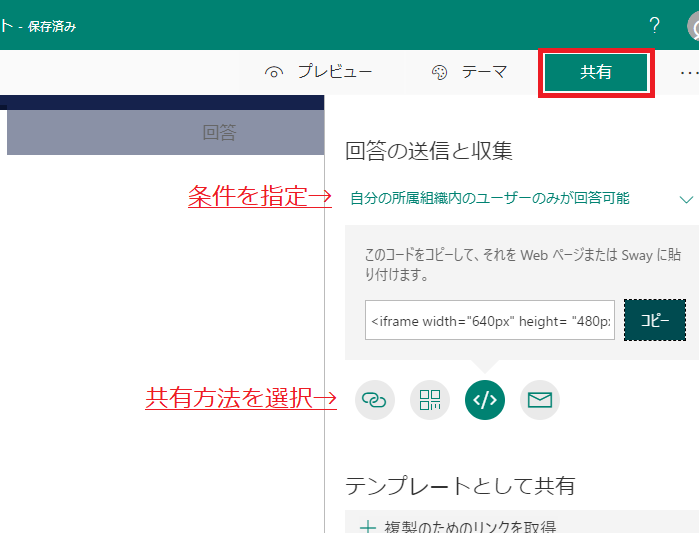
これでアンケート作成は終わりです。
Teamsにメッセージする仕組みを作る(Microsoft Power Automate)
※”Microsoft Flow”から”Microsoft Power Automate”に名前が変わりました!
※テンプレートが沢山あるので、初めはテンプレートをベースに作ってみるのが良いかと思います。
新規で作成してみます。まずは、何を起点とするかを決めます。
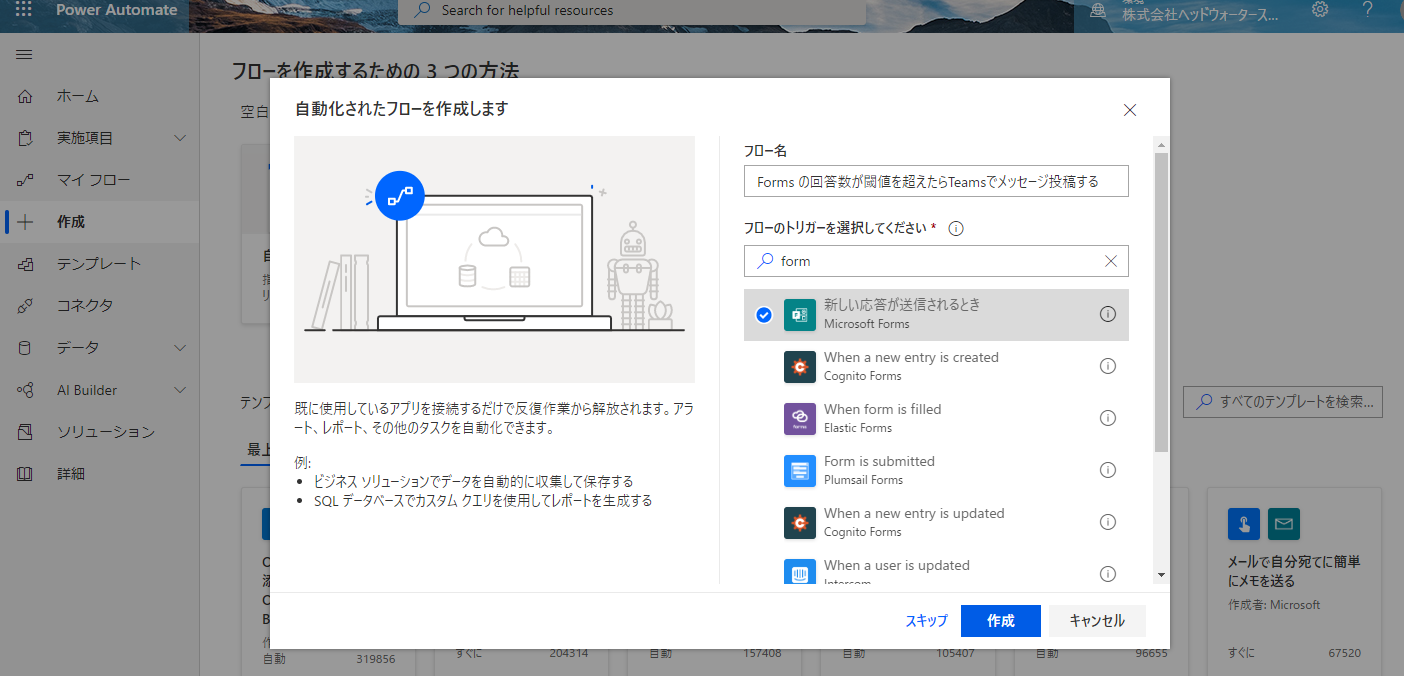
フォームID蘭に先ほど作成した「アンケート」が出てくるので選択するだけ!
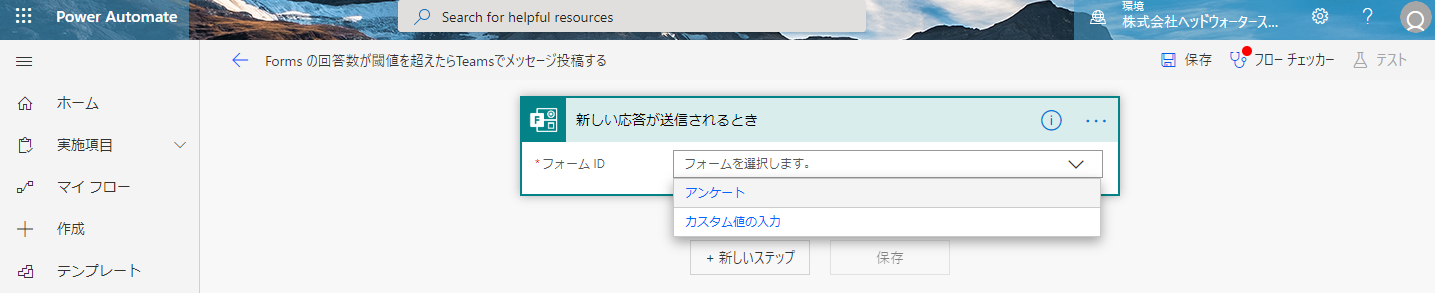
次に「+新しいステップ」で条件分岐を追加します。
”制御”の”条件”を選択。
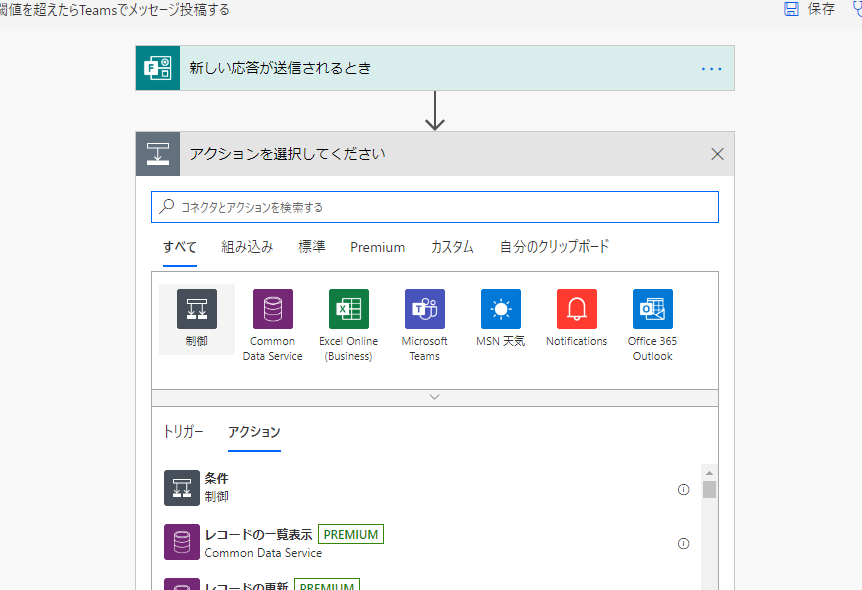
Fromsと連携している為、条件式にアンケート結果のデータが使用できます。
今回は【回答数が10件を超えたらTeamsにメッセージを送る】としようと思うので、”応答ID”が”10”を超えたら…という条件式にしました。
※Fromsの項目を使ったり、計算式をカスタマイズできるのでいろんな条件を指定できそうですね
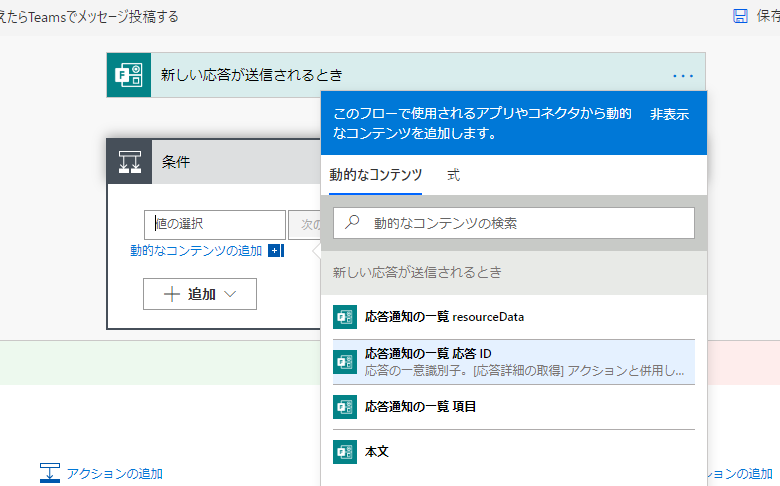
条件分岐なので条件を満たした(はい)場合と、満たさない(いいえ)の場合でアクションを指定できます。
満たした(はい)場合にTeamsにメッセージを送るので、「アクションの追加」からTeamsを選んで”メッセージ投稿”アクションを選択します。
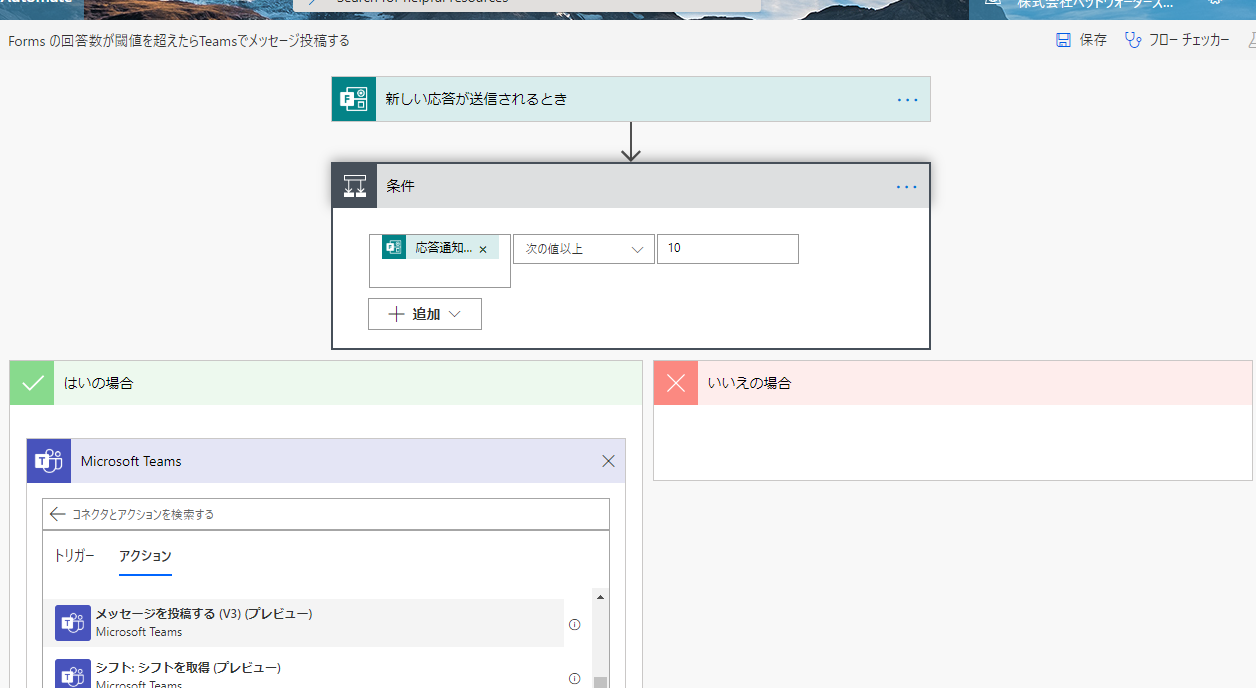
ここでも自分に紐づいているチームがプルダウンメニューに現れるので選択するだけ!
投稿するチャネルやメッセージを設定して「保存」すれば完成!!
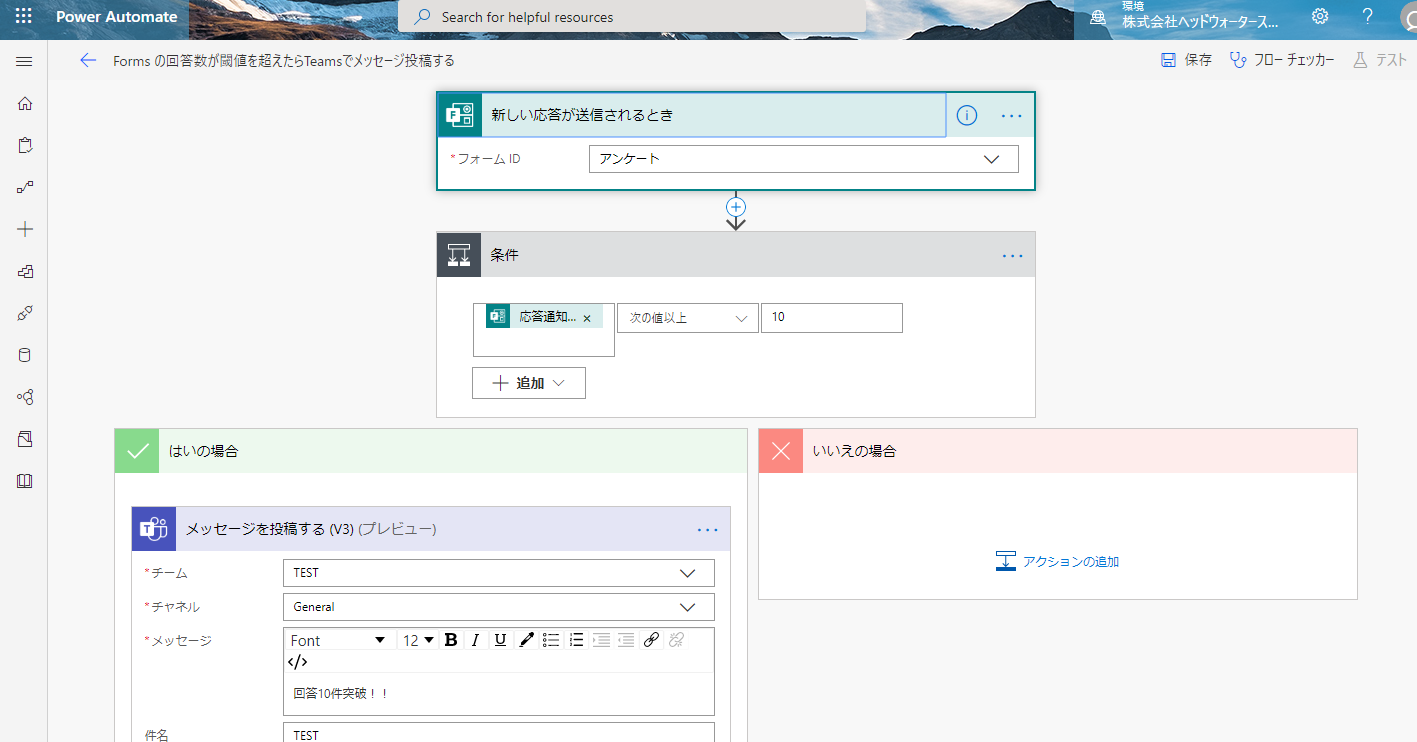
フローに問題ないか”チェッカー”があったり、”テスト”もできるので是非試してみてください
確認(Microsoft Teams)
アンケートの回答結果はForms画面の回答タブで確認できます。エクセル出力も出来ます。
Power Automateを使えば、SharePointやDBへ格納も可能です。
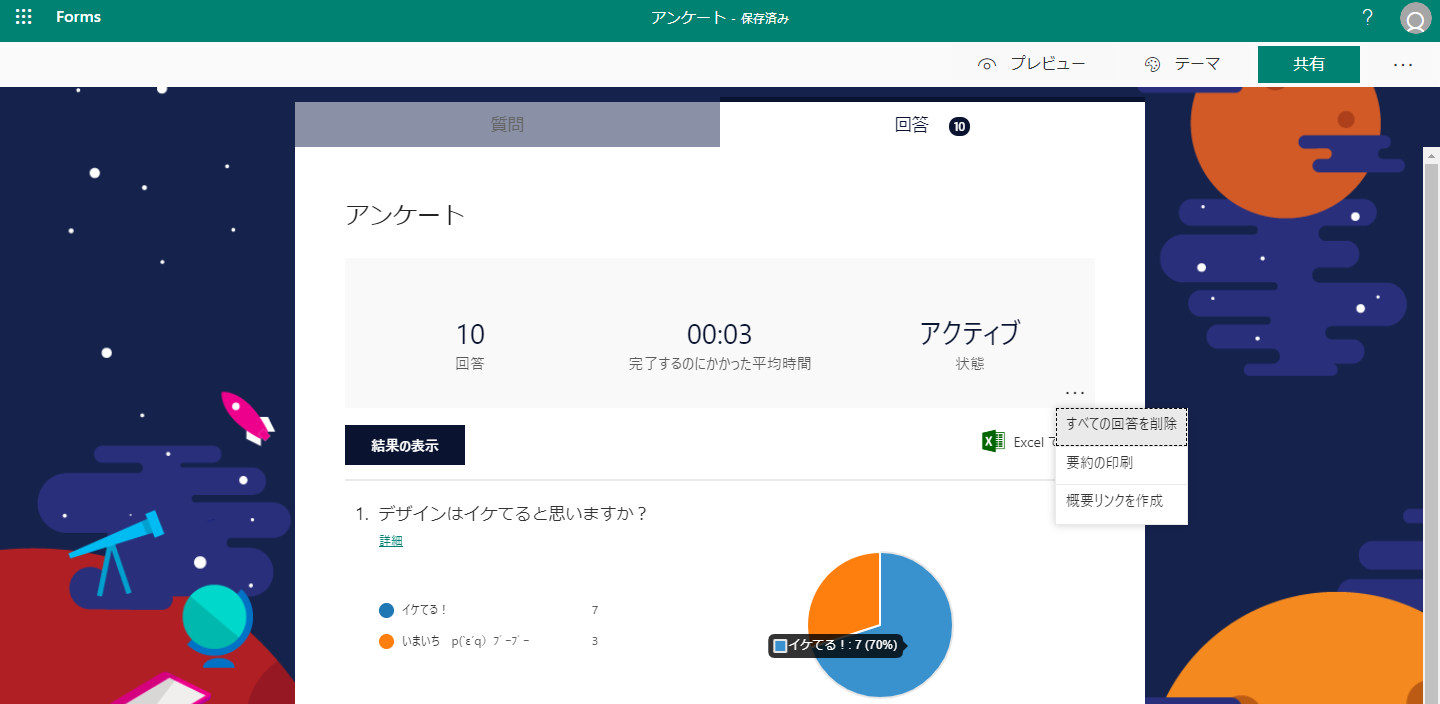
まとめ
Office365にはたくさんの機能やサービスがあり、それらの連携がノンプログラミングで簡単に出来るのはとっても便利!
Power AutomateにはUIフローというRPA機能もあるのでいろいろ試してみたいです!