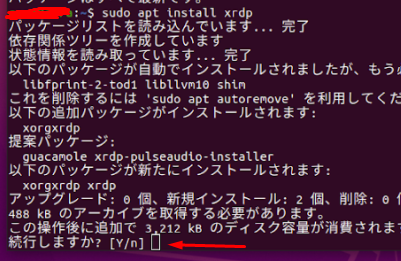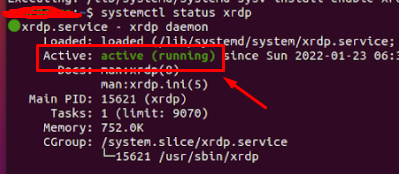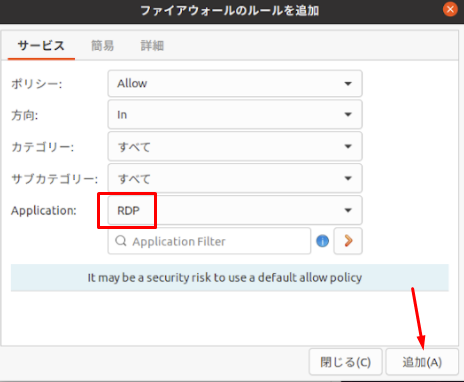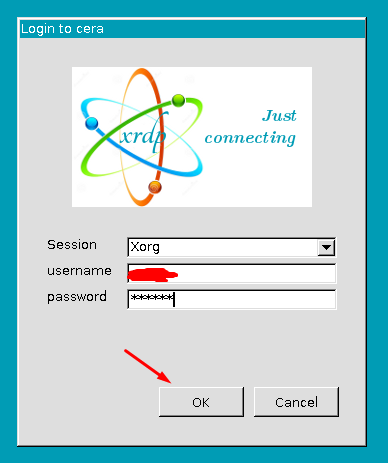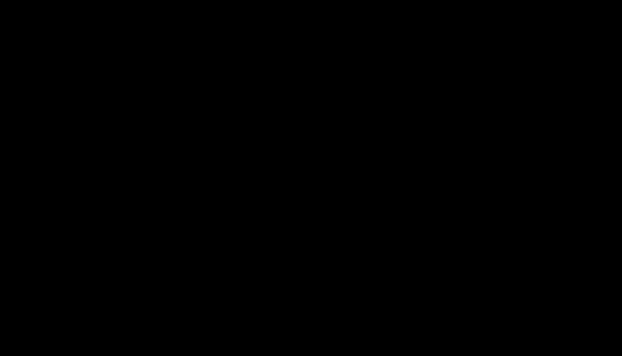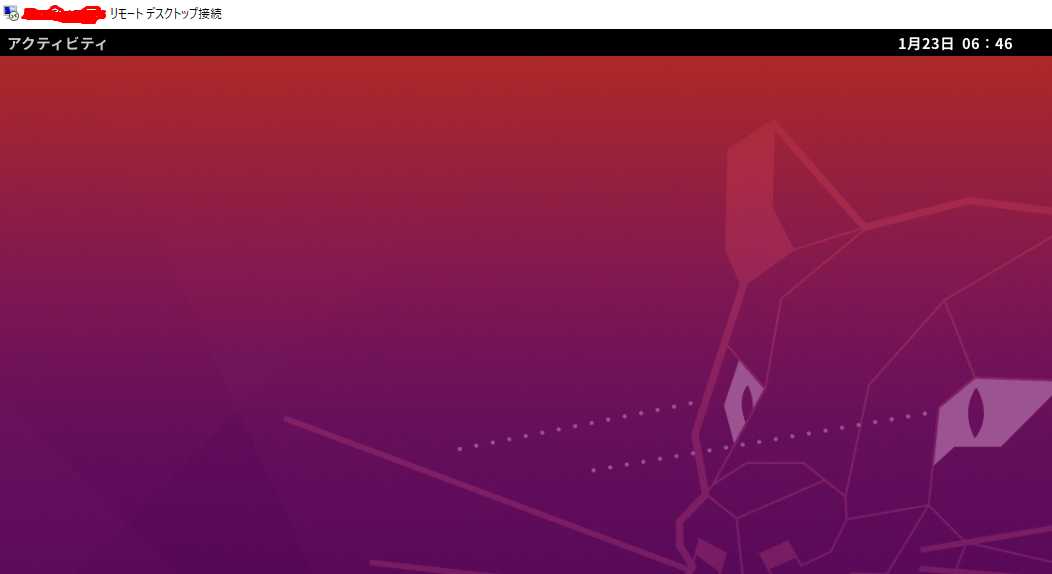まずはUbuntuに入ってるパッケージをアップデート
sudo apt update
今回は『パッケージはすべて最新です。』と表示されたので何もすることなし!
XRDPインストール
WindowsからUbuntuへリモートデスクトップするには XRDP ってソフトが必要なのでインストール。
sudo apt insatall xrdp
XRDPの起動と設定
インストールが終わったら、まずXRDPを起動!
systemctl start xrdp
ちゃんと起動してるか確認してみるね!
systemctl status xrdp
そんでもって、サーバーを再起動した時にXRDPが自動で起動してくれるように設定!
systemctl enable xrdp
んで、XRDPのバージョンを確認したい時は下記。
xrdp --version
ファイアウォール設定
うちのUbuntu君にはファイアウォールをGUIで設定できるように、gufwってソフト入れてます。
そんで『IncomingはDeny(外からは何も受け付けないよ!)』にしてあるので、このままだとリモートデスクトップできないです。
そこでリモートデスクトップを許可してあげる設定を追加します。
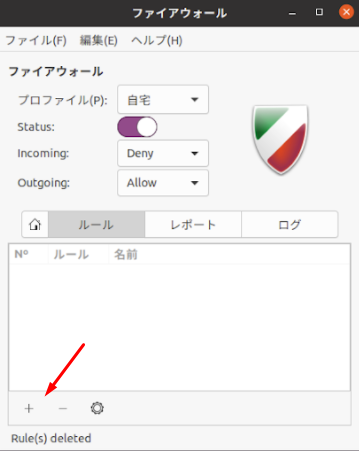
最終的にこうなりました。
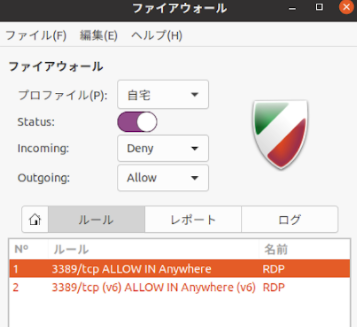
本当は『特定のIPアドレスからしか許可しない』って感じの設定の方がいいけど…。
ひとまず、使えるようにすること優先でこんな設定。
Windows10からUbuntuへリモートデスクトップ
サーバー側の準備ができたので、Windows側からつなぎにいきます。
サーバーのIPアドレスを指定してリモートデスクトップ開始!
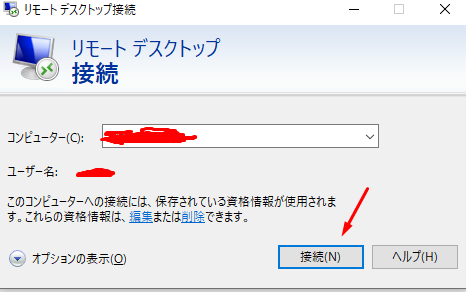
実は サーバー(Ubuntu)側はログアウトしておくことが必須 なんです。
それやれば真っ暗にならずにリモートデスクトップできました。
んでもって、リモートデスクトップで操作できるまでに2回くらい認証画面がでてくる…。
でもサーバーまで行って作業することに比べれば大した手間じゃない!
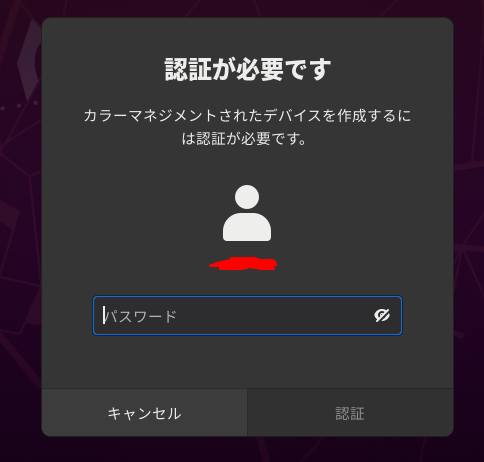
んでんでんで、 リモートデスクトップやめる時はログアウトが必須 。
そうしないと今度はサーバー(Ubuntu)側でログインができなくなっちゃう…。
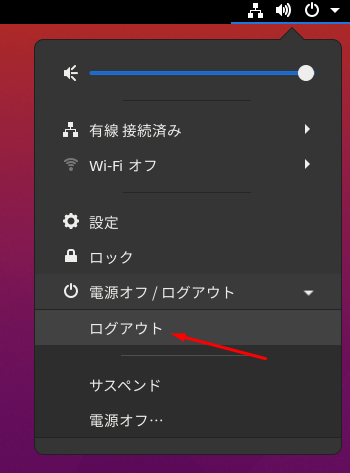
間違えてログアウトせずにリモートデスクトップを閉じちゃった時は、再度リモートデスクトップしてログアウトしてあげればOK。
(セッションが残ってるから、改めてリモートデスクトップできる)
参考サイトさん
バージョン
Ubuntu 20.04.3
XRDP 0.9.12
Windows 10 Pro バージョン21H1 OSビルド19043.1348