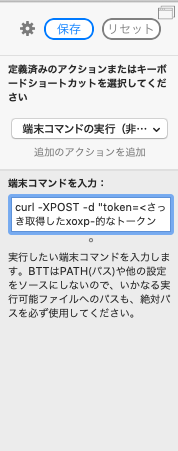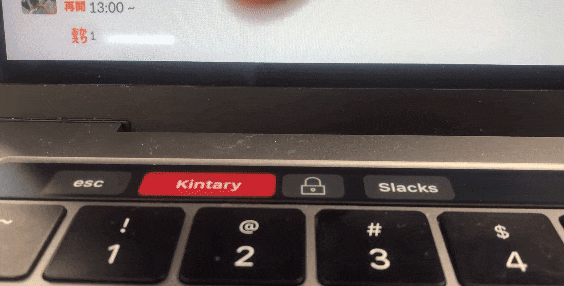TouchBarからSlackにメーッセージを送る方法です。
事の発端
新しくアルバイトとして入社した企業の配属チームの勤怠ルール
出社、休憩開始、休憩終わり、退社時に特定のチャンネルにそれぞれに対応する絵文字を送信する。
割とめんどくさい・・・ ちなみにこれ以外にも勤怠システムとタイムカードの3重門。
前回
ワンクリックで登録できるようにアプリを作ろう!
となってElectronとVueで動くアプリを作りました。
↓
僕の前回の雑な記事
それをいい感じに詳しくしてくれたやつ
今回
**アプリでも結構めんどくさくね?**となった時にcという記事を見つけました。
どうやらTouchBarをいい感じにカスタマイズできるようなのですが、シェルスクリプトやApplescript等、各コマンドを割り当てることも出来るみたいです。
前回も利用しましたが、SlackはCurlでメッセージを送信できます!
ということは、TouchBarを押すだけでSlackにメッセージが送信できる物が作れるということです。
手順
今回は記事がDisられないように丁寧に解説します。
BTT(Better Touch Tool)の導入
TouchBarのカスタマイズに必要なBTTというツールをインストールします。
こちらにアクセスして、DOWNLOAD TRIALS 45DAYSボタンでダウンロードしましょう。
書いてあるとおり45日体験が無料ですが、それ以降は有料です。良かったら購入しましょう。
ダウンロードが完了したらZIPを展開、中身の.appファイルをMacのアプリケーションフォルダに移動します。
これでインストール完了なので早速BTTを起動しましょう。
インストール等についてはとても詳しく解説されている記事がありますのでご参考までに
BetterTouchTool(BTT)の使い方と設定まとめ!神アプリを使いこなそう! | Aprico
Slackの設定(APIキーの取得)
これから取得するAPIキーは流出するとあなたのSlackWorkspaceにあなた名義でどのチャンネルにでもメッセージを送れてしまうので取扱には最新の注意をはらいましょう。
こちら(Slack API 推奨Tokenについて)の手順どおりに進め、xoxp-XXXXXXXXのような長いTokenを生成して、メモっておきます。
上記記事の2.スコープ設定という所でスコープを設定していると思いますが、今回は「Send messages as user」を選択します。(後からでも変えられます)
BTTの設定
この記事ではCurlでSlackにメッセージを送信するところだけをやりますので、その他のカスタマイズはお前らのTouchBarはダサいを見て下さい。
明らかに追加できそうなボタンがあるので押します。

すると右側にSelect Triggerと出てくるので、ひとまずグループを選択して、名前をつけます。

作成したグループをダブルクリックするとグループが開くので、今度は追加で「タッチバーボタン」を追加しましょう。
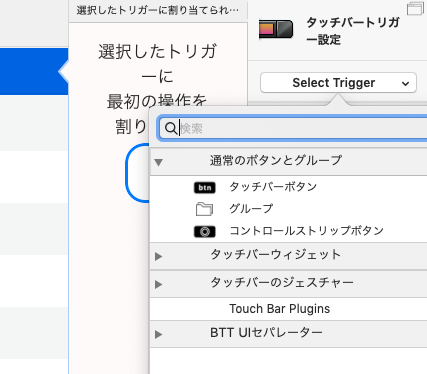
するとボタンが追加されるので、ボタンタイトルや色、大きさをいい感じに変更します。
次にこのボタンに機能を割り当てます。
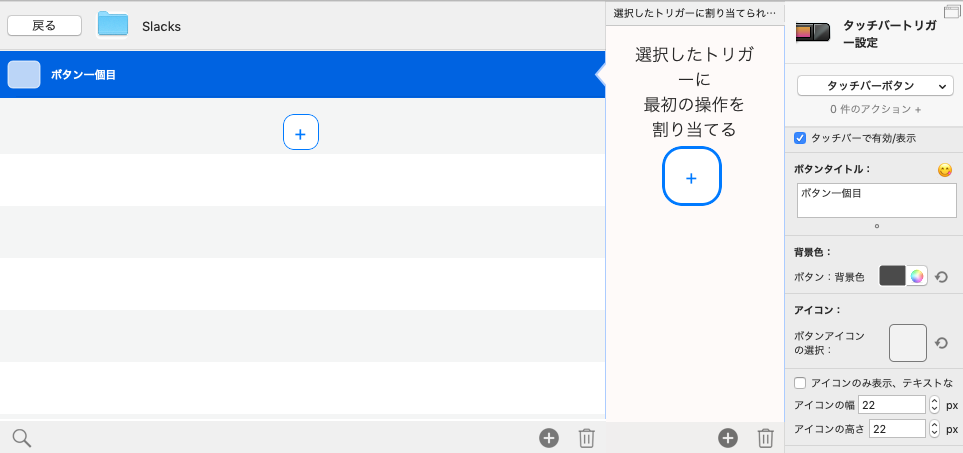
真ん中の主張激しめの+ボタンを押します。

いろいろ選択肢が出てくるのですが、今回はCurlを使いたいので「端末コマンドの実行」を選びます。(同期非同期はメッセージの送信だけならどちらでも良いです。)
コマンドを入力できるところが出ましたので、ココに以下のコマンドを入れます。
curl -XPOST -d "token=<さっき取得したxoxp-的なトークン>" -d "channel=#メッセージを送信したいチャンネル名" -d "text=送りたいメッセージ" -d "as_user=true" "https://slack.com/api/chat.postMessage"
as_user=trueを設定することで「自分として」メッセージを投稿できます。
もちろん色々なカスタマイズが出来るのでSlackAPIの公式を見ていろいろとカスタマイズして下さい。
これで保存すれば、Slackにメッセージを送信できるTouchBarボタンの完成です。