はじめに
UnityとWwiseの連携は、Audiokinetic公式からもチュートリアルが用意してありますが、関係ないチュートリアルも一緒に読まないと理解出来なかったり、異なるチュートリアルを行ったり来たりしないといけないので、
__「手早くUnityとWwiseのを連携をやってみたい!」「触りながら勉強していきたい!」__という方のため書き連ねておきます。
※Wwiseは前回の大型アプデでUIが変わったり、機能が増えてたりするので今から初めて触り始める人に役立てばいいなと。あと自分用のメモ
今回はUnity側からスクリプトでWwiseの再生指示を出すところまでを目標にやります。
環境情報
MacOS Catalina(10.15.7) Unity 2020.3.19f1 Wwise 2021.1.4
※MacOSを想定していますが、Windousでもほぼ同じだと思います。
Wwise側の準備
Wwise LauncherからWwiseを起動して「New...」からプロジェクトを作ります。この記事では「Wwise_Qiita」としておきます。(一部黒塗りがありますがご了承ください)
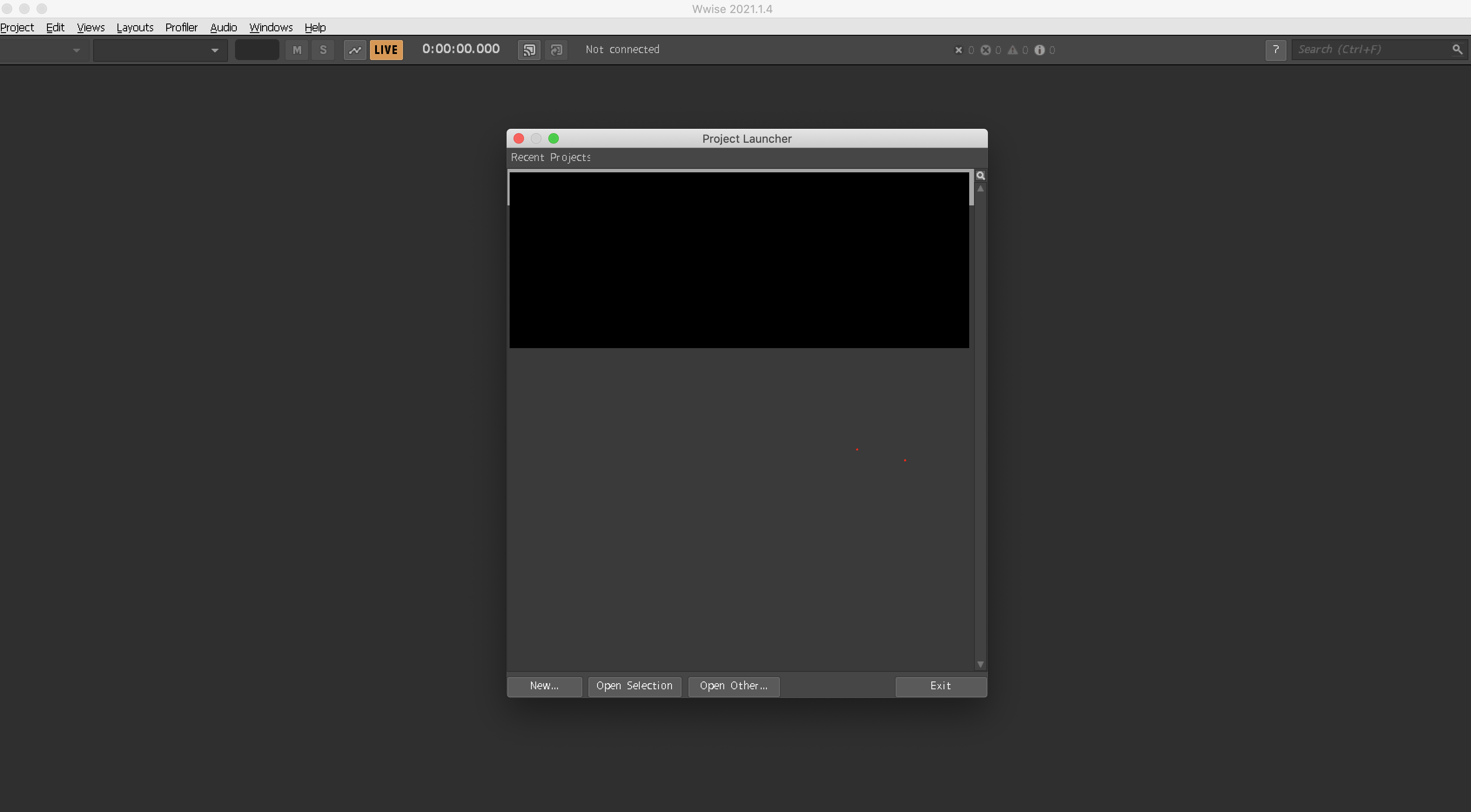
Name,Locationはお好みで。
Platformは開発したい環境を選んでください、今回はMacオンリー。
Assets(プラグイン類)は今回は使う予定がないので全部チェック外しました。
必要になったらその時入れればいいしね。
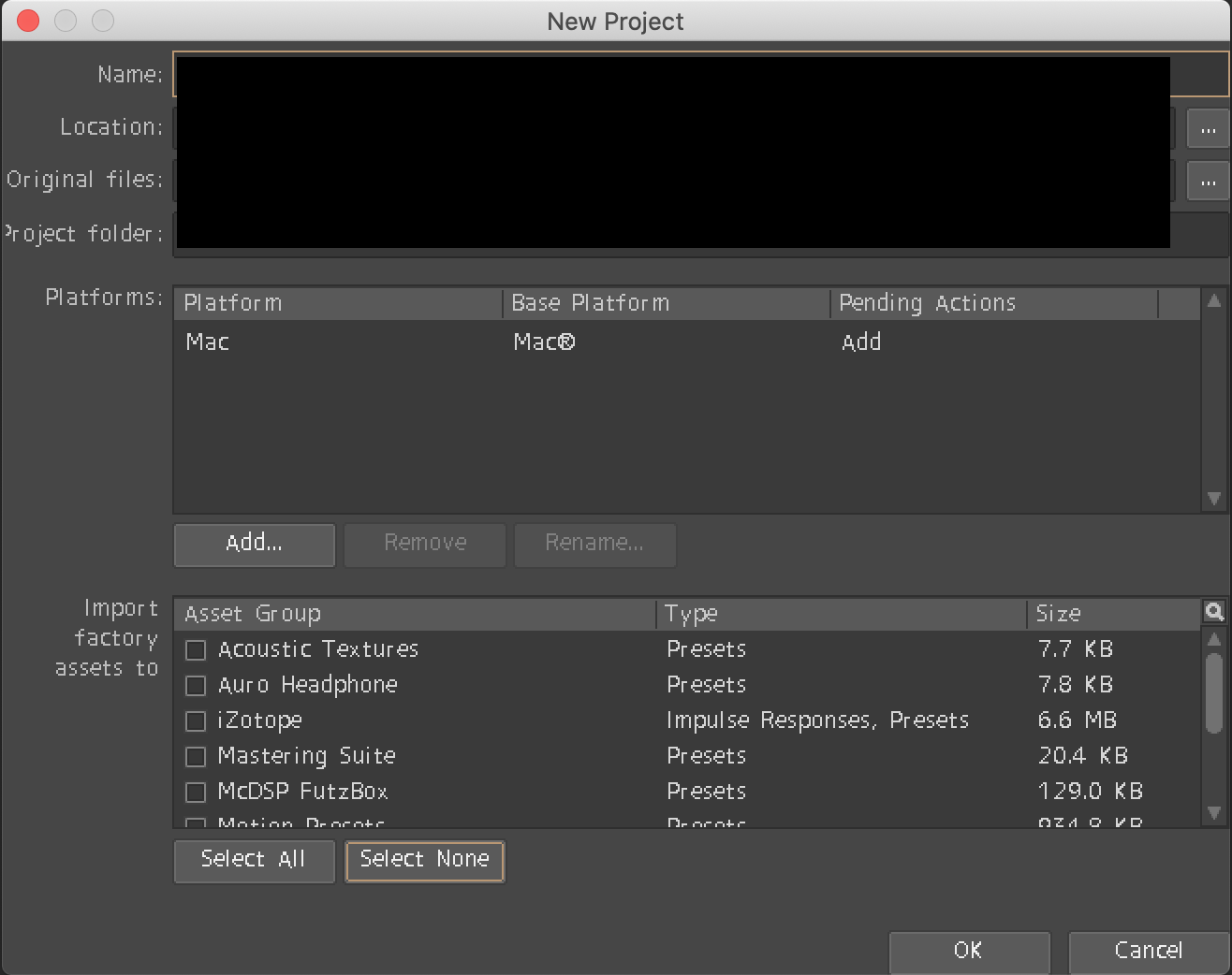
Audioデータを読み込む
LayoutsタブのDesignerレイアウトで作業していきます。
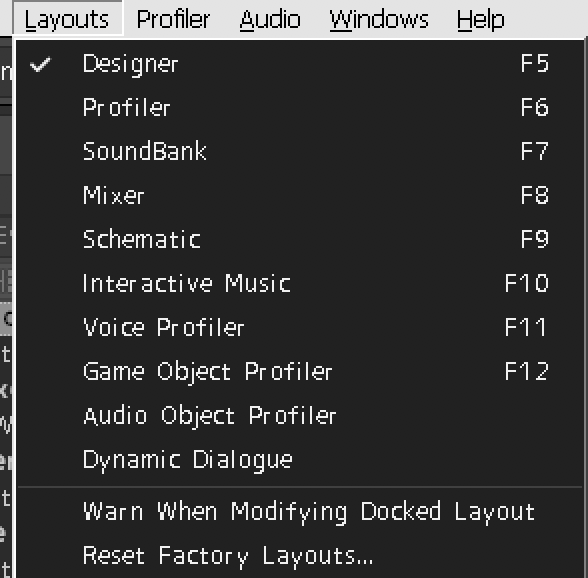
Default Work Unitを選択してSound SFXを作ります。名前は何でもいいですが、ここでは「TestSound」としておきます。
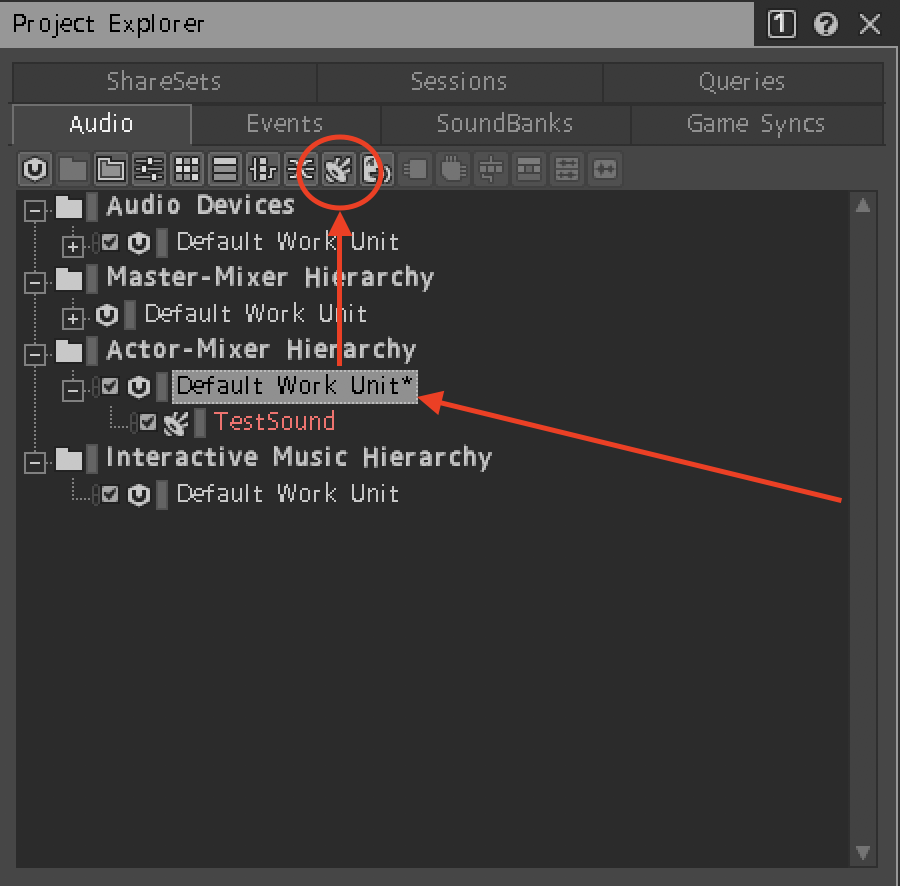
作ったSound SFXを右クリックし、import audio fileから開けるタブで、鳴らしたい音声ファイルを読み込みます。
先程まで赤い文字だったSound SFXが青色になればOK
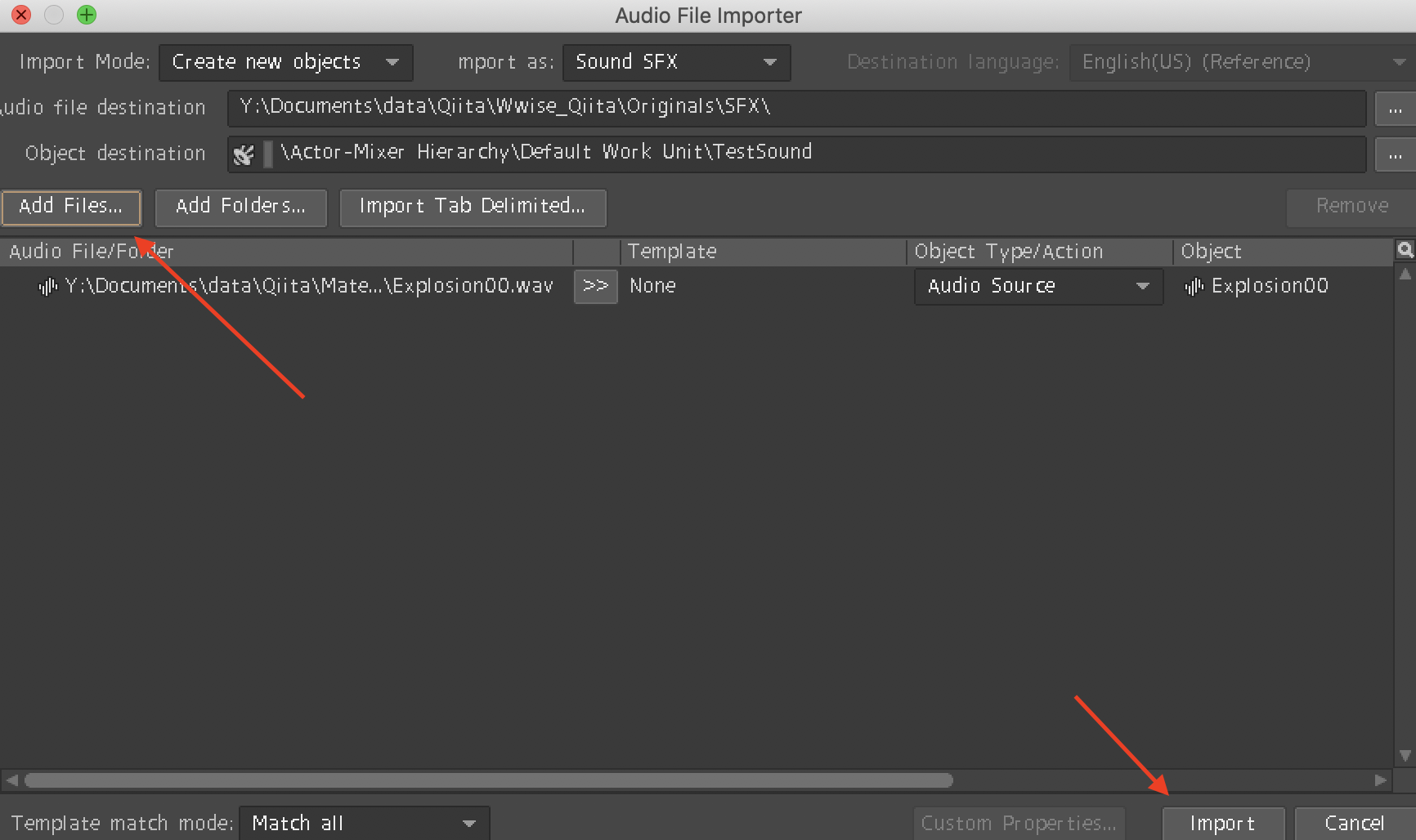
Eventを作る
Eventタブに移動して、Default Work Unitを選択してEventを追加します。
名前は何でも良いですが、Unity側からこのEvent名を呼び出すことになるので管理しやすい名前をおすすめします。
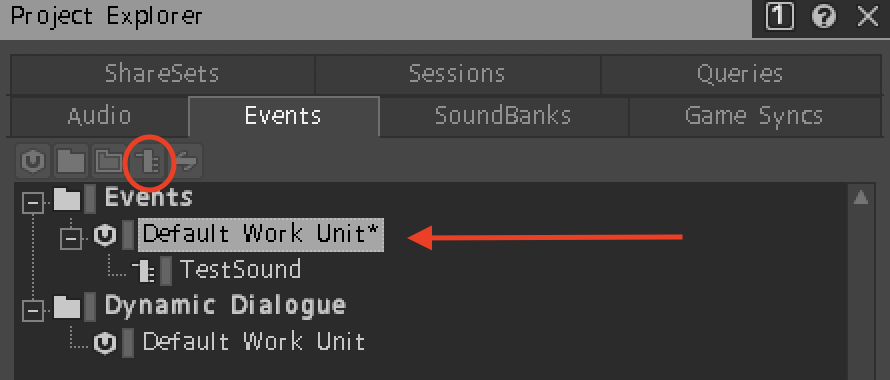
作成したEventに先程作成したAudioデータをドラッグして登録します。
登録の方法やEventタイプは他にもあるので、詳細を知りたい方は公式のチュートリアルを確認すると深まるかと思います(https://www.audiokinetic.com/ja/courses/wwise101/?source=wwise101&id=applying_an_action#read )
今回は一番基本的なEventで進めていきます。
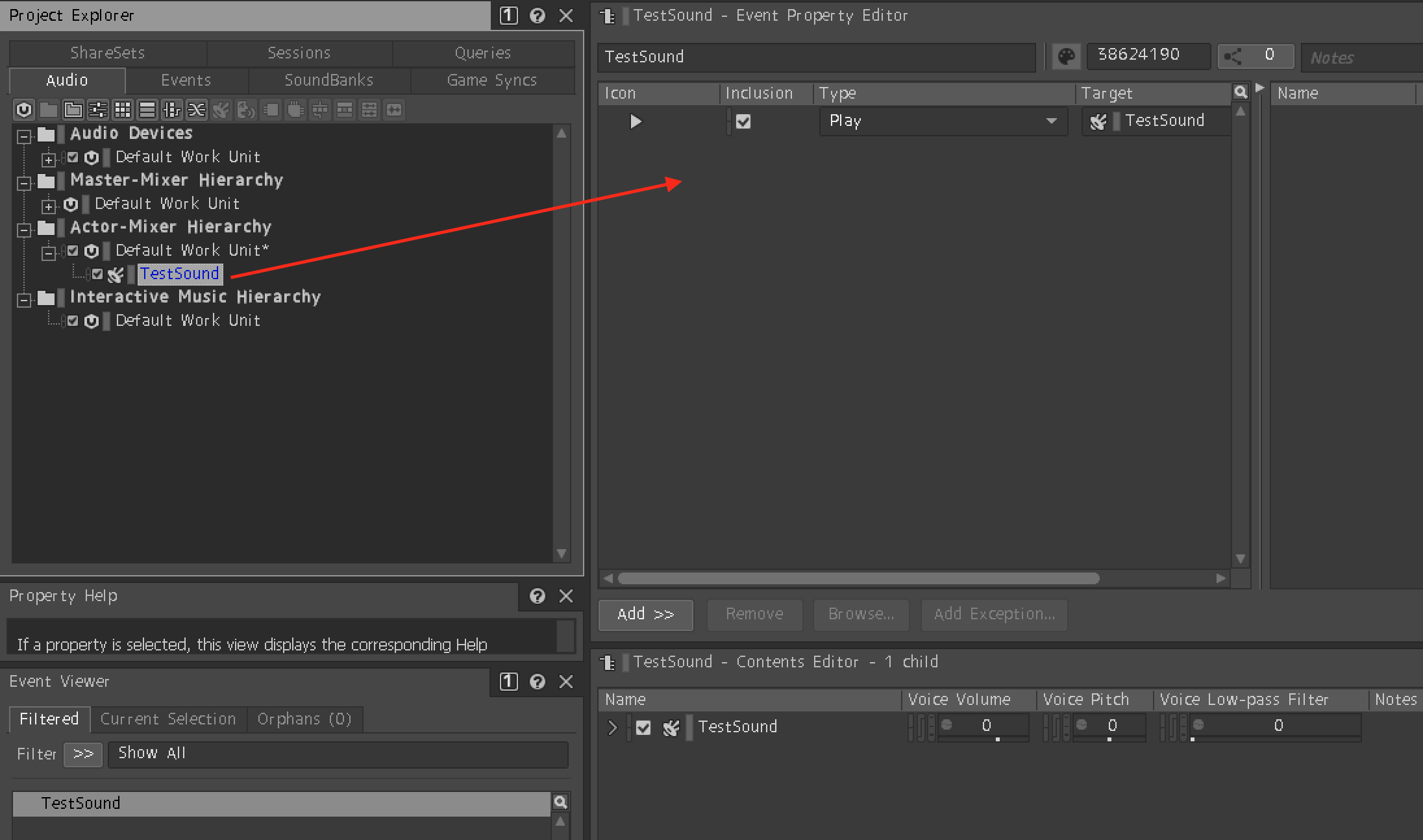
SoundBankを作ってビルドする
SoundBankタブに移動して、Default Work Unitを選択してEventを追加します。
こちらも名前は何でもいいですが、ここでは「MainSoundBank」としておきます。
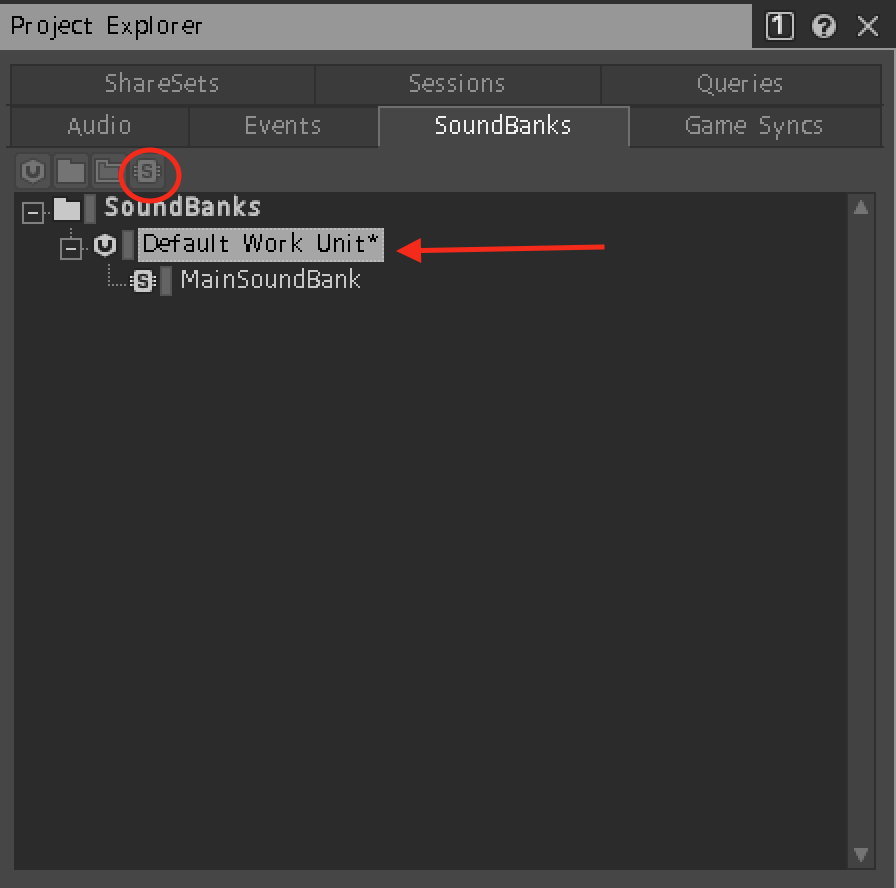
ここからはLayoutsタブのSoundBankレイアウトで作業していきます。
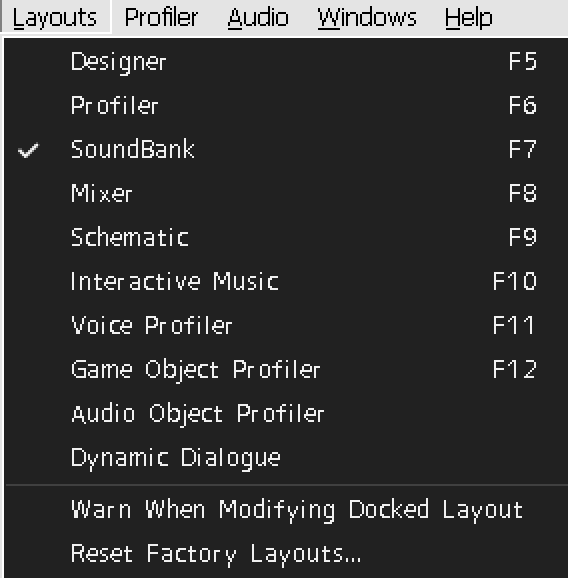
先ほど作成したSoundBankにEventをドラッグアンドドロップして追加します。
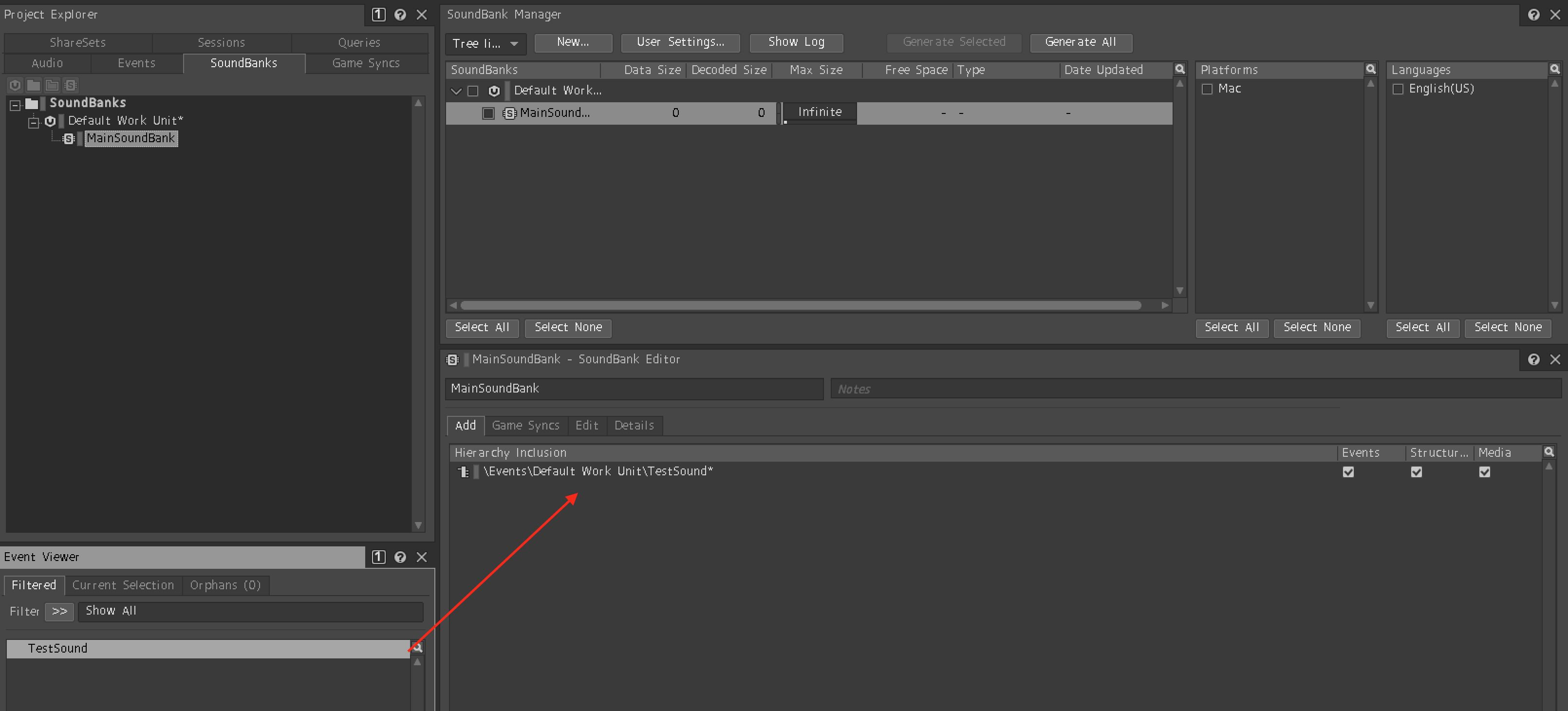
最後にGenerate Allか、Generate SelectedでビルドするSoundBankを選んでビルドすればWwise側の操作は終了です。
基本的には「Audioを登録する→Eventを作ってAudioを登録する→SoundBankに登録する→ビルドする」の工程を繰り返していけばOKです。