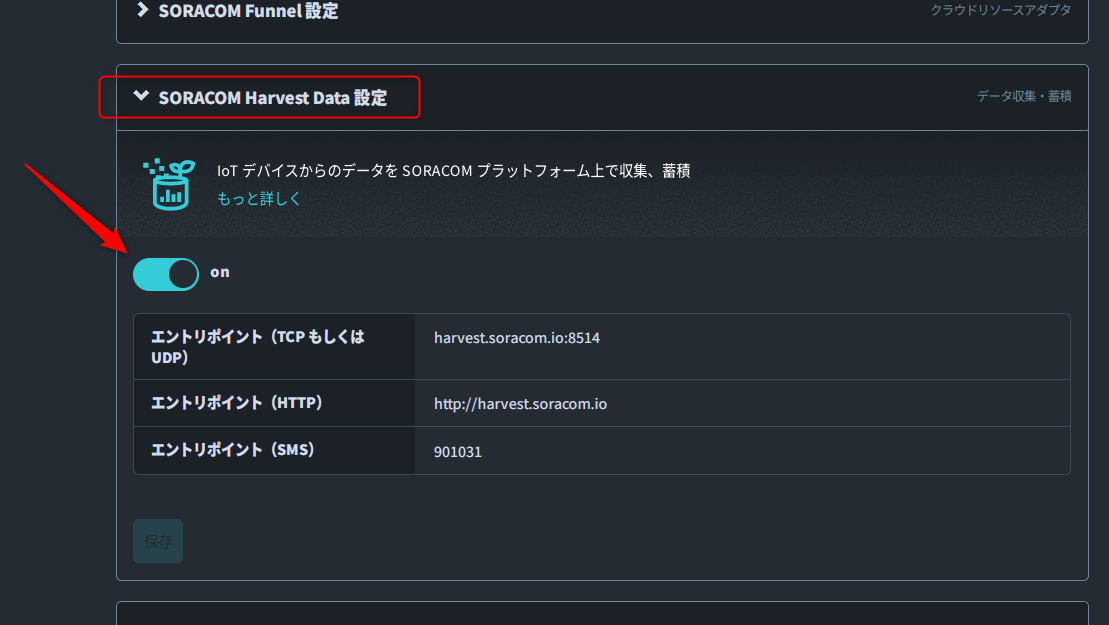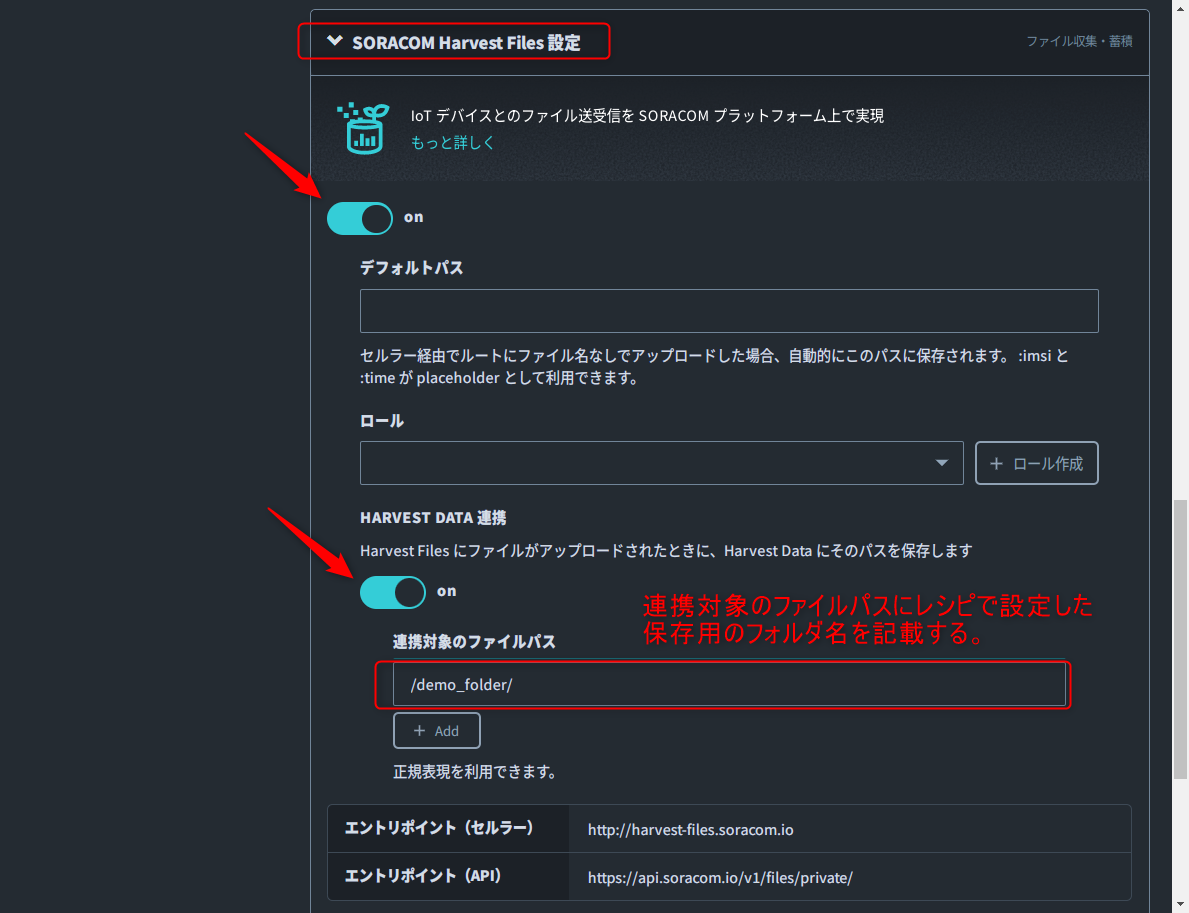毎日とか毎週とか、定期的にメーターや計器を確認する作業、ありませんか?
WEBカメラを使いたいけど現場にはWi-Fiがない...
そんなときに役立つ、かんたん設定LTEゲートウェイ「KC4-C-100A」を使った記事です。
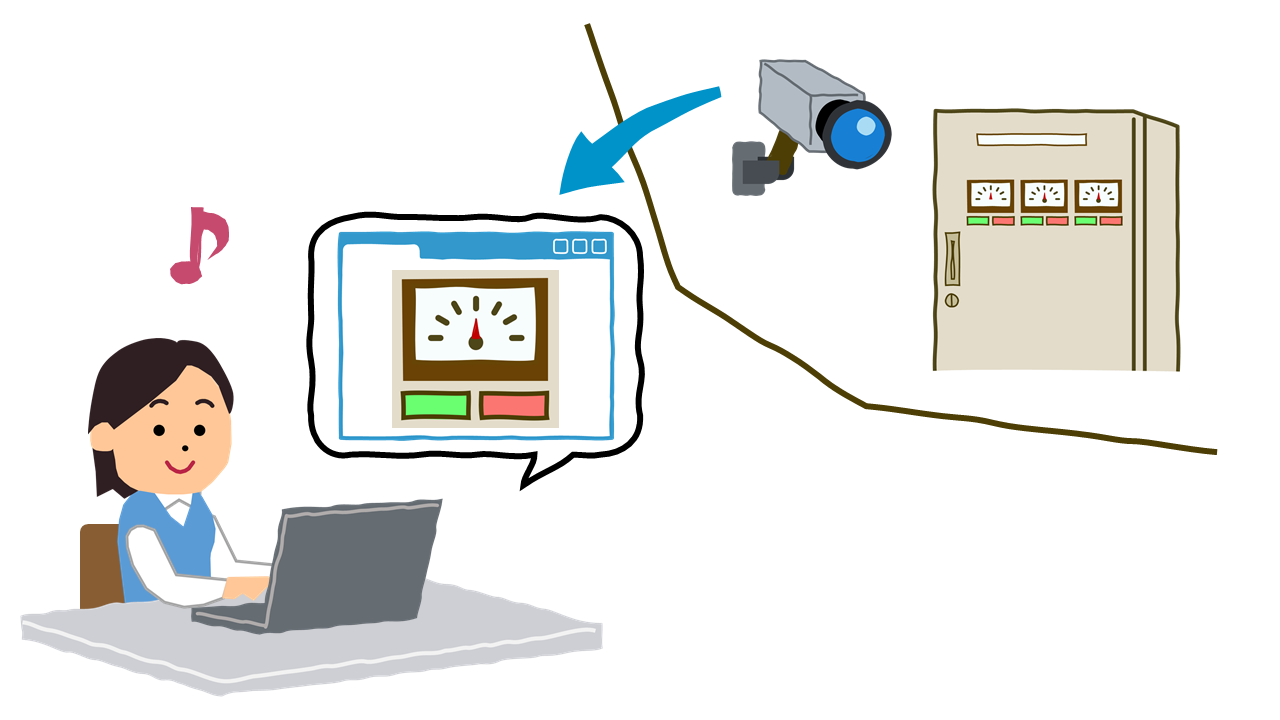
こんな人におすすめ
- 定期的に現場確認の業務がある人
- Wi-Fi®環境のない場所で遠隔監視を行いたい人
- LTE™通信を使った遠隔監視を試してみたい人
必要な時間と概算費用
- 必要な時間:約60分
- 概算費用:約58,000円
できること
- 遠隔地にあるメーターや計器の写真を撮影し、WEB上で確認ができるようになります。
準備するもの
| 品名 | 数量 | 価格 | 備考 |
|---|---|---|---|
| KC4-C-100A | 1 | 50,000円程度 | 参考購入先はこちらを参照 |
| USBカメラ | 1 | 7,800円※ | KC4-C-100A の動作確認品推奨 →動作確認リストはこちら ※本ブログでは C922n PRO HDストリーム ウェブカメラ を使用 |
| カメラ設置用ジグ | 1 | - | 必要に応じて準備する 本ブログではマグネットベースを使用 |
| Windows🄬 OS を搭載したパソコン | 1 | - | KC4-C-100A への設定および SORACOM ユーザコンソールの操作に用います。 必要なPC仕様 【OS】Windows10/11 64bit ( OSバージョン 2004-ビルド 19041 以上 ) 【必要メモリ(OSも含む)】4GB以上 【必要ディスク容量】10GB以上 【動作確認済みブラウザ】Google Chrome 98.0.4758.102/Microsoft Edge 99.0.1150.39 |
| USBケーブル (Type-A ↔ Type-C) | 1 | - | KC4-C-100A とパソコンを接続するためです。パソコンのUSBポートが Type-C のみの場合は、Type-C ↔ Type-C ケーブルをご用意ください。 |
| SORACOM アカウント (ユーザーコンソール) |
1 | - | SORACOM アカウント(ユーザーコンソール)を登録しておく。 →アカウント作成はこちらを参照(※アカウントの作成は無料です。) |
事前準備
システム構成
レシピ
1.KC4-C-100Aをセッティングする
KC4-C-100A「はじめようマニュアル」の「2.セットアップ」、「4-1.SIMを設定する」を実施する。
2.レシピを作成する
今回作成するレシピの内容
・毎日決まった時間に写真を撮影する
・撮影した画像をSORACOM Harvest Filesへ保存する
レシピツールを起動し、下記を参照してレシピを作成する。
レシピ作成については 「はじめようマニュアル」の「4-3.レシピをインポートする」、「3-1.レシピを作成する」を参照
保存フォルダ名称(上図でいう“/demo_folder/”)はこのあとの設定で使用するためメモしておく
撮影した画像をSORACOM Harvest Filesに送信するサンプルレシピは こちらのページ からダウンロードできます(記事冒頭にあります)

3.作成したレシピを KC4-C-100A に書き込む
作成したレシピの実行ファイルを作成し、KC4-C-100A に書き込む。
「はじめようマニュアル」の「3-2.レシピ実行ファイルを作成する」、「3-3.レシピ実行ファイルを本製品へ書き込む」を参照
4.ソラコム設定1(グループ設定)
デバイス側の準備が終わったら次はクラウド側の準備をします。
SORACOM アカウント(コンソール)にログインし、該当のSIMが属するグループ設定をします。
・SORACOM Harvest Data設定をON
・SORACOM Harvest Files設定をON
・HARVEST DATA連携をONにし、連携対象のファイルパスに任意のフォルダ名を入力する("/""/"で囲む)
→ソラコム設定の詳細は>>こちら<<
5.ソラコム設定2(Lagoon設定)
続いて、ソラコムのダッシュボードで画像を確認するための設定をします。
実際の作業としては、SORACOM Lagoon で Harvest Files に保存した画像を表示する設定を行います。
→設定方向は>>こちら<<
6.設置
対象物にあった方法で設置をしてください。
下の写真は配電盤にマグネットベースで固定したときの例です。
7.結果
暗い...
今回監視対象物のある部屋は通常電気を消しているため、通常のカメラでは撮影に限界がありました。
そこで、今回はKC4-C-100Aの接点入出力を使って撮影時のみLEDライトを点灯させる方法を試しました。
やり方の詳細はこちら→100均のアイテムで外部接点入力のLEDライトを作ってみた
結果
明るくなった!
通信料金について
約500円/月
セルラー通信を利用しているため月額の通信量が発生します。
想定は以下のとおり。
・1日に1回、画像を撮影
・画像容量は100KB/枚以下(ひと月3MB程度)
・ソラコムSIM planX3を想定(1ドル/月)
・SORACOM Harvest Data 利用(5.5円/日)
・SORACOM Harvest Files 利用(220円/月)※利用データ1GB以下
・SORACOM Lagoon 無料枠を利用
最後に
いかがでしたでしょうか?
Wi-Fi利用は費用的にも安価で済む場合が多いため重宝される一方、監視したい場所に通信環境がなかったり、会社内のネットワークの利用が嫌がられたりと多くの制約が発生することがあります。
今回はそんな環境でも、KC4-C-100A とセルラー通信を使って遠隔監視ができる仕組みの紹介でした。
初期費:約58,000円
月額費:約500円
別ブログではKC4-C-100Aを使ってこんな映像がとれるという紹介も予定していますのでお楽しみに!
→Comming Soon
注意事項
- 商標
※Wi-Fi®はWi-Fi Allianceの商標または登録商標です。
※Windows®およびWindows®10は米国Microsoft Corporationの米国およびその他の国における登録商標または商標です。Microsoft® Windows® の正式名称は、Microsoft® Windows® Operating Systemです。
※USB Type-C®はUSB Implementers Forumの登録商標です。
※LTEは、ETSIの商標です。
※ソラコム、SORACOM、又はソラコムの商品・サービス名称等は、株式会社ソラコムまたはその関連会社の商標または登録商標です。
※その他本文中に記載されている会社名および商品名は、各社の商標または登録商標です。