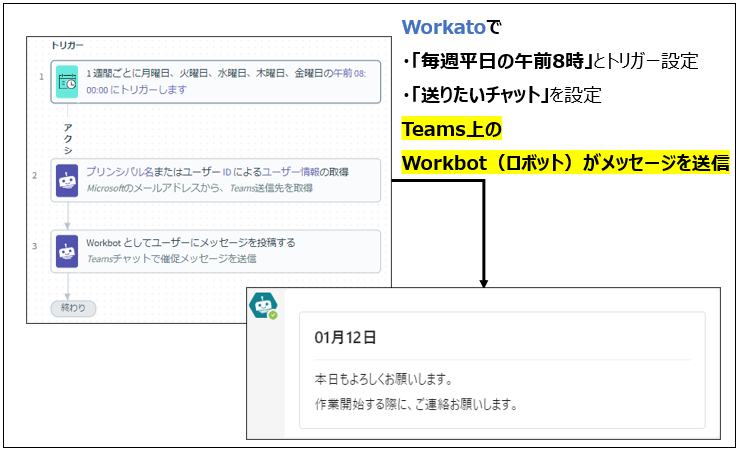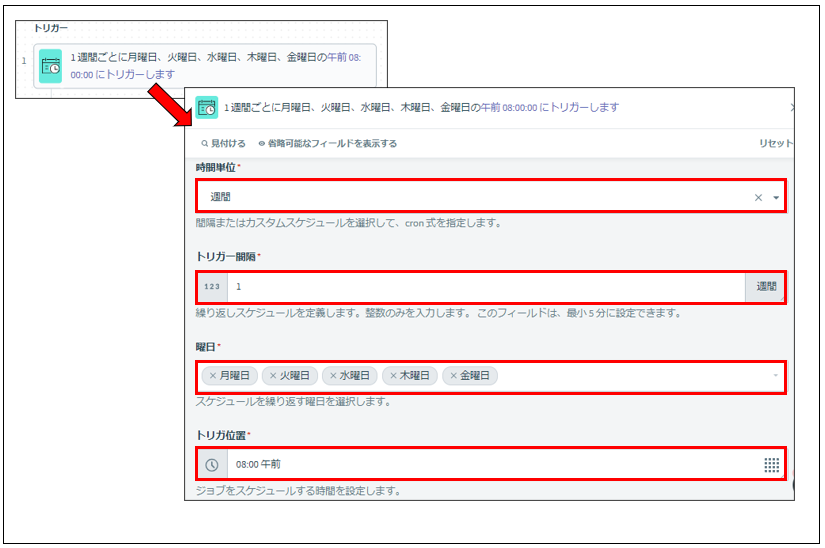こんな人に参考にしてほしい
Teamsの予約メッセージを、設定する方法を紹介します。
「決めた日時」に「入力した文章」が送信されます。
iPaaS製品であるWorkatoも、Teamsのような予約メッセージの送信ができます。Workatoの良い点があるので、合わせて紹介させて頂きます。
Teamsの予約メッセージを設定する方法
メッセージを送りたいチャットを、選択してから
以下の手順で設定ができます。
- 送信ボタンを右クリック
- 日時選択画面が表示 (1週間までが予約可能)
- 文章入力して送信ボタン
- 予約メッセージの設定が完了
これで「決めた日時」に「入力した文章」が送信されます。
予約メッセージは、1つずつ作成していきます。
なので、例えば 「毎週平日の午前8時にメッセージ送信したい。」
といった場合は、5日分の設定をする必要があります。
また、1週間以上先は選択できないので、翌日も設定しなくてはいけません。
そこで、Workatoを使用すると、
1回の設定で「毎週平日の午前8時にメッセージ送信」 が、できるようになります。
Workatoはローコードで開発できるiPaaS製品です。
条件分岐や順次処理を加えることで、
以下のような状況に合わせてカスタマイズができます。
- 複数人へ送信する
- 非稼働日は送信しない
- 送り先や曜日で、文章を変える
今回は「毎週平日の午前8時にメッセージ送信」を行う、Workatoの簡単なレシピを紹介します。
WorkatoでTeamsメッセージ定期実行
WorkatoとTeamsを、連携させるために Workbotの設定 をします。
(設定方法は下部で、別記事を紹介しています。)
Workatoのレシピには、以下3つを設定します。
1. 毎週平日の午前8時に起動
2. 送りたいチャット(ユーザー)を取得
3. メッセージを送信
この3つを設定をするだけで、Workatoでメッセージ定期実行が可能となります。
1.毎週平日の午前8時に起動
スケジュールで定期実行を行っています。トリガー条件は「毎週平日の午前8時」なので、各項目を設定します。
2.送りたいチャット(ユーザー)を取得
送りたいチャット(ユーザー)を取得するために、Microsoftアカウントのユーザーのログイン名を入力します。
3.メッセージを送信
最後に送る処理です。前工程で取得した、送りたいチャット(ユーザー)の情報を設定して、メッセージを入力します。
これで 「毎週平日の午前8時にメッセージ送信」 という定期実行が完成です。
TeamsとWorkatoを連携させるには Workato for Teams というワークボットを設定する必要があります。
Workato for Teams は簡単に設定することが出来ます。
別記事で紹介しているので合わせて参考にしてみてください。
→Workbot for Microsoft Teams の設定から簡単なアクションまで実行してみた
終わりに
Workatoはローコードで開発できるiPaaS製品です。ですが、条件分岐や順次処理などの基本的な知識は必要になります。メッセージをカスタマイズできれば、さらに業務に応じたメッセージを送信することができます。
弊社では他にも記事を紹介しているので参考にしてみてください。
→会社概要と記事一覧はこちら