■Webサーバーへ接続する
前回インスタンスへApacheと呼ばれるWebサーバーソフトをインストールしました。 これでWebサーバーとしての機能が追加されたので実際にWebブラウザからアクセスしてみましょう。目次
1.Webブラウザからインスタンスへアクセスする
2.セキュリティグループの80番ポートを開ける
1. Webブラウザからインスタンスへアクセスする
まずは作成したインスタンスのパブリックIPを確認します。
今回は「3.112.29.31」となっています。
※現在の設定だとパブリックIPは動的IPでインスタンスを起動し直す度にIPアドレスは変わるので注意してください。
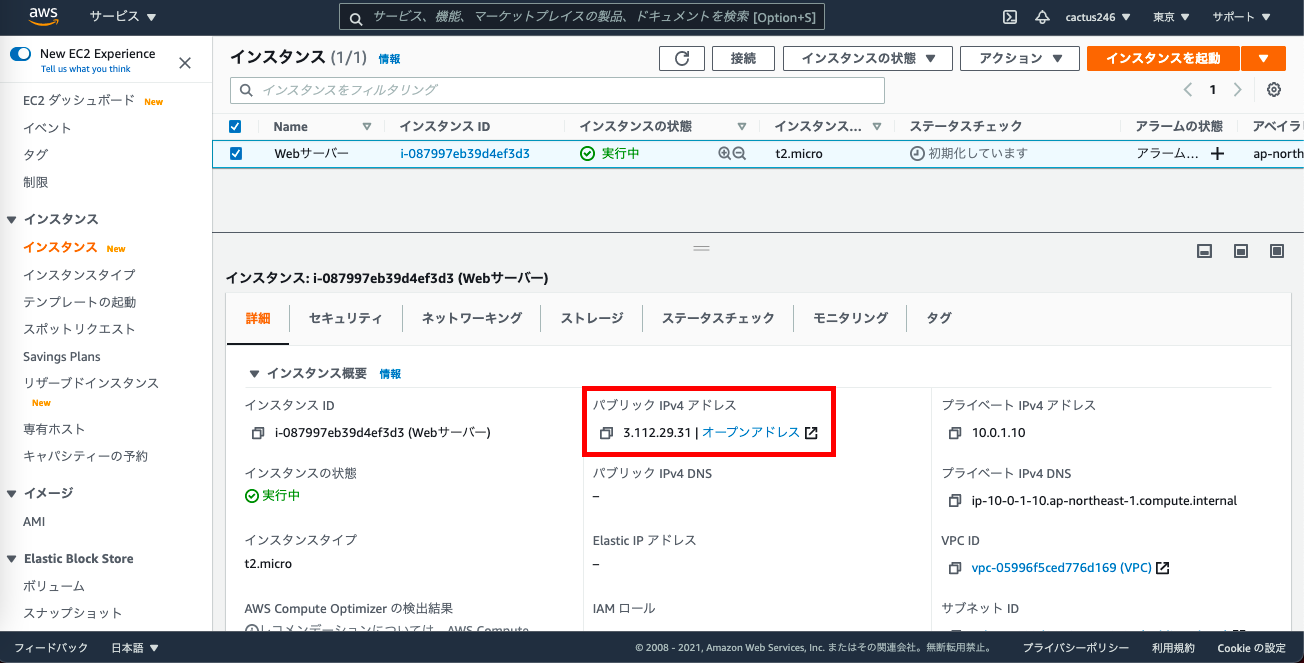
ではパブリックIPアドレスをそのままWebブラウザで表示してみましょう。
画像上部にURLを入力するバーがあるので、そこにパブリックIPをそのまま入力してアクセスしてみます。
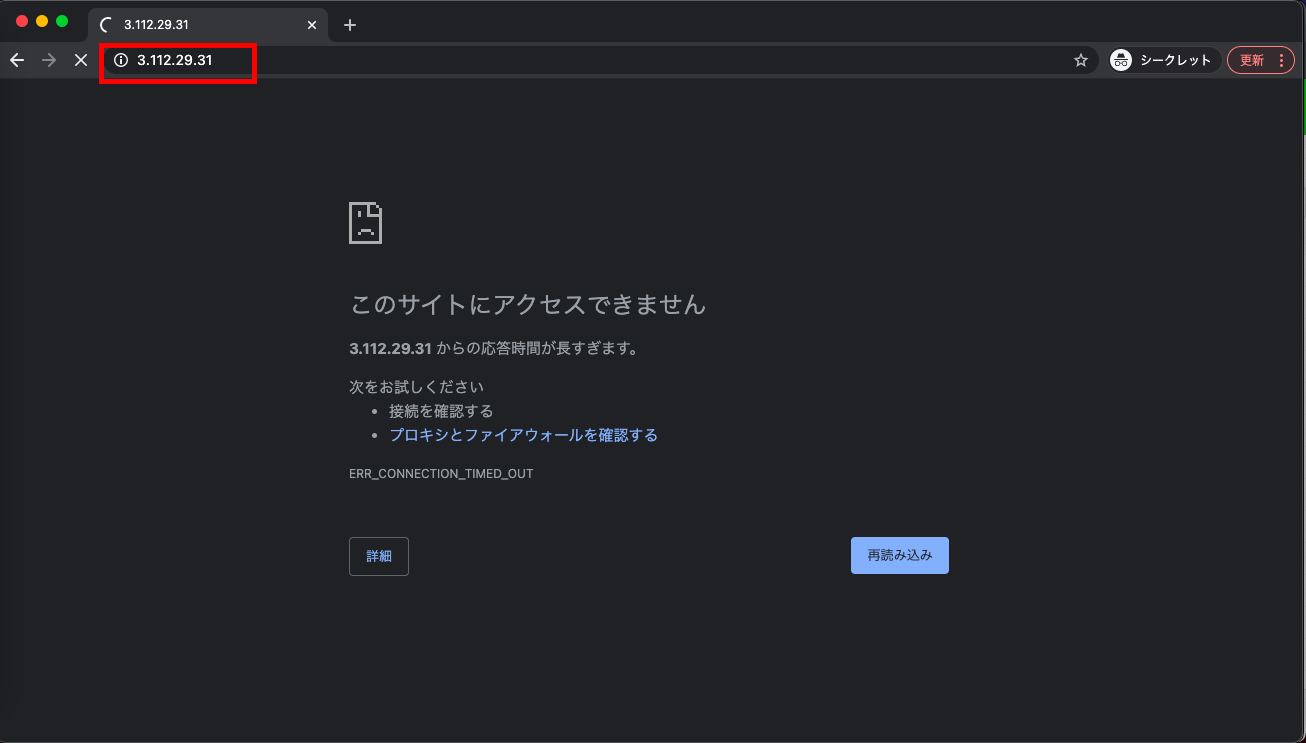
すると「このサイトにアクセスできません」とエラー表示されました。
アクセスできない原因はセキュリティグループの設定で「22番ポートだけを通してそれ以外のポートは通さない」という設定をしているからです。
これはEC2の画面からセキュリティグループの設定で確認することができます。
インスタンスを選択し画面下の「セキュリティ」をクリックします。
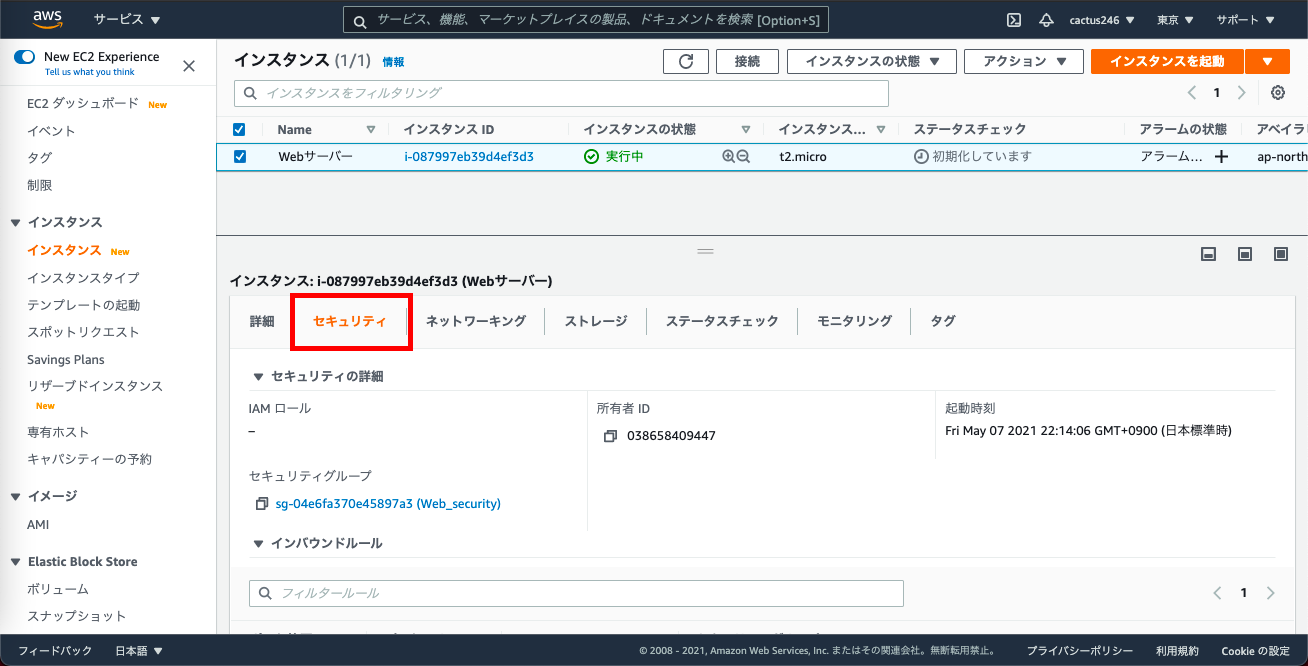
下にスクロールして「インバウンドルール」のところを見ると「ポート範囲:22」「ソース:0.0.0.0/0」という設定がされているのがわかります。
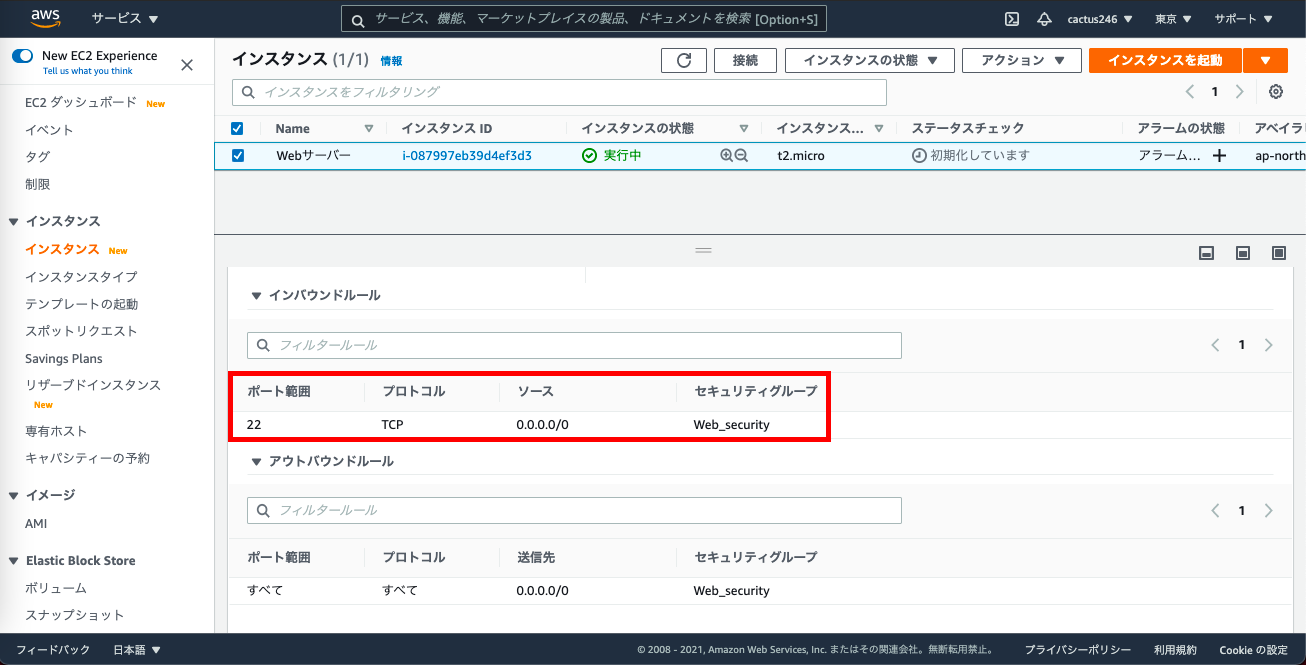
Apacheは80番ポートで待ち受けているため、Webブラウザでアクセスできるようにするにはセキュリティグループの80番ポートを開ける必要があります。
2. セキュリティグループの80番ポートを開ける
まずEC2の画面を開き、左メニューから「セキュリティグループ」をクリックしてください。
次にセキュリティグループ一覧が表示されるので、以前作成したセキュリティグループを選択し、画面下の「インバウンドルール」をクリックしてください。
次に「インバウンドルールの編集」をクリックしてください。
この「インバウンドルール」というのがアクセスしてくる通信を制限するルールです。(アウトバウンドルールはその逆で通信の送信先を制限するルールです)
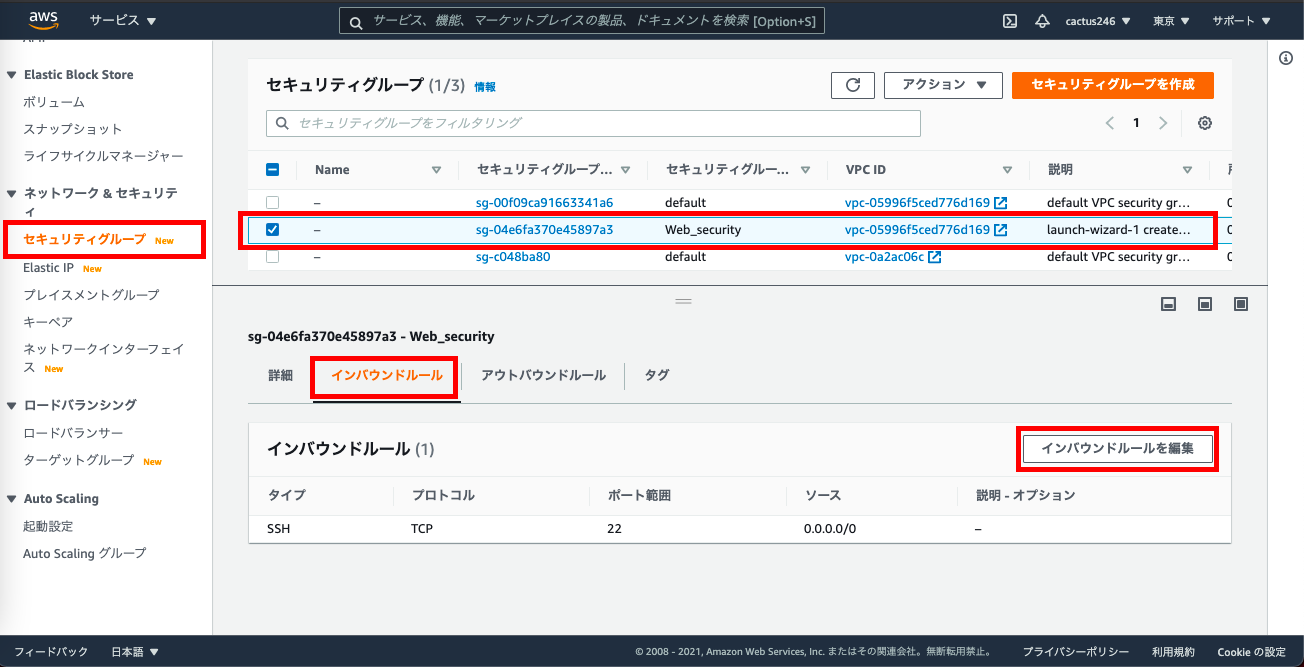
インバウンドルールを編集できる画面へ移行するので下記のように入力してください。
まず「ルールの追加」をクリックして新しくルールを作成します。
・タイプ:「カスタムTCP」を選択
・ポート範囲:「80」と入力
・ソース:虫眼鏡マークのある箇所に「0.0.0.0/0」と入力
全て入力を終えたら「ルールを保存」をクリックしてください。
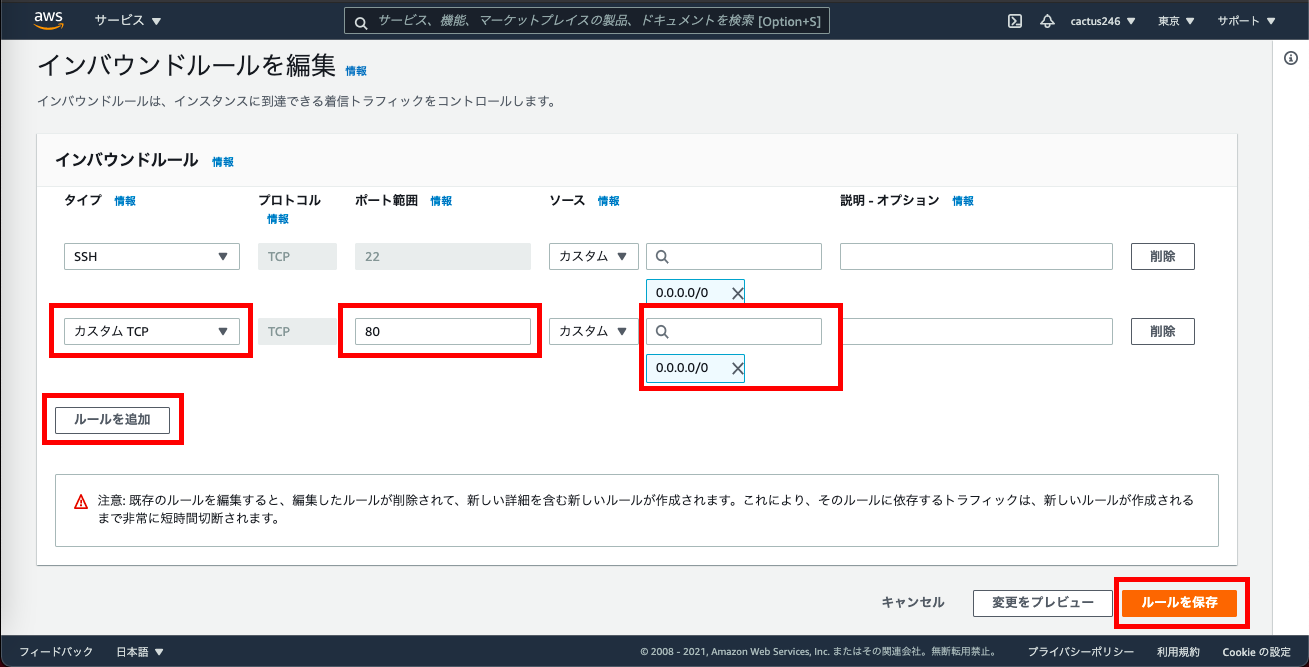
これで下記画像のように新しくセキュリティグループのインバウンドルールに「80番ポートを開ける設定」が追加されたのが分かります。
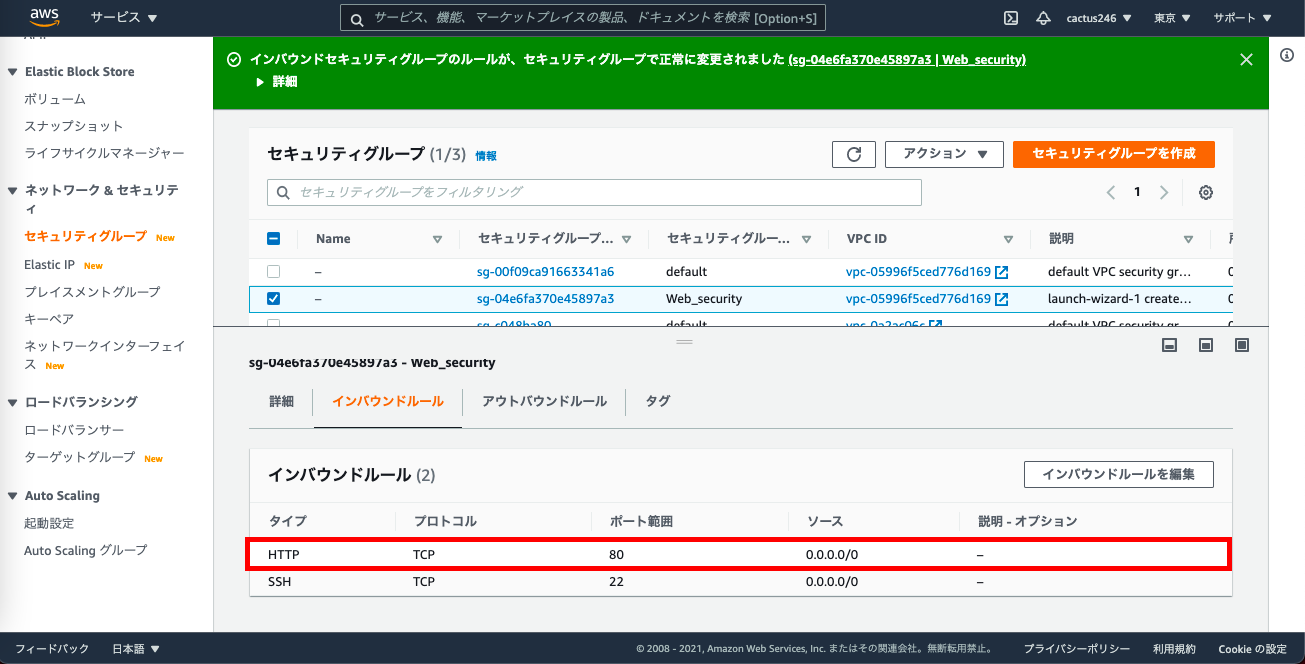
ではもう一度WebブラウザでパブリックIPにアクセスしてみましょう。
すると下記のようにApacheのデフォルト画面が表示されましたので、無事パブリックIPへアクセスできたことが分かります。
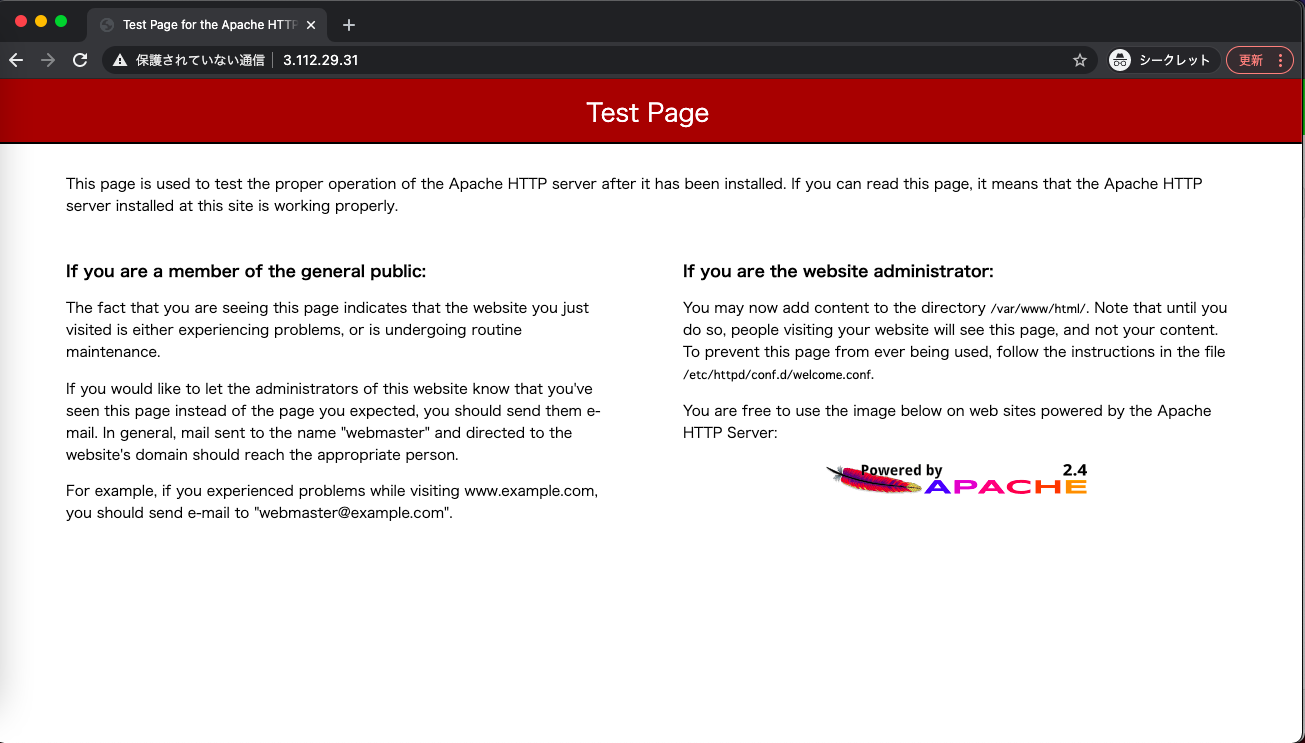
次の記事はこちらから
AWSとWordPressを使ってWebサイトを構築しよう⑩