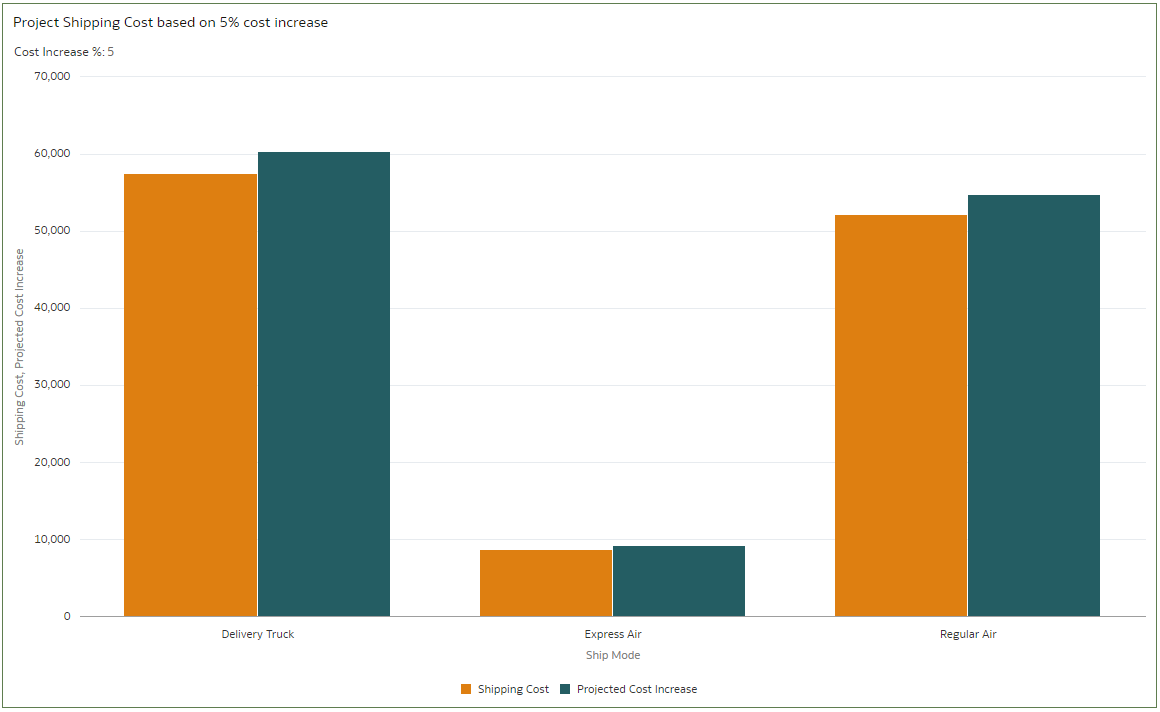はじめに
Oracle Analytics Cloud(OAC)では、ワークブックにパラメータを作成し、再利用可能な値を保存および管理することができます。パラメータは、フィルタコントロール、可視化のプロパティ、SQL論理式、式フィルタ、計算、データアクションとワークブックナビゲーションで使用できます。
この記事ではパラメータの使い方を紹介しますが、その際に「Sample Order Lines」データセットを使用します。
Sample Order Linesデータセットを持っていない人は、こちらの記事を参考にしてサンプルをインポートしてください。
1. パラメータの作成
まずワークブックを作成します。

「Sample Order Lines」データセットを選択して、「ワークブックに追加」をクリックします。

「パラメータ」ペインに移動し「+」をクリックしてパラメータを追加します。

次の様に入力し、「OK」をクリックします。
| パラメータ | 値 |
|---|---|
| 名前 | Cost Increase % |
| データ型 | 整数 |
| 複数値の許可 | オフ |
| 使用可能な値 | 範囲 |
| 最小値 | 0 |
| 最大値 | 100 |
| 初期値 | 値 |
| 0 |
2. 計算の作成
データペインに戻り、「+」をクリックして「計算の追加」を選択します。

次の様に計算式を定義して「保存」をクリックします。

| パラメータ | 値 |
|---|---|
| 名前 | Projected Cost Increase |
| 式 | Shipping Cost + (Shipping Cost * @parameter("Cost Increase %")('0') / 100) |
3. ビジュアライゼーションに計算を追加する
Ctrlキーを押しながら「Shipping Cost」「Ship Mode」そして今作成した「Projected Cost Increase」を同時に選択し、右クリックします。
「ビジュアライゼーションの選択」をクリックします。
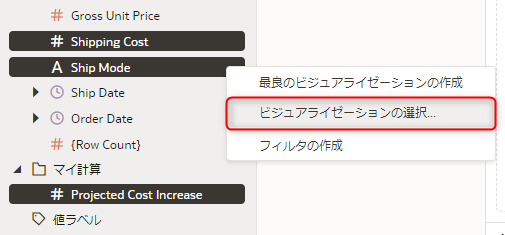
左上の「棒」を選択します。


4. パラメータをフィルタとして使用する
パラメータペインを表示し、「Cost Increase %」パラメータをビジュアライゼーションの「フィルタ」にドラッグ&ドロップします。

パラメータの値は「0」にしておきます。

ビジュアライゼーションのタイトルのすぐ下に表示されるフィルタをクリックして、パラメータの値を自由に変更できます。
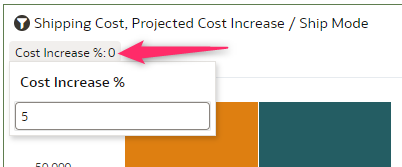

5. パラメータをタイトルに使用する
ビジュアライゼーションのプロパティを表示します。
タイトルの「自動」をクリックして、「カスタム」を選択します。

カスタムのタイトルとして、次の様に入力します。
Project Shipping Cost based on @parameter("Cost Increase %")% cost increase
おわりに
ここで紹介したパラメータの利用方法は、ドキュメントにも記載されていますので、そちらもあわせて参考にしてください。
- Oracle Analytics Cloudでのデータのビジュアル化およびレポートの作成
パラメータの使用例