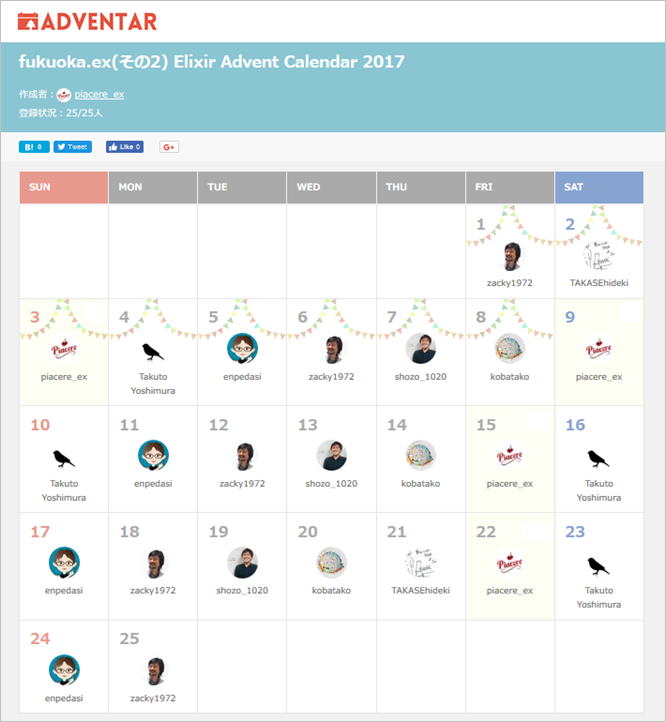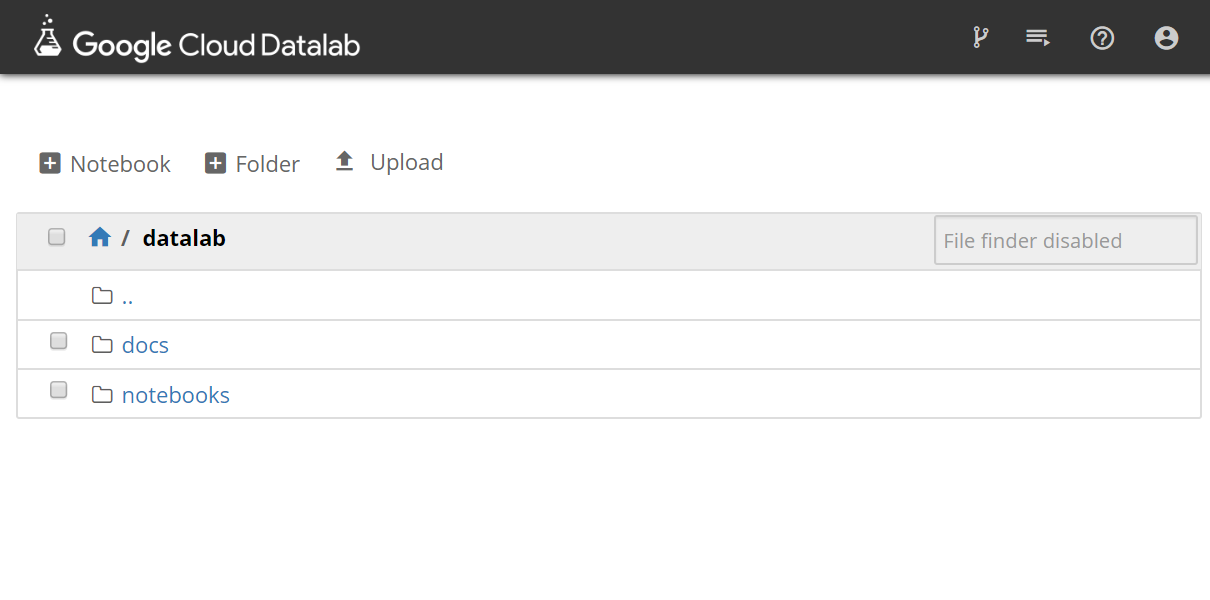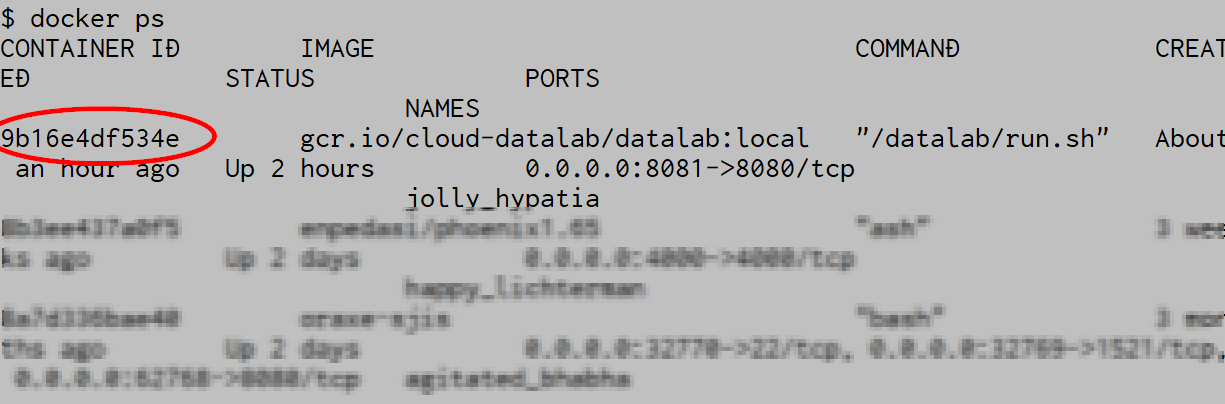(この記事は、「fukuoka.ex(その2) Elixir Advent Calendar 2017」の24日目、および「ディープラーニングのエンジニアリング Advent Calendar 2017」の6日目です)
昨日は、@tuchiroさんのElixirでSI開発入門 #9 Railsからのモデルの移行2(DDLをパースする)でした
前回までElixirからRustlerを経由して外部言語インターフェースのさまざまな可能性を探ってきました。
今回はGCPの公式コンテナである「Cloud Datalab」にElixirをインストールして、ElixirのTensorFlowバインディングである「Tensorflex」を試してみます。
前回までの記事は、以下になります
ElixirのGenStageに入門する #1
|> ElixirのGenStageに入門する#2 バックプレッシャーを理解する
|> Elixir並列処理「Flow」の2段ステージ構造を理解する
|> Elixirから簡単にRustを呼び出せるRustler #1 準備編
|> Elixirから簡単にRustを呼び出せるRustler #2 クレートを使ってみる
|> Elixirから簡単にRustを呼び出せるRustler #3 いろいろな型を呼び出す
|> Elixirから簡単にRustを呼び出せるRustler #4 SHIFT-JIS変換を行う
|> Elixirから簡単にRustを呼び出せるRustler #5 NIFからメッセージを返す
4/27から、44日間に渡り、毎日お届けしている「季節外れのfukuoka.ex Elixir Advent Calendar」と「季節外れのfukuoka.ex(その2) Elixir Advent Calender」ですが、Qiitaトップページトレンドランキングに13回入賞、Elixirウィークリーランキングでは7週連続で1/2/3フィニッシュを飾り、各種ランキング通算で、トータル87回ものランクインを達成しています
みなさまの暖かい応援に励まされ、合計616件ものQiita「いいね」もいただき、fukuoka.exアドバイザーズとfukuoka.exキャストの一同、ますます季節外れのfukuoka.ex Advent Calendar、頑張っていきます![]()
オールインワン機械学習Dockerコンテナ
Googleによって提供されるColud DatalabはTensorFlowに加え、Python2/3+Jupytor Notebook+Python向け機械学習用プラグインが入ったオールインワンのコンテナです。TensorFlowは最新版にメンテされてます。
既に環境構築が終わっている方でも、TensorFlowの新しめのAPIであるEstimator、KerasAPIや、Tensorfow-hubなどの機能を試すこともできます。
Elixirに興味がない方でも、のローカル環境へのDatalab1行構築は必見なので是非見て行ってください。
このコンテナはGCP上にデプロイすれば、煩雑なGPUドライバーのインストールも不必要なうえ、BigQueryやCloud Storageが統合された高度な環境をすぐに使い始めることができます。(参考:TensorFlowのGPU環境をGCPでさくっと作る方法)
このDatalab。実は、ローカルのDockerにもインストールできる優れものなんです。(今回GPUが使えるかどうかは不明)
一般的な開発に機械学習用の環境を整備しようとすると、まずPythonのバージョンが問題になってきます。PythonはNode.jsのCコンパイル環境で使われていたりするので、バージョン管理が必須となってきます。パッケージのアップデートも頻繁なので、迂闊にアップデートしてしまうと、pythonが起動しないなんてことも、多々あります。
Datalabを使えば、そのような煩雑な管理から解き放たれるのです。
お金がかからないローカルの環境にオールインワンの環境を作りましょう。
後半では、Elixir界隈で話題となったElixirのTensorFlow bindingsである「Tensorflex」をこのコンテナにインストールして動かしてみます。さて、いかなるものなのでしょうか?
Docker環境
まずは、Docker環境が必要です。
Dockerについてはここでは扱いませんので、各OSに合わせたインストールをお願いします。
ローカルインストール
以下長々と書いてはいますが、実際実行するのは1行のみです。安心して読み進めてください。
※筆者はWindows 10 Home EditionでDocker Toolboxを使用しています。
実はDocker Toolboxはサポート外なのですが、今回の使用範囲では問題がなかったことをご報告しておきます。
では、始めましょう。
まずはターミナルを立ち上げます。(Win10 Home Editionの方はDocker Quickstart Terminal)
以下のコマンドを入れます。<PROJECT_ID>はローカルにインストールする場合は、任意の英数字を入れて下さい。
docker run -it -p "127.0.0.1:8081:8080" -v "${HOME}:/content" \
-e "PROJECT_ID=<PROJECT_ID>" \
gcr.io/cloud-datalab/datalab:local
- Win10 Home Edition (Docker Toolbox)利用の場合は
docker run -it -p "8081:8080" -v "${HOME}:/content" \
-e "PROJECT_ID=<PROJECT_ID>" \
gcr.io/cloud-datalab/datalab:local
※ [Datalab公式のローカルインストール方法はこちらになります]
(https://cloud.google.com/datalab/docs/quickstarts/quickstart-local?hl=ja)
フォルダーの指定について(Windowsの場合)
Windowsでマイドキュメントの配下をコンテナと共有したい方だけ、ここをお読み下さい。
Windowsでマイドキュメントの内にdatalabフォルダを作って、コンテナと共有したい場合は次のようにします。共有フォルダの場所は、作業効率に地味に影響しますので、Dockerに慣れたら吟味しましょう。
export MYFOLDER=${HOME}/My\ Documents/datalab
Dockerのオプション
-v "${MYFOLDER}:/content"
Jupytor NoteBookにつないでみる
しばらく待って、以下のようなメッセージが出たら、コンテナの起動完了です。
Open your browser to http://localhost:8081/ to connect to Datalab.
次のような画面が現れたら、インストール成功です!
Dockerだと、1行で終了ですね!
このまま、Jupytor notebook(IPython)としてお使いいただけます。
Notebookの内容も、共有フォルダに書き込まれるので、コンテナを終了しても作業内容は残りますので、ご安心下さい。
ブラウザからhttp://localhost:8081/でつないでみてください。
(Docker toolboxの場合はhttp://192.168.99.100:8081/)
うまく、つながったでしょうか?
次のセクションからは、Elixirのインストールになるので、ご興味がない方は最終章をご覧ください。
Datalabコンテナに侵入する
コンテナが無事起動できたところで、今度はElixirをインストールすべく、コンテナに侵入します。
- 通常の環境の場合
Ctrl+p を押して Ctrl+q を押す
- Docker Toolboxの場合
Toolboxで上記Ctrl+pqをやると、ターミナルが固まってしまいます。
Docker Quickstart Terminalで別のシェルを立ち上げます。
docker psコマンドで、datalabコンテナが確認できます。
docker ps
DatalabのコンテナIDの2桁(他のIDと区別できる最小文字数)を控えて、次のコマンドを実行して下さい。上記コンテナでは9bなので、以下のようにします。
docker exec -it 9b bash
これは、コンテナの中に新たにbashを立ち上げて、コンソールで操作を行うという意味です。
「/contentフォルダ以外の変更はpipやapt-getを含めコンテナを終了したら無効になりますよ」という親切な案内です。
コンテナ探索
DatalabコンテナのOSはubuntu 16.04です。
anacondaが入っているので、環境を見てみましょう。
/content> conda env list
# conda environments:
#
base * /usr/local
py2env /usr/local/envs/py2env
py3env /usr/local/envs/py3env
pyenv2とpyenv3で環境の切り替えが可能なことがわかります。
sourceコマンドで環境を有効化できます。
/content> source activate py3env
(py3env) /content> pip3 freeze
以下抜粋ですが、メジャーどころのパッケージはほぼ入ってます。
matplotlib==2.1.2
numpy==1.14.0
pandas==0.22.0
scipy==1.0.0
scikit-learn==0.19.1
seaborn==0.7.0
tensorflow==1.8.0
Elixirをインストールする
Elixir公式サイトの手順どおりでubuntu用のelixirをインストールします。ルートユーザーなのでsudoは外す必要があります。
インストールの手順は以下の通り、コマンドを流すだけです。
esl-erlangのインストールで追加で359MBストレージを使う確認が出てきますが、大文字で「Y」を入力してください。
wget https://packages.erlang-solutions.com/erlang-solutions_1.0_all.deb && dpkg -i erlang-solutions_1.0_all.deb
apt-get update
apt-get install esl-erlang
apt-get install elixir
iexでこのように表示されれば、インストール成功です。Ctrl+\で抜けましょう。
(py3env) /content> iex
Erlang/OTP 20 [erts-9.3] [source] [64-bit] [smp:2:2] [ds:2:2:10] [async-threads:10] [hipe] [kernel-poll:false]
Interactive Elixir (1.6.5) - press Ctrl+C to exit (type h() ENTER for help)
iex(1)>
Tensorflow C bindingsのインストール
次は、Tensorflexを動かすためにTensorflow C bindingsを入れます。
以下はsudoを取り除いてあります。
TF_TYPE="cpu"
OS="linux"
TARGET_DIRECTORY="/usr/local"
curl -L \
"https://storage.googleapis.com/tensorflow/libtensorflow/libtensorflow-${TF_TYPE}-${OS}-x86_64-1.8.0.tar.gz" |
tar -C $TARGET_DIRECTORY -xz
インストールが成功したら、ldconfigを実行しておきましょう。
ldconfig
Tensorflexのインストール
TensorflexはTensorFlowをElixirから使うライブラリとして、あるカンファレンスのスライドで取り上げられたものです。ここでは、Tensorflexの実行環境を作ります。
※ Tensorflex version 0.1.2現在
mix.exsのdepsに書きを追加してください。
{:tensorflex, "~> 0.1.2"}
シェルから次のコマンドを実行すれば、インストール完了です。
mix deps.get
※ 以前のやり方
まず、tensorflexのリポジトリをクローンします。
git clone https://github.com/anshuman23/tensorflex.git
cd tensorflex
Makefile内のERLANG_PATHがデフォルトでは7.3になっています。
ERLANG_PATH = /usr/lib/erlang/erts-7.3/include
sedで9.3に書き換えます
sed -i -e 's/erts-7.3/erts-9.3/' Makefile
あとは
mix deps.get
mix compile
でインストール完了です。
動かしてみる
早速対話環境で実行してみましょう。
$ iex -S mix
Erlang/OTP 20 [erts-9.3] [source] [64-bit] [smp:2:2] [ds:2:2:10] [async-threads:10] [hipe] [kernel-poll:false]
make: 'priv/Tensorflex.so' is up to date.
Interactive Elixir (1.6.5) - press Ctrl+C to exit (type h() ENTER for help)
iex(1)> m = Tensorflex.create_matrix(2,3,[[2.2,1.3,44.5],[5.5,6.1,3.333]])
# Reference<0.343416744.1264451585.214396>
iex(2)> Tensorflex.matrix_pos(m,2,1)
5.5
iex(3)> Tensorflex.size_of_matrix m
{2, 3}
iex(4)>
無事実行できました。
※ 実行時に以下のエラーが出る場合は、
deps\priv\Tensorflex.soを削除してcd deps\tensorflexでディレクトリ移動後makeを実行して、soファイルを再ビルドして下さい。
21:49:42.478 [warn] The on_load function for module Elixir.Tensorflex.NIFs returned:
{:error, {:bad_lib, 'Library version (2.14) not compatible (with 2.13).'}}
Tensorflexのソースをひと通り眺めたところ、現在出来ることは、README.mdに書いてあることが全てのようです。つい数日前にSessionが実装されました。もともと、静的グラフデータのロードは出来ていたのでSessionが走るのは大きな進歩でしょう。 低レベルのAPIを中心に着実に機能が増えつつあります。
Elixirの作者José Valimさんとも頻繁にコミュニケーションを取ってるようで、今後の機能充実に期待です。
2018/8/21追記 - v0.1.2では、jpgファイルのロードが可能になり、Inception-v3を使った分類が可能になっています。
ElixirのGPU対応といえば、fukuoka.exコアメンバーの @zacky1972 氏こと、北九州市立大学の山崎進准教授のOpenCL対応も忘れてはいけません。ElixirからRustでGPU駆動した記事を改めてご紹介しておきます。
「ZEAM開発ログv0.1.6 Elixir から Rustler で GPU を駆動しよう〜ElixirでAI/MLを高速化」
コンテナのElixir環境を保存する
Elixirの作業環境を保存しておきたい方は、以下を進めてください。
Ctrl+\でElixirを抜け、exitでコンテナから抜けます。
下記のコマンドで、「datalab-elixir:latest」をタグ名を付けてDocker Imageを保存することができます。 ※コンテナのhashは上記の例でいけば9bとなります。
docker commit [コンテナのhashの一部] datalab-elixir:latest
次回からは、以下のコマンドでElixir入りの機械学習環境を楽しむことができます。
docker run -it -p "8081:8080" -v "${HOME}:/content" \
-e "PROJECT_ID=<PROJECT_ID>" \
datalab-elixir:latest
コンテナの終了
Elixirのインストールをしてない場合は、Open your browserの表示のところでCtrl+Cを押すとコンテナ終了が終了します。
Docker Toolbox利用の場合は、exitでdocker execを行ったコンテナを抜けてから、上記を行ってください。
今回の設定の場合、コンテナは使い終わっても破棄されないため、docker ps -aで止まっているコンテナを確認して、docker rmで削除しておきましょう。
docker ps -a
docker rm 9b
終わりに
Datalabでの環境構築いかがだったでしょうか。皆様の開発にお役にたてれば幸いです。
明日は @takasehideki さんの「ElixirでIoT#5:関数型言語からGroveモジュールを使ってみた」になります。