 AWS S3とは
AWS S3とは
S3(エススリー)とはSimple Storage Serviceの略で、AWSが提供するストレージサービスのことです。
AWSのストレージは耐久性が高いのが特徴で、その品質はイレブンナイン(9が11個並ぶ=99.999999999%)と謳われています。
S3にはバケットと呼ばれる単位があります。
バケットとは、ストレージの中に作るフォルダのような領域のことで、バケット単位でデータをやり取りしたり、アクセス制御やセキュリティの設定を行うことができます。
 この記事の目的
この記事の目的
本記事では、S3のサービスにおいてバケットを作成し、セキュリティ設定を行った上で、ローカルPCからファイルをアップロード/ダウンロードする手順を確認します。
 S3にバケットを作成する
S3にバケットを作成する
画面上部の「サービス」メニューから、ストレージ項目の下の「S3」を選択して下さい。

下図で「バケットを作成する」ボタンをクリックして下さい。

以下の各項目に入力します。
・バケット名:他と重ならないユニークなバケット名を入力して下さい。
・リージョン:任意のリージョンを選択して下さい。

「次へ」をクリックします。
下図のオプションの設定は、必要な場合は設定を行います。今回は特に行わなくて良いです。

「次へ」をクリックします。
下図でパブリックアクセスの設定を行います。
Cloud Front(クラウド・フロント)を使用する場合や特に公に公開する場合の除き、「パブリックアクセスをすべてブロック」の標準設定で良いです。
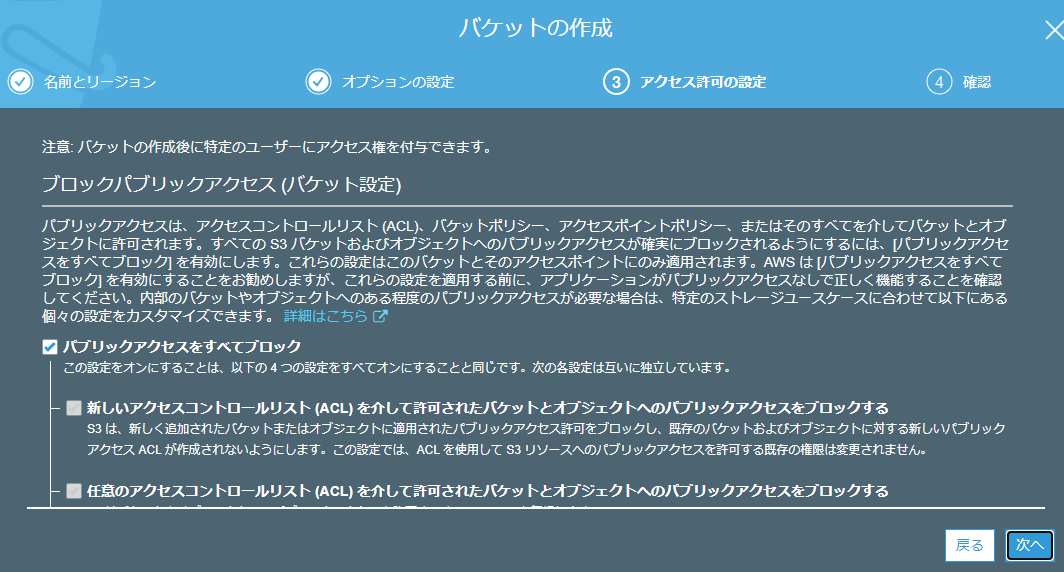
「次へ」をクリックします。
下図の確認画面で内容を確認した後、「バケットを作成」ボタンをクリックします。
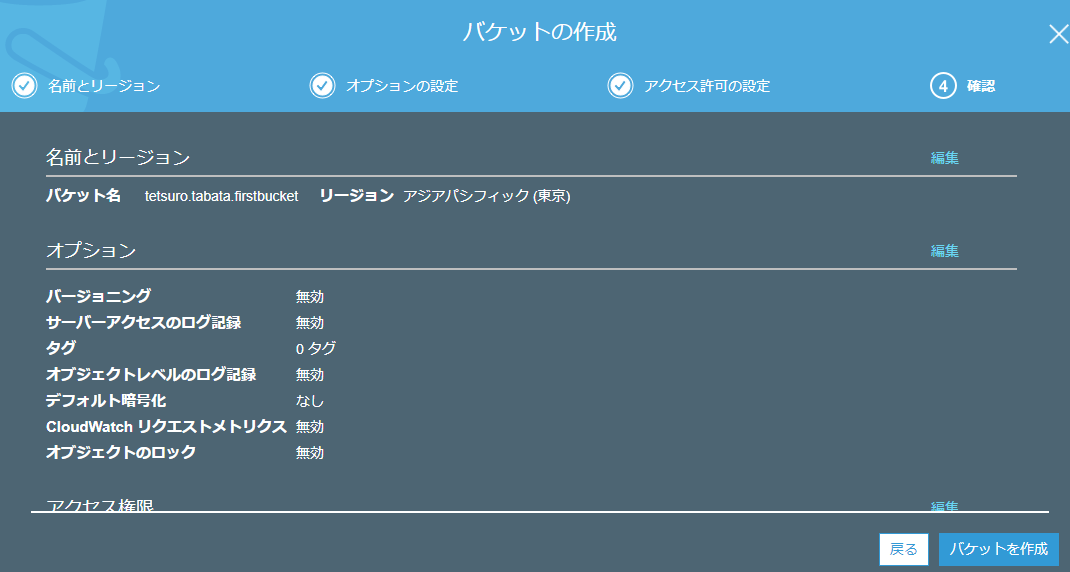
バケット作成の手続きは以上です。
下図のように作成したバケットが表示されればOKです。
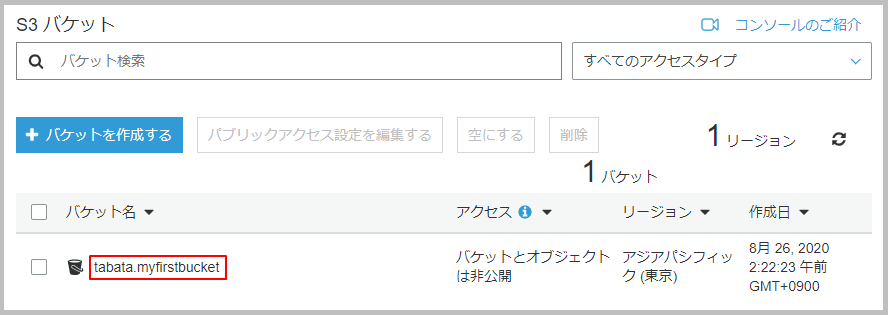
 S3へ接続するクライアント・ソフトウェア
S3へ接続するクライアント・ソフトウェア
S3のバケットの作成が完了したら、次にローカルPCから接続する設定を行います。
ローカルPCからファイルのアップロード/ダウンロードを行うには、FTPクライアントに似たS3専用のクライアント・ソフトウェアを使用します。
ここでは、フリーで使用できるMSP360 Explorer(旧称:クラウドベリーエクスプローラ)を使用します。
①MSP360 Explorerのインストール
以下の公式サイトからダウンロードします。
![]() MSP360 Explorer Freeware for Amazon S3
MSP360 Explorer Freeware for Amazon S3
https://www.msp360.com/explorer/windows/amazon-s3.aspx

ダウンロード後、インストーラ(EXEファイル)を実行します。
下図で「Next」をクリックします。
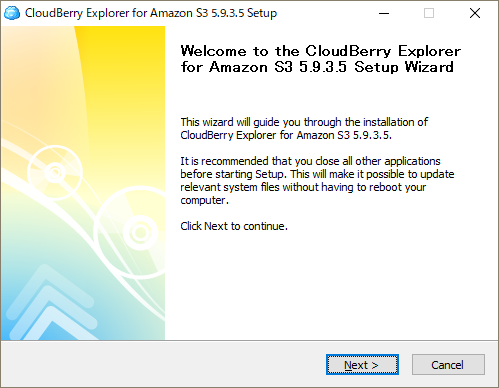
下図で「I Agree」をクリックします。
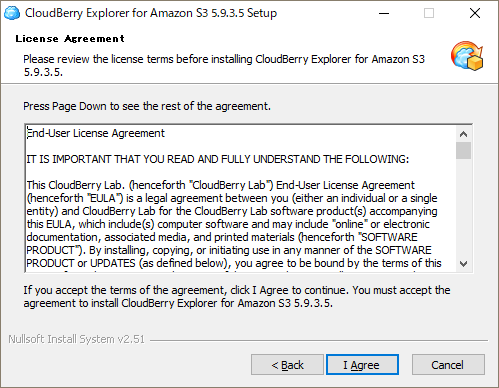
下図で「Install」をクリックします。
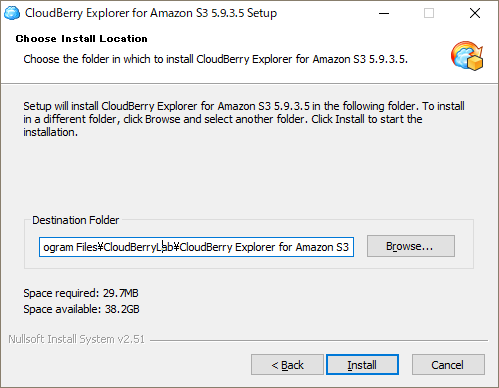
インストールが行われます。

下図で「Finish」をクリックします。
Run CloudBerry Explorerにチェックがあるため、この後は自動的に起動します。

下図のように起動します。
ここで「Freeware edition」を選択したまま「Next」をクリックします。

下図で「I do not have activation code」をクリックします。

下図でEメールアドレスを入力し、「Start Freeware」をクリックします。

下図のようにソフトウェアが起動します。
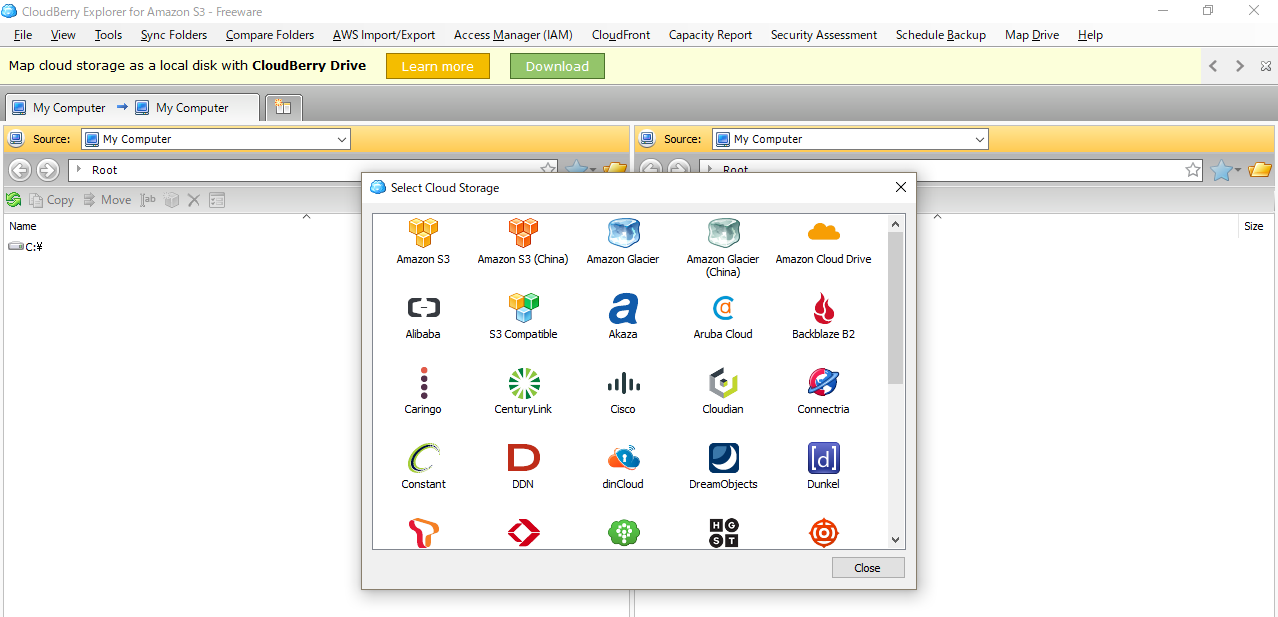
②アクセスキーIDとシークレットアクセスキーの作成
接続設定を行うためには、アクセスキーIDとシークレットアクセスキーが必要となりますので、以下の手順で取得します。
(1)画面右上のアカウントメニューのプルダウンから「マイセキュリティ資格情報」を選択します。

(2)セキュリティ認証情報画面で、下図の通りメニュー項目「アクセスキー(アクセスキーIDとシークレットアクセスキー)」を選択します。

(3)「新しいアクセスキーの作成」ボタンを選択します。
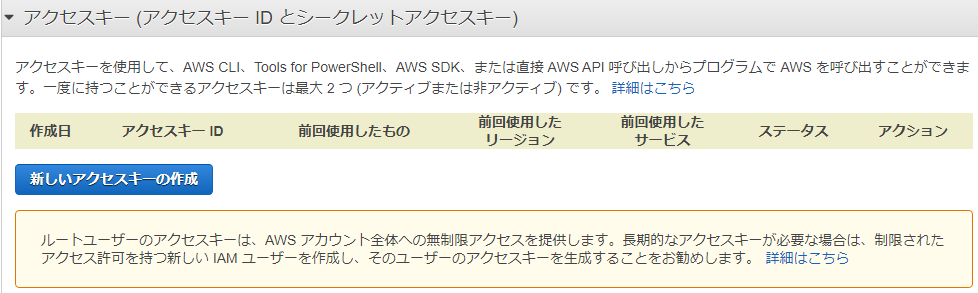
(3)表示されたアクセスキーIDとシークレットアクセスキーを控えるか、キーファイルをダウンロードします。

③MSP360 Explorerの設定
下図のストレージ選択画面でAmazon S3を選択し「Close」をクリックします。

基本画面が起動します。
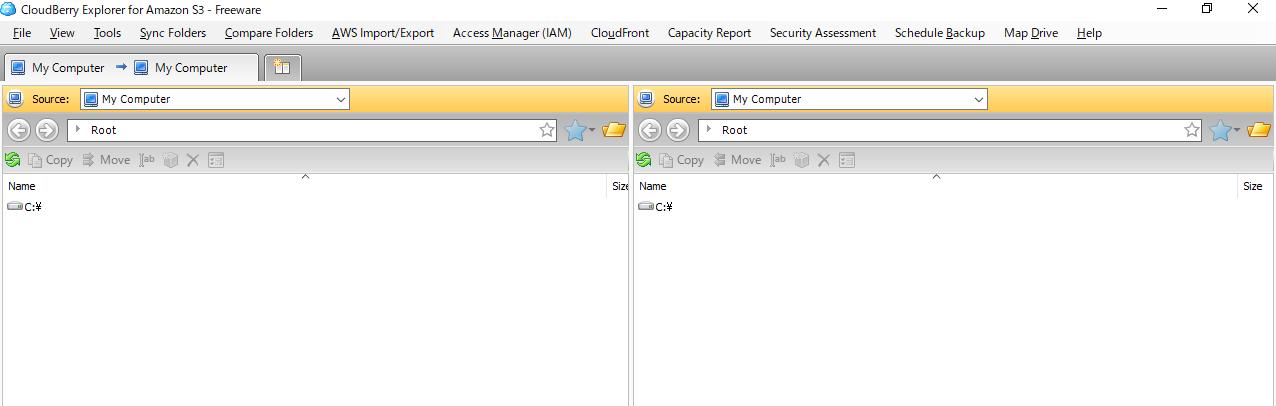
メニュー項目「File」から「New Amazon S3 Account」を選択します。

設定画面で以下を入力します。
・Display name:任意の名前を設定します。
・Access key:先ほど取得したアクセスキーIDを入力します。
・Secret key:先ほど取得したシークレットアクセスキーを入力します。

最後にOKをクリックします。
下図のような画面が起動するので、「Close」をクリックします。
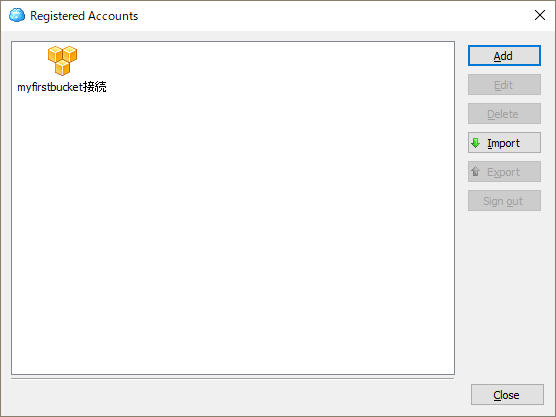
④S3へ接続する
左右に2分割された画面の右枠の「Source:」から、作成した接続設定項目を選択します。

予め作成したバケットをダブルクリックします。

ファイルをアップロードします。下図では、画像ファイル(001.jpg)をアップロードしました。

右枠内のファイルを左枠のローカルPCに移せば、ファイルをダウンロードすることができます。
以上でS3へのファイルのアップロード/ダウンロードができるようになりました。
 関連情報
関連情報
■AWS LambdaをAWS CLIで呼び出し、S3にファイルを格納する
https://qiita.com/ttlabo/items/edc1f08b51df1af25504
 ご意見など
ご意見など
ご意見、間違い訂正などございましたらお寄せ下さい。