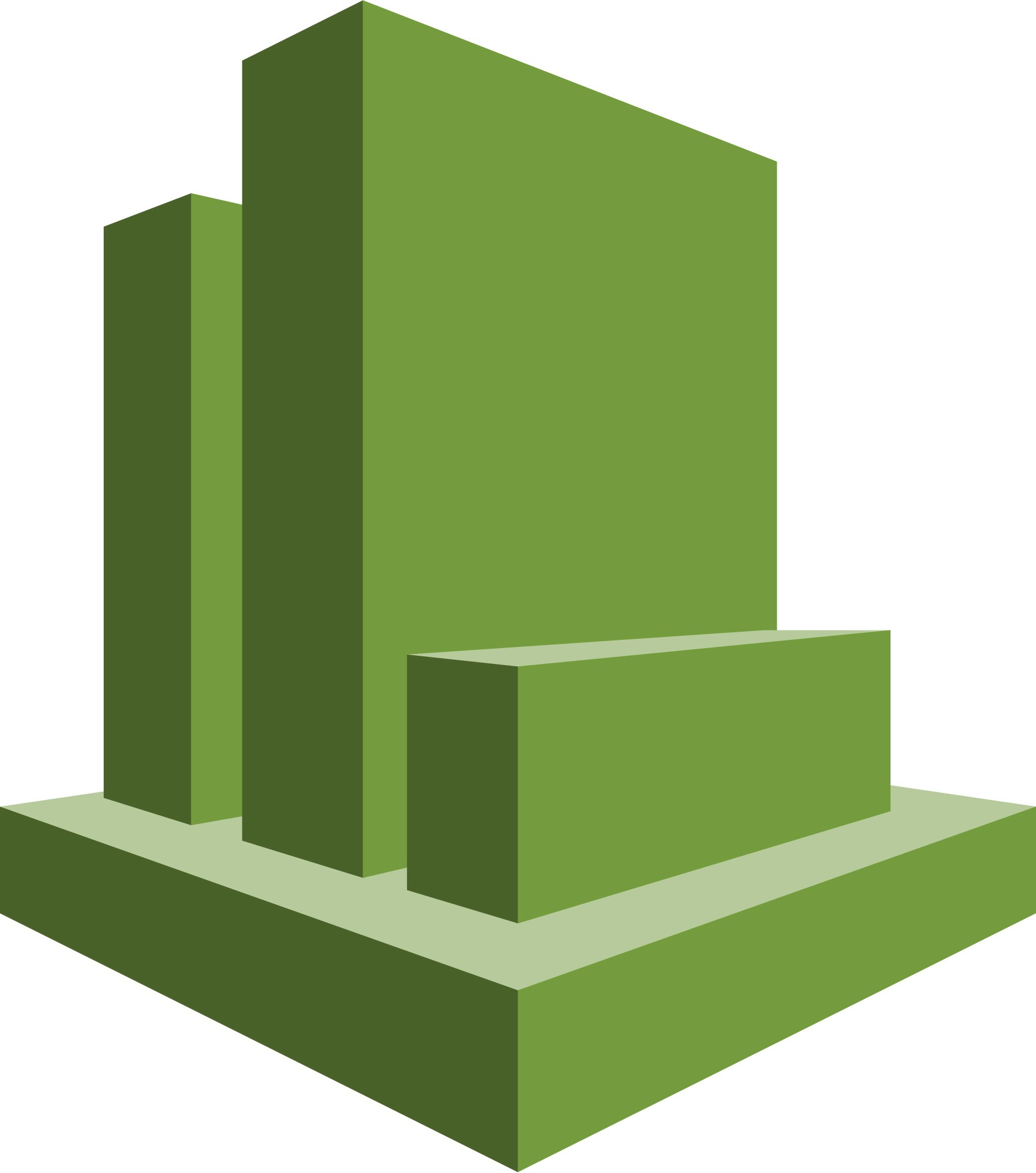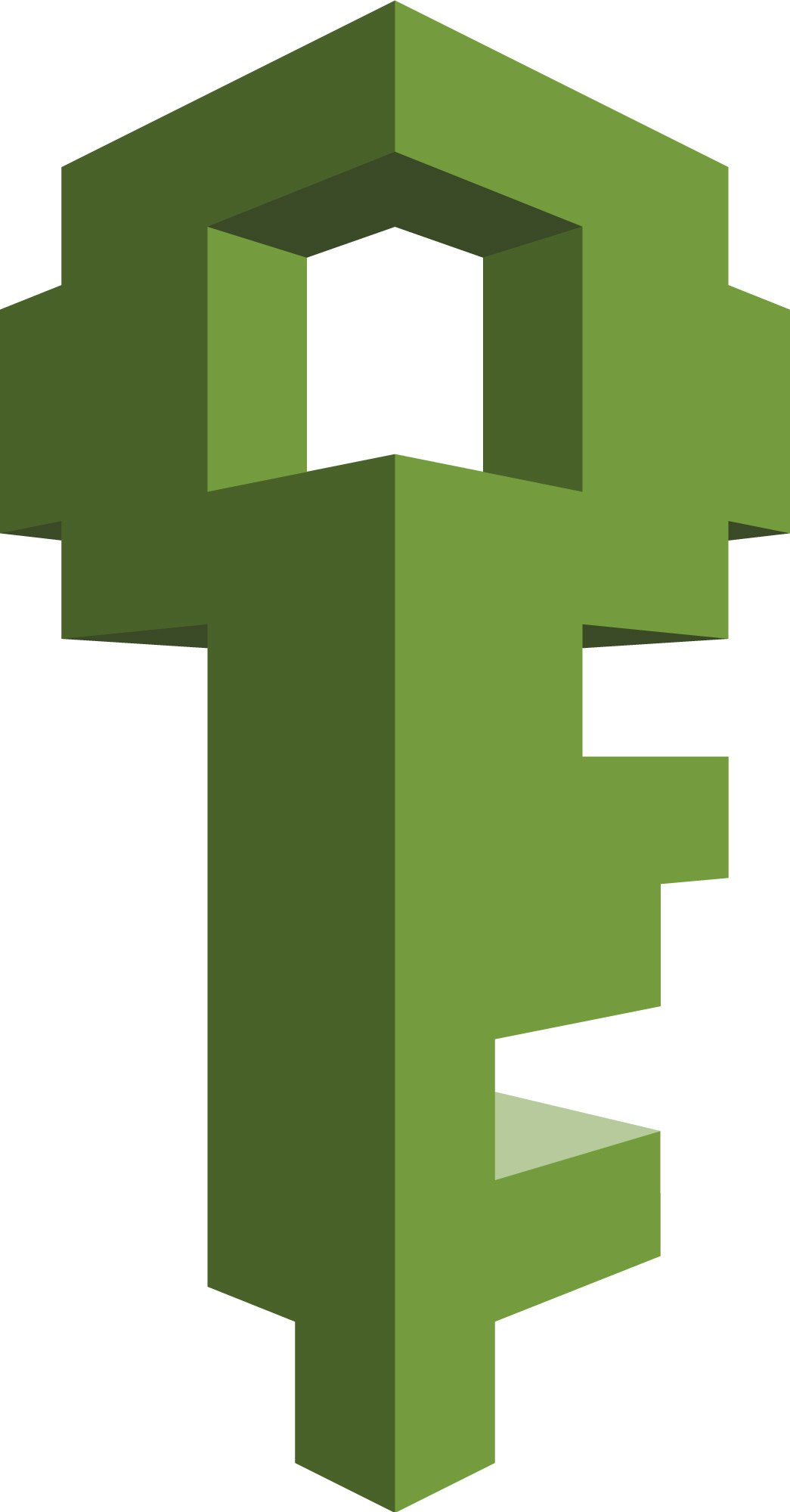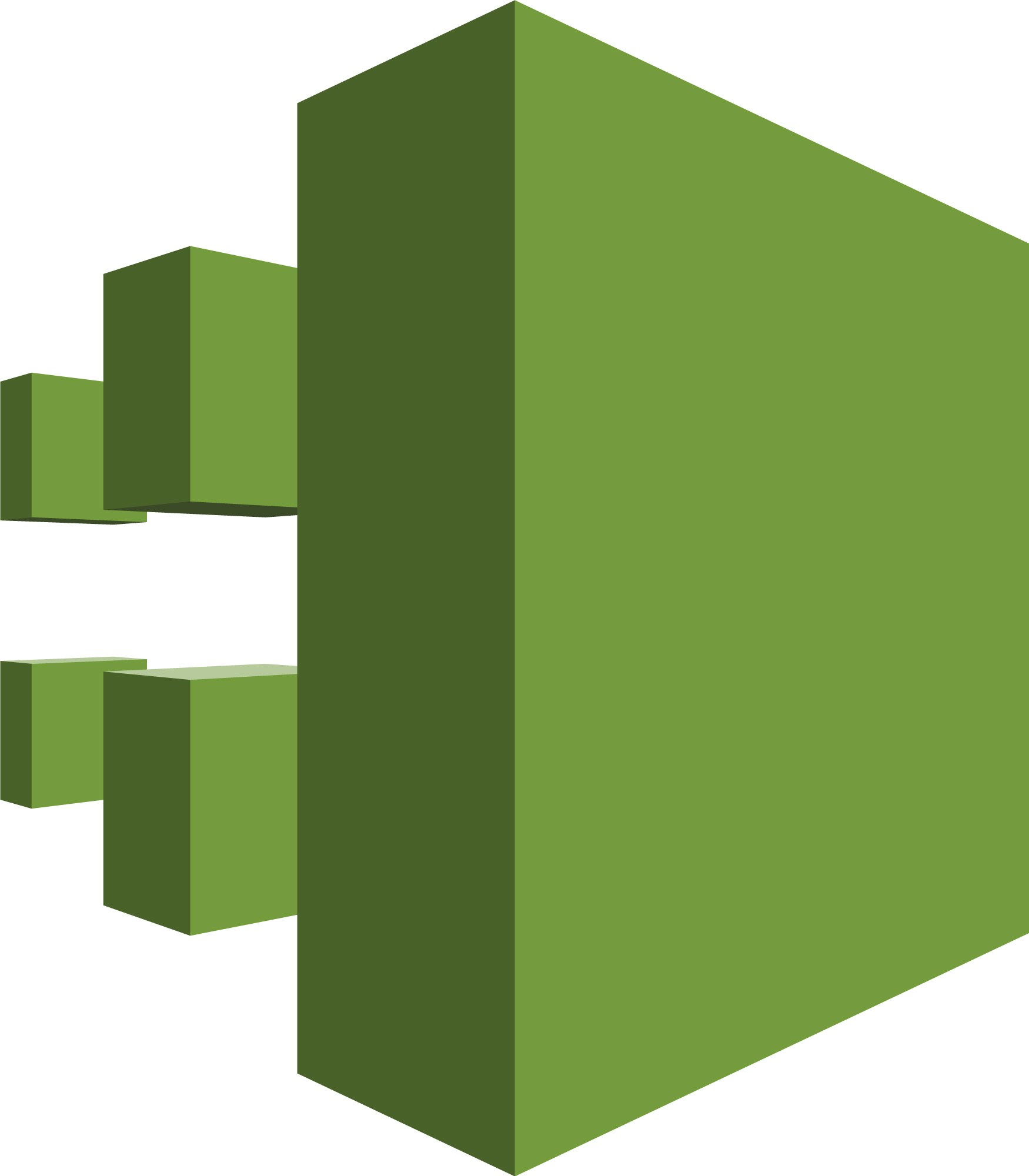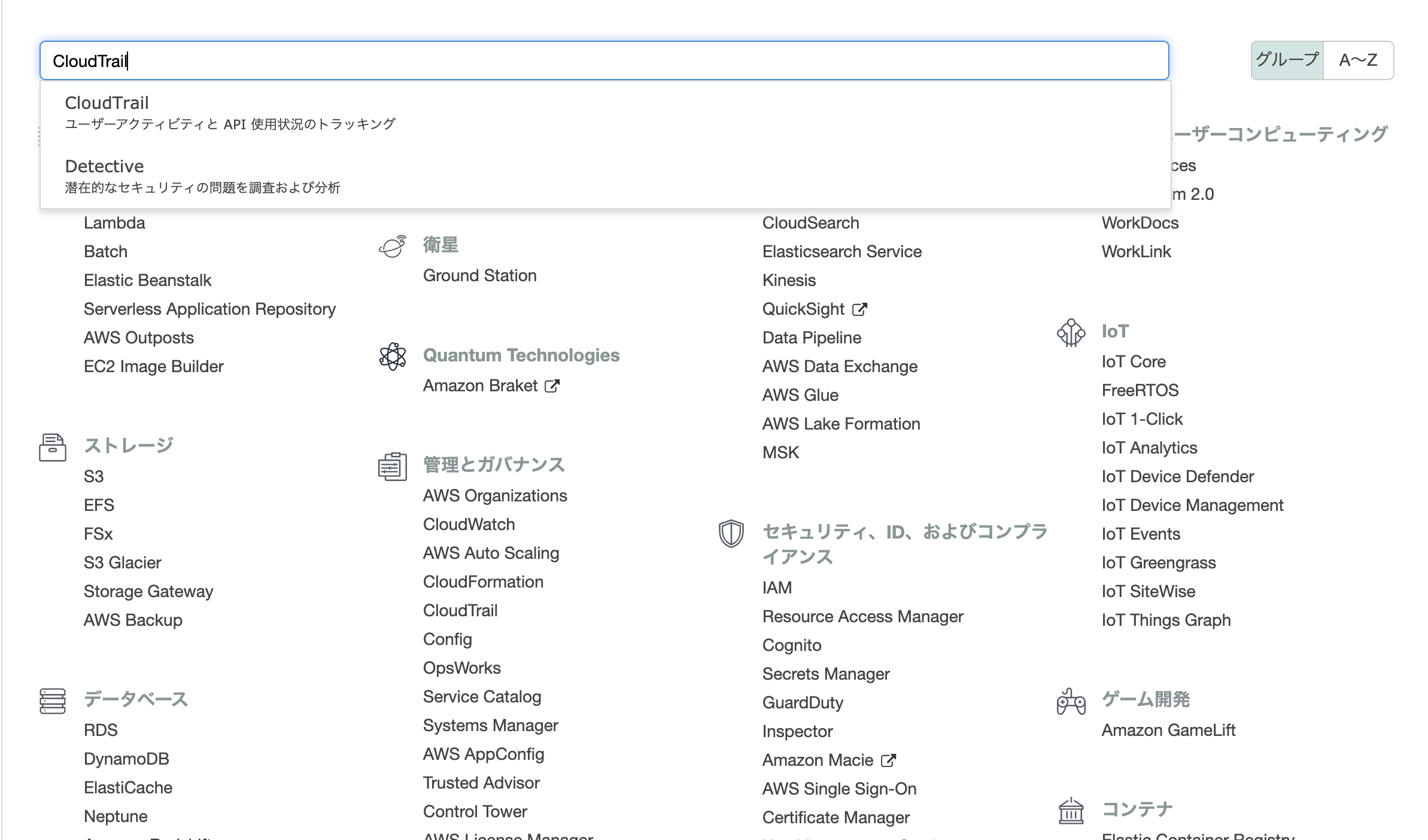AWSアカウントを登録したらやること
問1: A君がAWSのアカウントを作りました。このあとA君は何をやったでしょう?
男: ん〜...この問題は難しいなぁ...
男: 問1だけでかれこれ7時間も考えてるけど分からへん...
男: どっかに答え書いてへんかな...
男: あっ、A君が何をやったかっていう問題やからA君に直接訊けばいいんか!
男: なあなあA君、
A君: 僕は以下のことを行いました。
- CloudWatchで料金アラート設定
- IAM(Identity and Access Management)で作業用ユーザーを作成
- CloudTrailで操作ログを記録
男: まだ訊いてへんのに答えてくれてる...
CloudWatchで料金アラート設定
A君: まず料金が気になるので料金アラートを設定しましょう。使うのはCloudWatchです。
「マイ請求ダッシュボード」 > 「Billingの設定」

- 「電子メールで PDF 版請求書を受け取る」にチェック
- 「無料利用枠の使用のアラートの受信」にチェック
- Eメールアドレスを入力
- 請求アラートを受け取るにチェック
- 「設定の保存」をクリック
A君: これでBillingの設定は完了です。
A君: 次はCloudWatchの設定です。
「請求アラートを管理する」> 「請求」> 「アラームの作成」
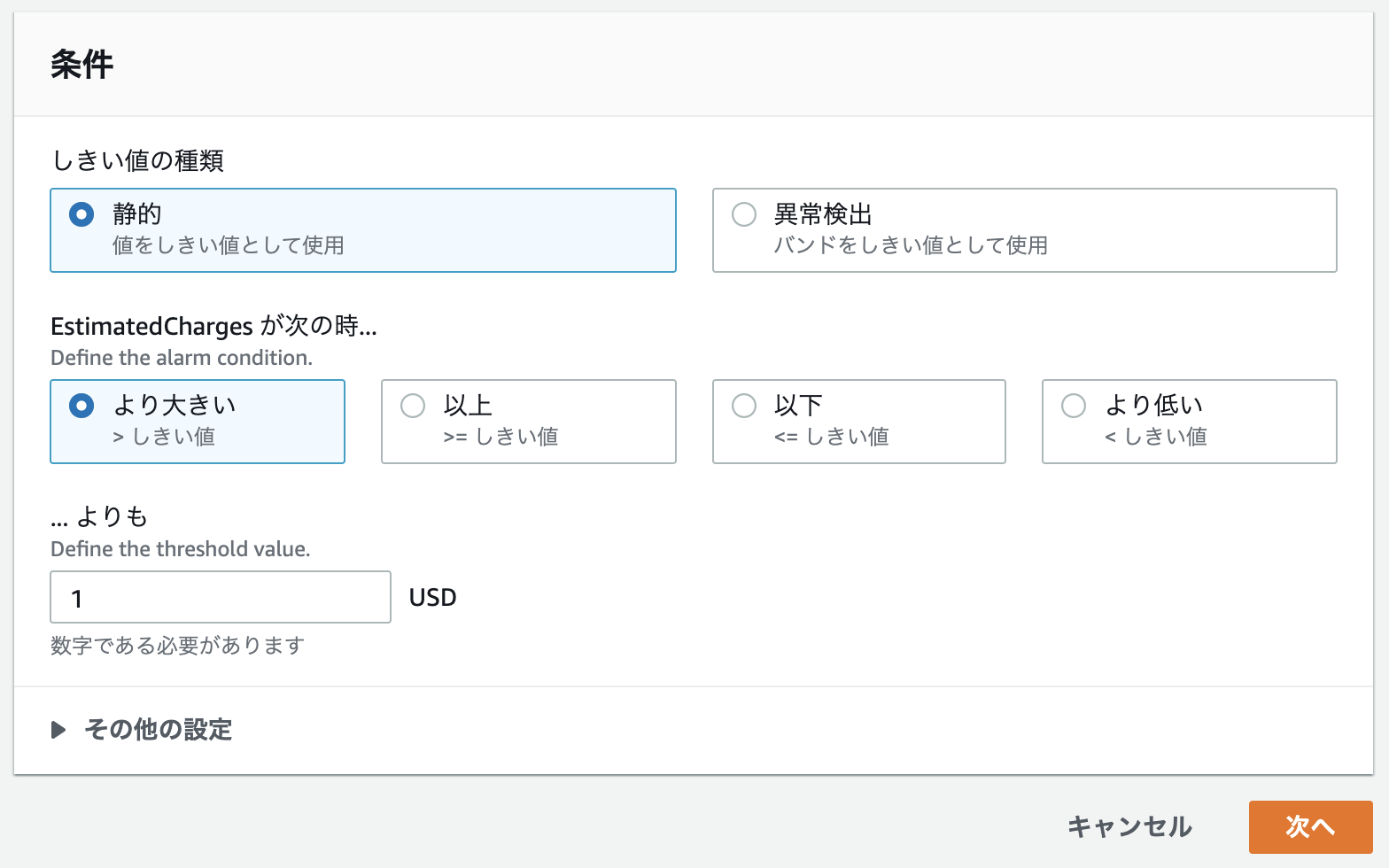
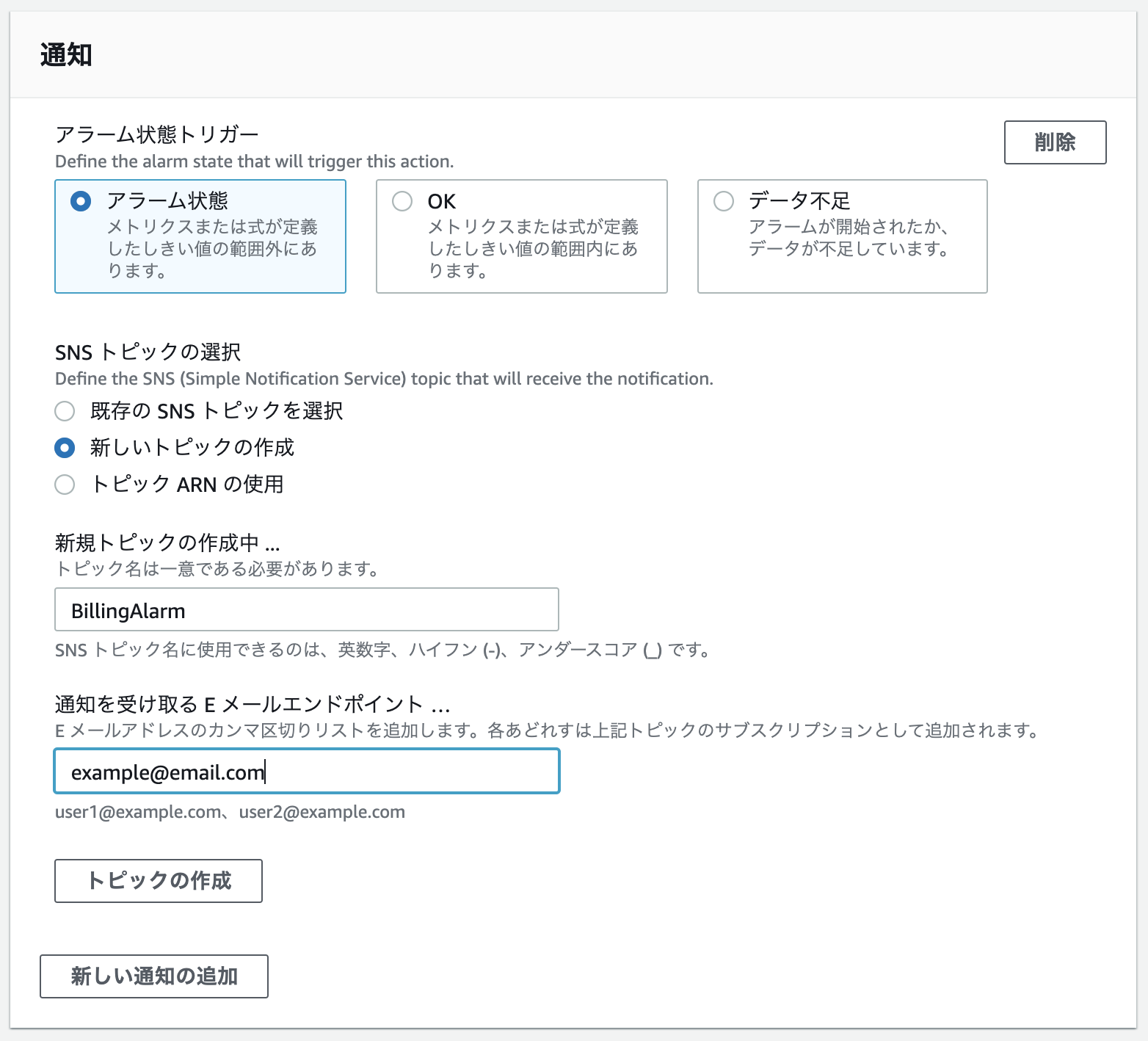
- 超過の設定
- 通知の送信先入力
- トピックの作成をクリック
- メールで認証用リンクをクリック
- ブラウザでconfirmedが表示されたら更新をクリックする
- アラームが作成されていることを確認する
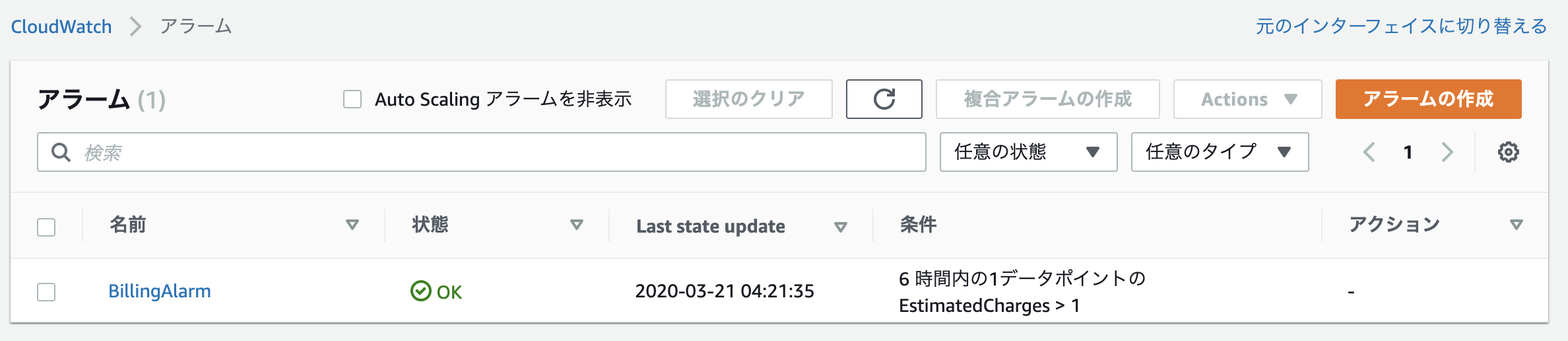
IAMで作業用ユーザーを作成
A君: まずルートユーザーで以下の作業をします。
- 「マイアカウント」 > 「IAM ユーザー/ロールによる請求情報へのアクセス」
- 編集をクリックする

- 「IAMアクセスのアクティブ化」にチェック入れ更新する

A君: これでルートユーザーだけでなく作業用ユーザーからでも請求情報にアクセスできるようになりました。
A君: 次にIAMのユーザーを追加します。
IAMユーザーの追加
- 「サービス」 > 「IAM」 > 「ユーザー」

- 「ユーザーを追加」をクリックする

ユーザー詳細の設定
- 「AWSアクセスの種類を選択」で「AWS マネジメントコンソールへのアクセス」を選択する
- ユーザー名を入力する
- コンソールのパスワードをカスタムパスワードにし、入力する
- パスワードのリセットが必要のチェックを外す。自分用の作業ユーザーなのでリセットしなくて良い
- 「次のステップ: アクセス権限」をクリック

アクセス許可の設定
- 「既存のポリシーを直接アタッチ」を選択し、AdministratorAccessを選び、「次のステップ: タグ」をクリックする
 1. タグは特に必要ないので、そのまま「**次のステップ: 確認**」をクリックする
1. 内容を確認し、「**ユーザーの作成**」をクリックする
1. ログイン用のURL, ユーザー名, パスワードを控えておく
1. タグは特に必要ないので、そのまま「**次のステップ: 確認**」をクリックする
1. 内容を確認し、「**ユーザーの作成**」をクリックする
1. ログイン用のURL, ユーザー名, パスワードを控えておく
A君: 以降はIAMユーザーでログインし、作業を進めます。
CloudTrailで操作ログを記録
A君: 次はCloudTrailで操作ログを記録する設定をします。
CloudTrail event history provides a viewable, searchable, and downloadable record of the past 90 days of CloudTrail events. (CloudTrail Concepts より)
A君: CloudTrailはデフォルトで90日間の記録を保存するようになっています。
A君: ここではS3にログを保存するように設定することで、永久的にログを保存するようにします。
証跡の作成

- 証跡名をつける
- 証跡情報を全てのリージョンに適用を「はい」にする
- 管理イベントはすべてにチェック
- データイベントアカウントのすべてのS3バケットの選択にチェックを入れる
- ストレージの場所新しいS3バケットを作成しますかに「はい」を選択する
- S3バケットを設定する
- 作成する
A君: これでイベント時間、ユーザー名、イベント名のログが時系列でS3に保存されます。
A君: 以上で準備完了です。
男: ありがとう!
A君: いえいえ、仕事なので
A君: じゃあ次があるんで僕はこれで!
男: 嗚呼そうか、ご苦労様
男: A君って何者なんやろ?