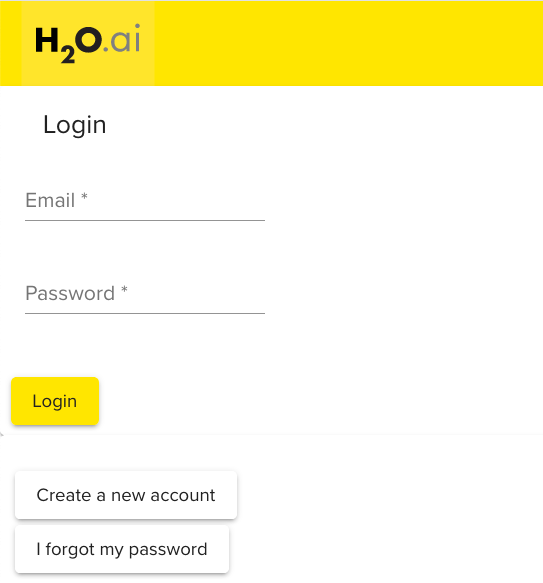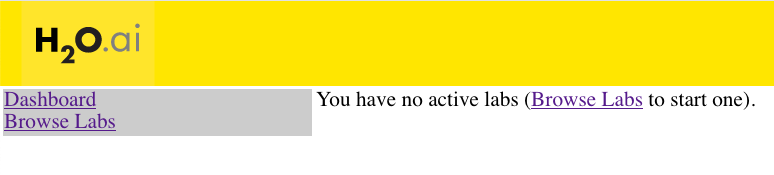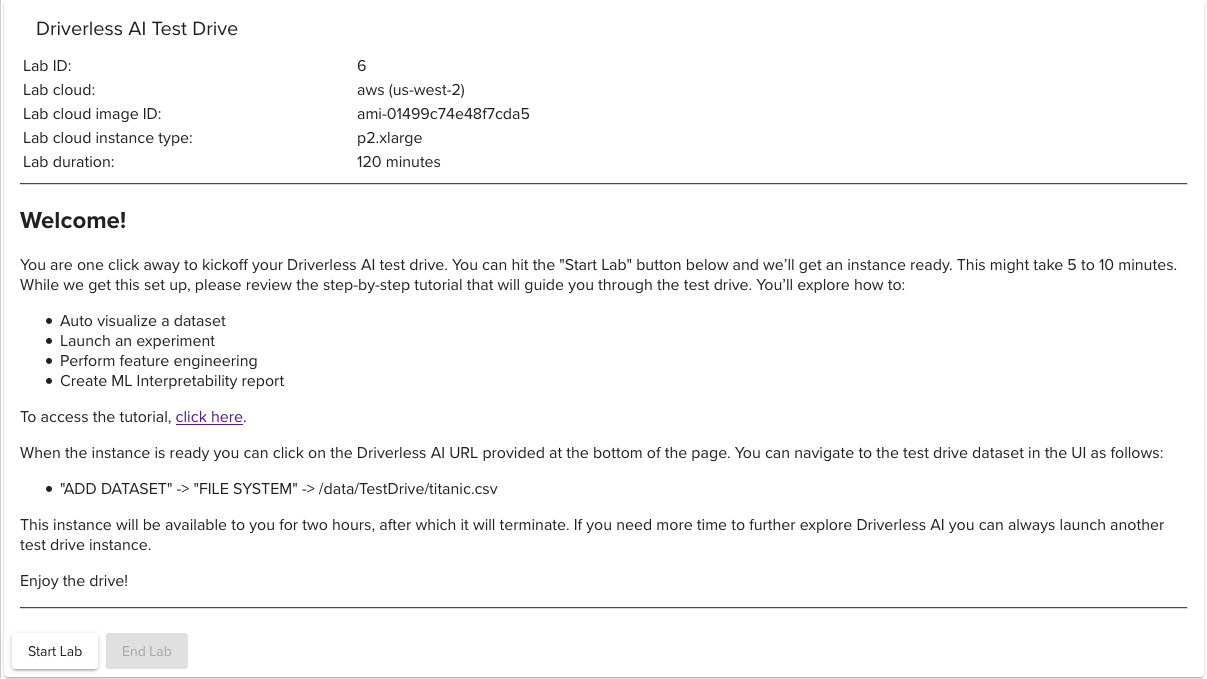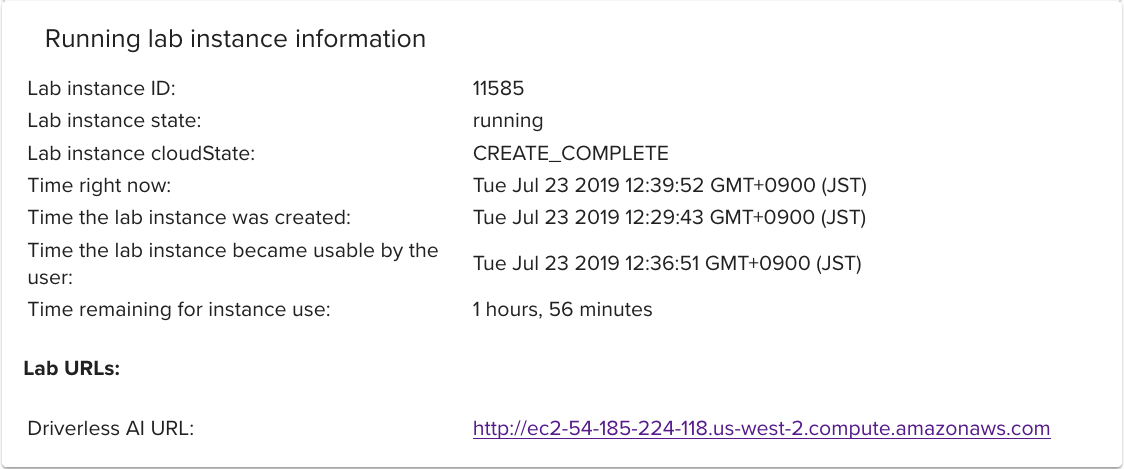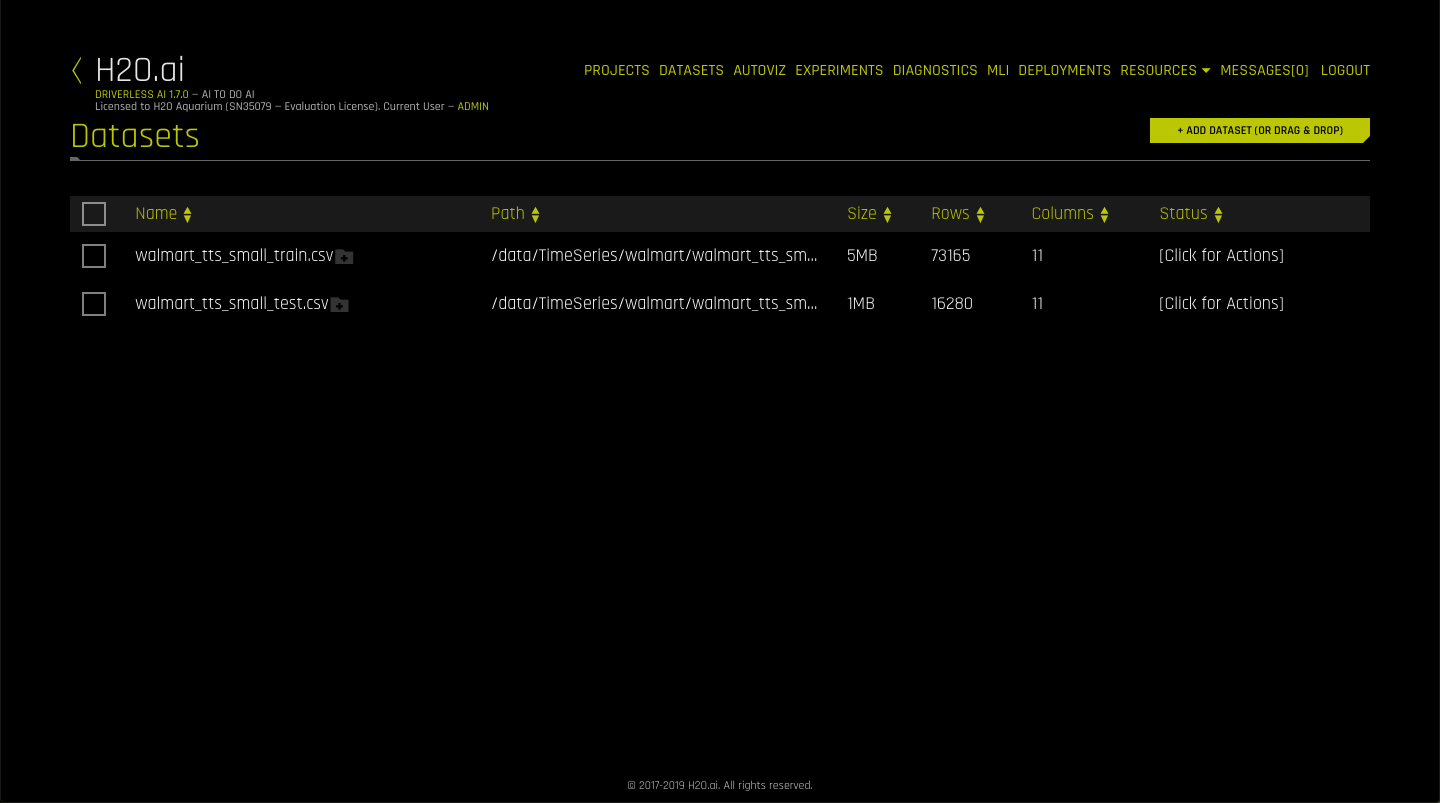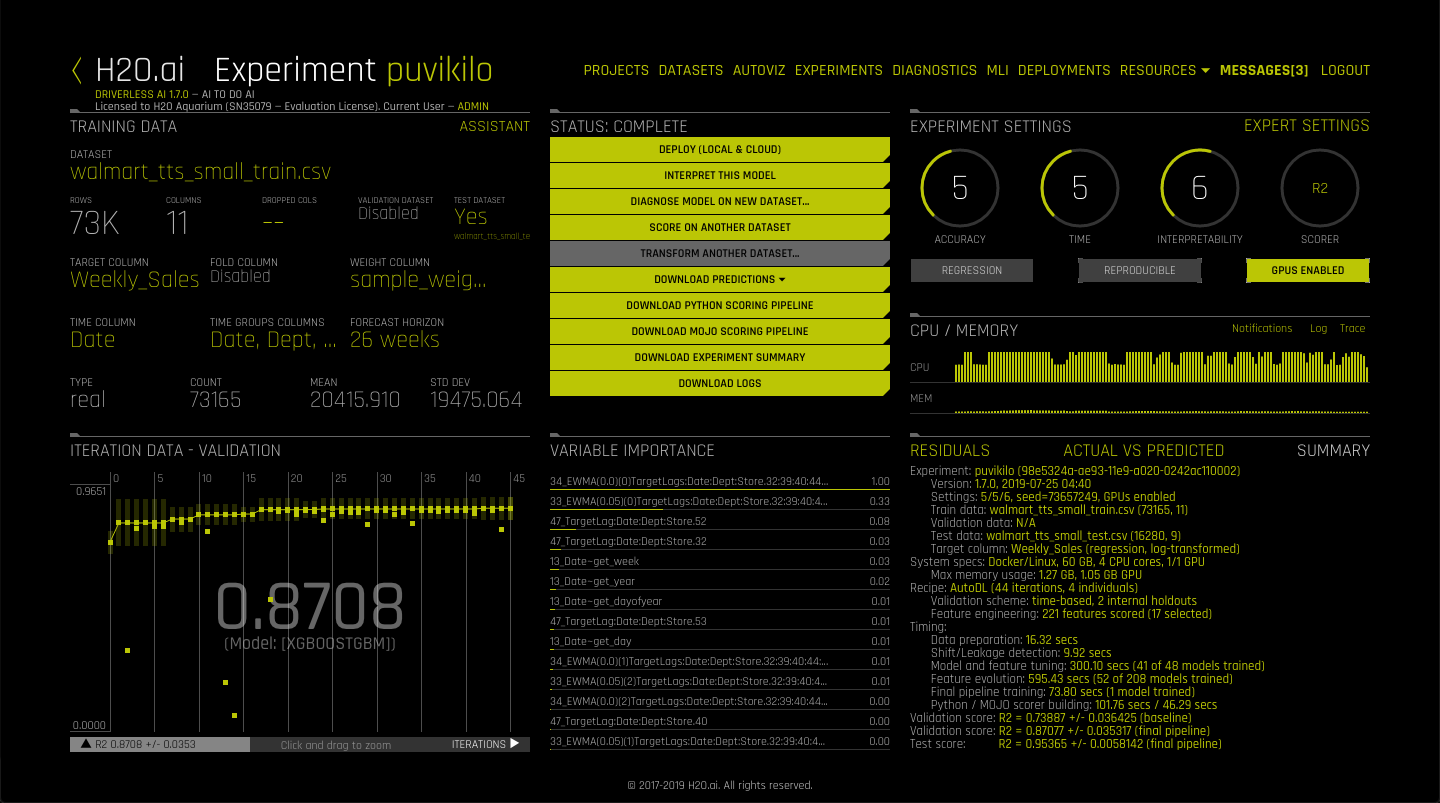誰でも使える機械学習ツール Driverless AI
近頃は、簡単に使えるAIツールが増えてきているとのこと。
その中でも今回は、H2O.ai が出しているDriverless AI を触ってみた。
H2O.ai といえば、オープンソースの機械学習プラットフォームのH2Oが有名。
(Web ServerのH2Oの記事が混ざっているので注意が必要)
実際に使っている方の記事をみると、GUI上でぽちぽち選択していくだけでモデルが作れているのがわかる。
https://qiita.com/ike_dai/items/fb8d8f4409982bf7238b
一方で、Driverless AI 自体は商用の製品でフリーのソフトウェアではない。
企業向けのソフトウェアとして販売されている。
- Automatic Feature Engineering
- DriverlessAI (https://www.h2o.ai/products/h2o-driverless-ai/)
お試し環境
H2O.ai社のページを見ていると、DriverlessAIのチュートリアルがありました。
https://h2oai.github.io/tutorials/
チュートリアルの内容を見てみると、Driverless AI を試す方法は以下の2つとのこと。
-
21日間のフリートライアル
- 自前のマシンにDriverlessAIをインストールして21日間だけ自由に使える。
メールアドレスや名前の登録で使い始められる。
- 自前のマシンにDriverlessAIをインストールして21日間だけ自由に使える。
-
H2O's Aquarium
- DriverlessAI や H2O.ai社 の他のソフトウェアが使えるようになっているクラウド環境を一定時間だけ利用できる。
ソフトウェアによって2時間や4時間で環境は消えてしまう。
(DriverlessAI の環境であれば2時間で消える)
こちらもメールアドレス、名前の登録が必要。
この環境、何度でも環境は作れる。
- DriverlessAI や H2O.ai社 の他のソフトウェアが使えるようになっているクラウド環境を一定時間だけ利用できる。
ということで、今回は2つ目の Aquarium を使ってみます。
Aquariumの利用方法
公式のチュートリアルにも、Aquarium 利用の手順があるので、こちらも参考に。
Driverless AI を起動するところまで実施します。
https://h2oai.github.io/tutorials/test-drive/#2
Aquariumページへのアクセス
Aquarium はこちらのURLからアクセスできます。
https://aquarium.h2o.ai/
アカウント作成
最初はアカウントがないので、Create new account で新しいアカウントを作成します。
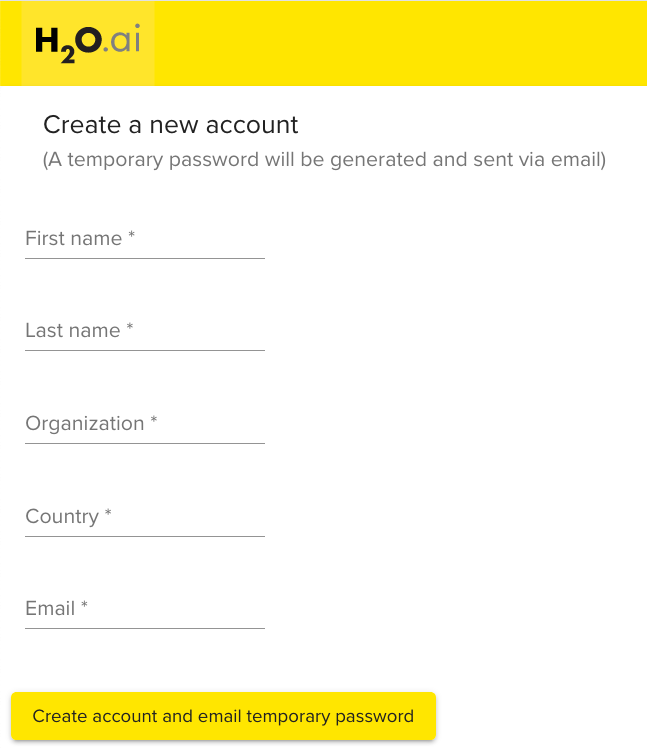
名前、所属、国、emailを入力して Create account and email temporary password をクリック。
ログイン
登録をすると、Aquarium@h20.ai からパスワードが届きます。
メールに記載されているパスワードを使ってログインします。
Browse Labs をクリックすると、利用できるLabがいくつか表示されます。
今回は、Driverless AI の環境を使ってみたいので Lab ID: 6 を選択します。
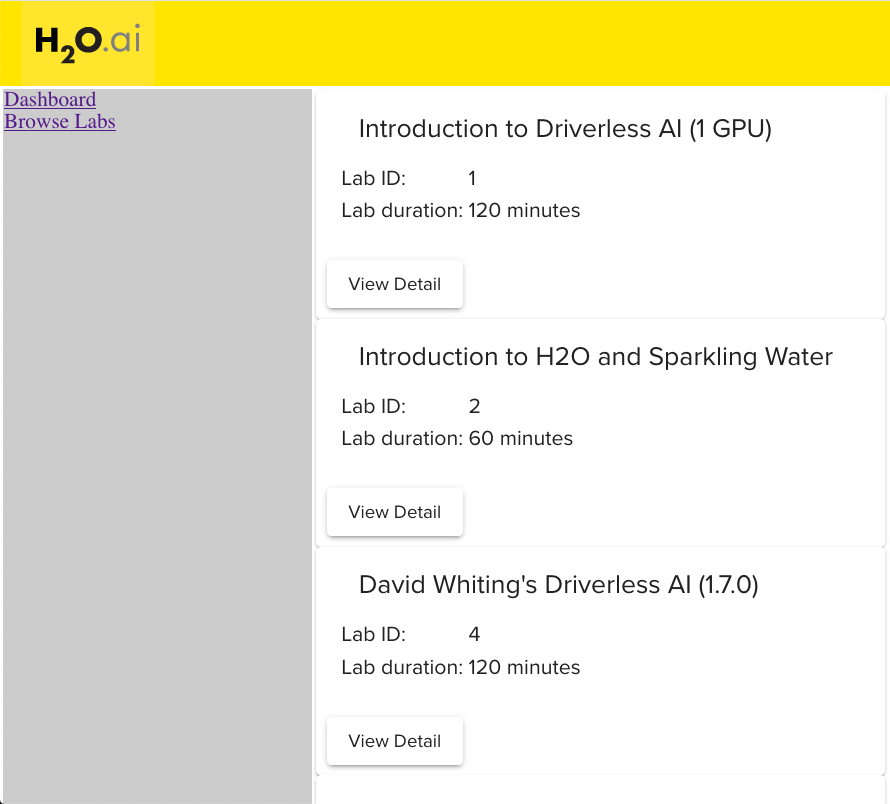
↓ Lab ID 6の Driverless AI Test Drive
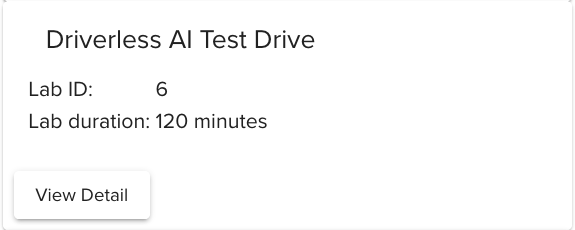
Labの起動
View Detail をクリックするとWelcomeページに移動します。
この環境は、120分間だけ使えます。
120分立つと使っていた環境は消えてしまうので、この環境にアップロードしたデータや作成したモデルは消えてしまいます。
しかし!
2時間でインスタンス (Driverless AI Lab) が消えてしまっても、新しいインスタンスを立ち上げてくださいとのこと!
This instance will be available to you for two hours, after which it will terminate. If you need more time to further explore Driverless AI you can always launch another test drive instance.
データとモデルは消えてしまいますが、何度でもDriverless AIを試せるようです。
Start Lab をクリックすると環境のセットアップが始まります。
5分 〜 10分程度待っていると起動してきます。
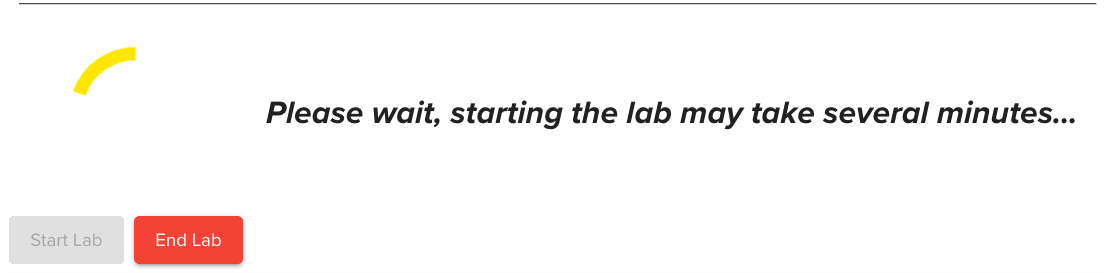
Driverless AI を使える準備ができるとこのような表示になります。
(使用可能になっても表示が変わっていないこともあるので、ページ更新するといいです)
ついに、Driverless AIへ
一番下に表示される Driverless AI URL をクリックすることでDriverless AIの画面が開きます。
黒と黄色を基調にしたデザインでなんだかカッコイイ!!
データセットのページが表示されています。
初期起動した状態でデータが2つ入っているので、次回はこれを使って学習、予測までしてみようと思います。
続きの記事を書きました
まずは起動から!Driverless AI -MLの自動化ツール- Part 1
学習の実行!Driverless AI -MLの自動化ツール- Part 2
モデルの評価! Driverless AI -MLの自動化ツール- Part 3
モデルの外部実行 Driverless AI -MLの自動化ツール- Part 4
10月に日本語化もされました!
Driverless AI ついに日本語化!