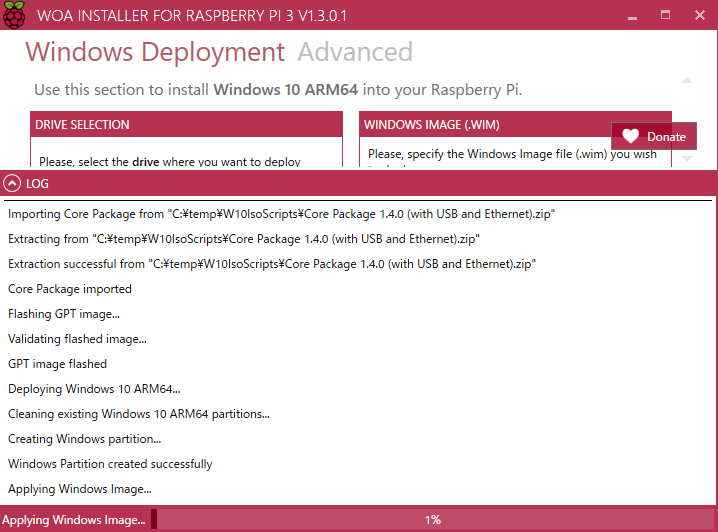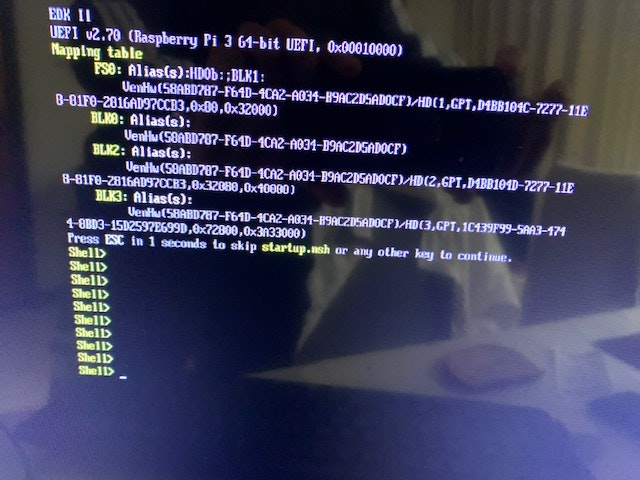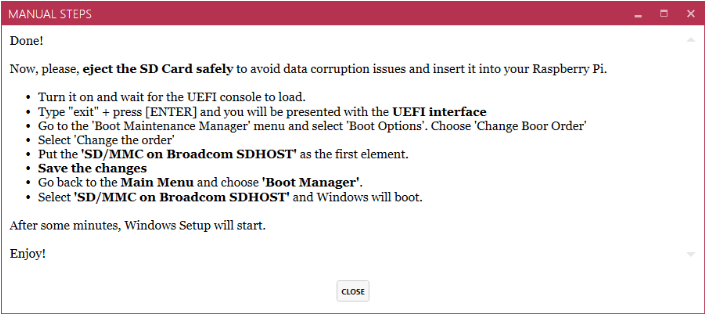現在格闘中のページ
関連情報
使用ハードウェア
- 現有のmicroSDカード 32G
- 購入中microSDcard 256G Rated A1
- Raspberry Pi 3
- Windows 10 Note PC(.NET Framework 4.6.1以上が動作していること)
Step by step
STEP 1 ここをみながら作業
- microSDcard 購入
- 関連ファイルのDL
・ 以下の設定で右に表示される「creatingISO_17763.292_ja-jp_arm64_Professional.cmd」をDL
・画面イメージ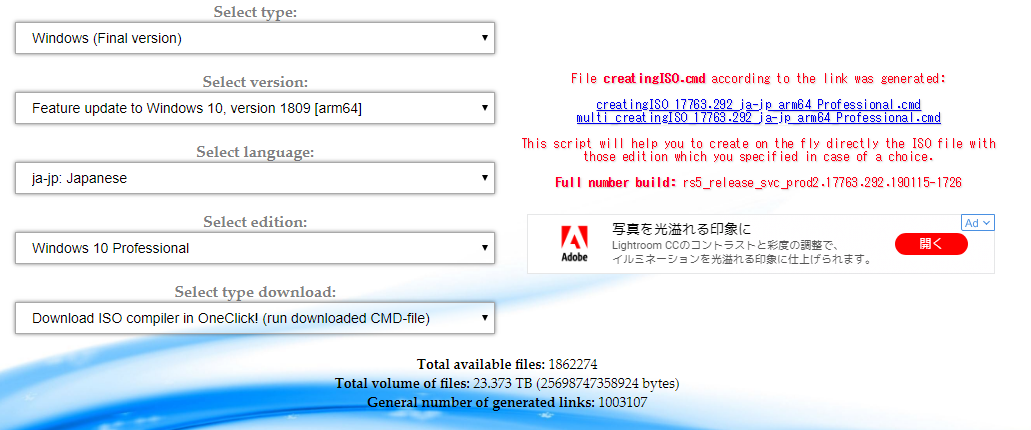
- DLした「creatingISO_17763.292_ja-jp_arm64_Professional.cmd」をc:\temp\W10IsoScriptsに移動して、実行(警告を無視して実行)。
- DLしながらスクリプトが動き出した。
- 時間がかかるようなので、その間に「.NET Framework 4.6.1」の確認をする
・確認方法
・4.7.1以上が動作していることを確認
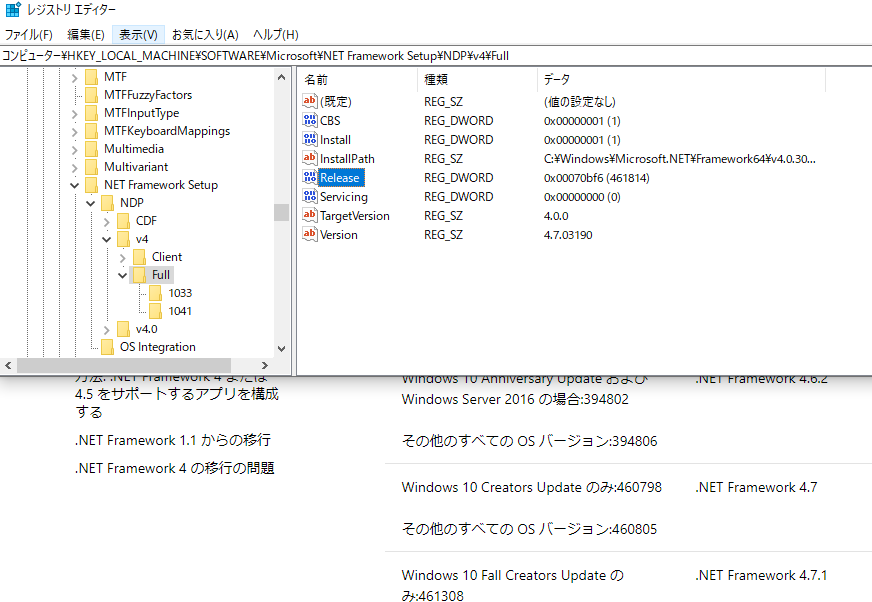
- コアパッケージのダウンロードDLサイト
・Version 1.4.0をDLした - およそ1時間で4.の作業が終了
cmd.
============================================================================
Creating ISO . . .
============================================================================
OSCDIMG 2.56 CD-ROM and DVD-ROM Premastering Utility
Copyright (C) Microsoft, 1993-2012. All rights reserved.
Licensed only for producing Microsoft authorized content.
Scanning source tree (500 files in 38 directories)
Scanning source tree complete (911 files in 81 directories)
Computing directory information complete
Image file is 5203689472 bytes (before optimization)
Writing 911 files in 81 directories to 17763.292.190115-1726.RS5_RELEASE_SVC_PROD2_CLIENTPRO_OEMRET_A64FRE_JA-JP.ISO
100% complete
Storage optimization saved 4 files, 212992 bytes (0% of image)
After optimization, image file is 5205489664 bytes
Space saved because of embedding, sparseness or optimization = 212992
Done.
Press any key to exit.
STEP2 デプロイ
-
DLされた WoA installerのパッケージから、Installer.Raspberry.Application.exeを実行する。
-
Advanced(タイトル部分 灰色になっている部分をクリック)をクリックしてCore Imageをインポートする
-
インポートが終わったらWindows Deploymentをクリックして、起動時の画面に戻る。
-
Drive SelectionでSDカードのドライブを選択。
-
STEP1の4.で生成されたISOファイルをダブルクリックしてマウントする(私の場合は、DVDドライブ I:となった)。
-
WINDOWS IMAGE(.WIM)のなかのBROWSEをクリックして,I:\sources\Installer.wimを選択。
-
1%進むのに2~3分掛かっている(まだ256Gのカードが届いていないので、手持ちの32Gで挑戦しているので。。。容量不足かも。。。)。
STEP3 ラズパイで起動
-
ラズパイ起動用のSDカードが生成された。32Gのカードでも、この時点では容量不足にはならなかった様子。
・ドライブの様子: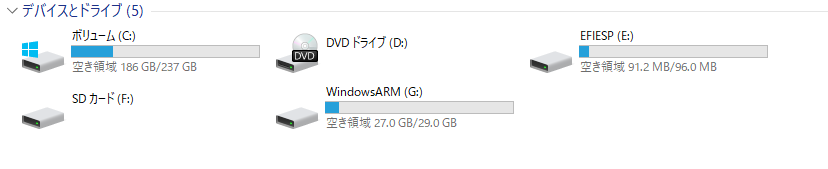
・G:ドライブのファイル構成: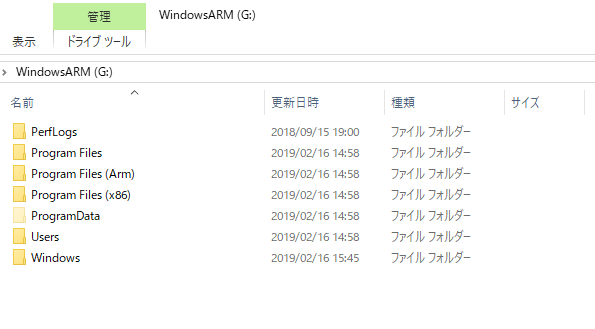
-
ラズパイにSDカードを挿入して起動。
-
そうしたら、起動シーケンスが始まり、Win10の起動画面になった。
この方法は、一旦ここで断念
- Windows on Raspberry imager←この方法を試すことにしました。