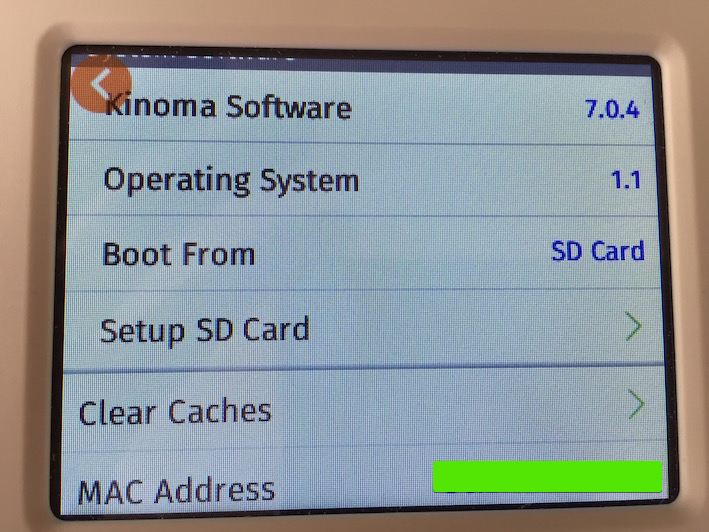私の記事Kinoma Create: 初期設定(概要編)で説明した初期設定手順をより詳しく述べます。後半部分はまだ執筆途中ですが、情報共有のために公開します。
開封
スイッチサイエンスさんからKinoma Createを購入した場合、箱のシールテープが切断された状態になっています。これは日本の法律に適合したACアダプターに交換してくれているためです。説明はスイッチサイエンスさんのKinoma Createのページに記載されています。
PSEマーク付きACアダプタを当社で同梱するために、一度弊社で箱を開けたものを発送いたします。
充電、電源投入、初期設定
Start Here: 初期設定方法の解説ページ
製品情報ページの「Start here」という画像をクリックすると開くページです。このページの説明通りに進めれば、初期設定が完了します。
-
バッテリーを挿入
購入時点で既に装着されていると思います。絶縁テープが端子部分に貼ってある場合は、バッテリーを一旦取り出してテープをはがしてから元に戻します。バッテリーソケットは「きちきち」な感じです。 -
マイクロUSB端子にACアダプターを接続
バッテリーは少しだけ充電された状態で出荷されているようです。初期設定やファームの書き換えをおこなうのでACアダプターにつないだ状態で作業する方がいいと思います。必ず製品に添付されているACアダプターとUSBケーブルを使ってください。(注1) -
電源投入
本体裏側にある電源ボタンを押します。液晶にロゴが表示されてOSの起動が始まります。30〜40秒ほどかかります。気長に待ちましょう。ライセンス認証画面が表示されるのでacceptをタッチします。(実は初回起動時にこの画面が出たかどうか記憶が確かではありません。多分出ると思います。)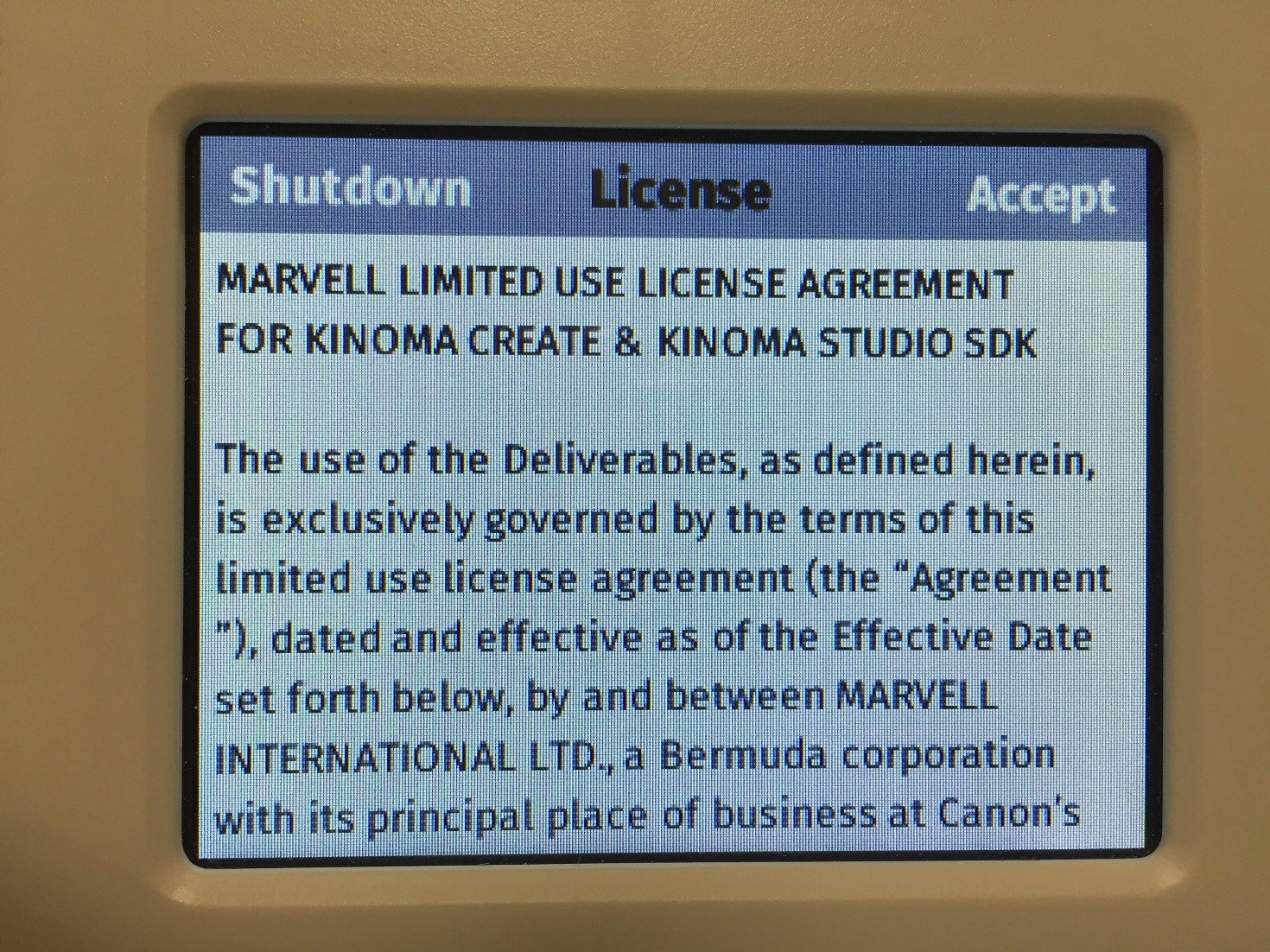
ライセンス認証が面からトップメニューに切り替わります。
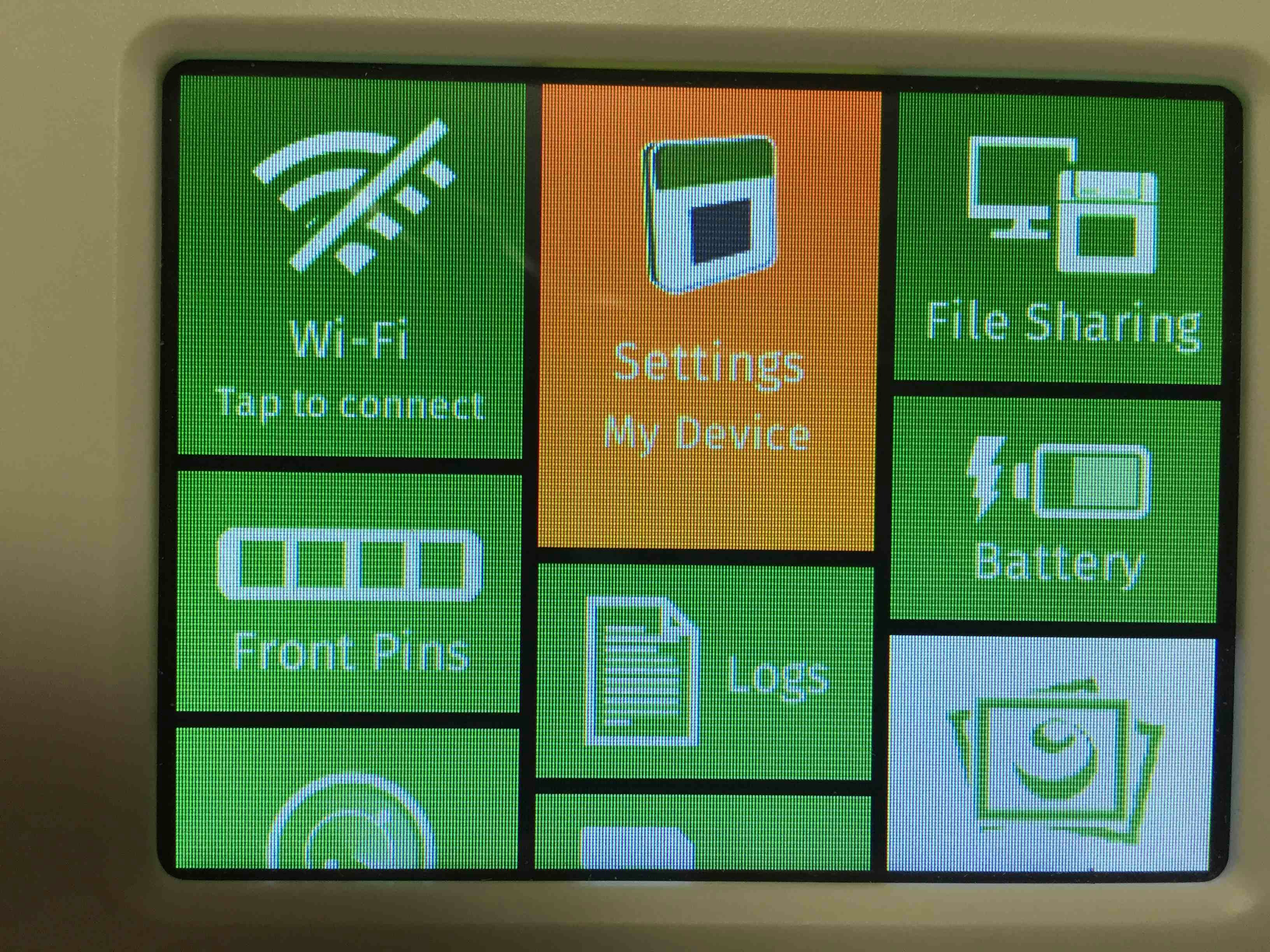
-
Wi-Fi接続
現在時刻の取得、System Softwareのダウンロード、サンプルプログラムのダウンロードなどをすべてWi-Fi経由で行うのでWi-Fi接続の設定が必須です。802.11b/gのみの対応で使えるチャンネルは1〜11です。つながりにくい場合があるようです。(注2)に補足情報を記載しました。 -
Settingsをクリック
初期画面の上部中央にある「Settings」をクリックし設定メニュー画面に移動します。 -
名前の設定
Kinoma Createに名前を付けます。「Name」をクリックするとキーボードが表示されるので、それを使って入力します。設定した名前は初期画面のSettings欄に表示されます。またこの名前は、開発環境であるKinoma Studioからプログラムをデプロイする際に、デプロイ先を区別するために用います。 -
タイムゾーンの設定
初期状態では米国西海岸のタイムゾーンが設定されているので変更します。Settings画面でTimezoneをクリックすると世界地図が表示されるので、設定したい地域をタッチします。この設定が終わると初期画面のSettings欄に現在時刻が正しく表示されます。
以上で初期設定は終わりです。Start Hereにはこの後に開発環境であるKinoma StudioをPCにインストールする話が書いてあります。それに進む前に、トップメニューから起動できる機能や基本的操作方法(アプリ終了、Shutdownなど)をざっと見ておきましょう。
Kinoma Createの基本操作
Kinoma Create User Guide
製品情報ページの「Kinoma Create User Guide」という画像をクリックすると開くページです。基本的な取り扱い方法や、初期画面から起動できるアプリケーションの説明が書いてあります。何ができるかの概要をつかんでおくのに良いドキュメントです。いくつかの点について下記にコメントを記載します。
- Important Information about Kinoma Create
つぎのようなことが書いてあります。
・3.3Vで動作するシステムなので高い電圧をかけないように注意して!
・ただし前面pinは設定によって5Vを扱える
・質問はKinoma Forumにどうぞ
-
Powering On/Off&Sleep
電源ボタンをクリックしてメニューを表示させます。トップ画面で電源ボタンをクリックした場合は「Shutdown/Sleep/Cancel」というポップアップメニューが表示され、プログラムを実行中に電源ボタンをクリックすると「Home/Shutdown/Sleep/Cancel」というポップアップメニューが表示されます。Shutdownを選択すると10秒ぐらいでShutdownできます。
リセットボタンは背面左側の小さな穴の中にあります。 -
Quit Gesture
アプリケーションを停止するときのジェスチャーを選択できます。丸と四角の2種類があります。 -
Battery
バッテリーの充電、放電状態がグラフに表示されます。説明文に「一番左が最新の状態」と書いてありますが、右端の間違いだと思います。 -
File Sharing
Web Davサーバ機能があり、外部からファイルにアクセスできます。パスワードのあり/なしを選択できますが、私の環境ではパスワードありだとうまくアクセスできませんでした。もう少し調査してみます。 -
Front Pins
タッチパネルでフロントピンの役割を設定できます。電源を切ると設定した状態を忘れてしまうようです。
また、プログラムから役割を直接変更することができないように見えますが、まだこれに関しては調査中です。何かわかり次第ここに追記します。
プログラムで入出力として指定しているピンはプログラム起動時に自動設定されるようです。プログラムには現れないVCCやGNDの設定方法は調査中です。 -
Setting up a bootable SD card
SDカードにSystem Softwareを書き込んで、SDカードからブートすることができます。これについては次の章で記載します。 -
Using Hardware Pins(Rear)
背面ピンの右側部分に「Front-Left1」といった名前がついているピンがあります。これはフロントピンをミラーしているピンです。Programming with Hardware Pinsには「The majority of the back pins are fixed function, with 8 of the back pins mirroring the pin configuration on the Front-Left pins. 」と記載されています。
背面にしかないPWMをフロントで使うためにこのミラーピンを使う話がkoji333さんの記事に記載されていますが、ご本人もおっしゃっているようにこのような使い方が大丈夫なのかどうかはわかりません。
System Softwareのアップデート
トップメニューの「Settings」をタップし、「Kinoma Software」が表示されるまでスクロールします。「UPDATE」と表示されている場合は、新しいソフトウェアにアップデート可能です。
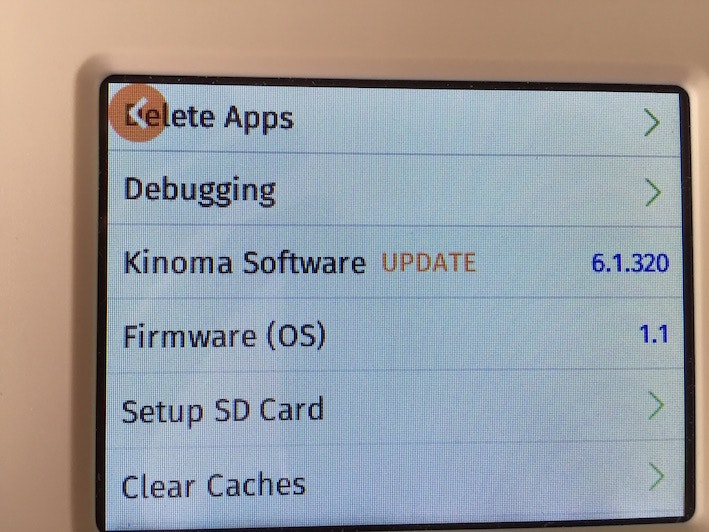
この行をタップすると最新版の情報が表示されます。
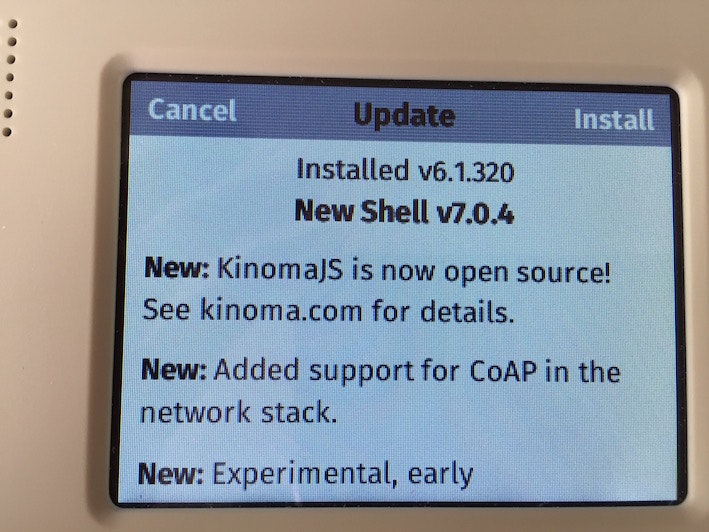
「Install」をタップすると更新画面が表示されます。
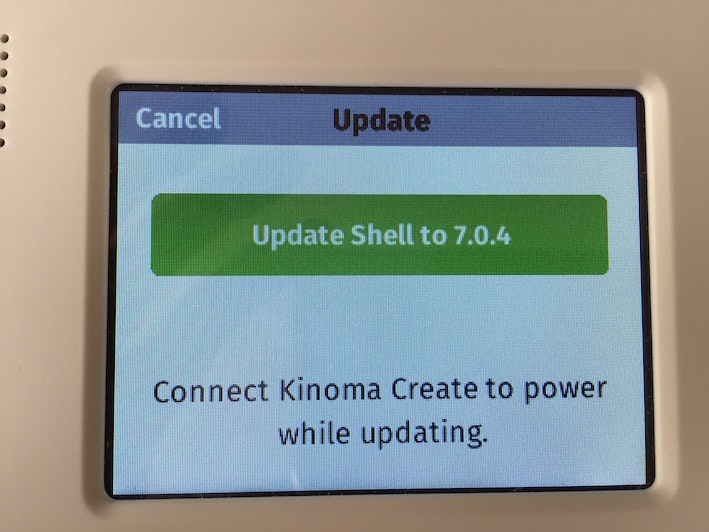
「更新中は電源につないでおくこと」という注意書きが表示されるのでそれに従います。「Update Shell to 7.0.4」という緑色の部分をタップすると更新が始まります。
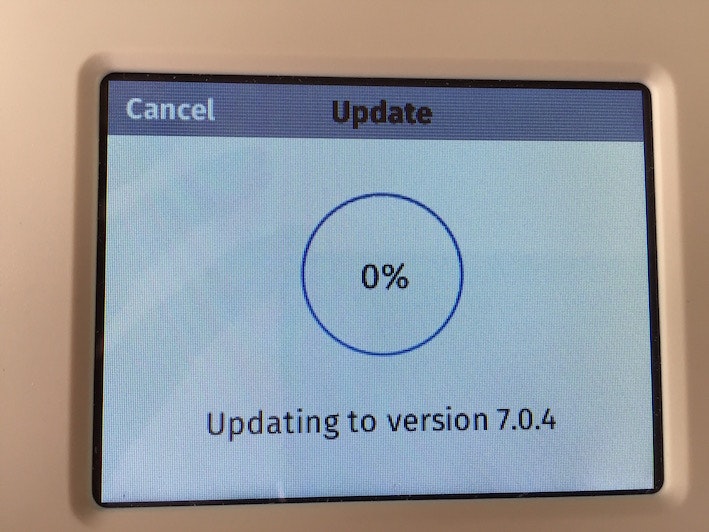
更新が終わるとこの画面が表示され再起動が行われます。
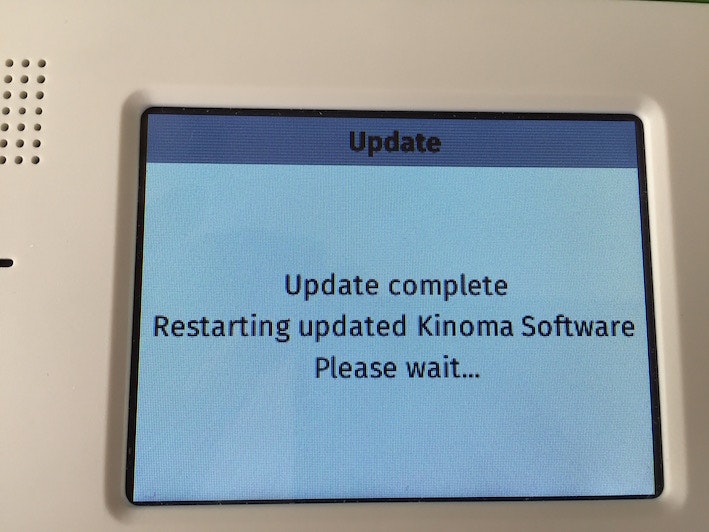
トップメニューが表示されたら「Settings」をタップしてKinoma Softwareのバージョンを確認すると最新版に更新されているのがわかります。
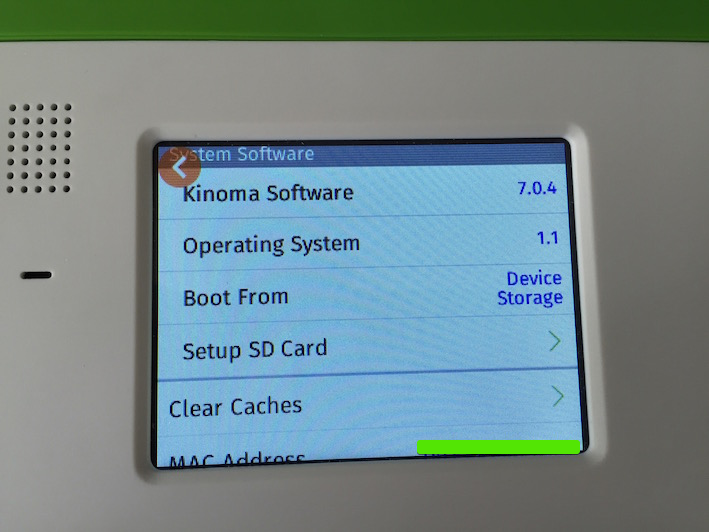
SDカードへのSystem Softwareの書き込みとSDカードからの起動
どのぐらいの容量のSDカードが使えるのかの仕様がわかっていないのですが、私の場合はたまたま余っていた1GのSDカードを使ったら正常に使えています。
Systemソフトウェアの書き込み
SDカードへのSystemソフトウェアの書き込みは次の手順で行います。まず、Kinoma Createの電源を切った状態でSDカードをスロットに挿入します。Kinoma Createを起動し「Settings」をタップし、「Setup SD Card」の行を表示します。
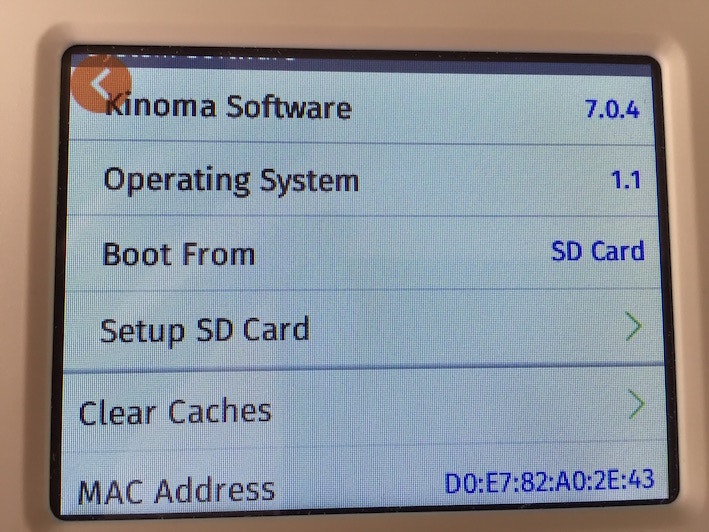
「Setup SD Card」をタップするとこの画面が開きます。
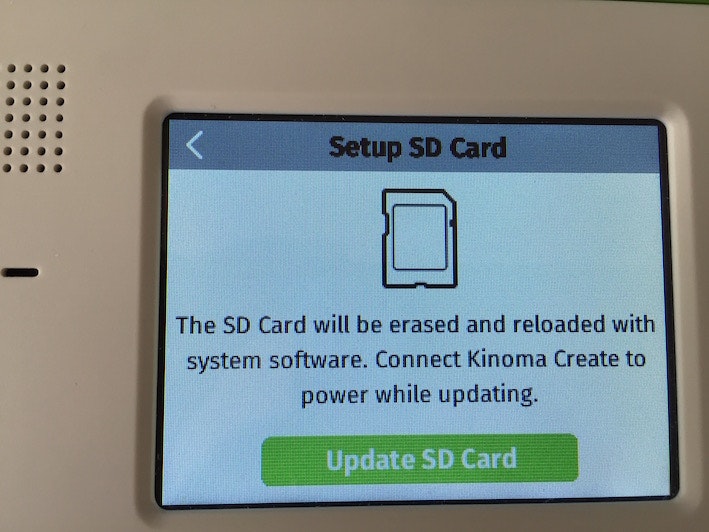
「Update SD Card」をタップすると書き込みが始まります。
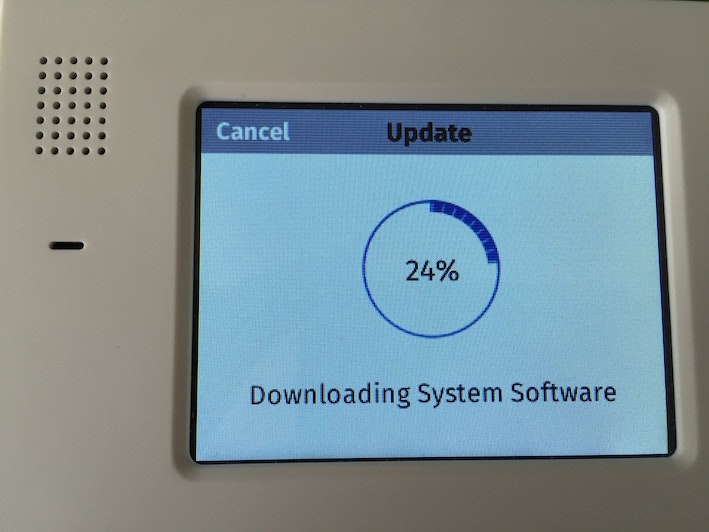
しばらくするとこの画面が表示されます。
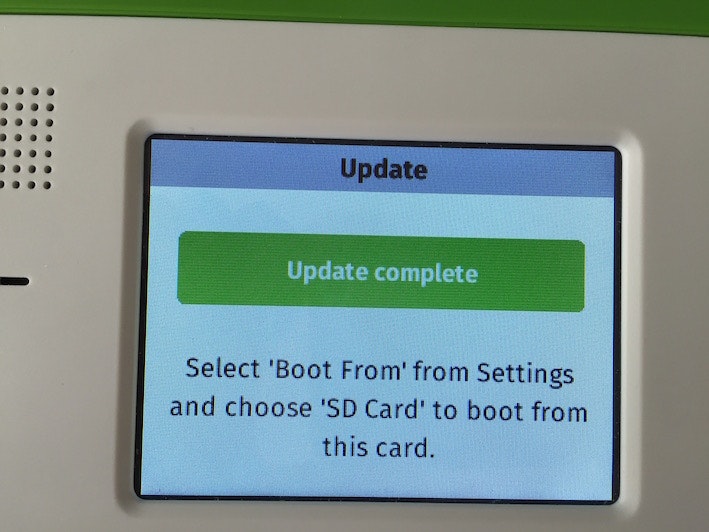
「Update Complete」をタップするとトップ画面に戻ります。
SDカードからの起動
トップメニューで「Settings」をタップして「Boot From」行を表示します。
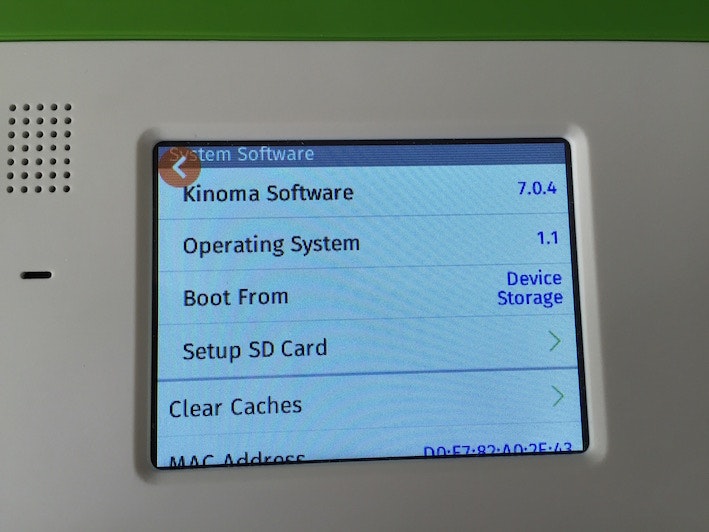
「Boot From」行をタップすると起動デバイスの選択画面が表示されます。
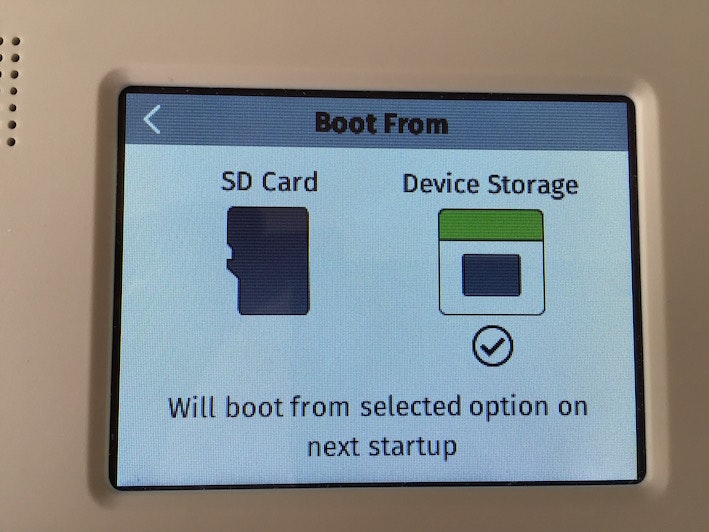
SDカードをタップして選択を切り替えます。
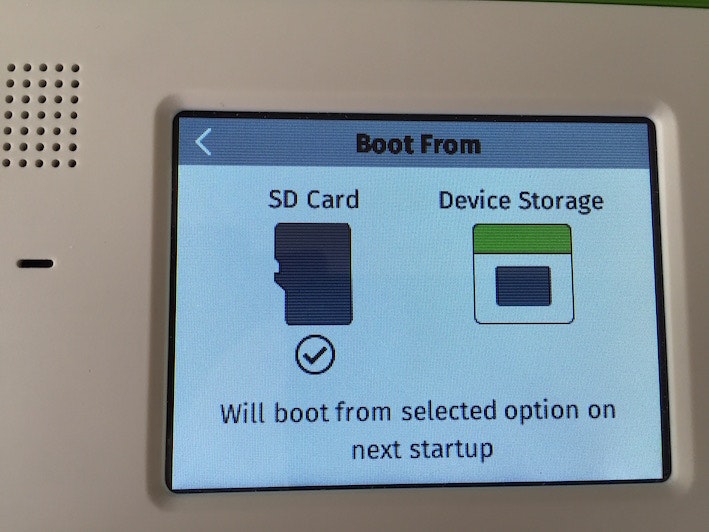
画面上部の左矢印をタップしてトップ画面に戻ります。Kinoma Createをシャットダウンして再度電源を入れると、SDカードから起動します。購入当初と同じようにLicense認証から始まります。
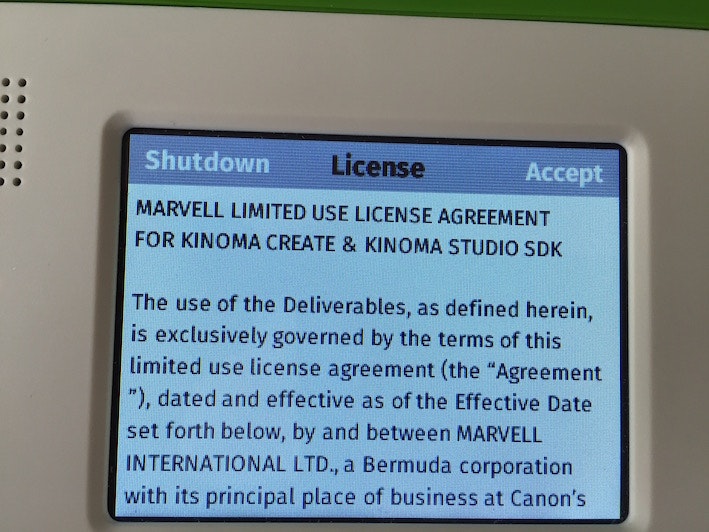
Wi-Fi、タイムゾーンなど全ての初期設定作業を再度行う必要があります。また、SDカードに書き込まれているソフトはKinoma Create購入時のソフトになっているため、ソフトウェアのアップデートも再度行う必要があります。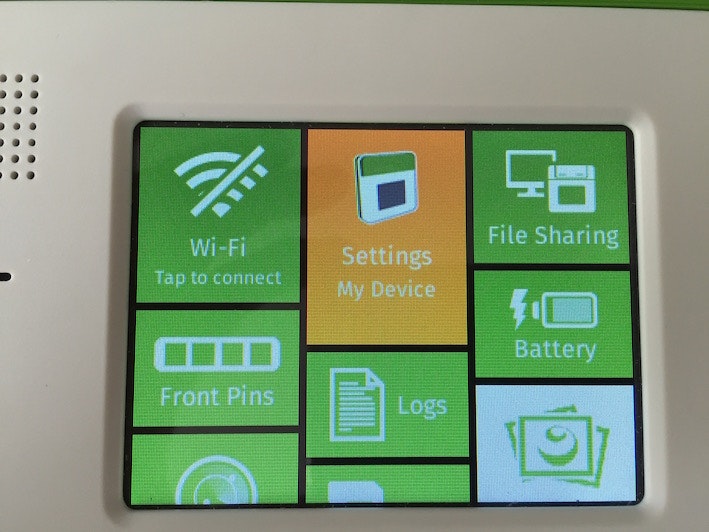
本体での名前とSDカードでの名前を変えておくと、トップ画面を見ているときにどちらで起動しているか区別できるので便利です。
どちらで起動しているかは、「Setting」内の「Boot From」で確認することもできます。
Kinoma Studioでのサンプルプログラムのダウンロードと実行
(執筆中)
Kinoma Studioでxmlを使わずにプログラムを書く方法
別記事に記載しました。
注1: ACアダプタに関する注意事項
ACアダプターやバッテリーに関する詳しい情報はTechnotesのPower and Chargingに記載されています。主なポイントは次のとおりです。
- 専用ACアダプター以外だと充電できない場合がある。
- USBケーブルが長いと充電できない場合がある。製品に添付したケーブルを使って欲しい。
- Kinoma Createを動作させるだけなら、mini USBポートとmicro USBポートのどちらかから給電すれば大丈夫。バッテリーの充電はmicro USBポートに限る
- バッテリーを逆にさすと赤いランプが灯る
- フル充電には約2.5時間かかる
- バッテリー残量表示アプリやKinoma Createのファームウェアは添付のバッテリーに最適化されているので、他のバッテリーを接続した場合正しく動作しない場合がある。
注2: Wi-Fiがつながらない場合
私の場合、まったく異なる3カ所のアクセスポイントで問題なく接続できています。しかし、接続性についていくつかの情報がWebに掲載されています。
スイッチサイエンスさんのKinoma Create製品ページには
無線LANは2.4GHzのIEEE 802.11bとgのみ対応で、使えるチャンネルは1〜11です。
と記載されています。これ以外のチャンネルや11aを使っているアクセスポイントには接続できません。また、「よくある質問」ページには
Q. Wi-FiのSSIDとパスワードを入力してもKinoma Createが認識しません。 A. Kinoma Createを再起動したら、直るかもしれません。
との記載があります。
Kinoma本家のForumを読むと、2014年12月より古いSystem Softwareでは
・Hexで記述されたWEPキーや特定の文字を受け付けない
・SSIDをブロードキャストしていないAPには接続できない
といった問題があったようですが、この問題は現在の版では解消されているようです。
Forumの記事
- WiFi connection problem (2014/12) (HexのWEPキーの問題)