はじめに
- つまみ食いしていたら、環境が混沌としてきたので、シンプルなものを再構築しました。
- DockerやWSL2、あるいは、Anacondaのようなものは使用せず、素のPythonを使います。
環境
- Windows 10 Pro 20H2
- Python 3.8.8
- Visual Studio Code 1.54.2
VS Code で Python
- 公式ドキュメント通りにPythonとVSCodeを導入します。
-
Visual Studio Code を使用して Python 初心者向けの開発環境をセットアップする (Microsoft)
- とても分かり易くかかれています。
- LinuxやOSX向けの情報もあります。
-
Visual Studio Code を使用して Python 初心者向けの開発環境をセットアップする (Microsoft)
- 大まかな流れ
- Python
-
Python のダウンロード ページからPython 8 インストーラをダウンロードします。
- インストーラを含まないZIPもあるので注意しましょう。
- インストールします。
- パスを通す設定はしましょう。
- 他はデフォルト設定で問題ありません。
- インストール後、パスが通っていれば、
py --versionでバージョンが表示できます。
-
Python のダウンロード ページからPython 8 インストーラをダウンロードします。
- VS Code
- Visual Studio Code のダウンロード ページから、インストーラをダウンロードします。
- インストールします。
- MS純正のPython拡張機能を導入します。
- デフォルトインタプリタを設定します。
- Python
VS Code で Django
プロジェクトを置くベースフォルダを仮にD:\development\pythonとします。
pip の更新とモジュールの確認
D:\development\python\>python -m pip install --upgrade pip
~ 略 ~
D:\development\python\>pip list
Package Version
---------- -------
pip 21.0.1
setuptools 52.0.0
virtualenv の導入
virtualenv とともに依存モジュールが導入されます。
D:\development\python\>pip install virtualenv
~ 略 ~
D:\development\python\django>pip list
Package Version
---------- -------
appdirs 1.4.4
distlib 0.3.1
filelock 3.0.12
pip 21.0.1
setuptools 49.2.1
six 1.15.0
virtualenv 20.4.2
django 用仮想環境の構築、アクティベート
djangoフォルダに仮想環境を作り、アクティベートして、カレントディレクトリを移動します。
D:\development\python\>virtualenv django
~ 略 ~
D:\development\python>django\scripts\activate
(django) D:\development\python>cd django
更新の必要なパッケージを確認して更新
(django) D:\development\python\django>pip list -o
Package Version Latest Type
---------- ------- ------ -----
setuptools 49.2.1 54.2.0 wheel
(django) D:\development\python\django>pip install -U setuptools
~ 略 ~
Successfully installed setuptools-54.2.0
django 導入、プロジェクト作成
django を導入した上で、djangoフォルダ内にpracticeプロジェクトを作ります。
(django) D:\development\python\django>pip install django
~ 略 ~
(django) D:\development\python\django>django-admin startproject practice .
(django) D:\development\python\django>dir /b
.gitignore
Lib
manage.py
practice
pyvenv.cfg
Scripts
VS Code 接続
接続するフォルダからVS Codeを起動します。
(django) D:\development\python\django>cd practice
(django) D:\development\python\django\practice>code .
Ctrl+Shift+Pを押して、「Pythonインタプリタを選択」します。
環境の相違で同じ名前が二つありますが、パスからして青いフォーカスのあたっている方ですね。
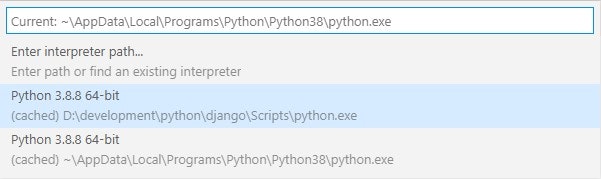
選択すると、左下に選択結果が表示されます。
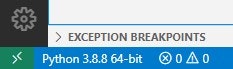
左端のメニューで「実行」を選び、「launch.json ファイルを作成」をクリックします。
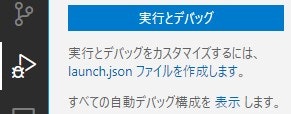
pythonを選んで、
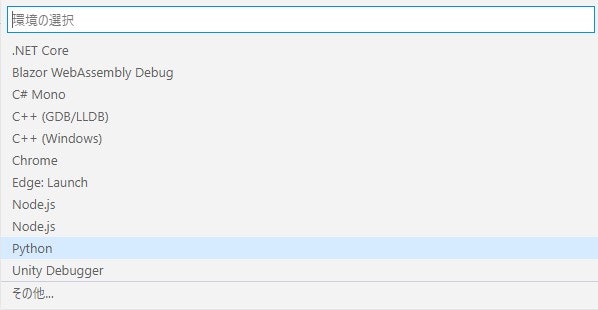
次にdjangoを選びます。
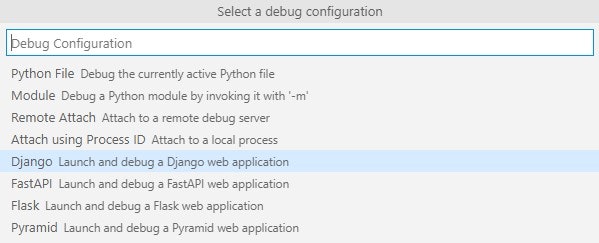
開いたlaunch.jsonをそっと閉じて、左上の実行ボタンを押すとサーバが起動します。
(ターミナルから起動する場合は、python manage.py runserverです。)
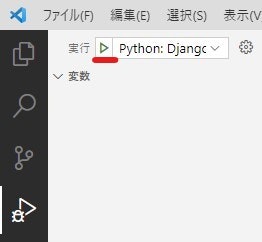
下部のターミナルに、以下のような感じで表示されます。
System check identified no issues (0 silenced).
You have 18 unapplied migration(s). Your project may not work properly until you apply the migrations for app(s): admin, auth, contenttypes, sessions.
Run 'python manage.py migrate' to apply them.
March 02, 2021 - 23:28:58
Django version 3.1.7, using settings 'practice.settings'
Starting development server at http://127.0.0.1:8000/
Quit the server with CTRL-BREAK.
█
- マイグレーションについて警告されていますが、チュートリアル中に「取り敢えず無視」と書かれているので放置します。
書かれているとおり、http://localhost:8000/へアクセスしてロケットが飛べば成功です。
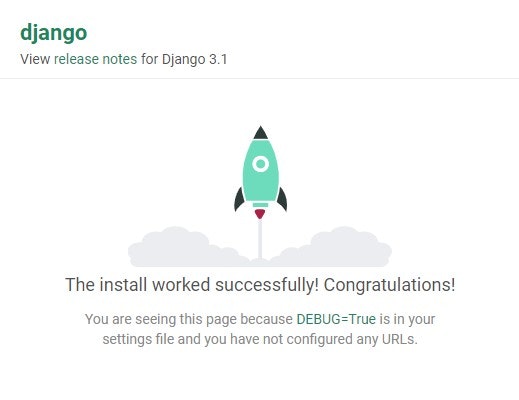
普段使いのショートカット
VS Code の設定
素のVS Codeを起動(プロジェクトからではなく)して、「設定 (Ctel+,)」を開き、「設定の検索」でpython venvを探すと、
Python: Venv Path
Path to folder with a list of Virtual Environments (e.g. ~/.pyenv, ~/Envs, ~/.virtualenvs).
のような感じの項目が見つかるので、使い方に合わせて、
~, ~/.., ~/.env, ~/.venv, ~/venv, ~/../.env, ~/../.venv, ~/../venv
などと、設定しておきます。
こうすることで、VS Codeが仮想環境を見つけやすくなります。
(setings.jsonを直接編集するなら、"python.venvPath": "~, ~/.., ~/.env, ~/.venv, ~/venv, ~/../.env, ~/../.venv, ~/../venv",などと追加します。)
なお、VS Codeのターミナルが仮想環境を認識していない場合は、いったんターミナルを破棄(ゴミ箱)して、再度開けば(Ctrl+Shift+`)、認識されると思います。
VS Code を開く
以下のバッチファイルをプロジェクトのフォルダで開きます。
@echo off
%~d0
cd %~d0%~p0
code .
Pythonインタープリタの選択ができていない場合は、Ctrl+Shift+Pを押して「Pythonインタープリタの選択」を選び、仮想環境のパスD:\development\python\django\Scripts\python.exeを選択してください。
候補がない場合は、「Enter interpreter path...」から選択します。
VS Codeのターミナルで仮想環境が認識されていない場合は、いったんターミナルを破棄して(ゴミ箱)、開き直して(Ctrl+Shift+`)みてください。
ターミナルを開く
以下のバッチファイルを、仮想環境のフォルダか、その親子辺りに作ります。
@echo off
%~d0
cd %~d0%~p0
if exist %~d0%~p0venv\Scripts set SCRIPTS=%~d0%~p0venv\Scripts\
if exist %~d0%~p0..\Scripts set SCRIPTS=%~d0%~p0..\Scripts\
if exist %~d0%~p0Scripts set SCRIPTS=%~d0%~p0Scripts\
call %SCRIPTS%activate
echo Python Terminal activated by %SCRIPTS%activate
このファイルのショートカットを作って、「リンク先」を以下のように、
C:\Windows\System32\cmd.exe /K D:\development\python\django\practice\terminal.bat
「作業フォルダー」を以下のように設定します。
D:\development\python\django\practice
ショートカットを開くと、以下のようなターミナルウインドウが開きます。
Python Terminal
(django) D:\development\python\django\practice>
JupyterLab で Python
JupyterLab 用仮想環境の構築、アクティベート、JupyterLab の導入
JupyterLabフォルダに仮想環境を作り、アクティベートします。
カレントディレクトリを移動して、JupyterLab を導入します。
D:\development\python\>virtualenv jupyterlab
~ 略 ~
D:\development\python>jupyterlab\scripts\activate
(jupyterlab) D:\development\python>cd jupyterlab
(jupyterlab) D:\development\python\jupyterlab>pip install jupyterlab
~ 略 ~
普段使いのショートカット
JupyterLab を開く
以下のバッチファイルを、D:\development\python\jupyterlabに作ります。
@echo off
%~d0
cd %~d0%~p0
if exist %~d0%~p0venv\Scripts set SCRIPTS=%~d0%~p0venv\Scripts\
if exist %~d0%~p0..\Scripts set SCRIPTS=%~d0%~p0..\Scripts\
if exist %~d0%~p0Scripts set SCRIPTS=%~d0%~p0Scripts\
call %SCRIPTS%activate
start /min %SCRIPTS%jupyter-lab.exe
ターミナルを開く
前述のターミナル用バッチファイルを、D:\development\python\jupyterlabに作ります。
そのファイルのショートカットを作って、「リンク先」を以下のように、
C:\Windows\System32\cmd.exe /K D:\development\python\jupyterlab\terminal.bat
「作業フォルダー」を以下のように設定します。
D:\development\python\jupyterlab
ショートカットを開くと、以下のようなターミナルウインドウが開きます。
Python Terminal
(jupyterlab) D:\development\python\jupyterlab>
バッチファイルの使い回し
ここで用意した各種バッチファイルは、環境やプロジェクト毎にコピーして使うと保守が面倒です。
そこで、D:\development\python\utilityにまとめておいて、
D:\development\python\newenv>mklink /h terminal.bat ..\..\utility\terminal.bat
みたいな感じで、プロジェクト毎にハードリンクを作って使い回します。
こうすれば、どれを修正しても全てに反映されます。
virtualenv でなく venv を使う
使い方によっては、venvで十分な場合もありますね。
Django
D:\development\python>python -m venv django
D:\development\python>cd django
D:\development\python\django>scripts\activate
(django) D:\development\python\django>pip list
Package Version
---------- -------
pip 20.2.3
setuptools 49.2.1
WARNING: You are using pip version 20.2.3; however, version 21.0.1 is available.
You should consider upgrading via the 'd:\development\python\django\scripts\python.exe -m pip install --upgrade pip' command.
(django) D:\development\python\django>python -m pip install --upgrade pip
~ 略 ~
Successfully installed pip-21.0.1
(django) D:\development\python\django>pip list -o
Package Version Latest Type
---------- ------- ------ -----
setuptools 49.2.1 54.2.0 wheel
(django) D:\development\python\django>pip install -U setuptools
~ 略 ~
Successfully installed setuptools-54.2.0
(django) D:\development\python\django>pip install django
~ 略 ~
(django) D:\development\python\django>pip list
Package Version
---------- -------
asgiref 3.3.1
Django 3.1.7
pip 21.0.1
pytz 2021.1
setuptools 54.2.0
sqlparse 0.4.1
Jupyterlab
D:\development\python>python -m venv jupyterlab
D:\development\python>cd jupyterlab
D:\development\python\jupyterlab>scripts\activate
(jupyterlab) D:\development\python\jupyterlab>pip list
Package Version
---------- -------
pip 20.2.3
setuptools 49.2.1
WARNING: You are using pip version 20.2.3; however, version 21.0.1 is available.
You should consider upgrading via the 'd:\development\python\jupyterlab\scripts\python.exe -m pip install --upgrade pip' command.
(jupyterlab) D:\development\python\jupyterlab>python -m pip install --upgrade pip
~ 略 ~
Successfully installed pip-21.0.1
(jupyterlab) D:\development\python\jupyterlab>pip install jupyterlab
~ 略 ~
settings.py の設定
言語とタイムゾーン
- 以下の既存のシンボルの値を書き換えます。
LANGUAGE_CODE = 'ja-jp'
TIME_ZONE = 'Asia/Tokyo'
ログの設定
- 以下を末尾に追加します。
-
levelやfilenameなどは任意に設定可能です。
-
# Logging
from logging import basicConfig, DEBUG, INFO, WARNING, ERROR, CRITICAL
if DEBUG:
basicConfig(
level = DEBUG,
format = '%(asctime)s %(levelname)s %(message)s',
#filename = 'debug.log',
#filemode = 'w'
)
else:
basicConfig(
level = ERROR,
format = '%(asctime)s %(levelname)s %(message)s',
filename = 'debug.log',
filemode = 'a'
)
- 上記の設定ですと、
DEBUG = Falseに設定した場合、このプロジェクトでは、D:\development\python\django\debug.logが出力されます。- デフォルトでは、
DEBUG = Trueですので、コンソールに出力されます。 - 残念ながら、コンソールとファイルに同時に記録する需要は考慮されていないようです。
- デフォルトでは、
ログの出力
from logging import getLogger
logger = getLogger(__name__)
logger.info("information level message")
logger.debug("debug level message")
- ログレベルは、デバッグからクリティカルまで5段階のプリセットがあります。
- 設定したレベル以上で出力したものが記録されます。
- 例えば、
INFOに設定すると、logger.debug()は記録されなくなります。
保守
- Pythonをアップグレードします。
Pythonのアップグレード
- 必要に応じて、素の環境(≠仮想環境)の記録を取ります。
- この記事では、
pipとsetuptoolsしかない前提です。
- この記事では、
d:>pip freeze >requirements.txt
- 新しいバージョンのPythonをダウンロードしてインストールします。
- 続けて、モジュールをアップデートします。
d:>python -V
python 3.9.6
d:>python -m pip install --upgrade pip
~ 略 ~
d:>pip install -U setuptools
~ 略 ~
仮想環境のアップグレード
- 新しいバージョンのPythonを導入しても、仮想環境は更新されません。仮想環境毎に更新が必要です。
- 以下では、virtualenvでなくvenvを前提にして、Jupyterlabの環境を例に挙げます。
仮想環境を更新
- 仮想環境を更新するには、いったん仮想環境を抜ける必要があります。
- 以下の
.\は、仮想環境のパスを指定しています。
(jupyterlab) D:\development\python\jupyterlab>python -V
Python 3.8.8
(jupyterlab) D:\development\python\jupyterlab>deactivate
D:\development\python\jupyterlab>python -m venv .\ --upgrade
D:\development\python\jupyterlab>Scripts\activate
(jupyterlab) D:\development\python\jupyterlab>python -V
python 3.9.6
モジュールの更新
- インストール済みのモジュールを更新します。
- まずは、更新の必要なモジュールのリストを得ます。
(jupyterlab) D:\development\python\jupyterlab>pip list -o
Package Version Latest Type
----------------- --------- --------- -----
anyio 2.2.0 3.3.0 wheel
attrs 20.3.0 21.2.0 wheel
Babel 2.9.0 2.9.1 wheel
bleach 3.3.0 4.0.0 wheel
certifi 2020.12.5 2021.5.30 wheel
~ 略 ~
- 得たリストを加工して、一括更新用のリストにします。
anyio==3.3.0
attrs==21.2.0
Babel==2.9.1
bleach==4.0.0
certifi==2021.5.30
~ 略 ~
- リストを使って一括更新します。
(jupyterlab) D:\development\python\jupyterlab>pip install -r requirements.txt
~ 略 ~
不要なバージョンを削除
- 使わなくなったバージョンのPythonは、Windowsの設定「アプリと機能」からアンインストールできます。
参考記事
以下の記事を参考にさせていただきました。
- VSCodeでDjangoを使用した仮想環境を構築する(Windows) (Qiita)
- Python仮想環境とDjango (Qiita)
- venv --- 仮想環境の作成 (公式ドキュメント)
- ログ出力のための print と import logging はやめてほしい (Qiita)
- Djangoのコンソールにデバッグのメッセージを出力する方法
- ライブラリのためのロギングの設定 (公式ドキュメント)
- 仮想環境のPythonをバージョンアップする (Qiita)
どうもありがとうございました。
おわりに
- 仮想環境のフォルダ名を後から変更するのは困難です。決定は慎重にどうぞ。