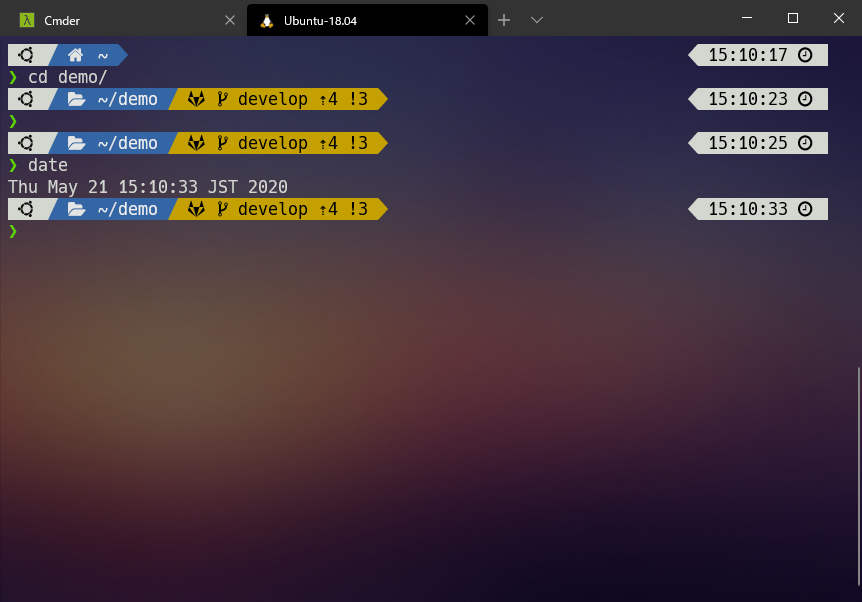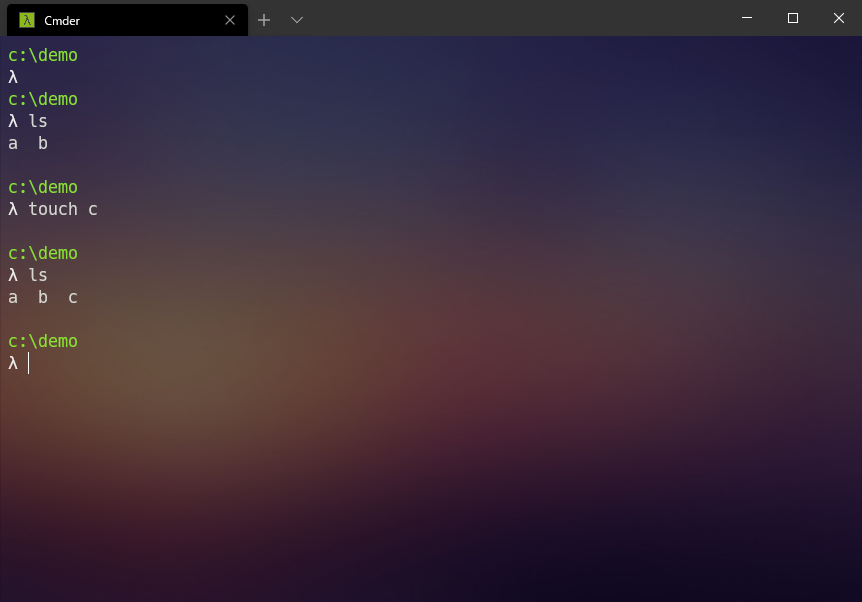Microsoft 製ターミナルの Windows Terminal、めでたく Ver 1.0 を迎えましたね。
Microsoft、「Windows Terminal 1.0」を発表 ~タブUIの新しいターミナルアプリ - 窓の杜
プレビュー版の時はあまり使っていなかったのですが、今回使ってみたところ中々使い勝手がよく、今まで愛用していた Cmder から移行することを決めました。
やっぱりコマンドプロンプトは使いづらい
私の場合、環境変数など諸々の事情もあり、コマンドプロンプトや PowerShell を使うことも少なくありません。
そんなとき、私はコマンドプロンプトの使い勝手を Bash に寄せた Cmder というターミナルを使っていました。
しかし、Windows Terminal では初期設定でコマンドプロンプト、PowerShell、WSL (Windows Subsystem for Linux) しか起動できません。
つまり、前述のような事情がある場合、Windows Terminal では素の状態のコマンドプロンプト (あるいは PowerShell) を使うことになってしまいます。
……辛いですよね?
Cmder を Windows Terminal 内で使おう!
Cmder は、複数のツール (Conemu, Clink...) を組み合わせて開発されたターミナルアプリです。
標準では Conemu というターミナルアプリ上で Cmder のシェルが動作しているので、このターミナルを Windows Terminal に差し替える形を取ることで、動作させることが出来ます。
Windows Terminal に Cmder 利用のための設定をする
guid を発行
設定に使うための guid というユニークな ID を発行します。
PowerShell を管理者権限で起動し、以下のコマンドを実行します。
発行された guid は後の設定に利用するので控えておきましょう。
[guid]::NewGuid()
こちらを実行すると、下記のような結果が得られます。
下記の場合は 0ec43d47-f761-48f3-a99b-a8a73927f159 が guid ですね。
PS C:\Windows\System32> [guid]::NewGuid()
Guid
----
0ec43d47-f761-48f3-a99b-a8a73927f159
Windows Terminal に Cmder のシェルを追加
Windows Terminal の設定を開くと、 settings.json という設定ファイルが開かれます。
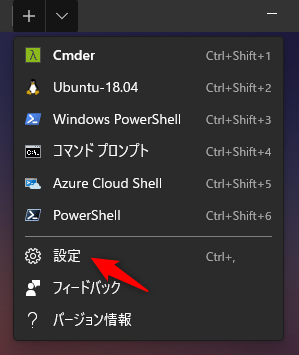
このファイル内の "profiles" -> "list" という要素が、各シェルの設定項目です。
(参考: Windows ターミナル プロファイルの設定 | Microsoft Docs )
この項目に Cmder 用の設定を書き加えていきましょう。
{
.....
"profiles": {
"defaults": {
},
// "list" 配列に各シェル設定が羅列されている
"list": [
// Cmder 用の設定を追記する
// --- 追記ここから ---
{
"guid": "{0ec43d47-f761-48f3-a99b-a8a73927f159}",
"hidden": false,
"name": "Cmder",
"icon": "%USERPROFILE%\\Apps\\cmder_mini\\icons\\cmder.ico",
"startingDirectory": "%USERPROFILE%",
"commandline": "cmd.exe /k %USERPROFILE%\\Apps\\cmder_mini\\vendor\\init.bat"
},
// --- 追記ここまで ---
{
"guid": "{c6eaf9f4-32a7-5fdc-b5cf-066e8a4b1e40}",
"hidden": false,
"name": "Ubuntu-18.04",
"source": "Windows.Terminal.Wsl"
},
.....
]
}
}
| キー | 値の説明 |
|---|---|
| guid | 設定項目の guid |
| hidden | 起動するシェルのリストに表示するか。通常は false |
| name | シェル名 |
| icon | タブに表示するアイコン |
| startingDirectory | 起動後のディレクトリ |
| commandline | シェル起動コマンド |
-
guidには、前述で発行した guid を登録 -
commandlineで指定する/kオプションの引数には、Cmderインストールパス\\vendor\\init.batを指定する- 設定例にあるように、環境変数を利用することも可能
-
iconの設定は任意だが、設定する場合はCmderインストールパス\\icons\\cmder.icoを指定するとよい
以上を追記して保存することで、Cmder が選べるようになったかと思います。
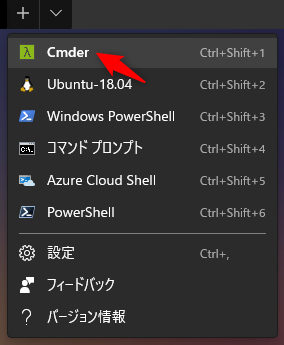
最後に
Windows Terminal、これといって尖った機能があるわけではないのですが、スプリットビューなんかもあるし、シンプルでとても使いやすいので気に入っています。
WSL 上の Powerline なんかも綺麗に表示してくれますよ。
※以下ではフォントに HackGen の Nerd Fonts 対応版(まだ製作中のものですが…)、テーマには zsh の powerlevel10k テーマを使用