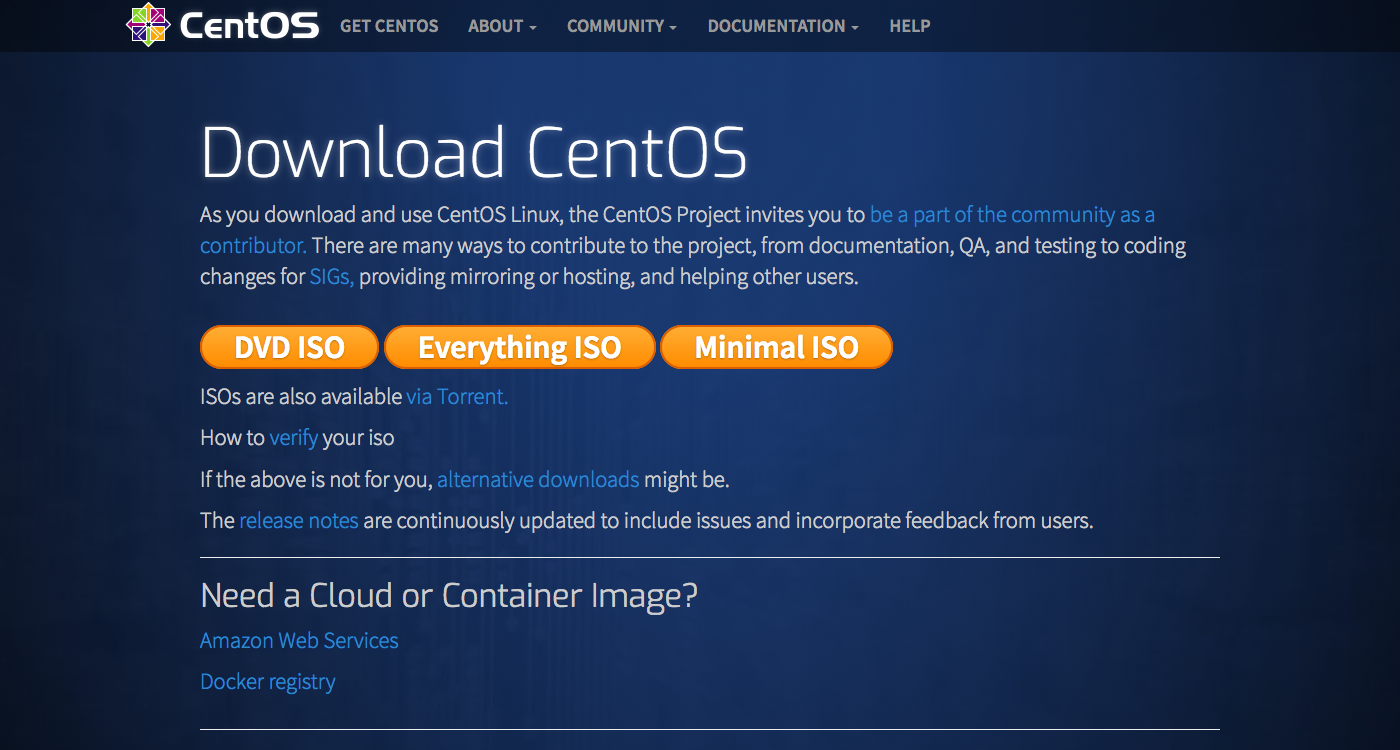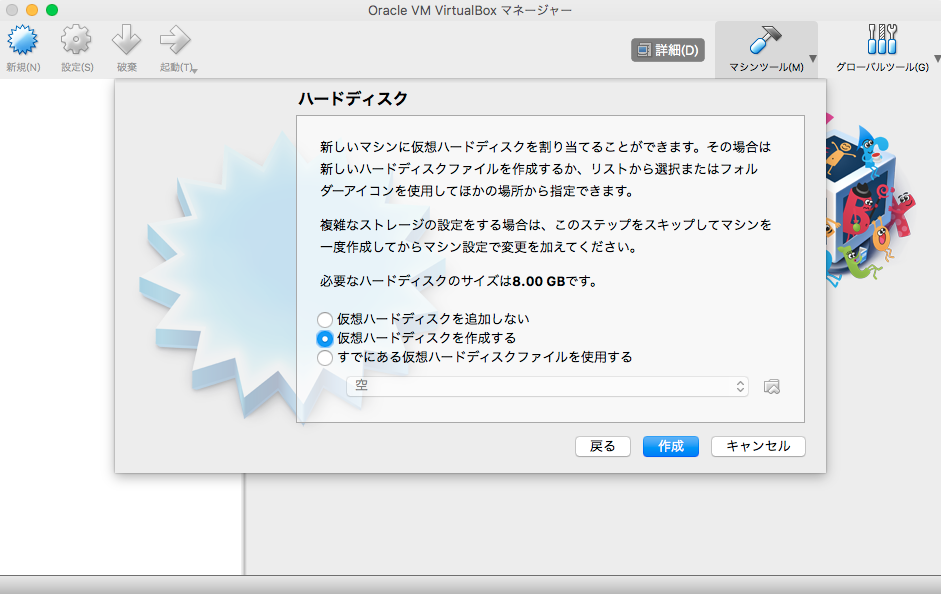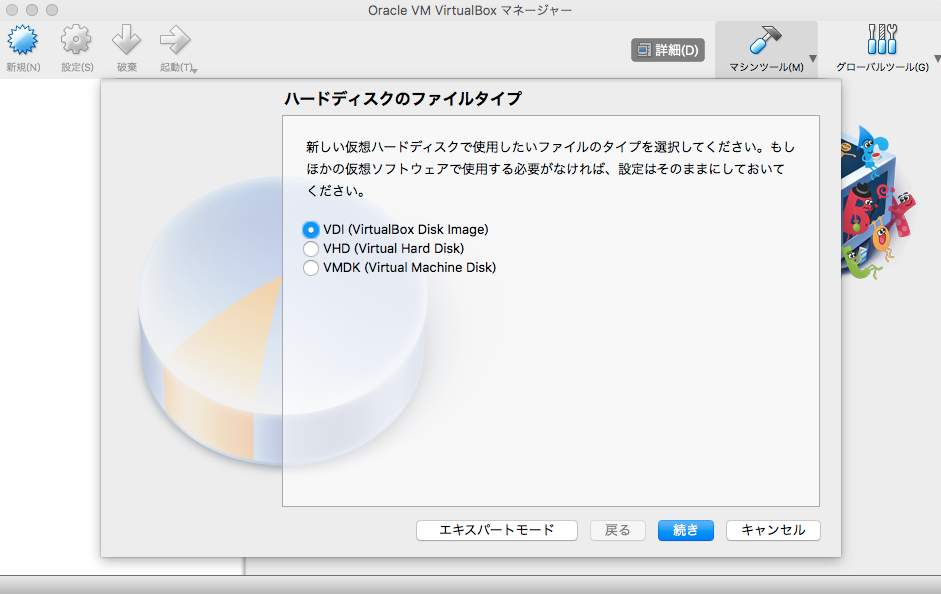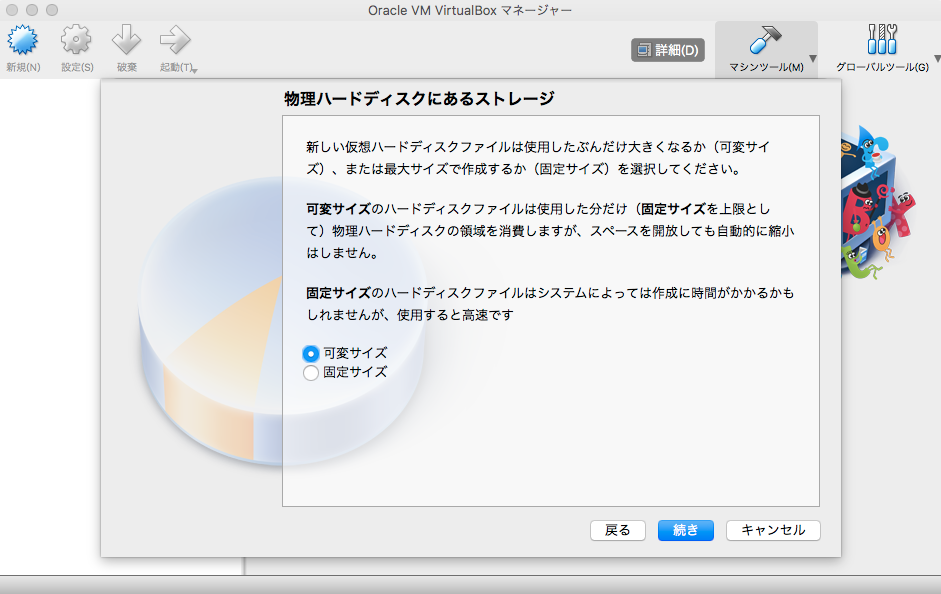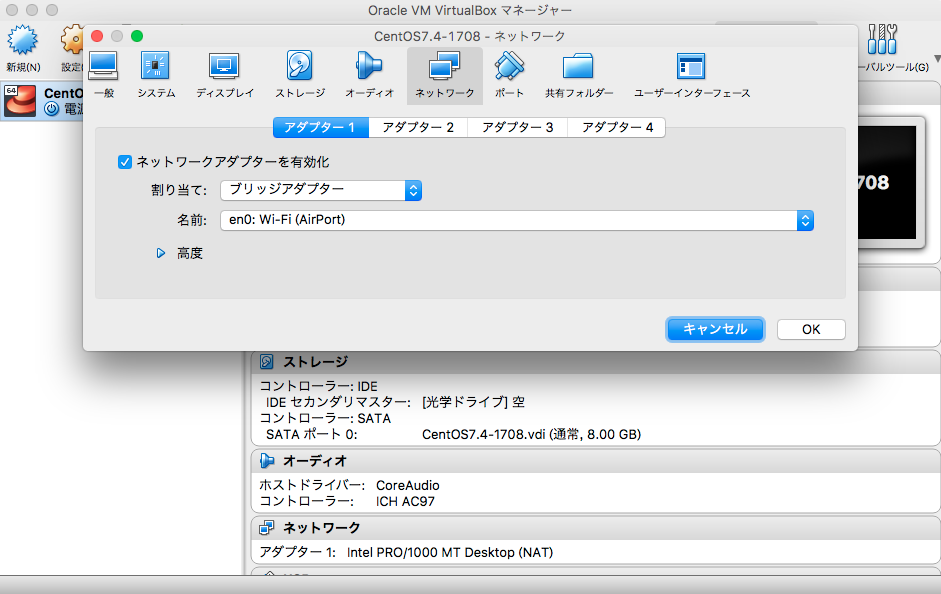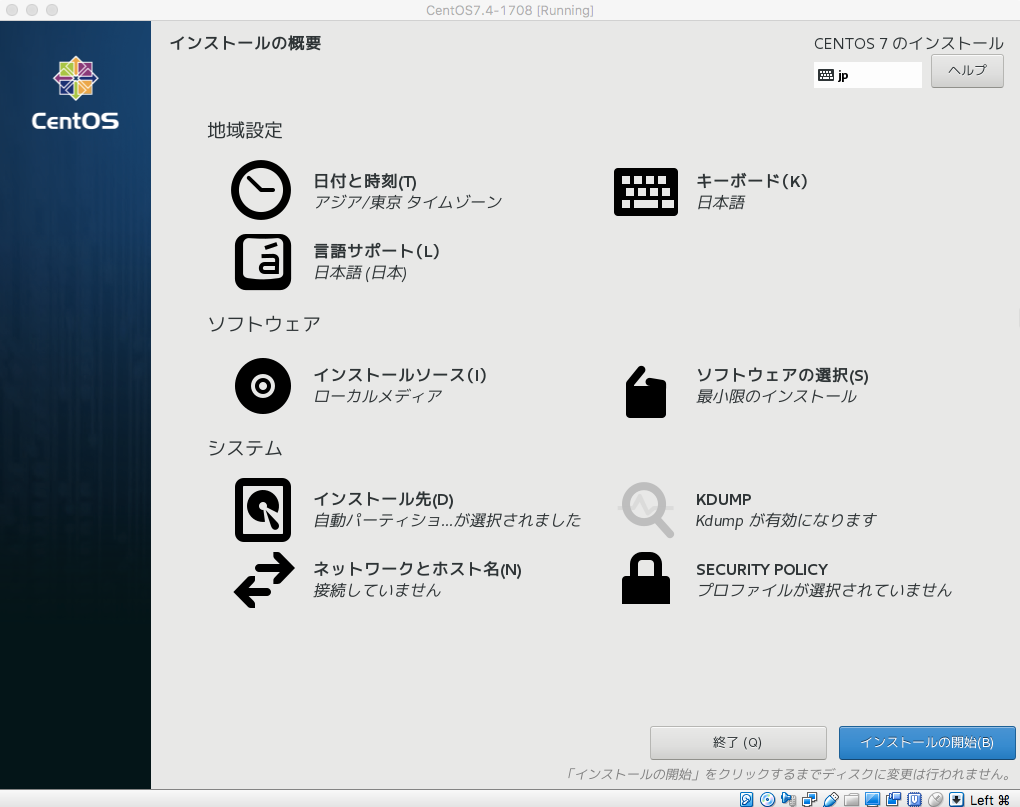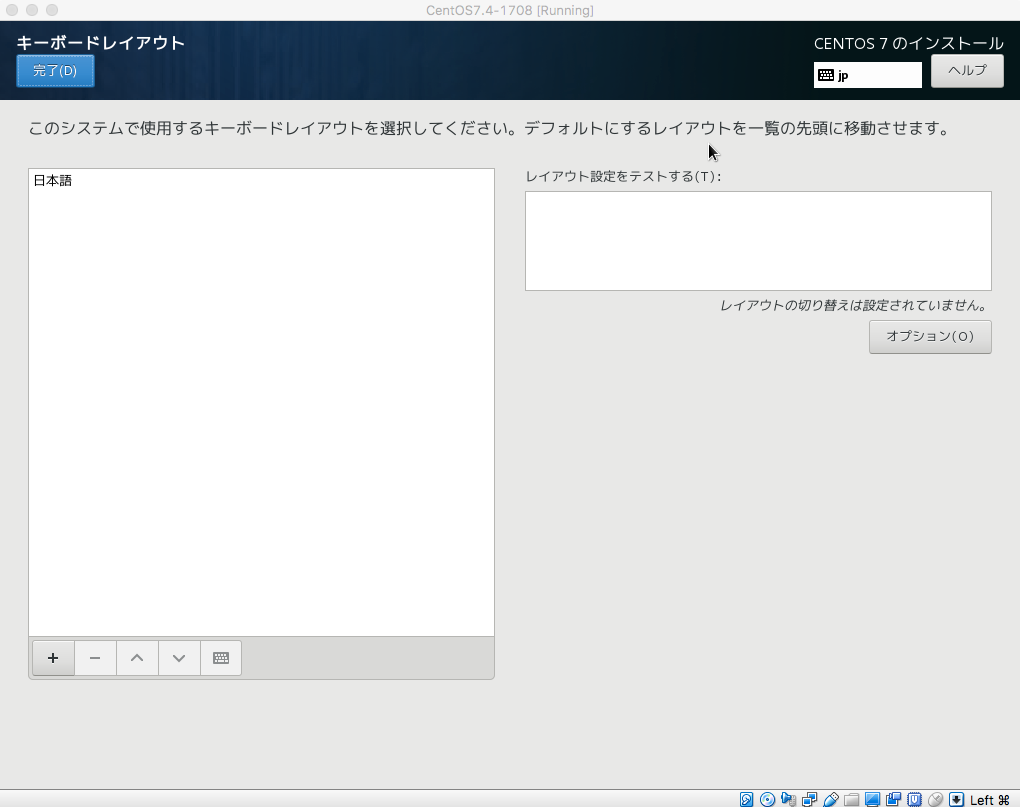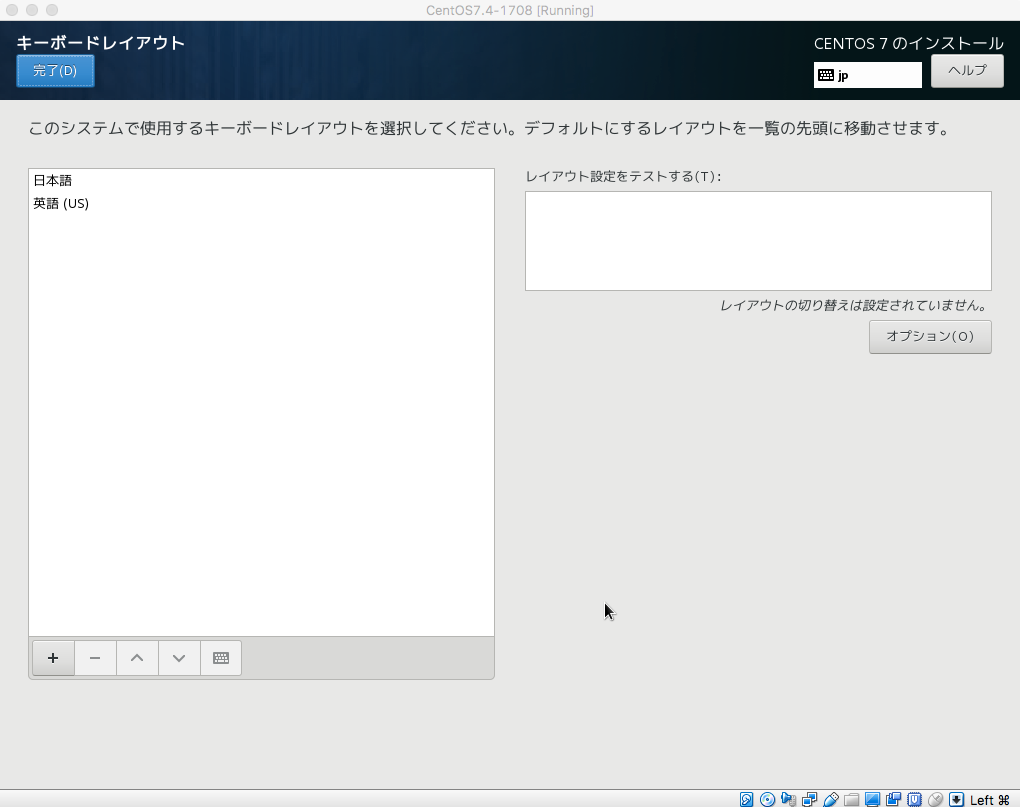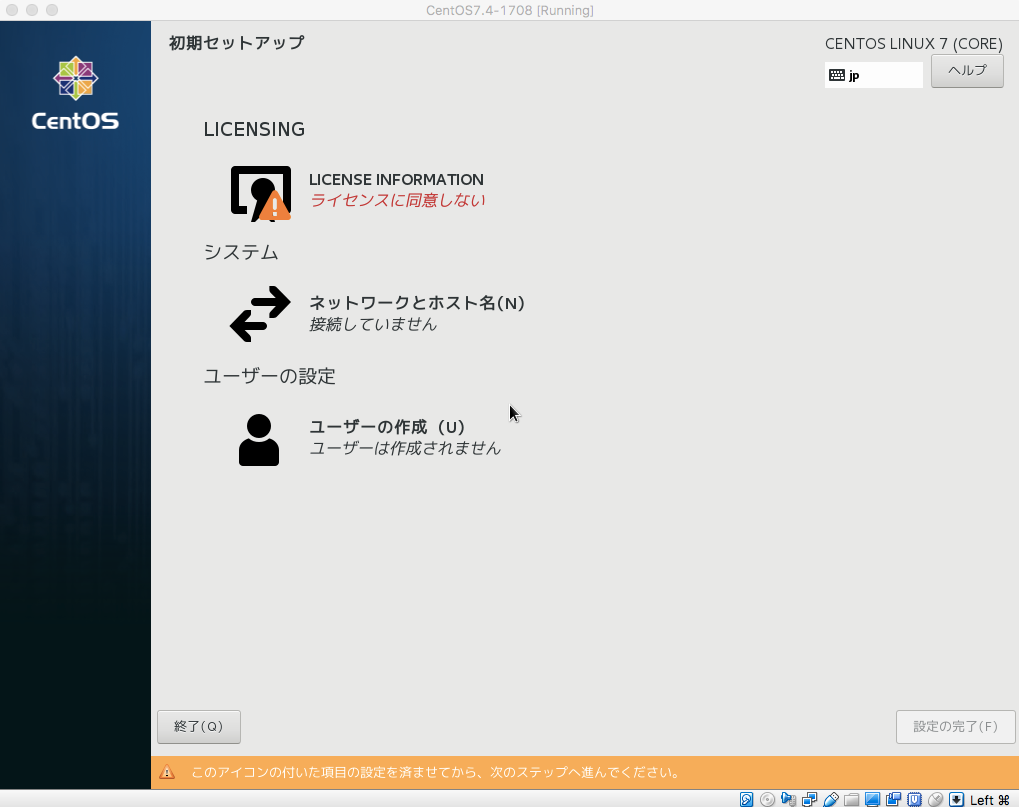はじめに
Linux標準教科書 ( Ver.3.0.0 ) を履修するにあたり CentOS7 の環境を用意する必要があり、当初は docker を使用していました。
参考: https://qiita.com/tamago3keran/items/781728815e359243ff33
ただこれだと、 Linux標準教科書 ( Ver.3.0.0 ) で履修する上で必要なファイルがなかったりしたため、 VirtualBox を使用して CentOS7 の環境を構築することにしました。
環境
- VirtualBox: 5.2.6r120293
- ホストOS: macOS Sierra 10.12.6
- ゲストOS: CentOS 7.4-1708
セットアップ
CentOSのディスクイメージのダウンロード
CentOS 公式サイト を開いて、 Get CentOS Now をクリックします。
遷移先のページに書いてある DVD ISO をクリックします。
ダウンロードリンクがたくさんあるので、とりあえず一番上のリンクをクリックしました。
仮想マシンの作成
VirtualBox を起動し、 新規 をクリックします。
名前 に仮想マシンの名前を入力します。
今回は CentOS7.4-1708 としました。
名前 を入力すると、 タイプ と バージョン が自動的に選択されるので、 続き をクリックします。
割り当てるメモリの容量を指定しますが、今回がデフォルトのまま 1024MB にしました。
続き を押しましょう。
仮想ハードディスクを作成する が選択されていることを確認し、 作成 をクリックします。
VDI が選択されていることを確認し、 続き をクリックします。
可変サイズ が選択されていることを確認し、 続き をクリックします。
ファイルの場所とサイズは変更せず、 作成 をクリックします。
これで仮想マシンの作成は終わりですが、その他の設定を行います。
仮想マシンの設定
設定 をクリックしましょう。
一般 -> 高度
クリップボードの共有 と ドラッグ&ドロップ を 双方向 に変更します。
ネットワーク > アダプター1
ネットワークアダプターを有効化 にチェックが入っていることを確認します。
また 割り当て を ブリッジアダプター に変更し、 名前 に en0: Wi-Fi (AirPort) が選択されていることを確認します。
ストレージ
ストレージデバイス から 空 と表示されているディスクのアイコンを選択し、 光学ドライブ の右にあるディスクのアイコンをクリックします。
仮想光学ディスクファイルを選択… を選択し、CentOSのISOファイルを選択して 開く をクリックします。
最後に OK をクリックして設定を保存します。
CentOSのインストール
作成した仮想マシンを選択し、 起動 をクリックします。
CentOSのインストーラが起動するので、上下キーで移動して Install CentOS Linux 7 を選択し、 Enterキーを押します。
インストールが終了すると、言語選択画面が表示されるので、 日本語 を選択し、 続行 をクリックします。
インストール先 をクリックします。
デフォルトのまま 完了 をクリックします。
私は US キーボードを使用しているので、 キーボード も設定しました。
キーボード をクリックします。
左側の欄にある + マークをクリックします。
英語(US) を選択し、 追加 をクリックします。
完了 をクリックします。
GUI で操作したい場合は、 ソフトウェアの選択 をクリックします。
ベース環境 は サーバー(GUI使用) を選択し、 選択した環境のアドオン は 開発ツール を選択して、 完了 をクリックします。
インストールの開始 をクリックします。
インストールしている間に ROOT パスワード をクリックし、設定を行います。
パスワードを入力し、 完了 をクリックします。
インストールが完了したら、 再起動 をクリックします。
再起動すると黒い画面が表示されます。
上の CentOS Linux (3.10.0-693.e17.x86_64) 7 (Core) を選択し、Enterキーを押します。
初期セットアップ画面で LICENSING をクリックします。
ライセンス契約に同意します。 にチェックを入れて、 完了 をクリックします。
設定の完了 をクリックします。
あとは示される手順通り進めていけば、 CentOS7 を使用できます。