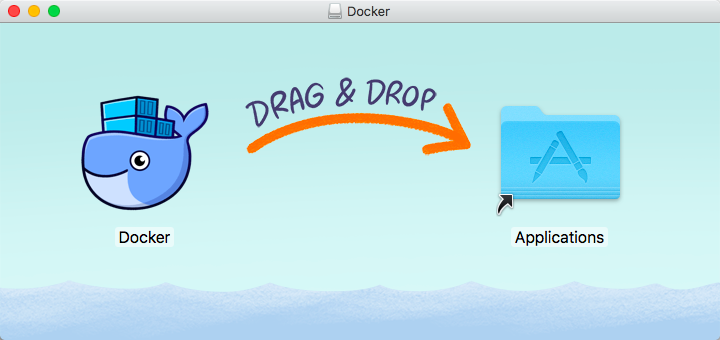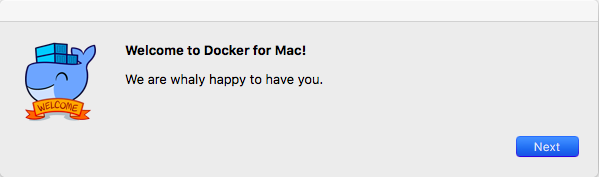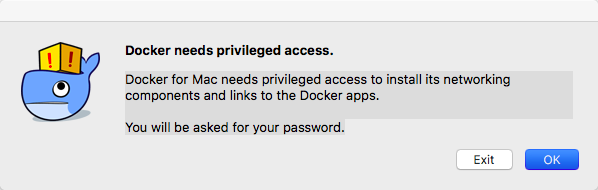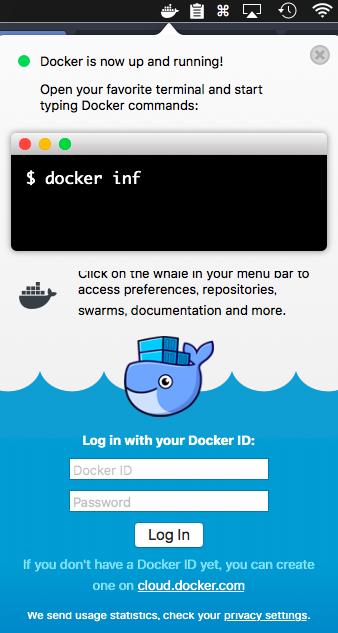はじめに
Linux 標準教科書 (Ver.3.0.0) は、 Linux ディストリビューションの CentOS をインストールするようになっています。私は Mac を使用しており、環境を汚したくないので、今回は Docker for Mac を使用して、 CentOS をインストールしました。
Docker for Mac のインストール
まずは Docker for Mac を Mac にダウンロードします。
こちらの URL からダウンロードページに移動できます。
=> https://docs.docker.com/docker-for-mac/install/#download-docker-for-mac
- Stable channel
- Edge channel
以上の2種類を選択できますが、私は Stable channel の方をダウンロードしました。
ダウンロードされた Docker.dmg ファイルを実行して、指示通りに操作すれば完了です。
Docker の起動
アプリケーションディレクトリにある Docker をダブルクリックして起動すると、ウィンドウが表示されるので、 Next をクリックします。
すると、またウィンドウが表示されるので、OKを押してください。すぐ後に PC のパスワードを要求されるので、入力してください。
次はメニューバーからモーダルが表示されるので、 Docker ID と Password を入力すれば完了です。
Docker を使って CentOS をダウンロードする
docker pull centos:7 コマンドを実行して、 CentOS をダウンロードしてください。
注意: 以下のようなエラーが発生する場合があります。
Login with your Docker ID to push and pull images from Docker Hub. If you don't have a Docker ID, head over to https://hub.docker.com to create one.
このエラーが発生した場合は docker login コマンドを実行して、 Username と Password を入力すれば大丈夫です!
Docker でコンテナを起動
docker run -i -t centos:7 /bin/bash コマンドを実行して、コンテナを起動します。
すると、コンソール上に以下のような表示がされます。 CentOS の世界に入ったことなります。
[root@8127f7cfa5d3 /]#
これで、Linux標準教科書(Ver.3.0.0)の学習環境はこれで整いました。