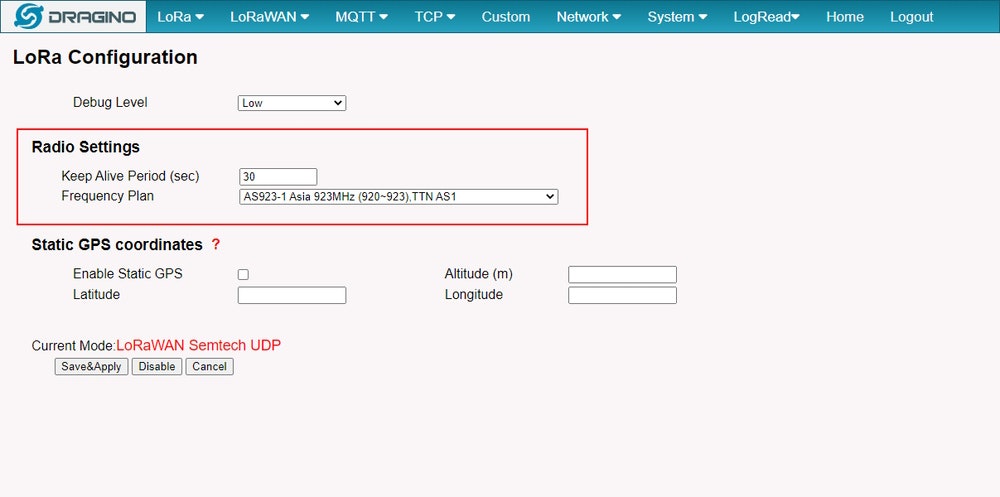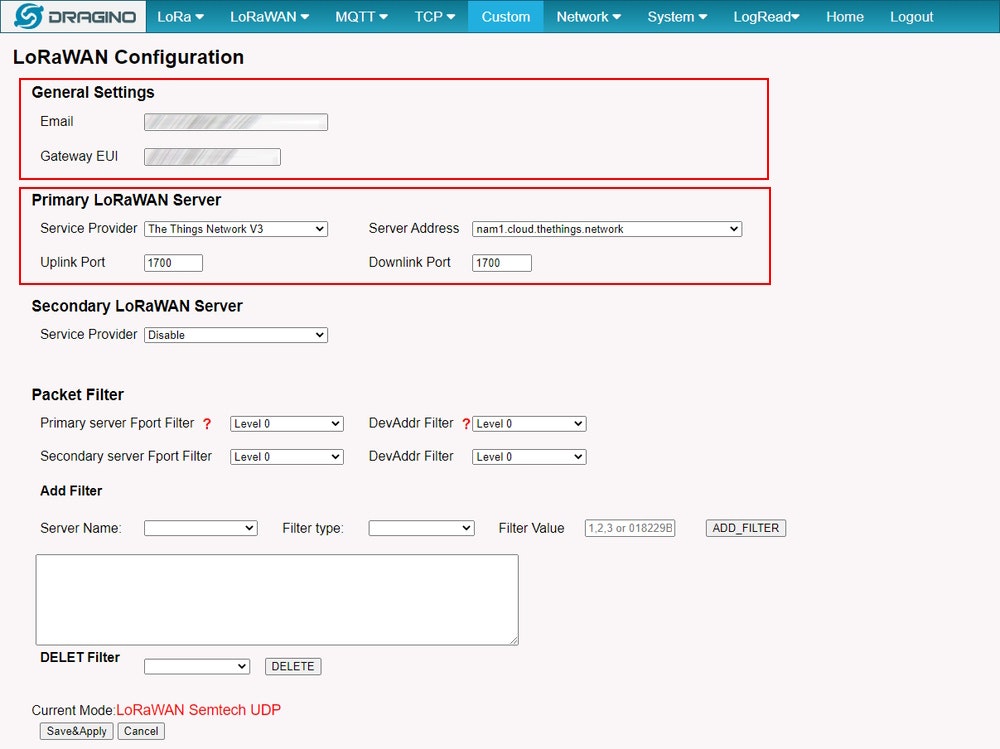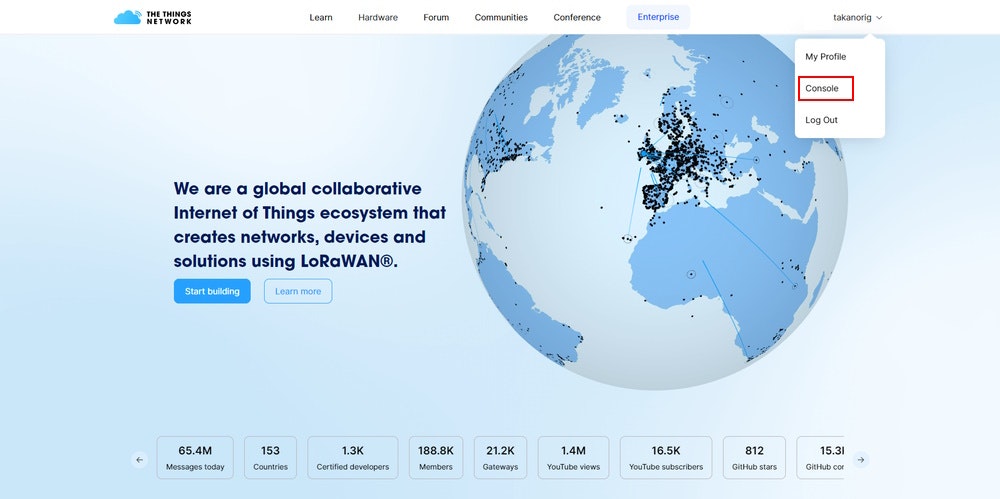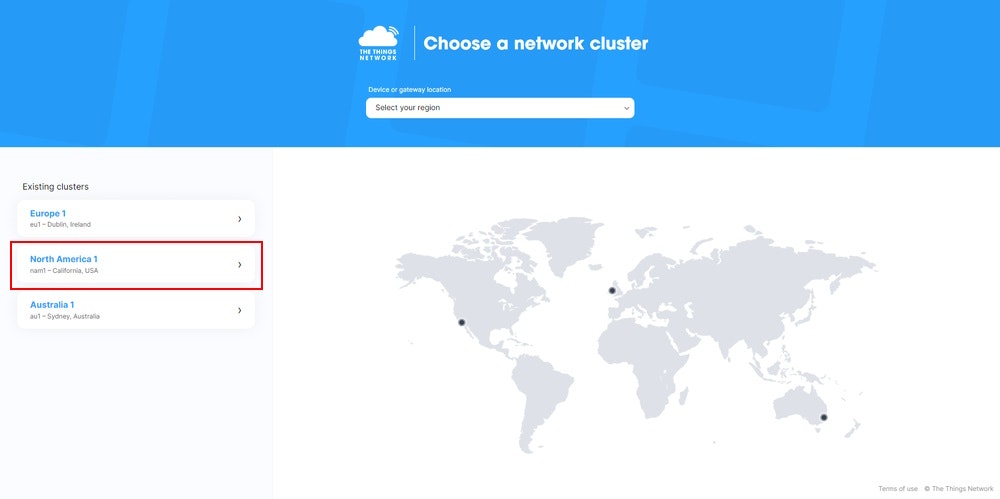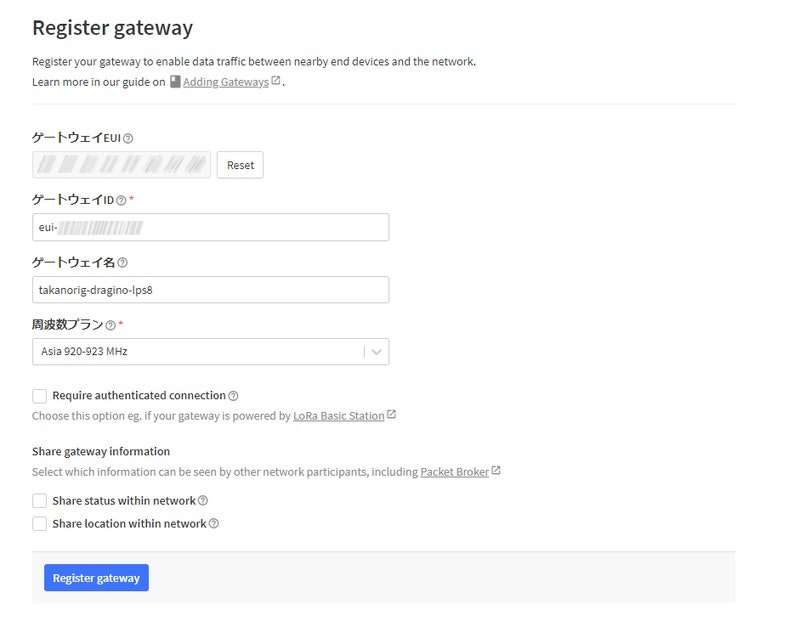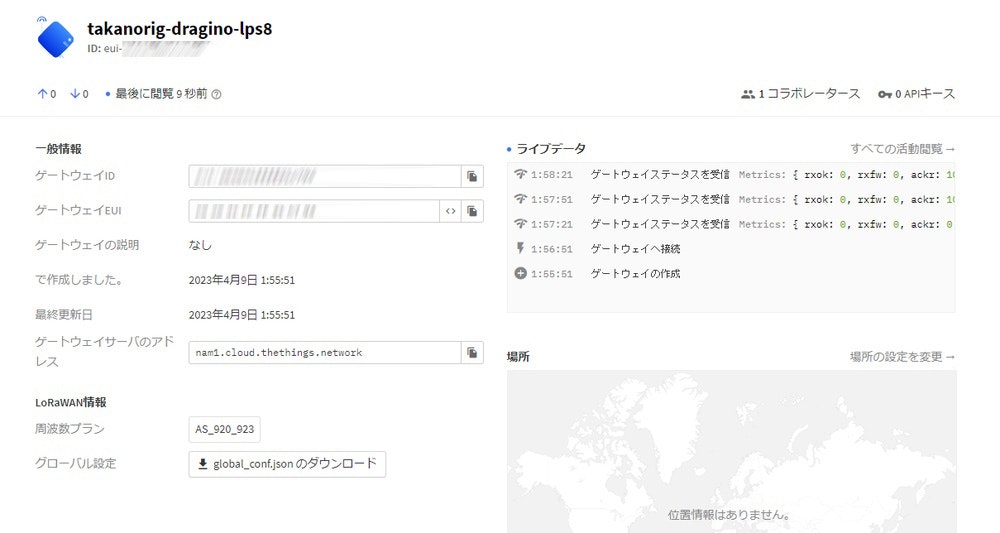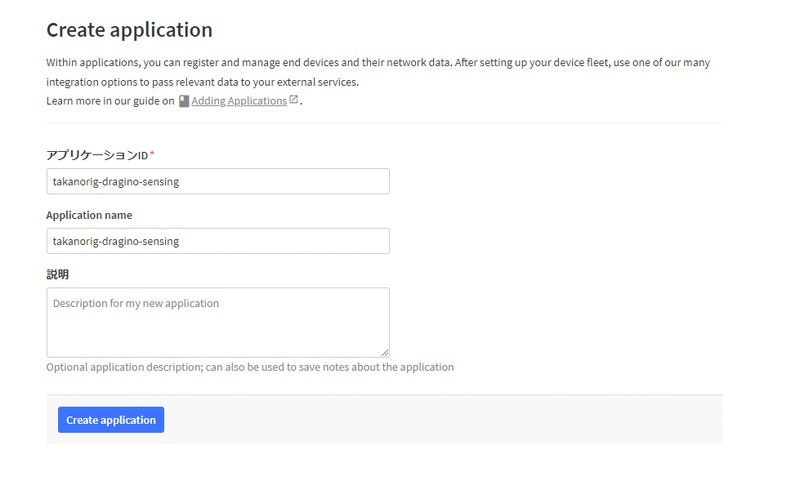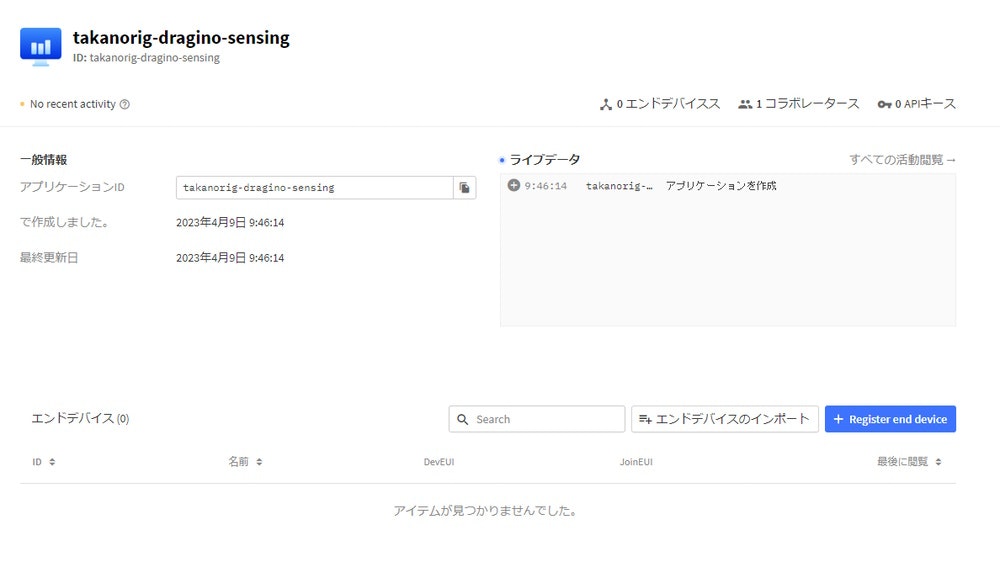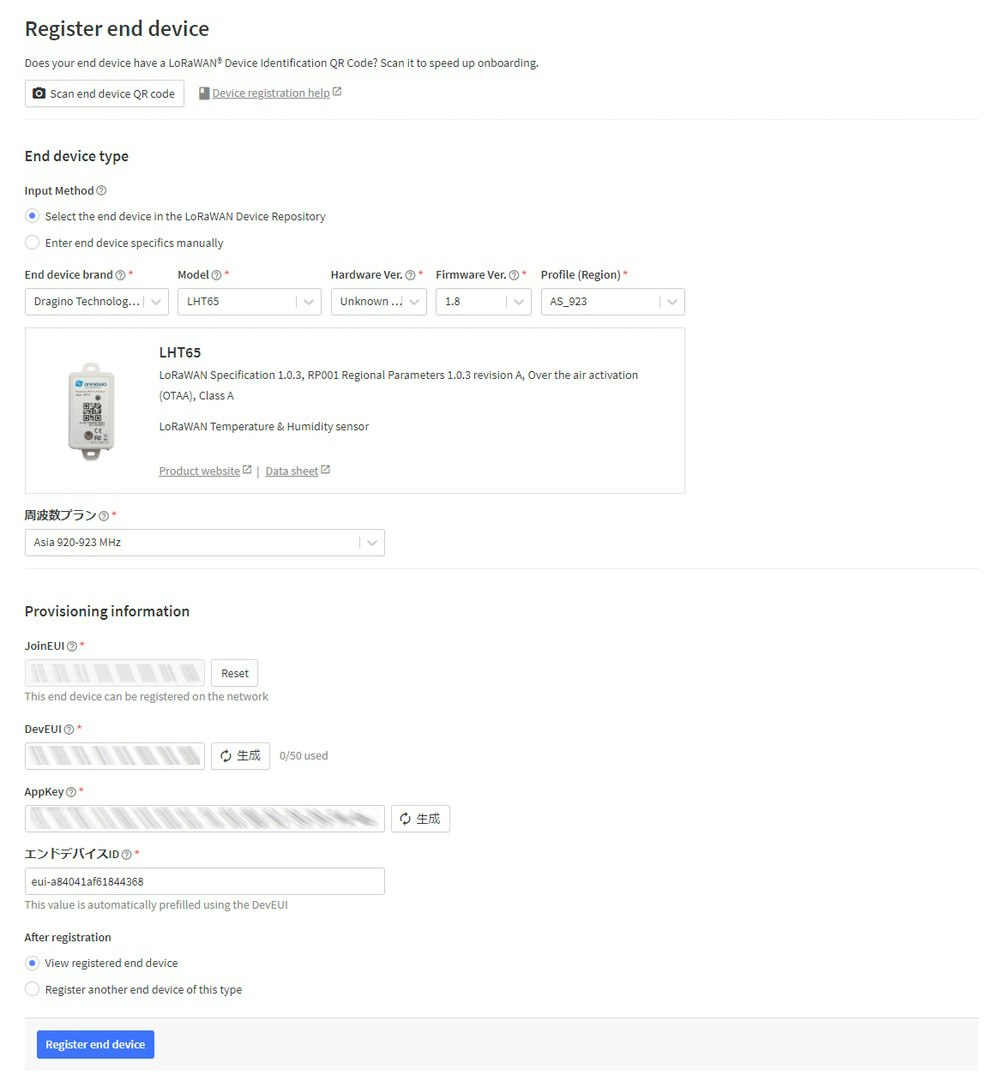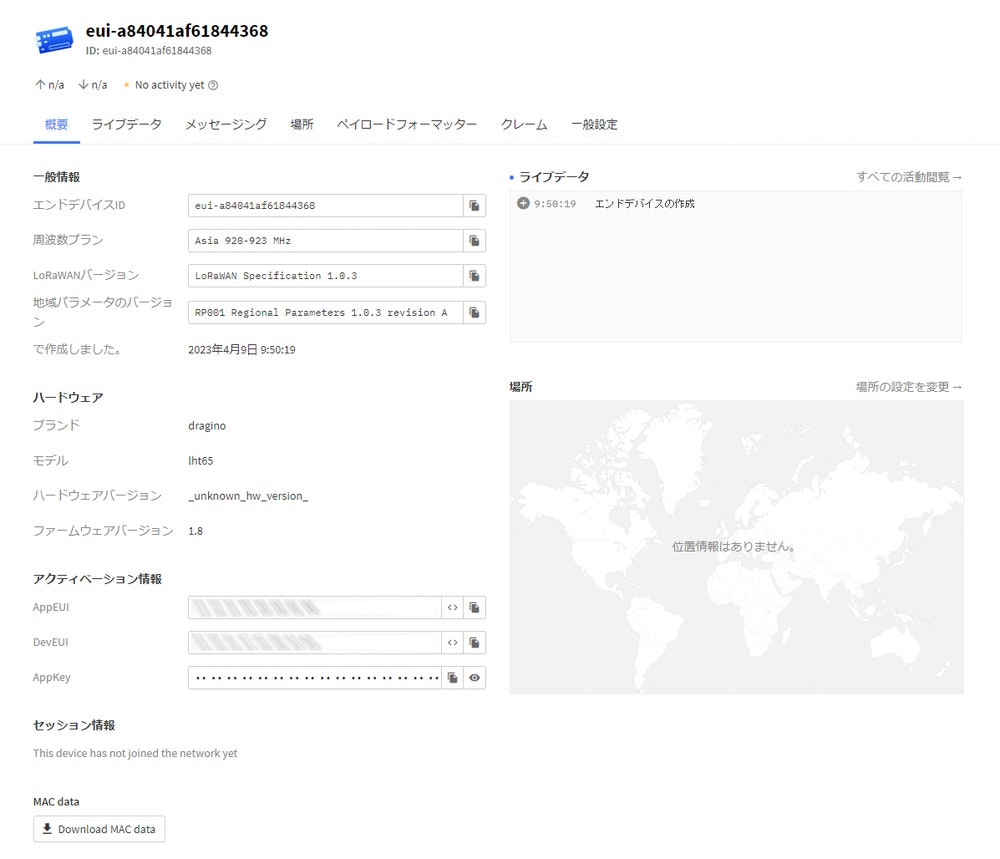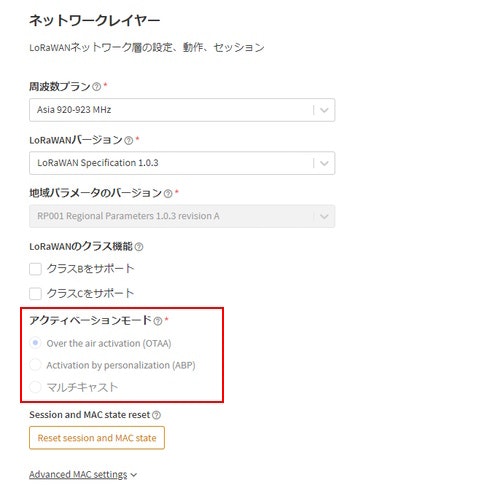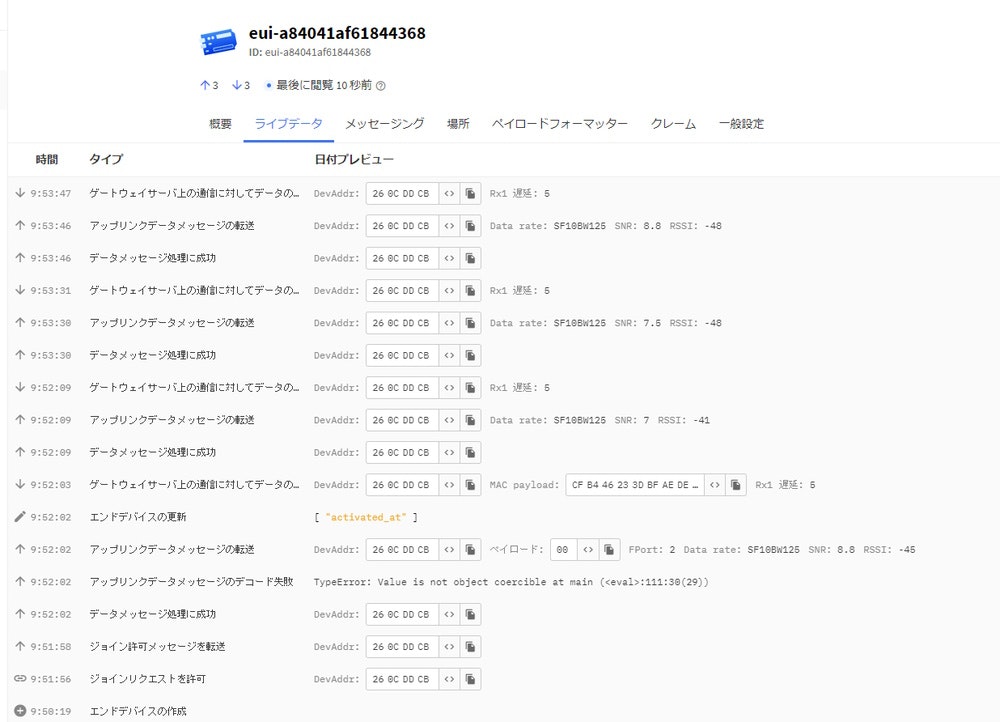はじめに
LoRaWANゲートウェイである Dragino LPS8 と、The Things Network(TTN) とを接続する方法について紹介します。
以下の記事も確認してくだい。
- LoRaWANゲートウェイ Dragino LPS8 のセットアップ方法
- AWS IoT Core for LoRaWAN と Dragino LPS8 を利用して LoRaWANネットワークを構築する
The Things Network(TTN) は、グローバルなLoRaWANコミュニティとして拡大しているオープンなクラウドIoTネットワークサービスです。無料で利用を開始することが可能なので、LoRaWANの検証にはとてもありがたいサービスです。
本記事執筆時点では、The Things Network は、The Things Stack V3 となっています(通称、TTN V3)。
LPS8の設定
TTNにアクセスできるようにするため、予めLPS8でLoRa/LoRaWANの設定を行います。
LoRa
LoRa通信を、日本で動作させるための設定にします。
LPS8の設定画面にアクセスし、「LoRa」→「LoRa」 の画面を開きます。
「Radio Settings」 の部分で、以下のように設定してください。
| 項目 | 入力値 |
|---|---|
| Frequency Plan | 「AS923-1」の項目を選択する |
LoRaWAN
TTNへ接続するための設定を行います。
LPS8の設定画面にアクセスし、「LoRaWAN」→「LoRaWAN -- Semtech UDP」 の画面を開きます。
ここでは、TTNのネットワークとして、USAのモノを利用します。
| カテゴリ | 項目 | 入力値 |
|---|---|---|
| General Settings | 自身のメールアドレス | |
| Gateway EUI | デフォルトのまま(LoRaWANゲートウェイを特定するユニークな識別子になります) | |
| Primary LoRaWAN Server | Service Provider | 「The Things Network V3」を選択 |
| Server Address | 「nam1.cloud.thethings.network」を選択 |
また、ゲートウェイがインターネットに接続できる状態であることを確認してください。
The Things Network(TTN)の設定
TTNのサイトにアクセスし、アカウントを作成してください。
ログイン後、ユーザーメニューの「Console」をクリックし、「North America 1」のネットワークを開きます。
※重要※
このネットワークは、LPS8の設定画面で選択したモノと合わせる必要があります。
ゲートウェイの登録
「ゲートウェイ」メニューを選択し、「Register gateway」ボタンをクリックします。
LoRaWANゲートウェイを登録します。
※重要※
- ゲートウェイの登録をする際に、ゲートウェイ本体の デバイスEUI が必要になります。LPS8の場合は、「LoRa」→「LoRa」 の画面から確認できます。
- 周波数は 「Asia 920-923 MHz」 を選択してください。
ゲートウェイが正常に登録されると、ゲートウェイ本体との通信が自動で開始されます。
アプリケーションの作成
次にアプリケーションの作成を行います。TTNのアプリケーションは、複数のデバイスを束ねる論理的な構成です。
「アプリケーション」メニューを選択し、「Create application」ボタンをクリックします。
アプリケーションID、アプリケーション名を指定しますが、ユニークな値になるように指定すれば問題ありません。
ここでは、「takanorig-dragino-sensing」というID/名前を付けておきます。
アプリケーションが作成されると、以下のような画面が表示されます。
デバイス(センサー)の登録
次に、上記で作成したアプリケーションに、デバイス(センサー)の登録を行います。
今回は、Draginoが販売している温湿度計センサーモジュール「LHT65」を利用します。
登録対象のアプリケーションから、サイドメニューの「エンドデバイス」を選択し、「Register end device」ボタンを押下します。
LHT65は、LoRaWAN Device Repository に情報が登録されているため、「Select the end device in the LoRaWAN Device Repository」を選択し、以下のようにデバイス情報を指定すれば、自動で認識されるようです。
| 項目 | 選択値 |
|---|---|
| End device brand | Dragino Technology Co., Limited |
| Model | LHT65 |
| Hardware Ver. | Unknown ... |
| Firmware Ver. | 1.8 |
| Profile(Region) | AS_923 |
ここは手動での指定も可能ですので、お手持ちのデバイスに合わせて設定してください。
また、デバイスの AppEUI、DevEUI、AppKeyも必要になります。
これらの値は、デバイスのパッケージに、記載されていたりしますので、その値を確認してください。
デバイスの登録が完了すると、以下のような画面が表示されます。
OTAAとABP
LoRaWANのネットワークに、デバイスが参加するためには、アクティベーション(認証)が必要になります。
このアクティベーションの方式には、「OTAA(Over The Air Activation)」と「ABP(Activation By Personalization)」の2つがあります。
| 方式 | 説明 |
|---|---|
| OTAA | 動的アクティベーションで、デバイスとサーバーが通信キーを生成・共有する方式 |
| ABP | 静的アクティベーションで、キーを事前設定する方式 |
OTAA方式の方が、ABPよりも安全な方式、ということで、問題がなければOTAA方式を利用するのが良いでしょう。
今回のデバイスの登録では、上記を選択する部分がありませんでしたが、OTAA方式で登録されていました。
デバイスからの通信確認
これで、デバイスから、LoRaWANゲートウェイを介して、TTNへデータを送信する準備が整いました。
デバイスを動作させて、データがTTNまで送信されるかを確認します。
LHT65の場合は、「ACT」ボタンを1~3秒押すことで、アップリンクパケットが送信されます。
デバイスを動作させて、データが送信されると、以下のようなメッセージのやり取りが確認できます。
まとめ
LoRaWANゲートウェイ LPS8 を使って、TTNまでデータが送信されることが確認できました。
TTNは、初めて利用してみましたが、UIも分かりやすかったので、詰まらずに進むことができました。
また、デバイスからのメッセージは、バイナリデータで送信されるため、データをパースすることで、センサーの値などが取得できます。