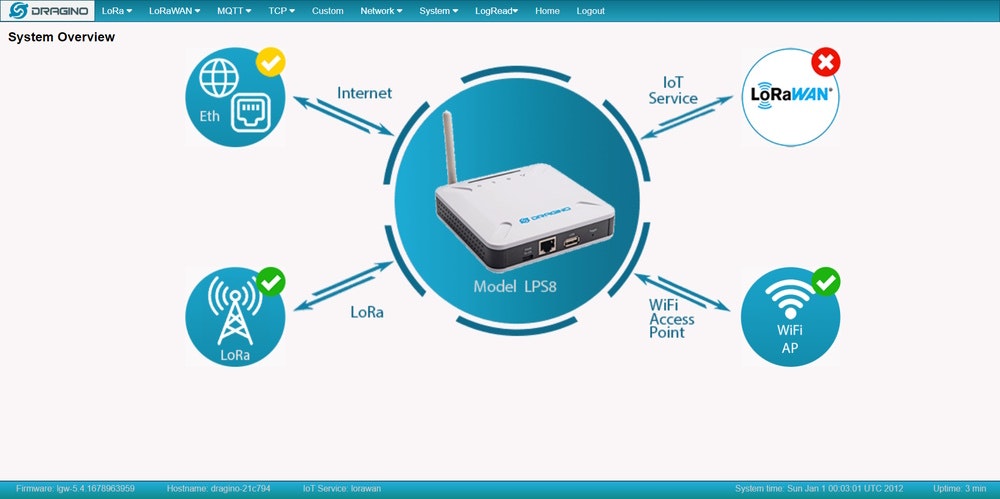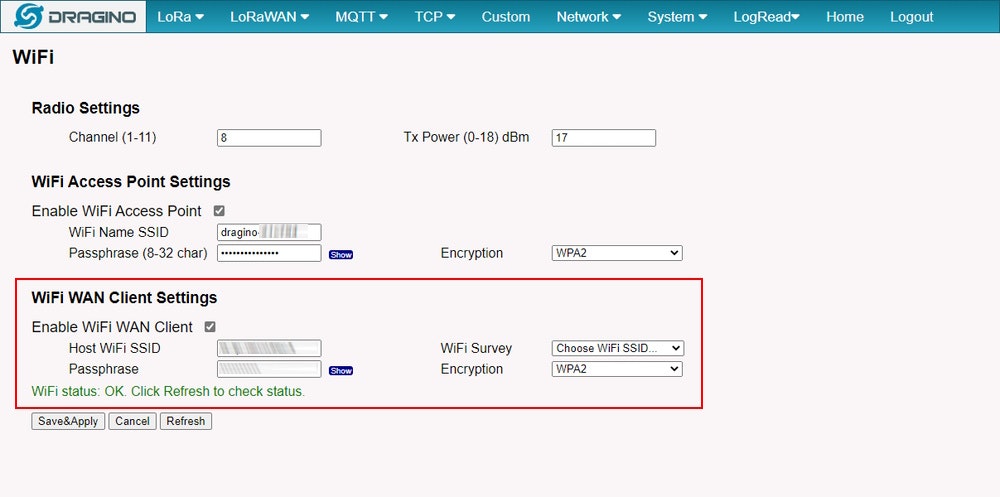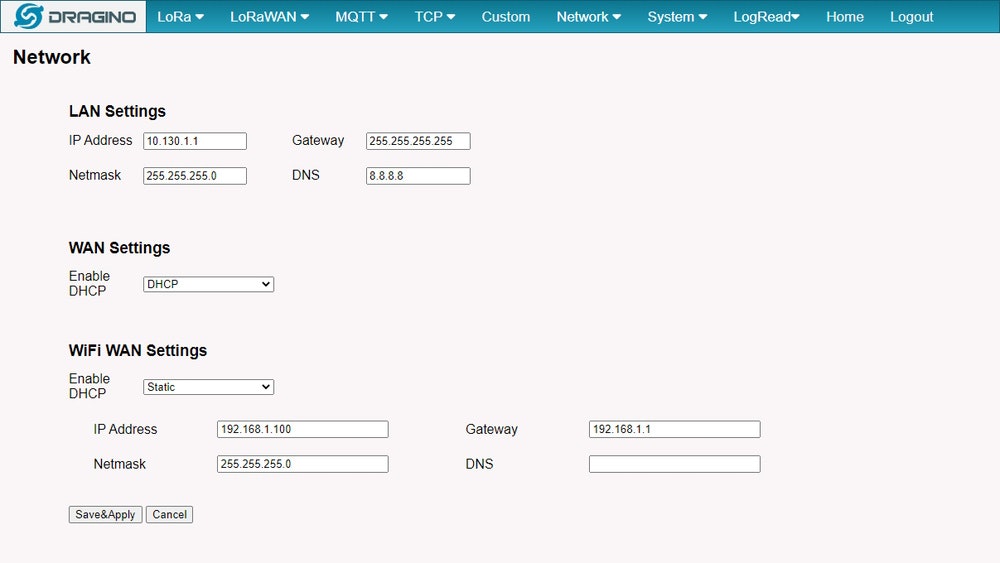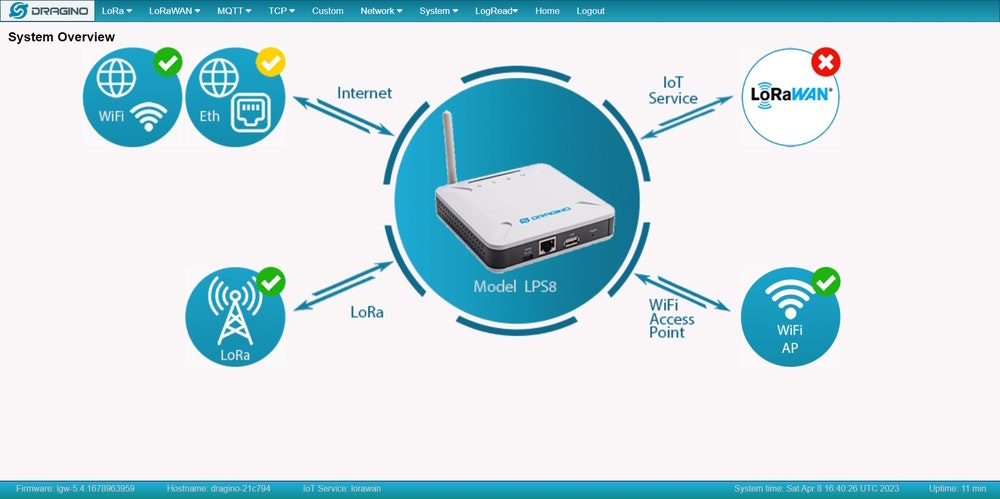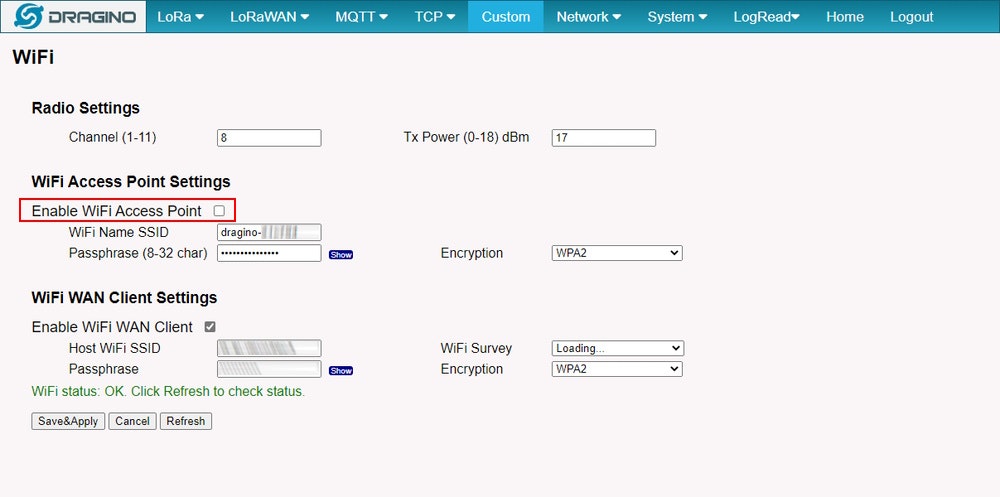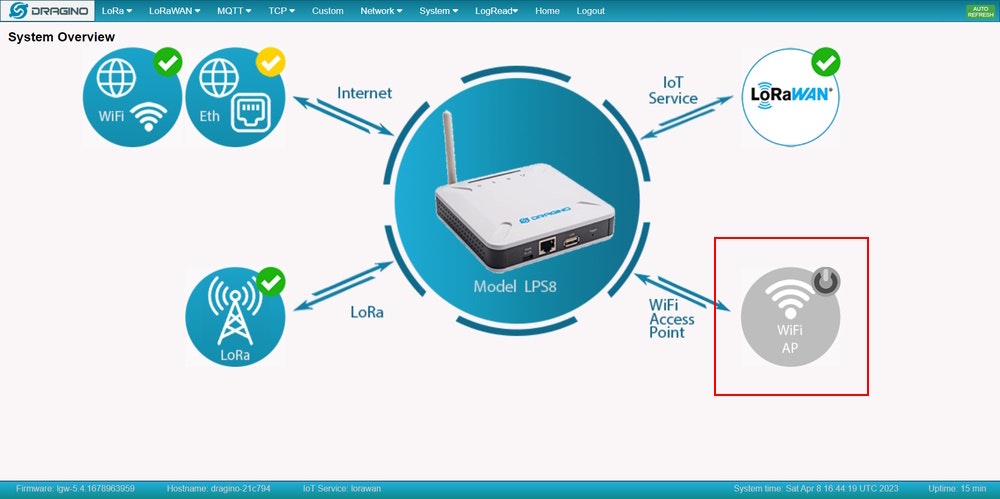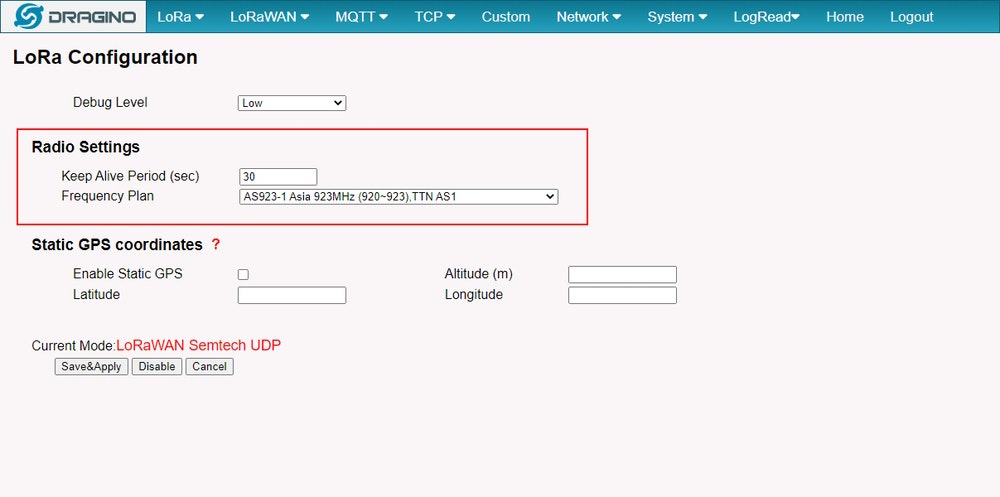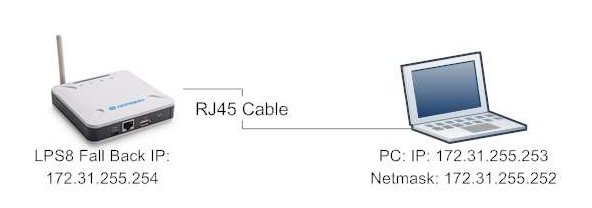はじめに
LoRaWANゲートウェイである Dragino LPS8 について、セットアップ方法について紹介します。
※2022/12/05以降は、後継機である、LPS8N-JP/LPS8 v2-JPが発売されています。
以下の記事も参考にしてください。
- LoRaWANゲートウェイ Dragino LPS8 を使って The Things Network(TTN)と接続する
- AWS IoT Core for LoRaWAN と Dragino LPS8 を利用して LoRaWANネットワークを構築する
LPS8について
LPS8は、Dragino社から販売されている、オープンソースのLoRaWANゲートウェイです(※屋内用です)。
LAN/WiFiを介して、LoRa通信をIPネットワークにブリッジできます。
LPS8は、以下のDraginoオンラインショップから購入できます。
特徴
LPS8の特徴として、以下の点が挙げられます。
- 日本で技適取得済(LPS8-JP)
- LoRaネットワークで使用する日本の周波数帯に対応している
- LoRa Basics Station に対応している
- AWS IoT Core for LoRaWAN に対応している
LPS8の設定画面へのアクセス方法
LPS8の設定画面へは、Webブラウザからアクセスできます。
工場出荷時の設定では、WiFiアクセスポイントとして動作するようになっており、LPS8自体にWiFiでアクセスことが可能です。
LPS8の電源を繋いだら、PCのWiFiネットワークで 「dragino-xxxx」 という名前のアクセスポイントに接続します。
アクセスポイントのパスワードは、デフォルトでは 「dragino+dragino」 となっています。
WiFi接続ができたら、Webブラウザから、LPS8の設定画面にアクセスします。
以下のURLにアクセスすると、Basic認証が求められるので、ユーザーID/パスワードを指定してログインしてください。
| 項目 | 入力値 |
|---|---|
| URL | http://10.130.1.1/ |
| ユーザーID | root |
| パスワード | dragino |
ログインに成功すると、以下のような画面が表示されます。
LPS8のセットアップ
ここまでの設定では、LPS8に直接アクセスしている状態ですので、アクセス元のPCは、インターネットなどへのアクセスができない状況になります。
また、LPS8自体がインターネットにアクセスできないため、LoRaWANの通信もできません。
この状態だと、設定操作も不便であり、LoRaWANの利用もできないため、LPS8の設定を変更していきます。
ローカルネットワークのWiFiでアクセスできるようにする
まず、多くの場合、アクセス元のPCは、自宅やオフィスなどのWiFiなどに接続しているかと思います(有線LANによる接続も可能です)。
そのため、それらのローカルネットワークのWiFiにアクセスできるようにします。
WiFiクライアント設定
LPS8の設定画面にアクセスし、「Network」→「WiFi」 の画面を開きます。
「WiFi WAN Client Settings」 の部分で、以下のように設定してください。
| 項目 | 入力値 |
|---|---|
| Host WiFi SSID | (自動入力) |
| WiFi Survery | 接続するWiFiのアクセスポイントを選択する |
| Passphrase | 接続するWiFiのパスワード |
| Encryption | 通常は「WPA2」で問題ないと思われるが、WiFiの設定に応じて指定 |
「Save&Apply」 ボタンを押下して、 「WiFi status: OK. Click Refresh to check status.」 というメッセージが表示されることを確認してください。
IPアドレス設定
次に、「Network」→「Network」 の画面を開きます。
「WiFi WAN Settings」 の部分で、IPアドレスの設定を行います。
環境に合わせて設定を行いますが、ここでは「192.168.1.100/255.255.255.0」と指定します。
| 項目 | 入力値 |
|---|---|
| Enable DHCP | Static |
| IP Adress | 192.168.1.100 |
| Netmask | 255.255.255.0 |
| Gatway | 192.168.1.1 |
| DNS | 空で良い。指定する場合は環境に応じたDNSのIPアドレスを設定する。 |
アクセス確認
ここまでの設定で、ローカルネットワーク経由でアクセスできるようになったため、アクセス元のPCのWiFiネットワークを、LPS8に設定したモノと同じアクセスポイントに切り替えてください。
設定がキチンと行えていれば、Webブラウザで 「http://192.168.1.100/」 のURLからアクセスできるはずです。
また、このWiFiのアクセスポイントが、インターネットにアクセスできる状態であることを確認してください。
インターネットにアクセスできる状態であれば、LPS8もインターネットに接続し、LoRaWANの通信を行うことが可能になります。
WiFiアクセスポイントを無効にする
ローカルネットワーク経由でアクセスできるようになったため、セキュリティを考慮して、LPS8自体のWiFiアクセスポイントは、無効にしておきます。
LPS8の設定画面にアクセスし、「Network」→「WiFi」 の画面を開きます。
「WiFi Access Point Settings」 の部分で、 「Enable WiFi Access Poin」 のチェックを外してください。
「Save&Apply」 ボタンを押下して、設定を保存します。
Home画面に戻ると、右下の 「WiFi Access Point」 がグレーアウトされていることが確認できます。
LoRaの設定
LoRa通信を、日本で動作させるための設定にします。
LPS8の設定画面にアクセスし、「LoRa」→「LoRa」 の画面を開きます。
「Radio Settings」 の部分で、以下のように設定してください。
| 項目 | 入力値 |
|---|---|
| Frequency Plan | 「AS923-1」の項目を選択する |
トラブルシューティング
LPS8の設定を工場出荷時の状態に戻したい
LPS8の設定画面にアクセスし、「System」→「Reboot / Reset」 の画面を開きます。
「RESET」 ボタンを押下すると、工場出荷時の状態になります。
ネットワークの設定なども初期化されるため、注意してください。
LPS8に接続できなくなってしまった
LPS8に設定したIPアドレスを忘れてしまったり、何らかの問題でLPS8の設定画面にアクセスできなくなった場合、LPS8のフォールバックIP経由でアクセスすることが可能です。
まず、LANケーブルを使って、LPS8とアクセス元のPCを直接繋ぎます。
その上で、アクセス元のPCのネットワークを以下の設定してください。WiFiではなく、LAN(イーサネット)の設定になります。
| 項目 | 入力値 |
|---|---|
| IP Adress | 172.31.255.253 |
| Netmask | 255.255.255.252 |
| Gatway | (空で良い) |
| DNS | (空で良い) |
この状態で、Webブラウザで 「http://172.31.255.254:8000」 のURLからアクセスできるはずです。
設定画面が開いたら、改めてネットワークの設定を行ってください。