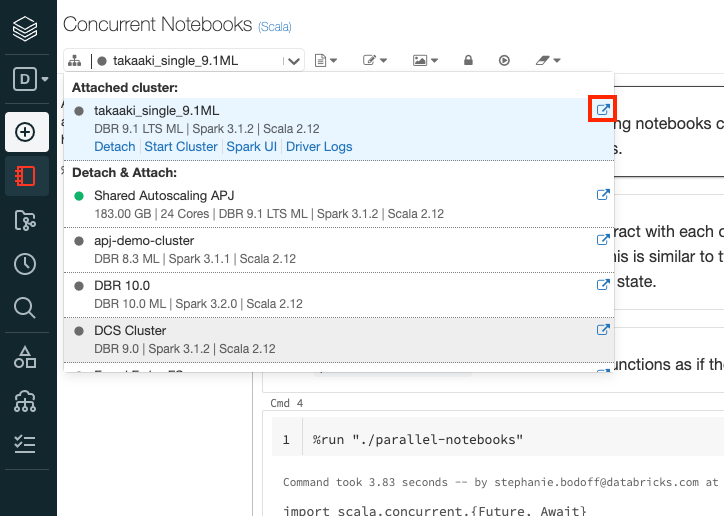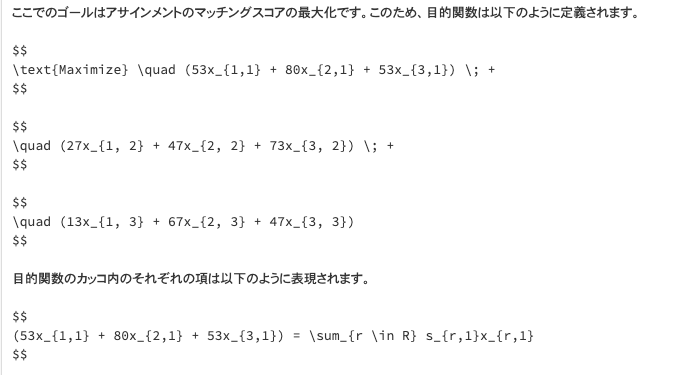Databricksの小技集です。他にも見つけたら追加します。
ワークスペースのフォルダ一覧では右クリックでメニューを開くことができます
ノートブックの上で右クリックすれば、ノートブックのメニュー、それ以外の場合はフォルダーのメニューが開きます。

ノートブックはドラッグアンドドロップで移動できます
アタッチしているクラスターの詳細画面へのショートカットがあります
クラスターのドロップダウンリストの右上にある外部リンクボタンからクラスター詳細画面に移動できます。
エクスペリメントメニューでランをソートすることができます
デフォルトがDateとなっていますが、ここをクリックするとパラメーターやメトリクスでソートできます。

マークダウンで別のノートブックへのリンクを張ることができます
セルのURLをシェアすることができます
個々のセルの上にあるCmd xxをクリックするとアドレスバーにセルに対応するURLが表示されます。これをシェアすれば、セルに直接アクセスしてもらうことができます。
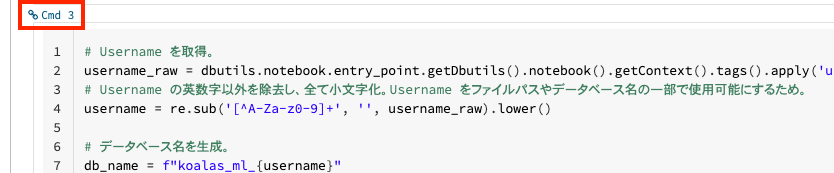
Markdown内にTexで数式を記述することができます
ノートブックにGoogle Slidesを埋め込むことができます
ノートブックに埋め込みたいGoogle Slidesのプレゼンテーションにアクセスし、https://docs.google.com/presentation/d/<スライドID>/のスライドIDをコピーします。スライドに対するアクセス権は適切に設定してください。
ノートブックに以下のセルを記述し、スライドIDを上でコピーしたもので置き換えます。その他のパラメーターは適宜変更してください。
slides_html="""
<iframe src="https://docs.google.com/presentation/d/<スライドID>/embed?start=true&loop=true&delayms=4000" frameborder="0" width="900" height="560" allowfullscreen="true" mozallowfullscreen="true" webkitallowfullscreen="true"></iframe>
"""
displayHTML(slides_html)
セルを実行すると、Google Slidesが埋め込まれた状態で表示されます。Hide Codeを設定すると、セルにはスライドのみが表示されます。
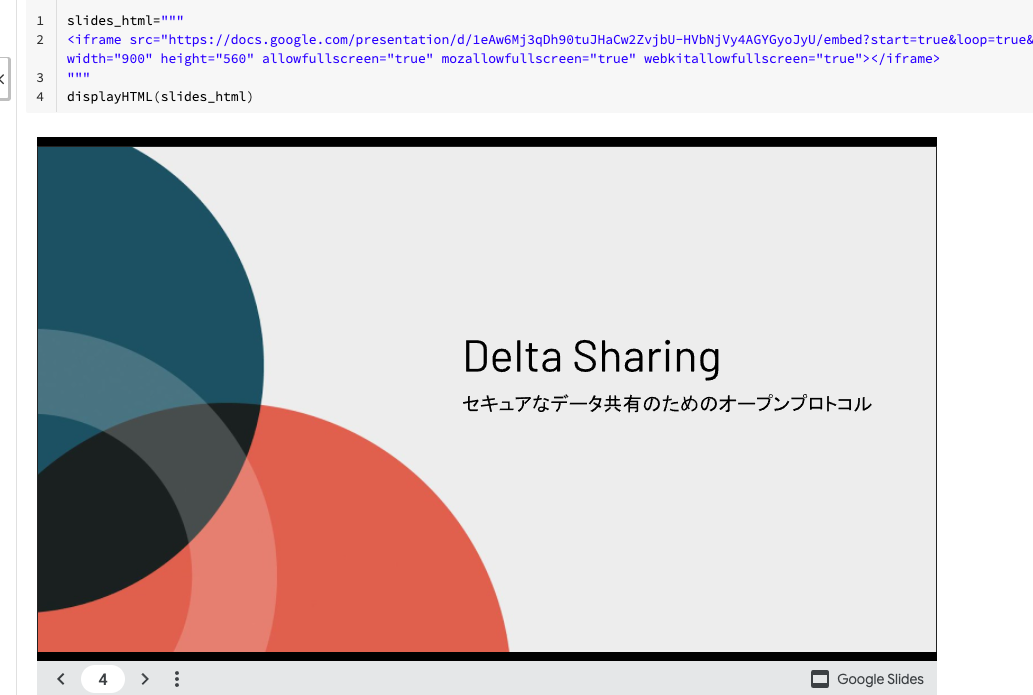
Databricks環境にはサンプルデータが格納されています
データを取り込まなくても、サンプルデータを用いてすぐにDatabricksを利用開始することができます。
ワークスペースのURLのあとに/versionをつけるとプラットフォームのバージョンを確認できます
https://<Databricksホスト名>/versionでプラットフォームのバージョンを確認できます。以下の例では3.64がプラットフォームバージョンになります。
別のタブ、別のウィンドウで開いているノートブックからセルをコピーアンドペーストを行うことができます
コピーしたいセルを選択し、セルの右上のメニューからセルをコピーを選択するか、キーボードショートカットCommand-CかCtrl-Cを押します。

別のノートブックに移動し、キーボードショートカットCommand-VかCtrl-Vを押すと、現在のセルの下にセルが貼り付けられます。