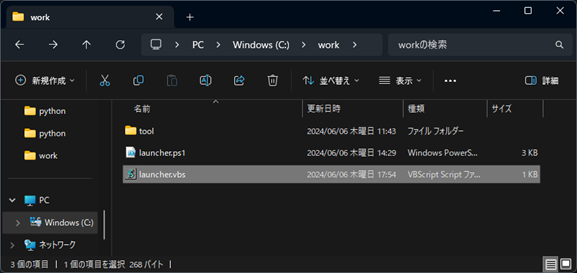<はじめに>
Windows10サポート終了が告知され、会社の端末もWindows11に切り替わりました。
Windows11になったことにより、Windows10で個人的に使用していた「ツールバー」が無くなっていました😭
(よく使うアプリとかフォルダとか設定できて便利だったのに・・)
(´・x・).oO◯( ないものはしょうがないね・・
さて、
アプリ起動ランチャーほしいけど、会社端末なので勝手にツールをインストールできない。
とりあえず、
Windowsアプリっぽいものが作れそうなpowershellをやってみよう、会社の端末にデフォルトで入ってるし。(本当はpythonやってみたけど、インストール必要だし)
>やりたいこと・・
・アプリ起動ランチャー的なやつがほしい
・タスクバーに常駐する
・指定したフォルダ内にあるショートカットファイルを一覧で表示して、選択すると起動するみたいな感じ
・起動する際に、見るフォルダを指定できる
<作ってみた>
参考ページをベースに、
・パラメータを取得を追加
・アイコン取得やメニューの処理を変更
参考ページ : 私PowerShellだけど、君のタスクトレイで暮らしたい
→ 参考になりました。ありがとうございます。
param(
[string]$arg1 # 引数としてフォルダのパス
)
Add-Type -AssemblyName System.Windows.Forms
$MUTEX_NAME ="Global\mutex"
# 重複起動防止
$mutex = New-Object System.Threading.Mutex($false, $MUTEX_NAME)
if($mutex.WaitOne(0, $false)){
$application_context = New-Object System.Windows.Forms.ApplicationContext
# とりあえず、explorerのアイコンを拝借
$icon = [System.Drawing.Icon]::ExtractAssociatedIcon("C:\Windows\explorer.exe")
# タスクバー
$notify_icon = New-Object System.Windows.Forms.NotifyIcon
$notify_icon.icon = $icon
$notify_icon.Visible = $true
$notify_icon.Text = "アプリ一覧"
# メニューを作成(exit)
$menuExit = New-Object System.Windows.Forms.ToolStripMenuItem
$menuExit.Text = "Exit"
$menuExit.Image = $icon
$menuExit.add_click({
# クリックしたら終了させる
$application_context.ExitThread()
})
$notify_icon.ContextMenuStrip = New-Object System.Windows.Forms.ContextMenuStrip
$notify_icon.ContextMenuStrip.Items.Add($menuExit)
# メニューに区切り線を追加
$sep = New-Object System.Windows.Forms.ToolStripSeparator
$notify_icon.ContextMenuStrip.Items.Add($sep)
# フォルダにあるショートカットファイルを取得
foreach( $file in (Get-ChildItem "$arg1*.lnk" -File )){
# メニューを作成(各ショートカットファイル)
$menu = New-Object System.Windows.Forms.ToolStripMenuItem
$menu.Text = $file.Name.replace(".lnk","")
$menu.Tag = $file.FullName
$menu.Image = [System.Drawing.Icon]::ExtractAssociatedIcon($file.FullName)
$menu.add_click({
# フルパスを指定して起動
Invoke-Item $this.Tag
})
$notify_icon.ContextMenuStrip.Items.Add($menu)
}
# アプリを起動
[void][System.Windows.Forms.Application]::Run($application_context)
$notify_icon.Visible = $false
$mutex.ReleaseMutex()
}
$mutex.Close()
あと、powershellのウィンドウが出っ放しになるので、起動する際はvbsからやる。
Dim obj
Set obj = WScript.CreateObject("WScript.Shell")
obj.Run "powershell.exe -ExecutionPolicy RemoteSigned -File C:\\work\\launcher.ps1 C:\\work\\tool\\" , 0
<出来上がり>
右クリックで指定フォルダのショートカットファイル一覧が表示された
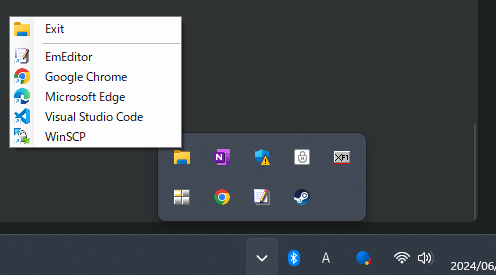
( ´ー`).oO◯( 意外とイメージ通り出来た・・
<おわりに>
・ぶっちゃけ、Windows PowerShell ISE より Visual Studio Code のほうが使いやすい。
・add_clickの処理内で、自身のオブジェクトを取得する方法がわからず苦戦した。($thisで取れるらしい📝)