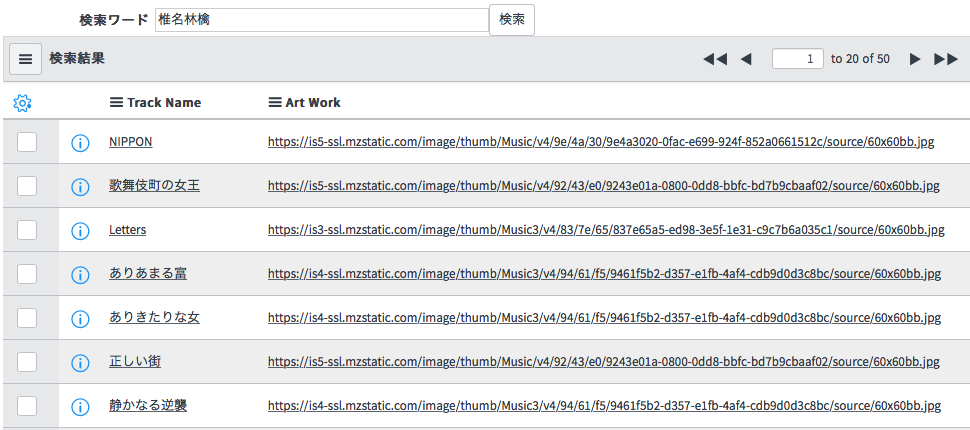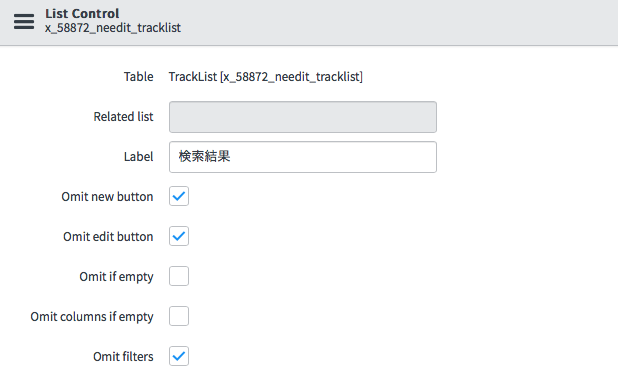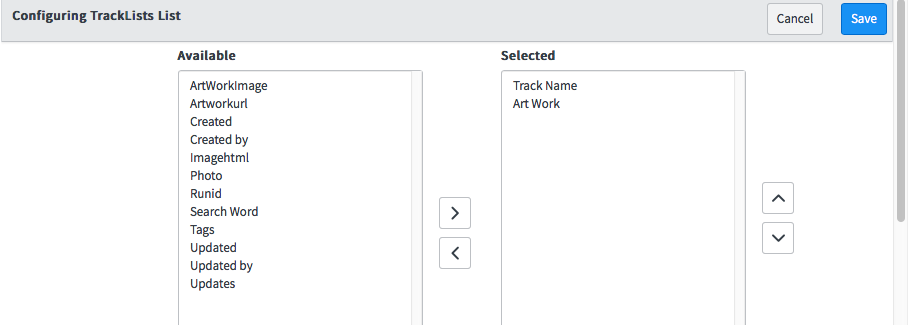概要
UI PAGEで下記のような画面を作成する。
検索ボタンをクリックすると、検索ワードでiTunes Search APIを使って検索し、
その結果をリストに表示する。
リスト表示はServiceNowのList Layoutをそのまま使用したいため、検索結果を一旦テーブルに保持し、そのテーブルのレコードをList Layoutで表示している。
また、今回の検索結果のみを表示するようにフィルターをかけて表示する。
具体的には検索を実行するたびにGUID(ユニークな32桁のID)を生成し、検索結果をテーブルに格納時にGUIDを合わせて保存する。表示する時に、今回のGUIDでフィルターをかけている。
なお、List LayoutにArtWorkのURLを保持しているが、このURLを元に、List Layout内でイメージに表示をする方法は不明であったため、そのまま画像のURLを表示している。
環境
ServiceNow : KINGSTONE
iTunesのSearch APIの起動は下記で作成したOutbound MESSAGEを使用している。
ServiceNowでiTunesのRestAPIを使用する(上編)
手順
テーブル作成
検索結果を保存するためのテーブルを作成する。
| 項目 | 値 |
|---|---|
| Label | TrackList |
| Name | x_58872_needit_tracklist |
なお、NameはLabelから環境に応じて自動生成されるため、環境によって異なる。
今後、このテーブルを使用時には、自動生成されたNameの値を使用する。
このテーブルに下記の列を追加する。
|Label|Name|Type|Max length|
|---|---|---|---|---|
|Track Name|rack_name|String(Full UTF-8)|200|
|Art Work|art_work|URL|1024|
|runid|runid|String(Full UTF-8)|50|
|Search Word |search_word|String(Full UTF-8)|200|
List Controlの作成
「Form & UI」の「List Control」を新規作成し、下記の通り設定を行う。
これは、検索結果を表示したときに追加ボタンやフィルダー情報を表示しないようにするための制御となる。
Omit new button、Omit edit button、Omit filtersによりそれぞれ、新規ボタン、編集ボタン、フィルターが非表示の設定となる。
List Layoutの作成
「Form & UI」の「List Layout」を新規作成し、下記のようにTrackNameをArtWorkを選択しておく。
これにより、TrackListをリスト表示したときに、TrackNameとArtWorkの列のみ表示される。
UI PAGE の作成
「Form & UI」の「UI Page」を新規作成する。
HTMLに下記の通り入力する。
<?xml version="1.0" encoding="utf-8" ?>
<j:jelly trim="false" xmlns:j="jelly:core" xmlns:g="glide" xmlns:j2="null" xmlns:g2="null">
<g:ui_form>
<table>
<tr>
<td>
<g:ui_input_field
label="検索ワード"
name="searchInput"
value="${searchWord}"
size="50"/>
</td>
<td>
<g:ui_button>検索</g:ui_button>
</td>
</tr>
</table>
</g:ui_form>
<div id="resultList">
<iframe src="x_58872_needit_tracklist_list.do?sysparm_query=runid=${runid}"
style="min-height:1024px;width:100%;"
scrolling="no"
frameborder="0">
</iframe>
</div>
</j:jelly>
iframeのソースとして下記を指定しる。
これがリスト表示の肝となる部分だ。
x_58872_needit_tracklist_list.do?sysparm_query=runid=${runid}"
「x_58872_needit_tracklist_list.do」は、作成したテーブルの「Name」+ 「_list.do」で作成する。テーブルのNameは環境によって異なるので書き換えが必要だ。
「sysparm_query=runid=${runid}」の部分は表示するレコードのフィルターの設定を行なっている。
これにより、「runid」の値が${runid}の値のレコードのみ表示される。
${runid}はサーバー側のスクリプトで設定した値となる。
UI Pageのサーバースクリプト
UI PageのProcessing sriptには下記の通り入力する。
try {
var searchWord = searchInput;
//var searchWord = request.getParameter('searchword');
gs.info('searchWord = ' + searchWord);
var r = new sn_ws.RESTMessageV2('x_58872_needit.iTunesSearch', 'Default GET');
r.setStringParameterNoEscape('term', searchWord);
r.setStringParameterNoEscape('country', 'jp');
r.setStringParameterNoEscape('lang', 'ja_jp');
r.setStringParameterNoEscape('media', 'music');
r.setStringParameterNoEscape('attribute', 'artistTerm');
var response = r.execute();
var responseBody = response.getBody();
var httpStatus = response.getStatusCode();
var parser = new global.JSON();
var parsed = parser.decode(responseBody);
var gr = new GlideRecord('x_58872_needit_tracklist');
//gr.deleteMultiple();
var runid = gs.generateGUID();
for (var i = 0; i < parsed.results.length; i++) {
var result = parsed.results[i];
gs.info('trackName = ' + result.trackName);
gr.initialize(); // レコード初期化
// レコード設定
gr.setValue('track_name', result.trackName);
gr.setValue('art_work', result.artworkUrl60);
gr.setValue('search_word', searchWord);
gr.setValue('runid', runid);
gr.insert(); // レコード追加
}
}
catch(ex) {
var message = ex.getMessage();
}
REST Messageの起動部分については下記を参考にして欲しい。
ServiceNowでiTunesのRestAPIを使用する(上編)
中編
下編
今回は、REST Messageで取得したJSONメッセージからtrackname、artworkUrl60を取得している。
また、「var runid = gs.generateGUID();」は32桁のユニークなIDを生成している。
取得した検索結果を検索ワード、IDと共にTrackListテーブルに追加している。
画面上のリストでは、このIDでフィルターをかけているので、今回の検索結果のみが表示される。
最後に
今回は検索のたびに、検索結果がテーブルに追加される。
たまったレコードは下記を参考に定期的に削除可能だ。