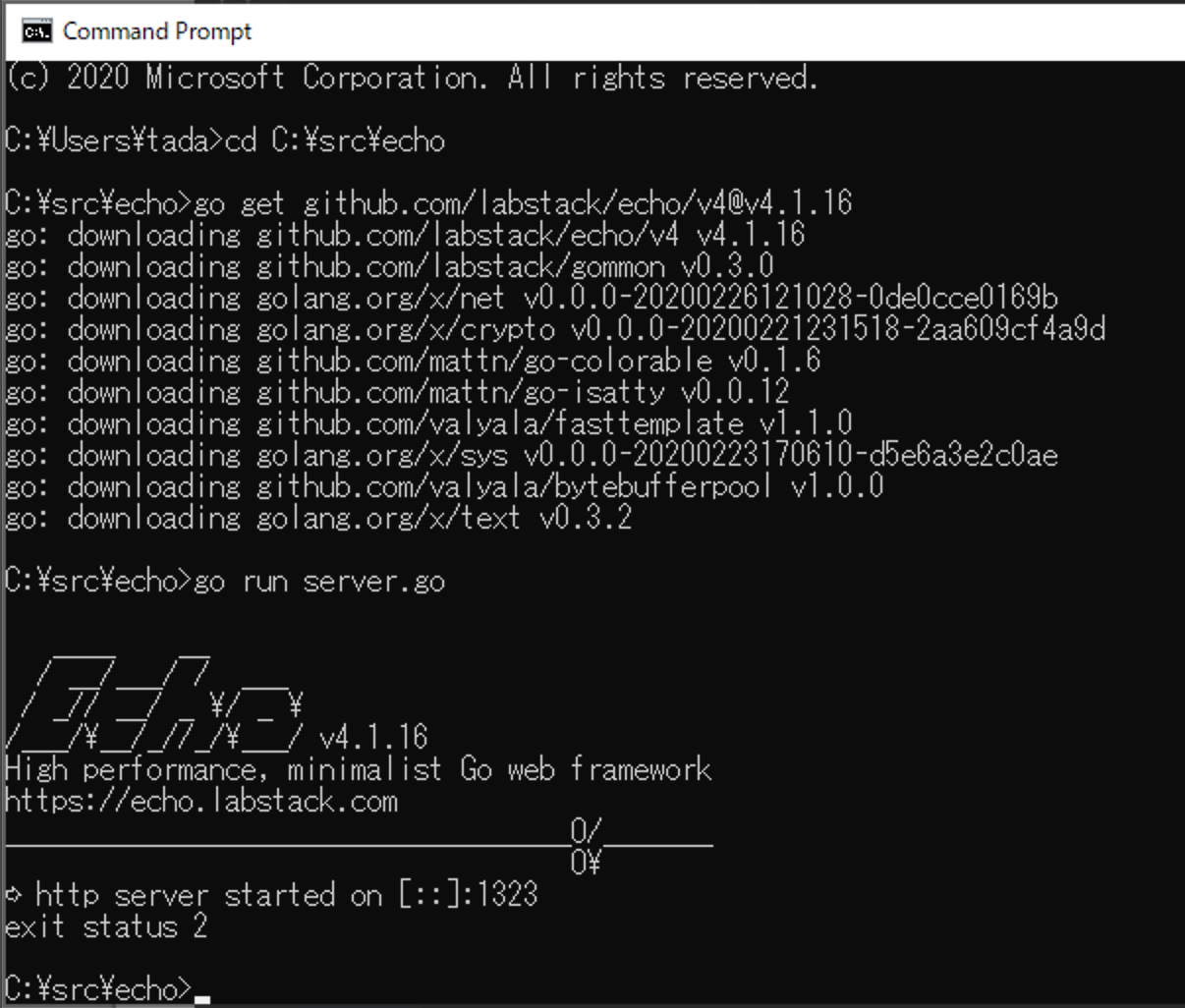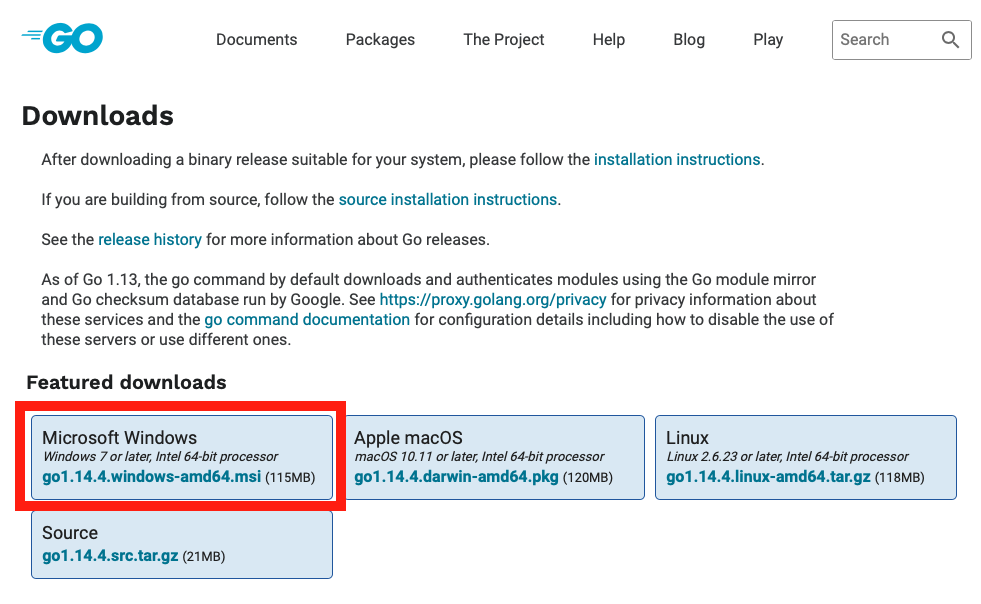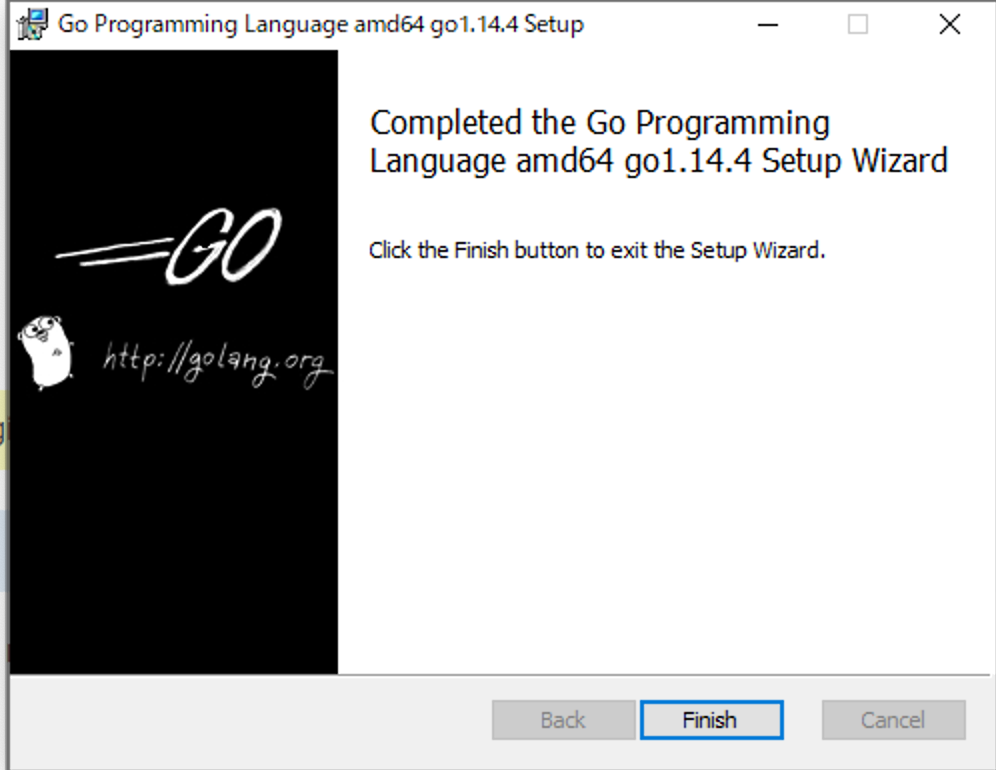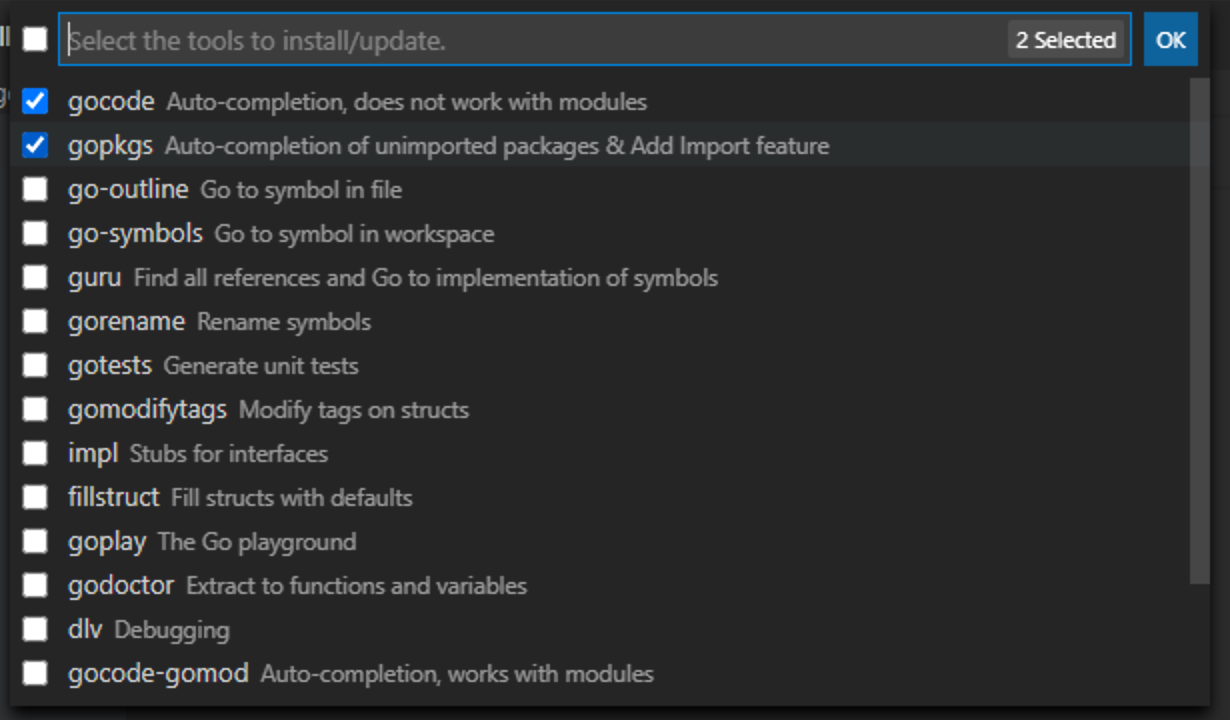最終更新日
2020年6月30日
検証を行ったWindows 10のバージョンは下記です。
- Windows 10 Home 2004 19041.329
インストールするもののバージョンは下記です。
- Go SDK 1.14.4
- Visual Studio CodeのGo Extension(Visual Studio Code自体のインストールは別記事にて → WindowsにVisual Studio Codeをインストールする)
- Git(別記事にて → WindowsにGit Bashをインストールする)
この記事が古くなった場合、下記の手順は最新のインストール手順とは異なっている可能性があります。
Go SDK
インストール
(1) https://golang.org/dl/ にアクセスしてください。
(2) go1.14.4.windows-amd64.msi をダウンロードしてください。
(3) ダウンロードしたMSIファイルをダブルクリックしてください。
(4) [Next]をクリックしてください。
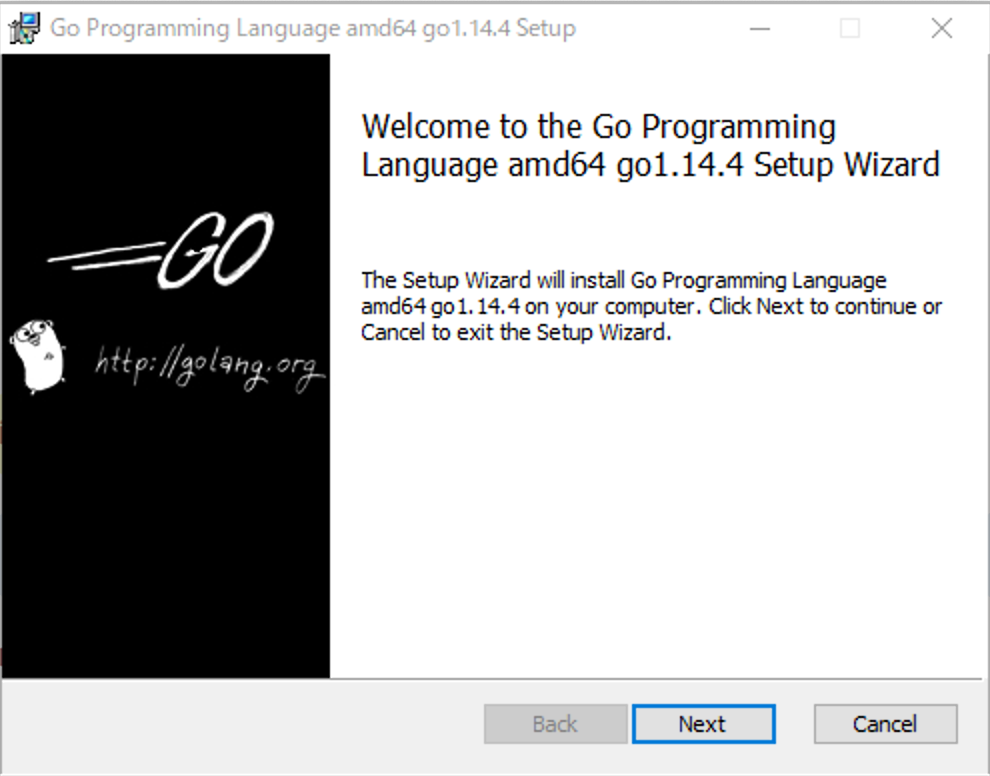
(5) [I accept the terms in the License Agreement]にチェックを入れて、[Next]をクリックしてください。
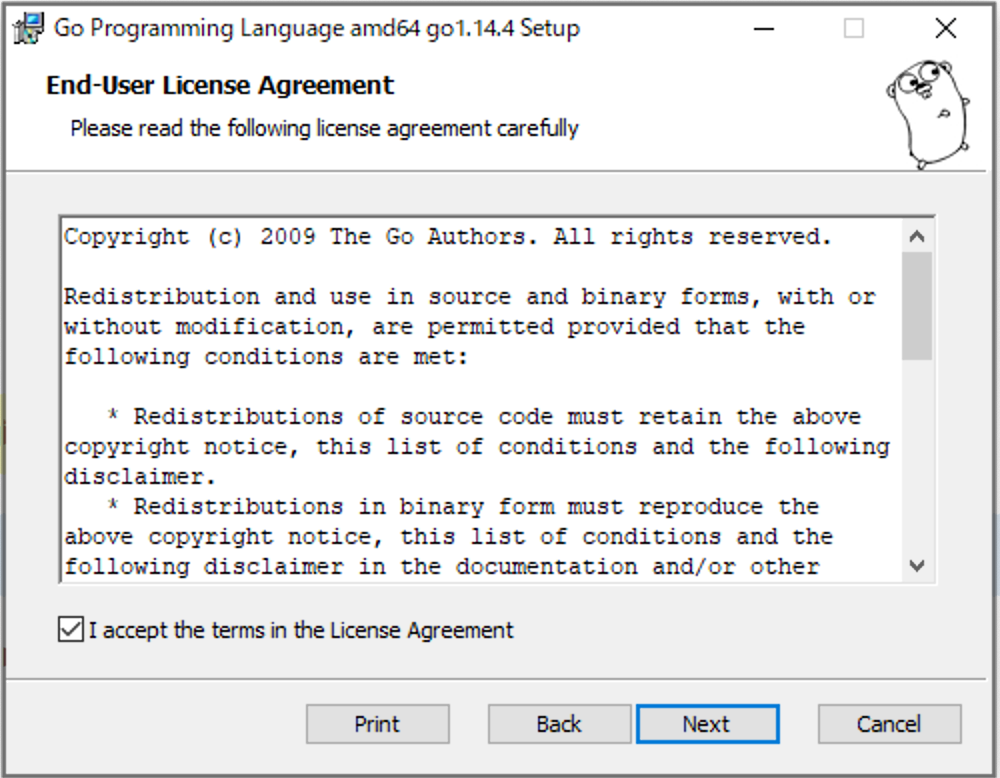
(6) [Next]をクリックしてください。
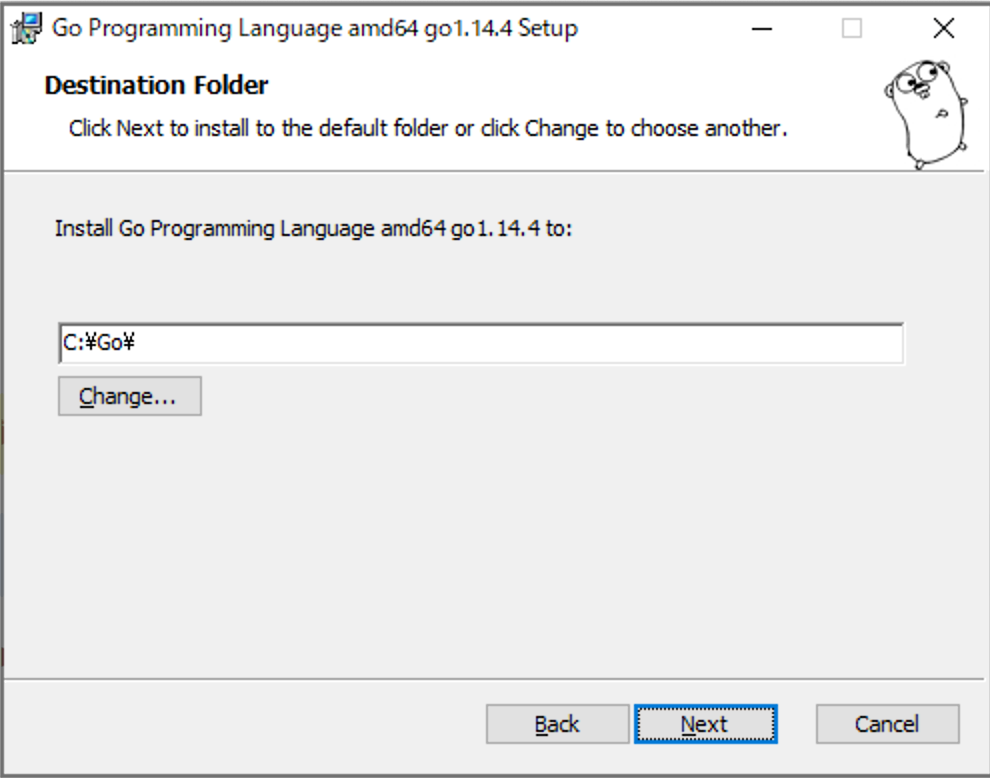
(7) [Install]をクリックしてください。

(8) [はい]をクリックしてください。
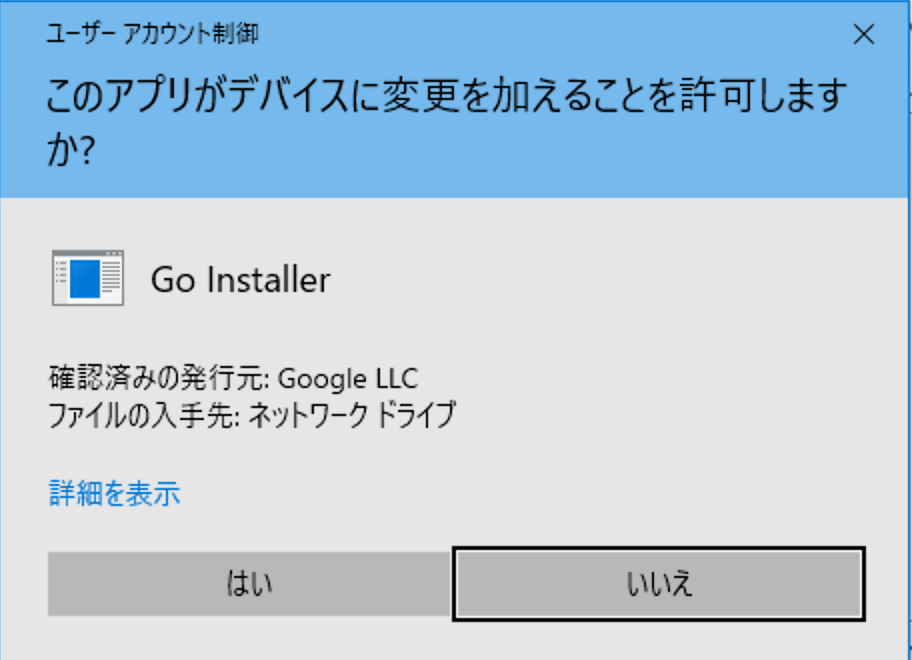
確認
(1) コマンドプロンプトで go version コマンドを実行してください。インストールしたGoのバージョンが表示されれば成功です。
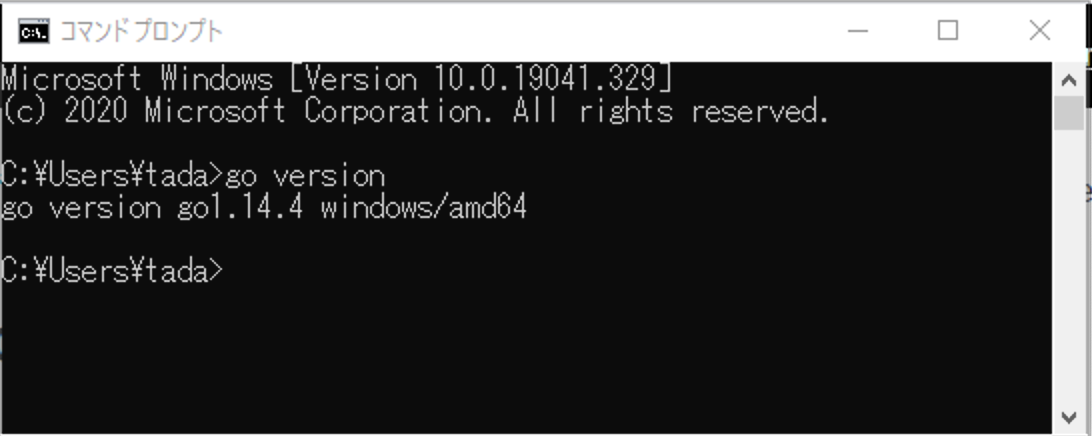
Visual Studio CodeのGo Extension
Visual Studio Code自体のインストールは別記事にて → WindowsにVisual Studio Codeをインストールする
インストール
(1) Visual Studio Codeを起動してください。
(2) Extensionの検索画面を開いて「go」で検索→[Go Team at Google]のGoエクステンションをInstallしてください。

(3) [View]-[Command Palette](またはCtrl+Shift+P)でコマンドパレットを開いてください。
(4) コマンドパレットに「go update」と入力すると、[Go: Install/Update Tools]という項目が出てくるので、これをクリックしてください。
(5) [gocode]・[gopkgs]にチェックを入れたあと、[OK]をクリックしてください。インストールには少し時間がかかります。
(6) コンソールに[All tools successfully installed. You are ready to Go :).]と表示されれば成功です。
動作確認
(1) 適当なフォルダにhello.goというファイルを作成して、Visual Studio Codeで下記のように編集してください。
package main
import "fmt"
func main() {
fmt.Println("Hello!");
}
(2) コマンドプロンプトで先ほどのフォルダに移動して、 go run hello.go コマンドを実行してください。「Hello!」と表示されれば成功です。

Git
Gitのインストール
別記事にて → WindowsにGit Bashをインストールする
動作確認
(1) 適当なフォルダ(先ほどのhello.goのフォルダとは別にしてください)に、go.modというファイルを作成して、Visual Studio Codeで下記のように編集してください。
module sample
go 1.14
(2) コマンドプロンプトで先ほどのフォルダに移動して、 go get github.com/labstack/echo/v4@v4.1.16 コマンドを実行してください。下記のように表示されれば成功です。
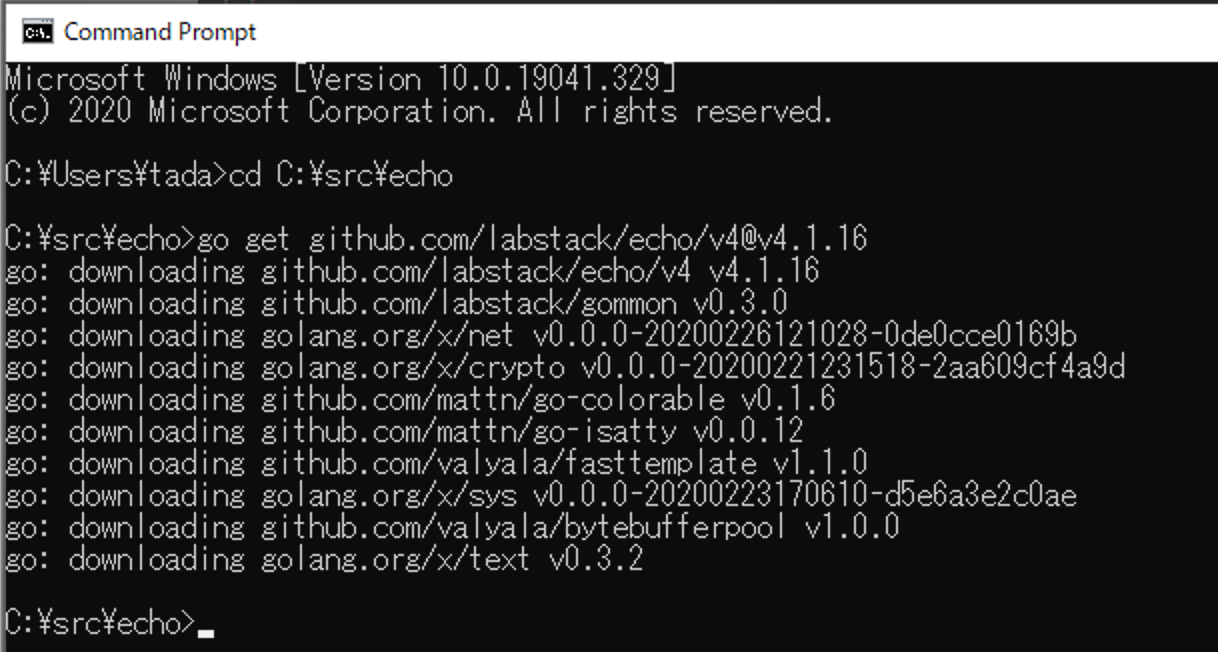
(3) go.modを確認してください。 require github.com/labstack/echo/v4 v4.1.16 // indirect という記述が追加されています。
module sample
go 1.14
require github.com/labstack/echo/v4 v4.1.16 // indirect
(4) go.modと同じフォルダにserver.goというファイルを作成して、Visual Studio Codeで下記のように編集してください。
package main
import (
"net/http"
"github.com/labstack/echo/v4"
)
func main() {
e := echo.New()
e.GET("/", hello)
e.Logger.Fatal(e.Start(":1323"))
}
func hello(c echo.Context) error {
return c.String(http.StatusOK, "Hello!")
}
(5) コマンドプロンプトで先ほどのフォルダに移動して、 go run server.go コマンドを実行してください。
次のようなダイアログが表示された場合は[アクセスを許可する]をクリックしてください。
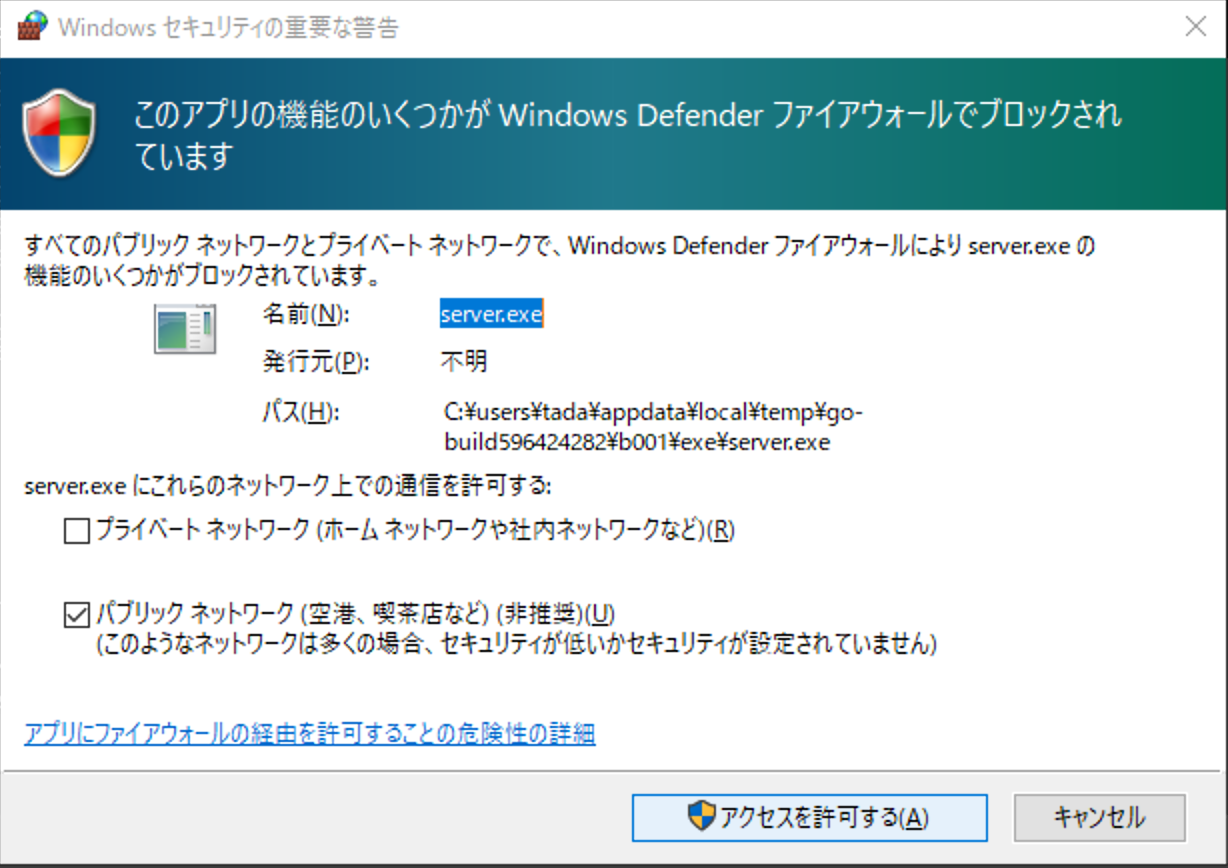
次のように表示されれば成功です。
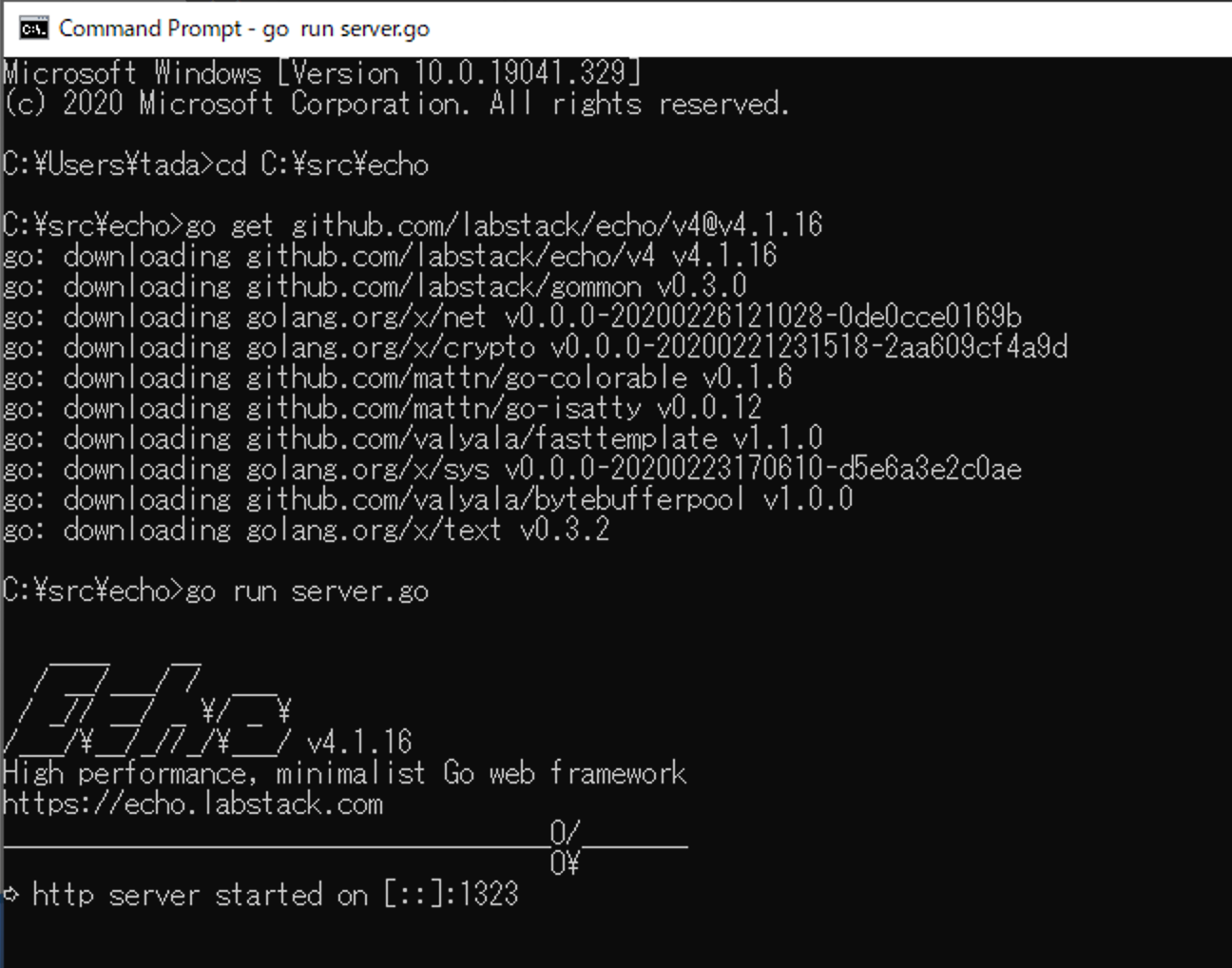
(6) ブラウザで http://localhost:1323 にアクセスしてください。「Hello!」と表示されれば成功です。

(7) 先ほどのコマンドプロンプトでCtrl + Cを押下してください。Echoが停止します。