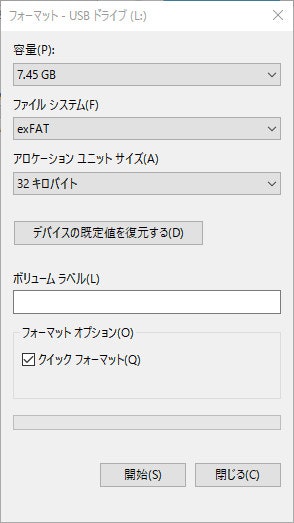環境
Windows 10
USBメモリを挿しておく
やり方
1. 管理者権限でコマンドプロンプトを実行
windowsキー+X で 「コマンドプロンプト(管理者)」
(PCによっては「Windows PowerShell(管理者)」) を選択するか、
コマンドプロンプトから以下を実行。
>powershell Start-Process cmd -verb runas
2. diskpart を実行
1 で起動した管理者権限のコマンドプロンプトでdiskpartを実行。
>diskpart
Microsoft DiskPart バージョン 10.0.14393.0
Copyright (C) 1999-2013 Microsoft Corporation.
コンピューター: *******
DISKPART>
3. clean コマンド実行
list disk を実行して目的のUSBメモリが何番かを確認。
今回の場合は 「ディスク 3」。
DISKPART> list disk
ディスク 状態 サイズ 空き ダイナ GPT
### ミック
------------ ------------- ------- ------- --- ---
ディスク 0 オンライン 1234 GB 0 B *
ディスク 1 オンライン 567 GB 0 B
ディスク 2 オンライン 7636 MB 7635 MB
select disk * を実行して目的のUSBメモリを選択、
list disk を実行して目的のUSBメモリが選択中であることを確認。
その後、cleanを実行。(clean all とするとゼロフィルも行われる)
DISKPART> select disk 2
ディスク 2 が選択されました。
DISKPART> list disk
ディスク 状態 サイズ 空き ダイナ GPT
### ミック
------------ ------------- ------- ------- --- ---
ディスク 0 オンライン 1234 GB 0 B *
ディスク 1 オンライン 567 GB 0 B
* ディスク 2 オンライン 7636 MB 7635 MB
DISKPART> clean
DiskPart はディスクを正常にクリーンな状態にしました。
4. プライマリパーティションを作成してフォーマット
念のため、list par を実行してパーティションが無くなったことを確認し、
create partition primary を実行してパーティションを作成。
DISKPART> list par
このディスクには表示するパーティションがありません。
DISKPART> create partition primary
DiskPart は指定したパーティションの作成に成功しました。
最後にドライブを右クリックするなりしてフォーマットすれば使用可能に。