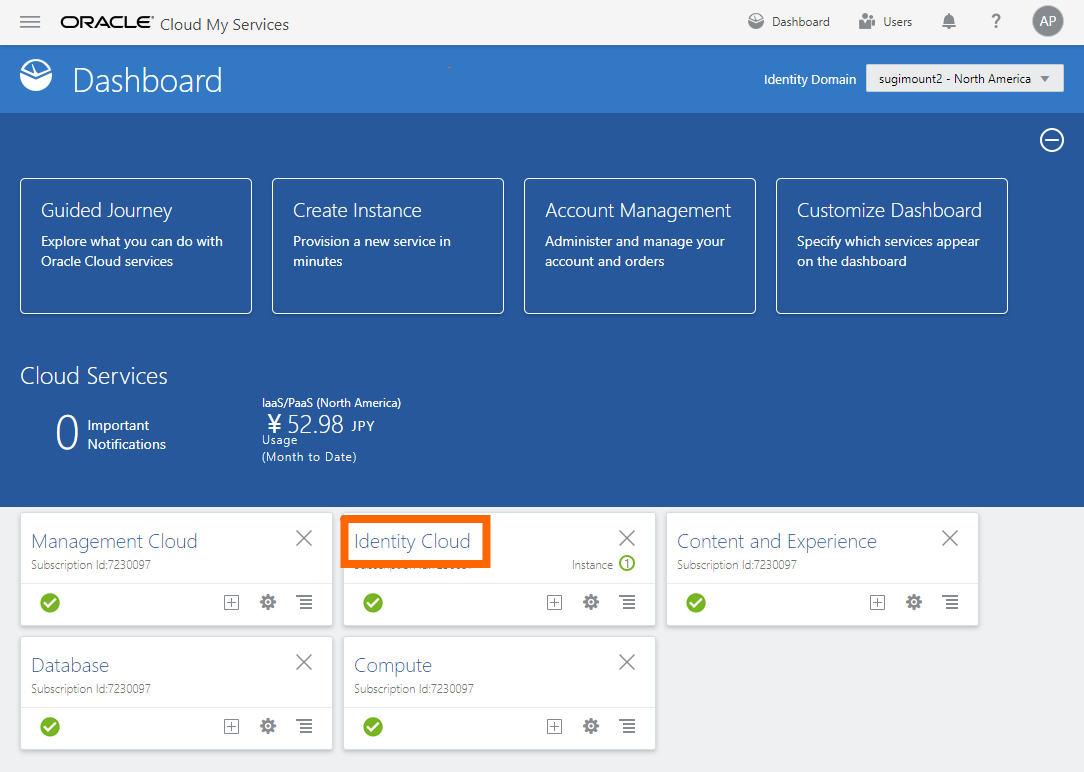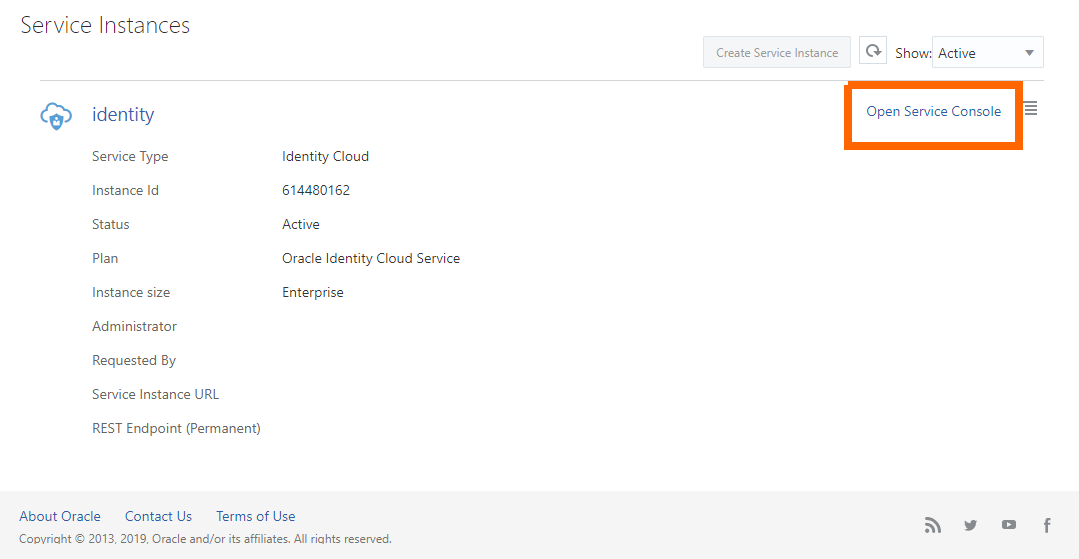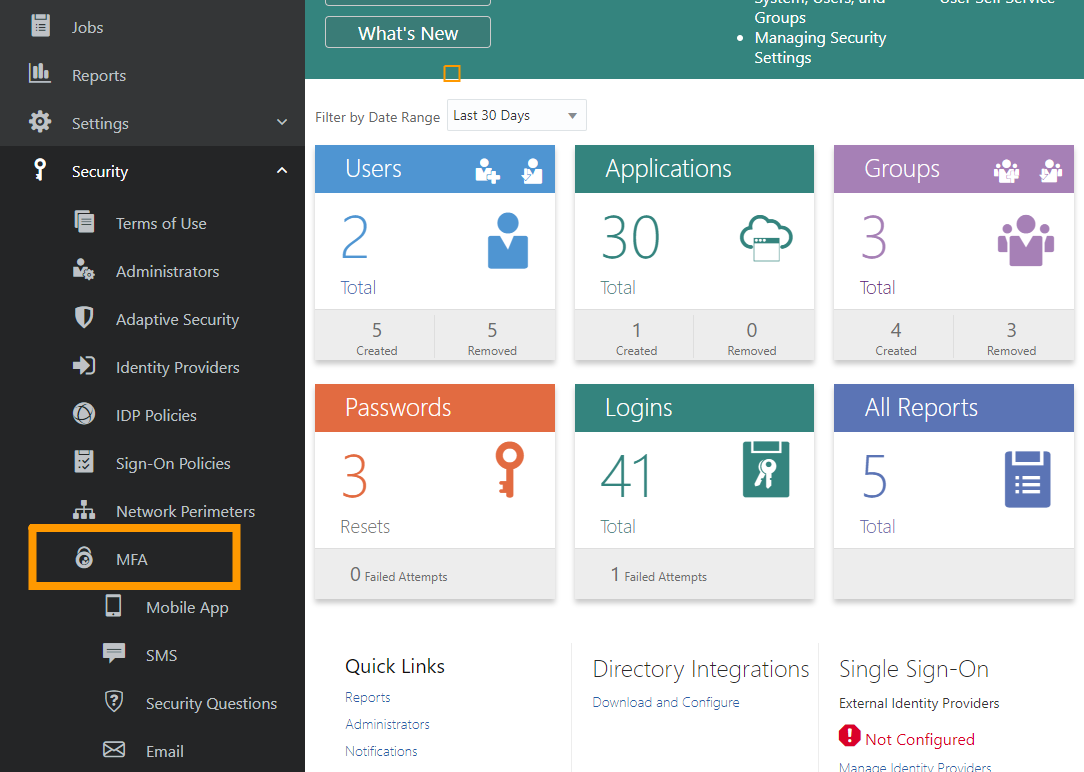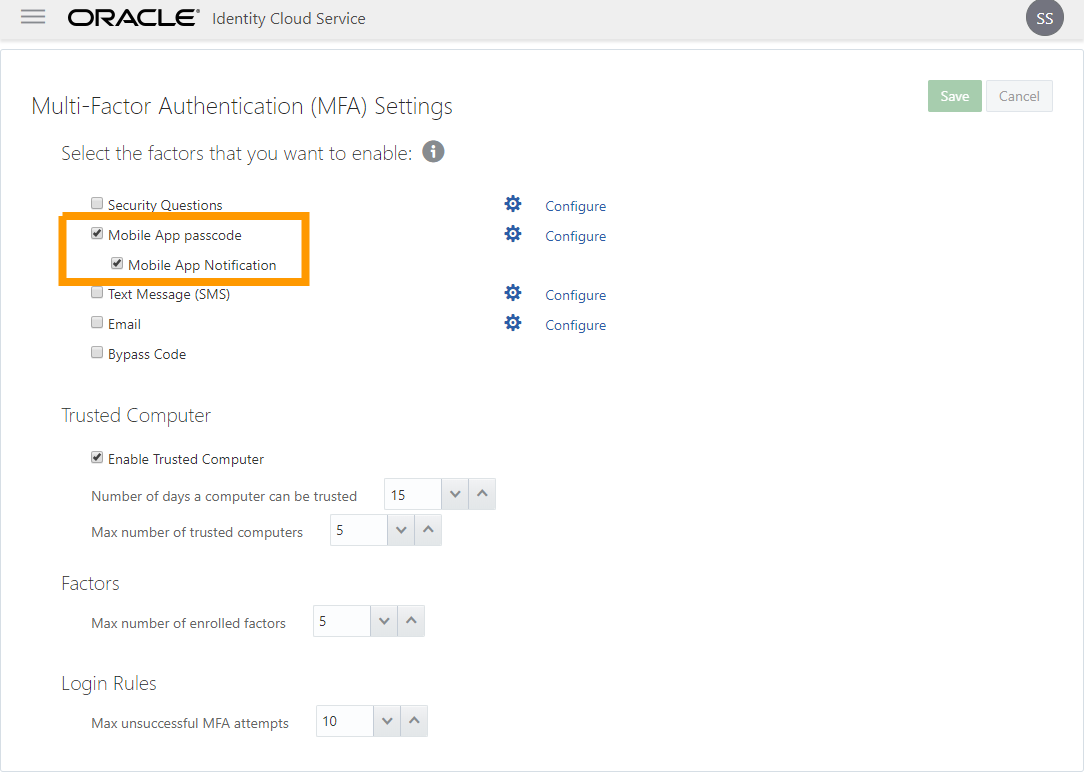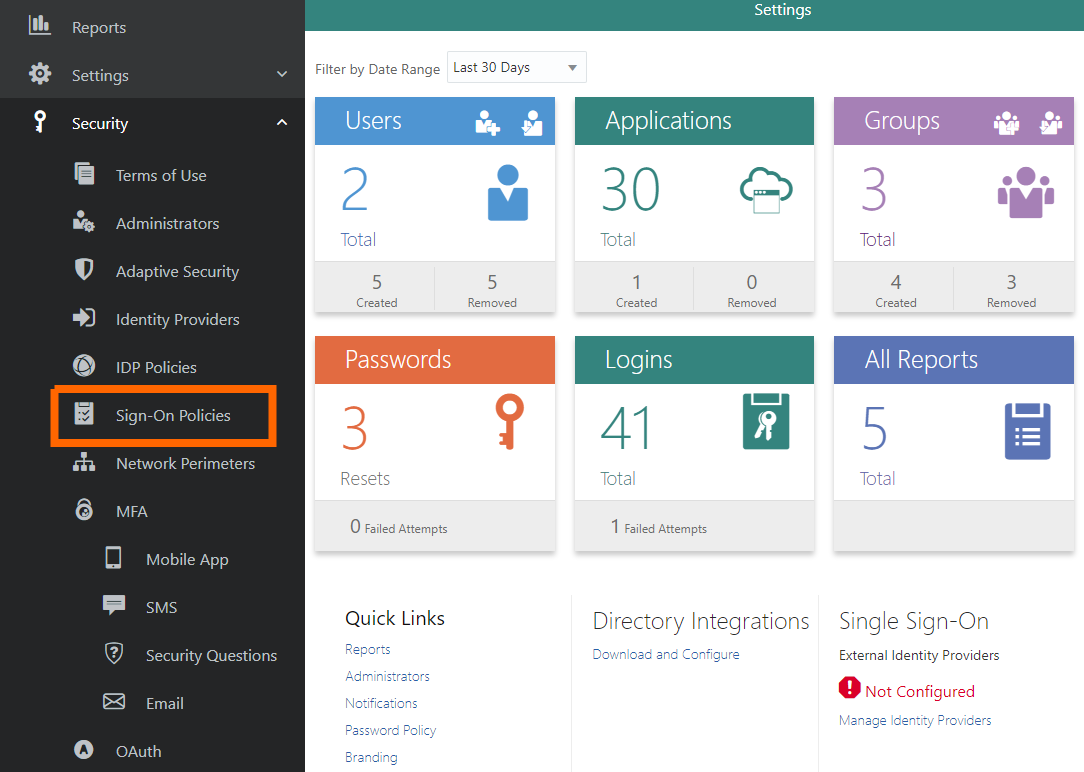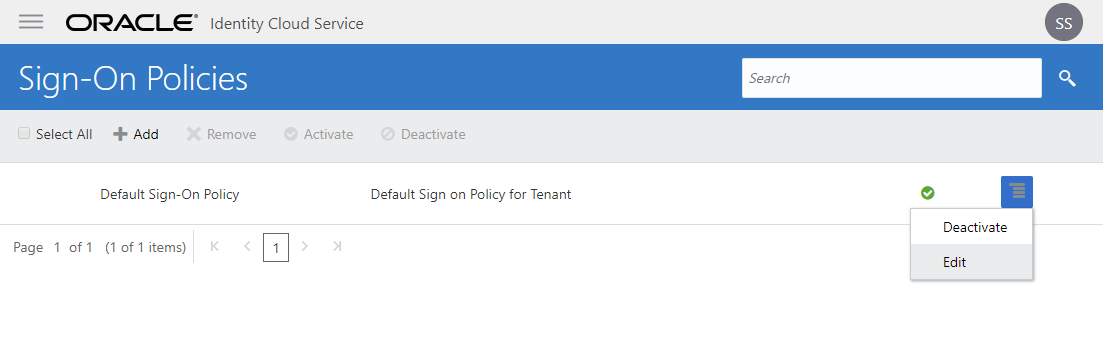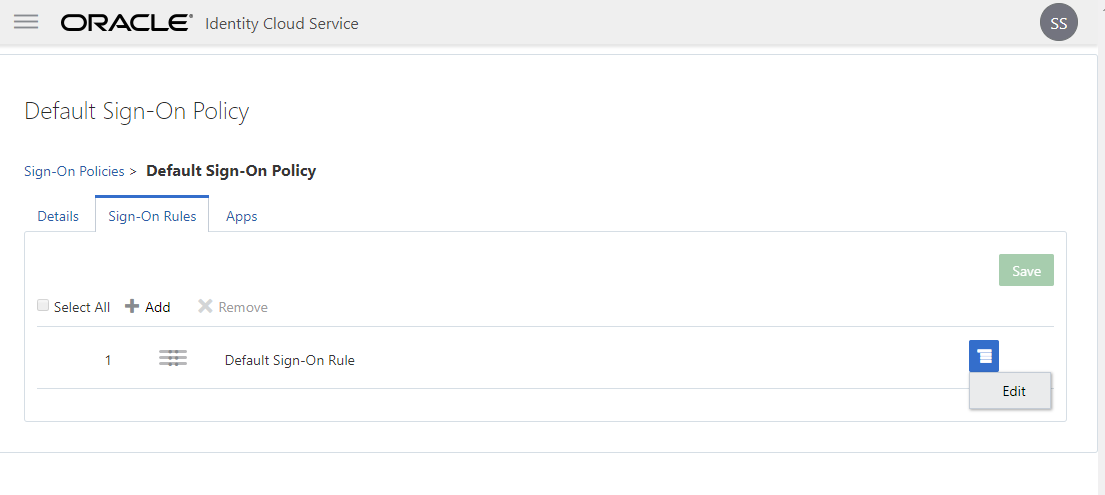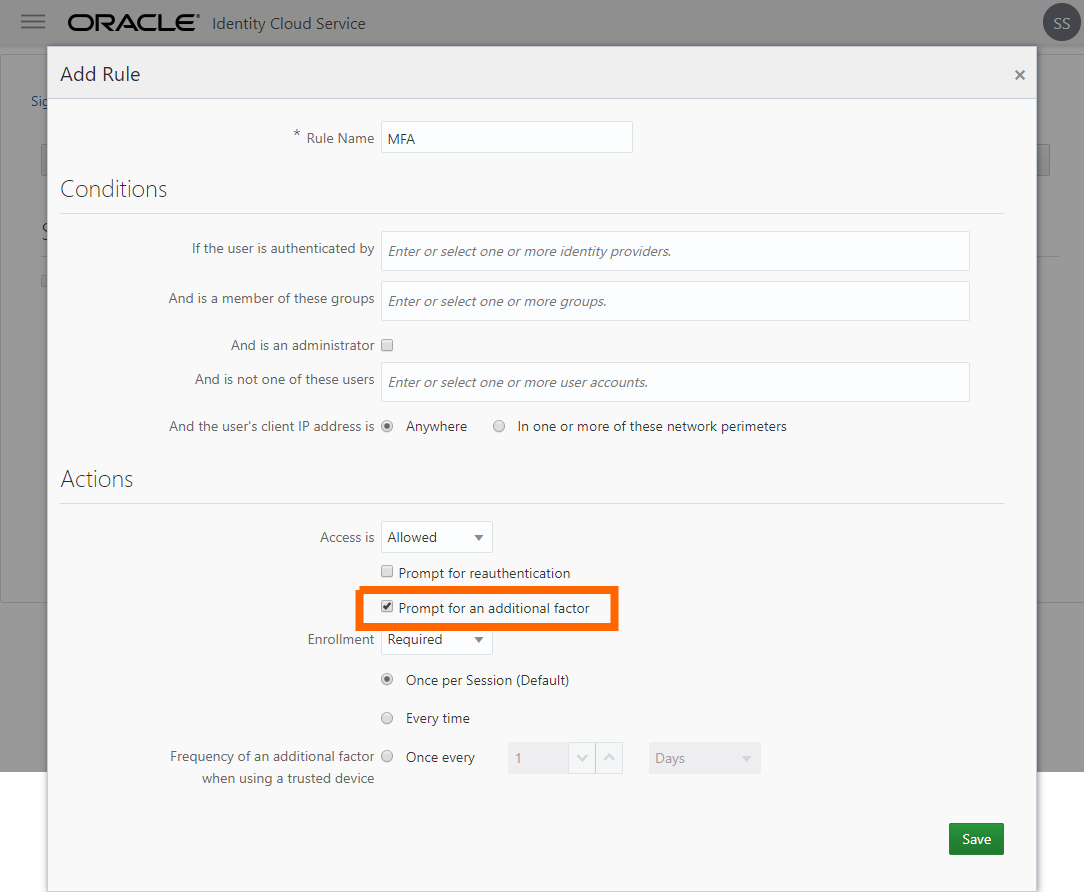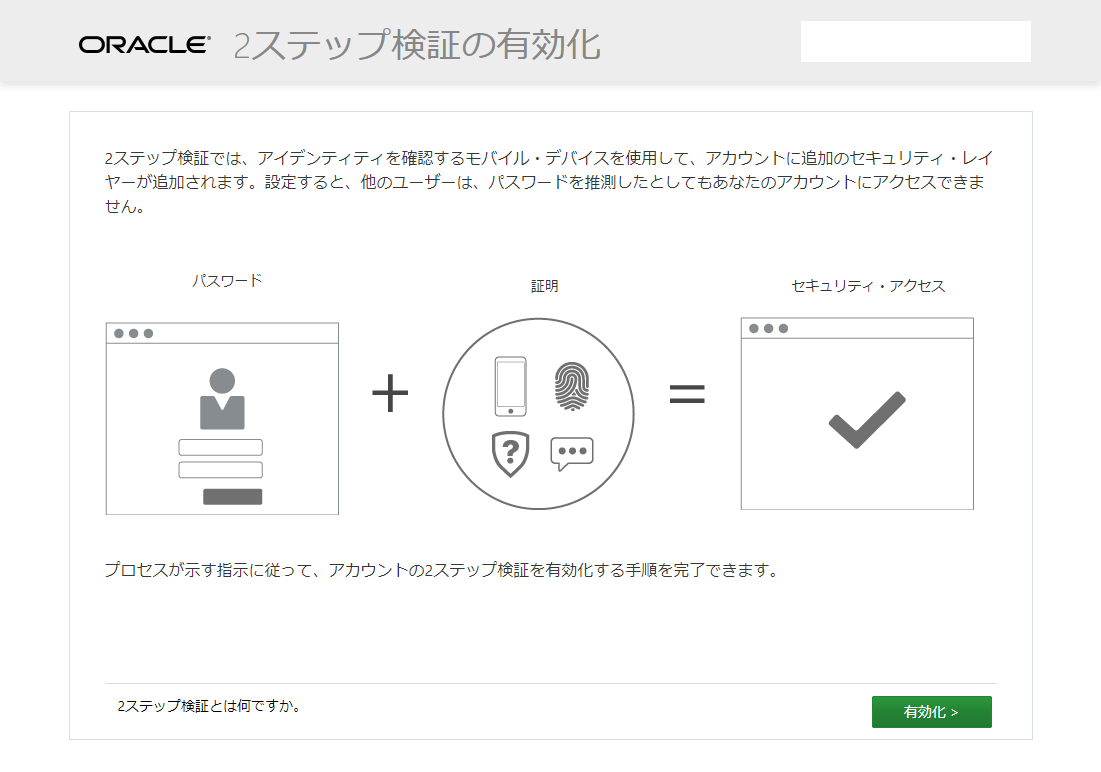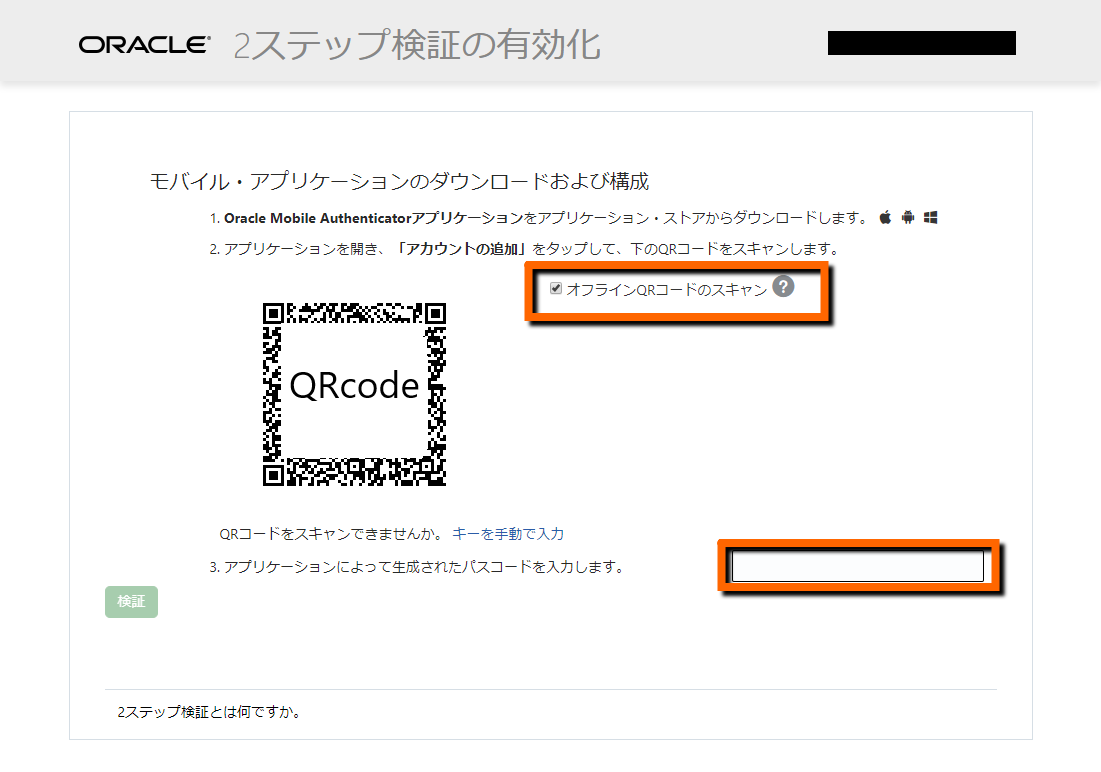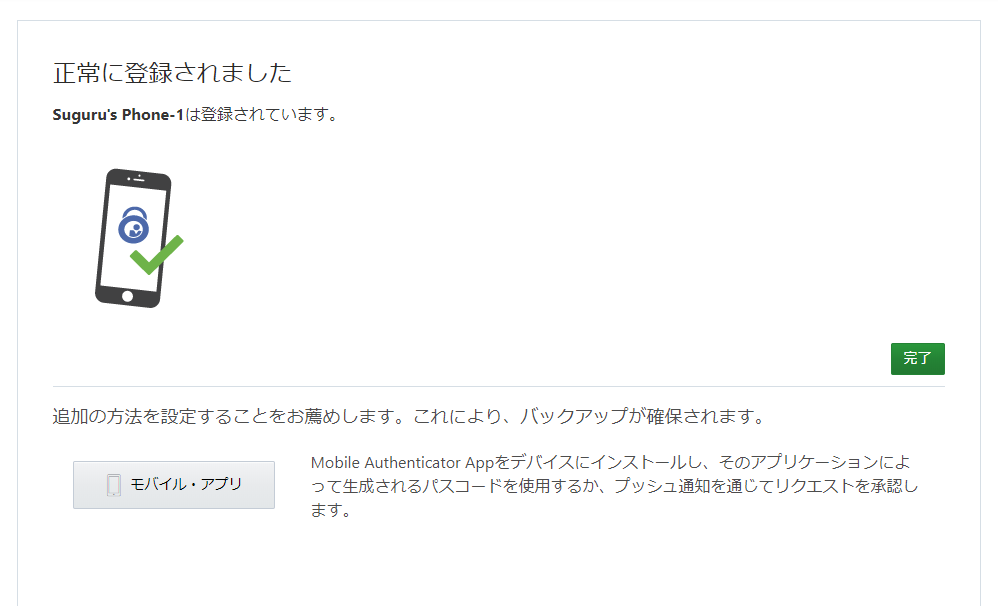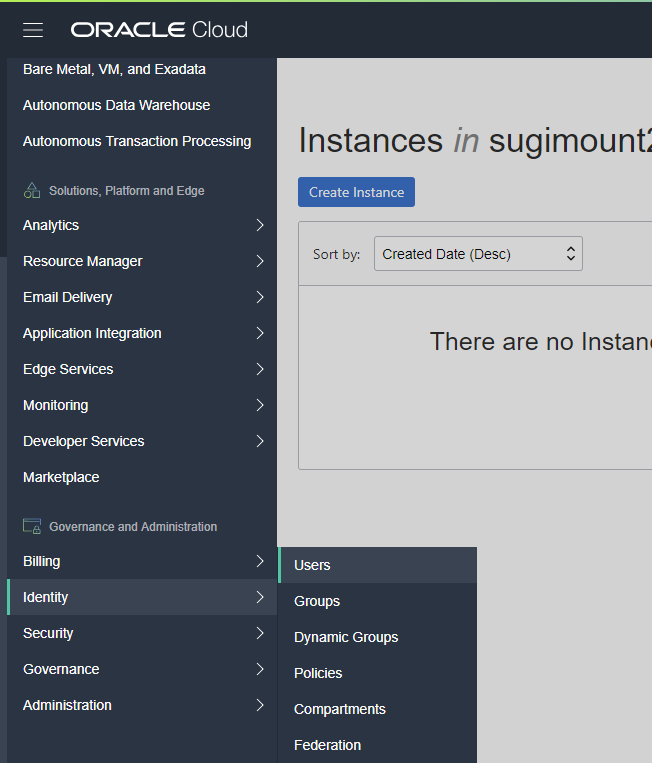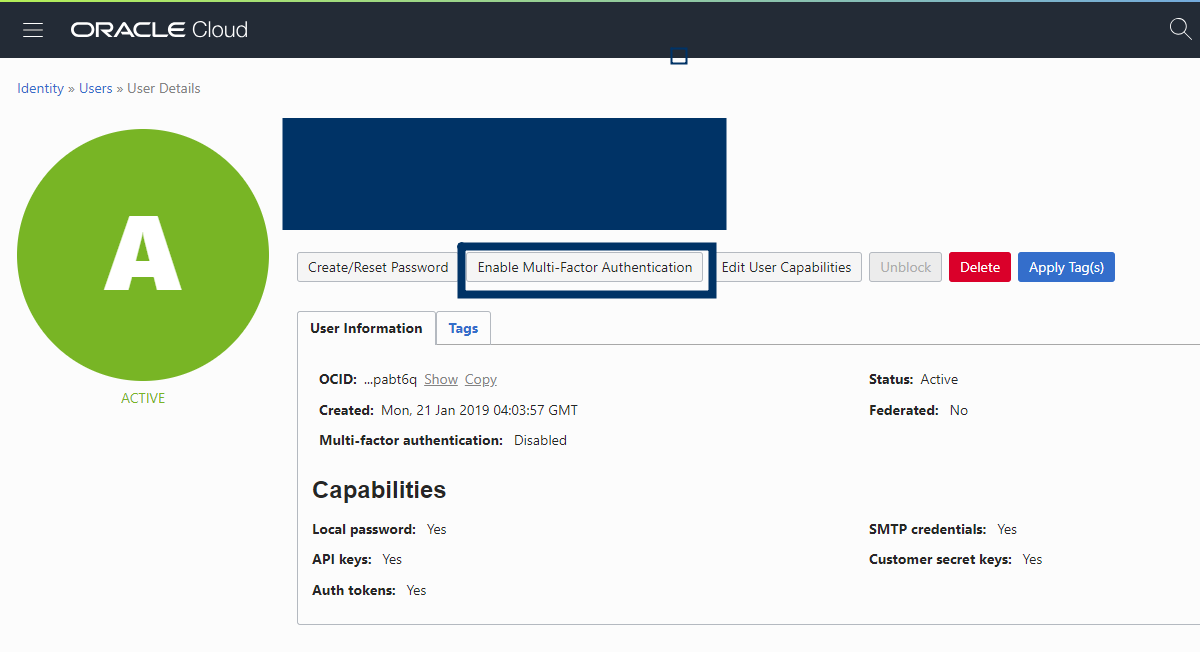はじめに
Oracle Cloud にLoginするときに、MFA(multi-factor authentication)を有効にしていますか?
MFA?なんだかよくわからん。という方は、すぐに有効にすることをお勧めします!
MFAとは、ログインID(メールアドレス)とパスワードによるログイン認証に加えて、さらにもう1つの認証要素を組み合わせて認証(ログイン)することです。 第三者による不正なログインを防ぐことができ、Oracle Cloud のセキュリティを向上できます。
今回の記事では、MFAの設定方法を書きます。
Oracle Cloud のユーザ管理
こちら の記事に書いているとおり、Oracle CloudやOCIのユーザ管理方法は、2種類の方法があります。
- Oracle Cloud 全体のユーザ管理 (Oracle Identity Cloud Service)
- Oracle Cloud Infrastructure のユーザ管理
どちらの方法でもMFAを有効にすることが出来ます。
なお、現段階の個人的なおススメユーザ管理方法は、1の Oracle Identity Cloud Service を使用する方法です。詳しくは、上記記事を参照してください。
前提条件 Authy 2-Factor Authentication を Install
手持ちのスマートフォンに、Authy 2-Factor Authentication をinstallします。
Google Playストアなどで「Authy」と検索すると「Authy 2-Factor Authentication」が出てくるので、これをインストールします。
Authy を選んだ理由は3点あります。
- 設定した多要素認証のバックアップが出来るため、手持ちのスマートフォンを紛失などした場合でも、手軽に復元することが可能
- 複数デバイスにAuthy用のアプリケーションをインストールした時に、自動同期される
- Google Chromeの拡張で「Authy Chrome Extension」が存在しており、PC上からもワンタイムパスワードが生成できる
Oracle Identity Cloud Service MFA設定
Oracle Identity Cloud Serviceを使用してログインする時のMFAを有効にする手順を書きます。たぶん、何も意識しないでOracle Cloud を使用している場合は、Oracle Identity Cloud Serviceしてログインを行っていると思います。
MFAの方式
Oracle Identity Cloud Service のMFAは、以下の5種類の方式が利用できます。
- Security Questions
- Mobile App passcode
- Text Message (SMS)
- Bypass Code
今回は、Mobile App passcodeの方法を使用してMFAを有効化する手順を説明します。
設定方法
MFAの有効化
管理者権限を持つアカウントを使用して、Oracle Cloud のダッシュボードから、Identity Cloud を開きます。
Open Service Console を押して、Identity Cloud を選択します。
左のメニューから、MFAを選択します。
Mobile App passcode にチェックを入れて、Saveします
Sign-On Policy を作成
Sign-On Policy を設定して、すべてのユーザに対してMFAを必須とするポリシーを設定します。
左のメニューから、Sign-On Policies を選択します。
Default Sign-On Policy を編集します。
Default Sign-On Rules タブに移動し、Rule の Edit を選択します。
Prompt for an additional factor を有効にして、Saveを押します
MFAを設定(各ユーザ毎に設定)
Oracle Identity Cloud Service を使用してログインすると、MFAを設定する旨のウィザードが開きます。
オフラインQRコードのスキャンにチェックを入れて、スマートフォンのAuthyアプリからスキャンします。
スキャンをすると、ワンタイムパスワードが自動生成されるので、それを入力します。
次の画面が表示されると、登録が完了です。次回、OCIにログインする際には、ワンタイムパスワードの入力が必須となり、セキュリティの向上が出来ました
OCI MFA設定
OCI で管理しているユーザでログインするときに、MFAを有効にする方法を書きます。
設定方法
OCI管理のユーザでログイン
にアクセスして、右側にあるOracle Cloud Infrastructure のフォームからログインします。
Oracle Identity Cloud Service からログインすると、設定することが出来ないため注意してください。
MFAを設定
OCI の Identity メニューから、Userを選択します。
MFA 有効にしたいユーザの画面を開き、「Enable Multi-Factor Authentication」を選択します。
QRコードが表示されるため、Authyで読み込みます。
QRコードを読み込むと、One-Time Password が自動生成されるため、OCIの画面にOne-Time Password を入力します。
これ以降、OCIにログインする際にはワンタイムパスワードの入力が必須となります。
参考URL
Document
https://docs.cloud.oracle.com/iaas/Content/Identity/Tasks/usingmfa.htm
https://docs.oracle.com/en/cloud/paas/identity-cloud/uaids/typical-workflow-managing-2-step-verification.html