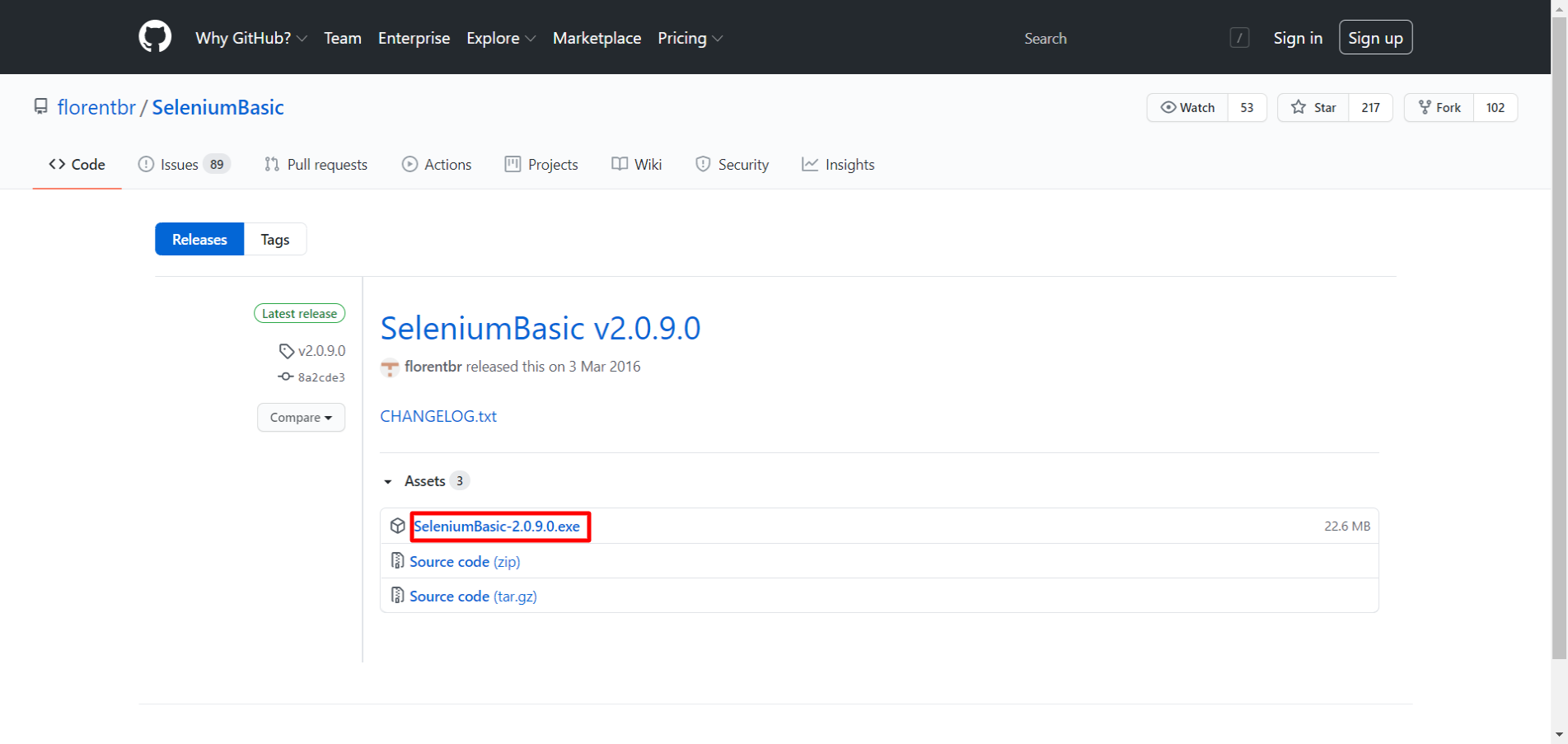はじめに
Selenium Basicをインストールする機会が多いのでマニュアル化しました。
本記事はPythonでWebスクレイピングをしたいWindows10(64bit)ユーザー向けの記事です。
Pythonインストール方法は以下記事を参考にしてください。
https://qiita.com/ssbb/items/b55ca899e0d5ce6ce963
Webブラウザ要件
今回はGoogle ChromeでWebスクレイピングをするため、あらかじめGoogle Cromeをインストールしてください。
Selenium Basicとは
Selenium Basic 公式サイト(https://florentbr.github.io/SeleniumBasic/) には以下のように説明されています。要するに、Webスクレイピングをするに必要なファイルと思っておけば大丈夫です。
Description
It makes it possible to automate web browsing using Excel and VBA code or using a simple VBS file executed by double-clicking on it. User's actions can be recorded using the Firefox plugin named "Selenium IDE" and translated to VBA or VBS with the provided formatters.
Selenium Basic インストール
Selenium Basic 公式サイト(https://florentbr.github.io/SeleniumBasic/) にアクセスしてページ中段にある[Release page]をクリックします。
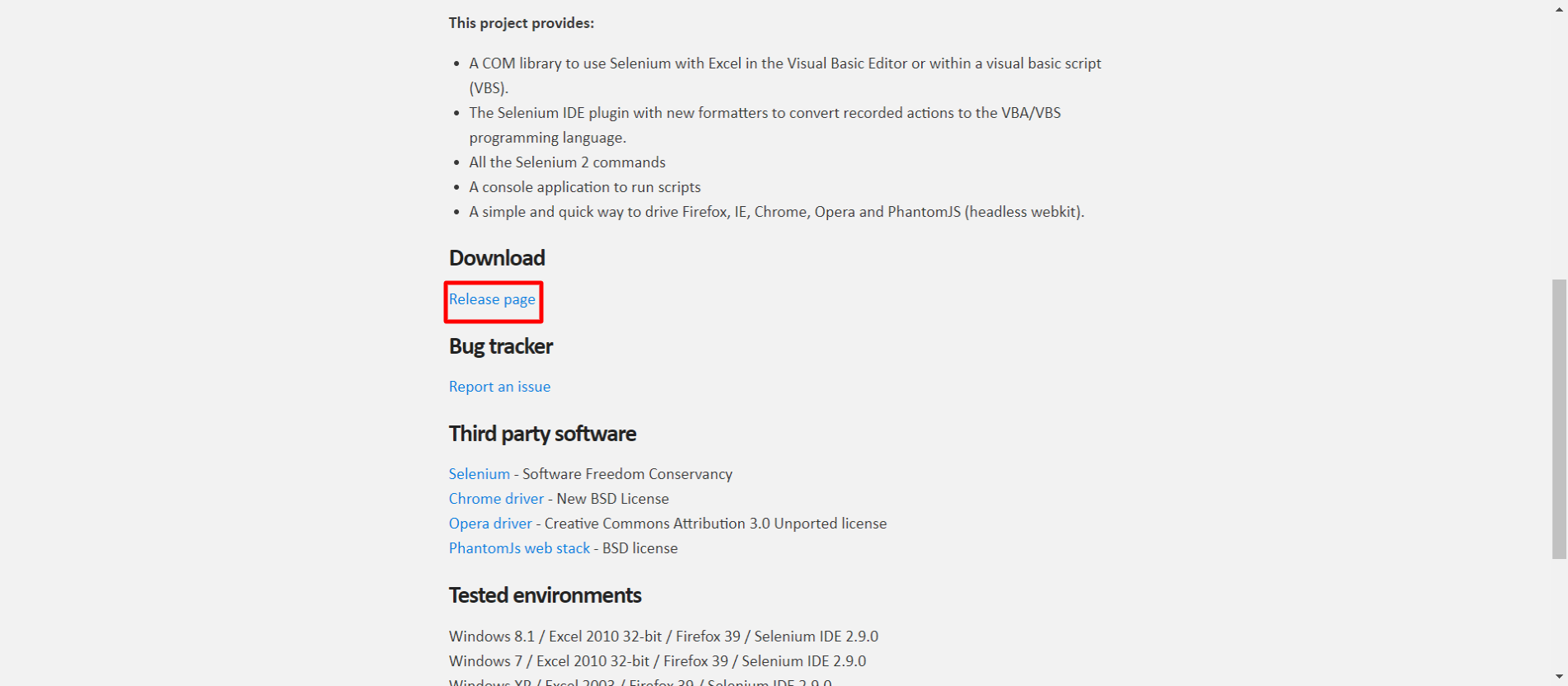
ダウンロードが完了したらexeファイルを起動します。[Welcome to the Selenium Basic Setup Wizard]とセットアップウィザードが表示されたら[Next]をクリックします。
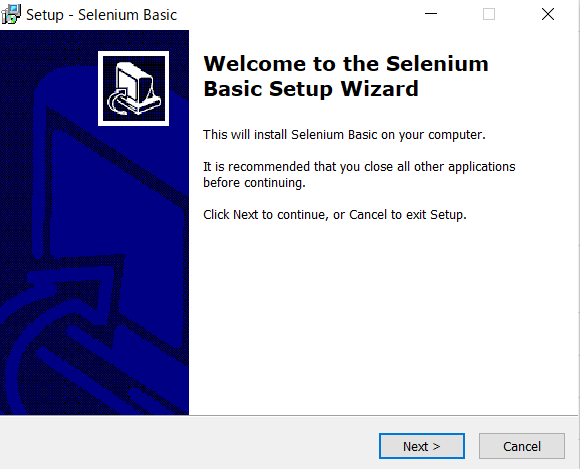
ライセンス同意を求められるので[I accept the agreement]にチェックを入れて[Next]をクリックします。
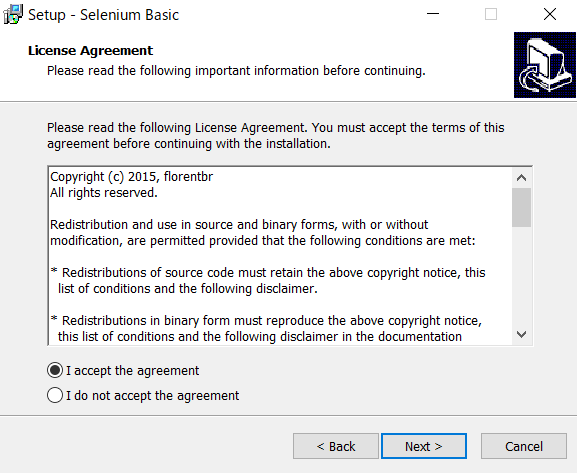
インストールするコンポーネントはデフォルトのまま変更せず[Next]をクリックします。
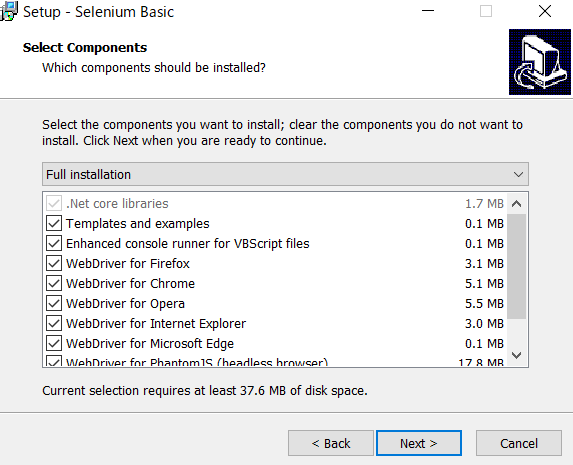
インストール内容に問題がなければ[Install]をクリックします。
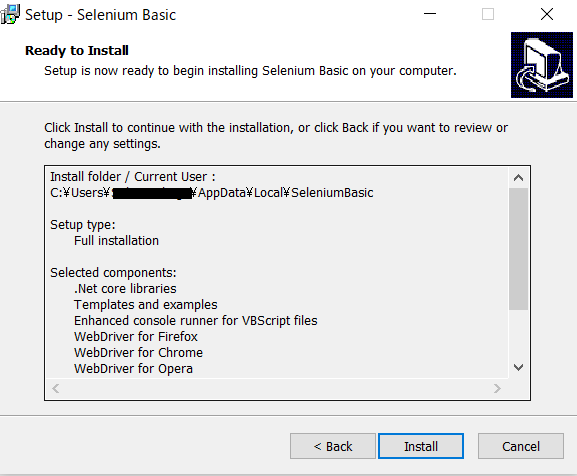
[Completing the Selenium Basic Setup Wizard]と表示されればインストールが成功しましたので[Finish]をクリックして閉じます。
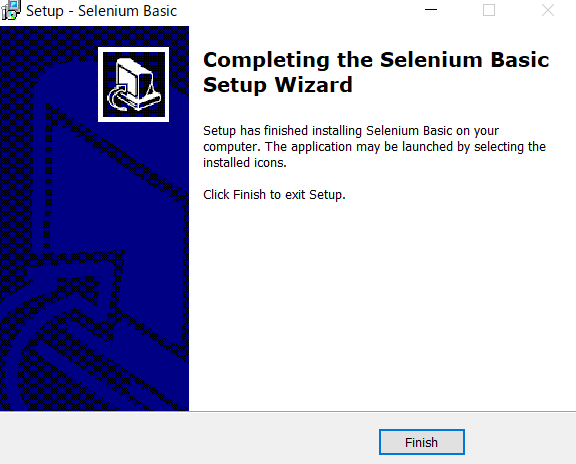
ChromeDriver インストール
SelenumBasicに同梱されているGoogle Chrome用のWebドライバは最新版のGoogle Chromeに対応していません。そのため、以下のページからお使いのGoogle Chromeとバージョンが同じChromeDriverをダウンロードします。
ChromeDriver - WebDriver for Chrome
https://sites.google.com/chromium.org/driver/
私が使っているGoogle Chromeのバージョンは「87.0.4280.88」のため「ChromeDriver 87.0.4280.88」をクリックします。
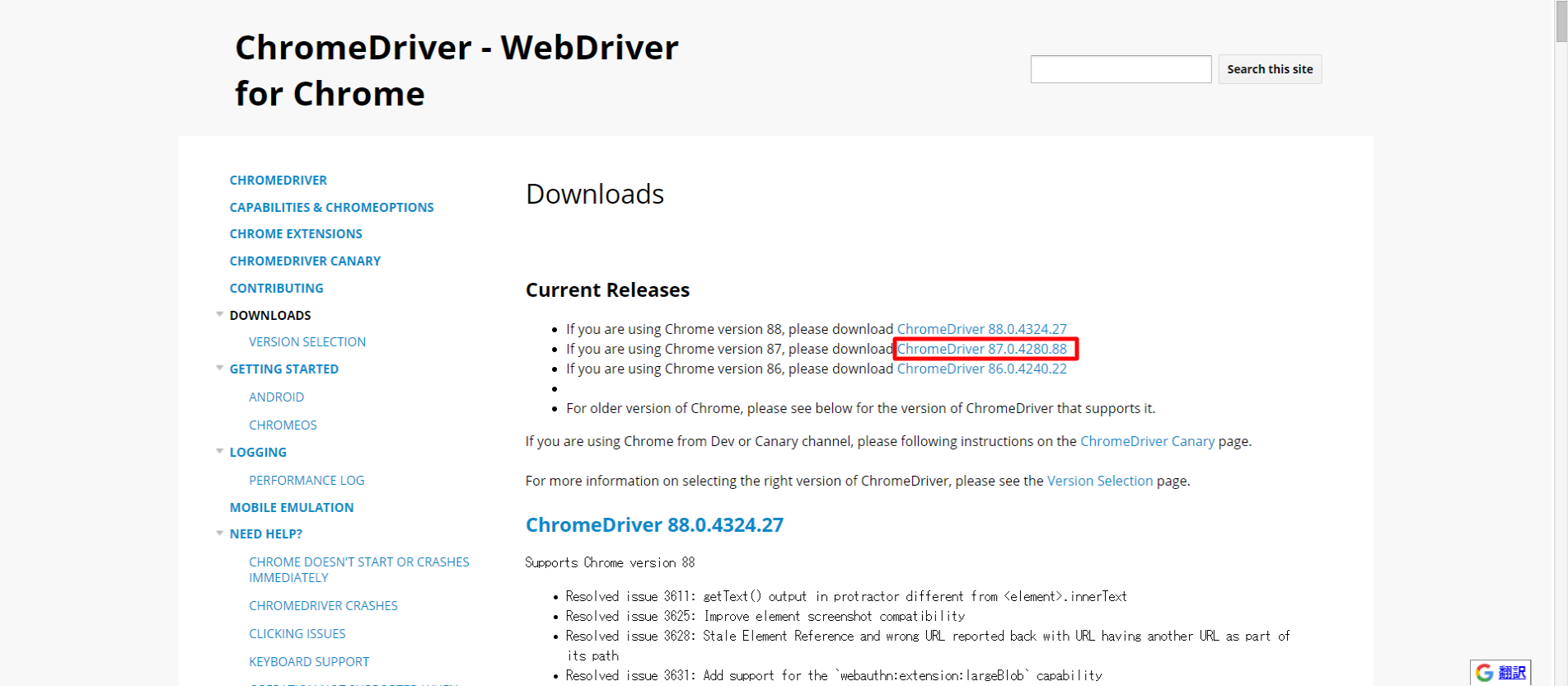
Windows版のChromeDriverが必要なので「chromedriver_win32.zip」をクリックします。
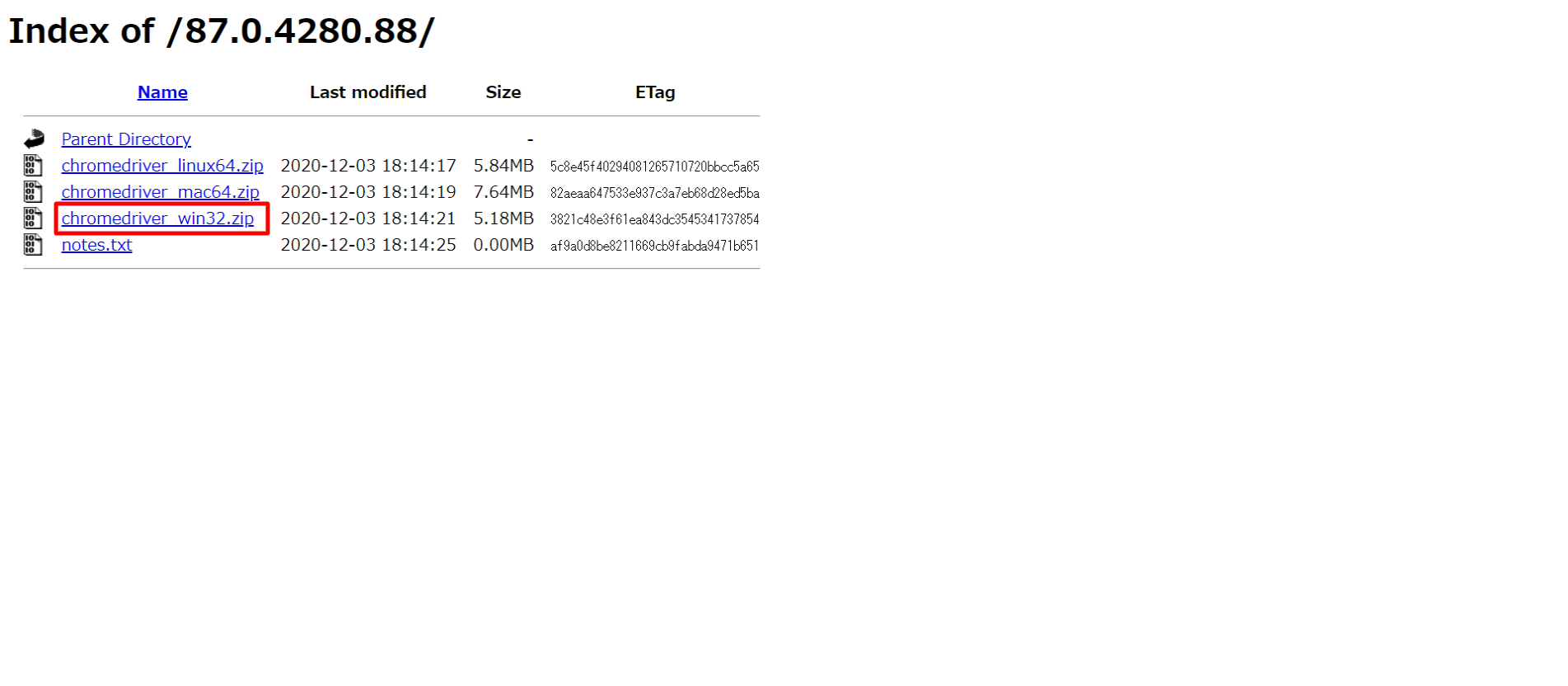
ダウンロードが完了しましたらzipファイルを解凍して「chromedriver.exe」を任意のディレクトリに配置します。
(例)Cドライブ直下に「ChromeDriver」というフォルダを作成し「chromedriver.exe」を配置
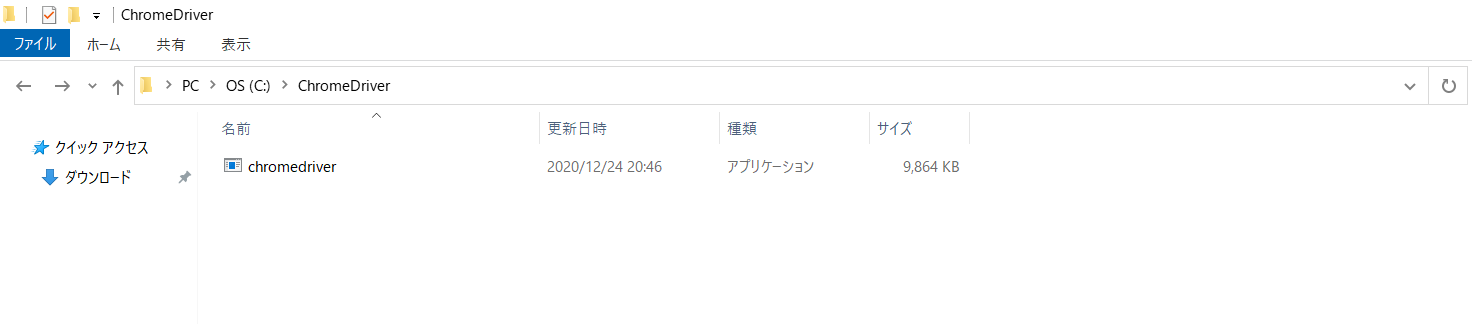
Python用 Seleniumライブラリ インストール
コマンドプロンプトを起動して、以下コマンドを実行します。
pip install selenium
[Successfully installed selenium]と表示されればインストール成功です。

動作確認
コマンドプロンプトを起動して、以下コマンドを実行します。
[executable_path]はChromeDriverを配置したディレクトリパスにします。
python
from selenium import webdriver
webdriver.Chrome(executable_path=r'C:\ChromeDriver\chromedriver.exe')
[DevTools listening on ws・・・(省略)]と出力後、暫くしてブラウザが起動されれば成功です。
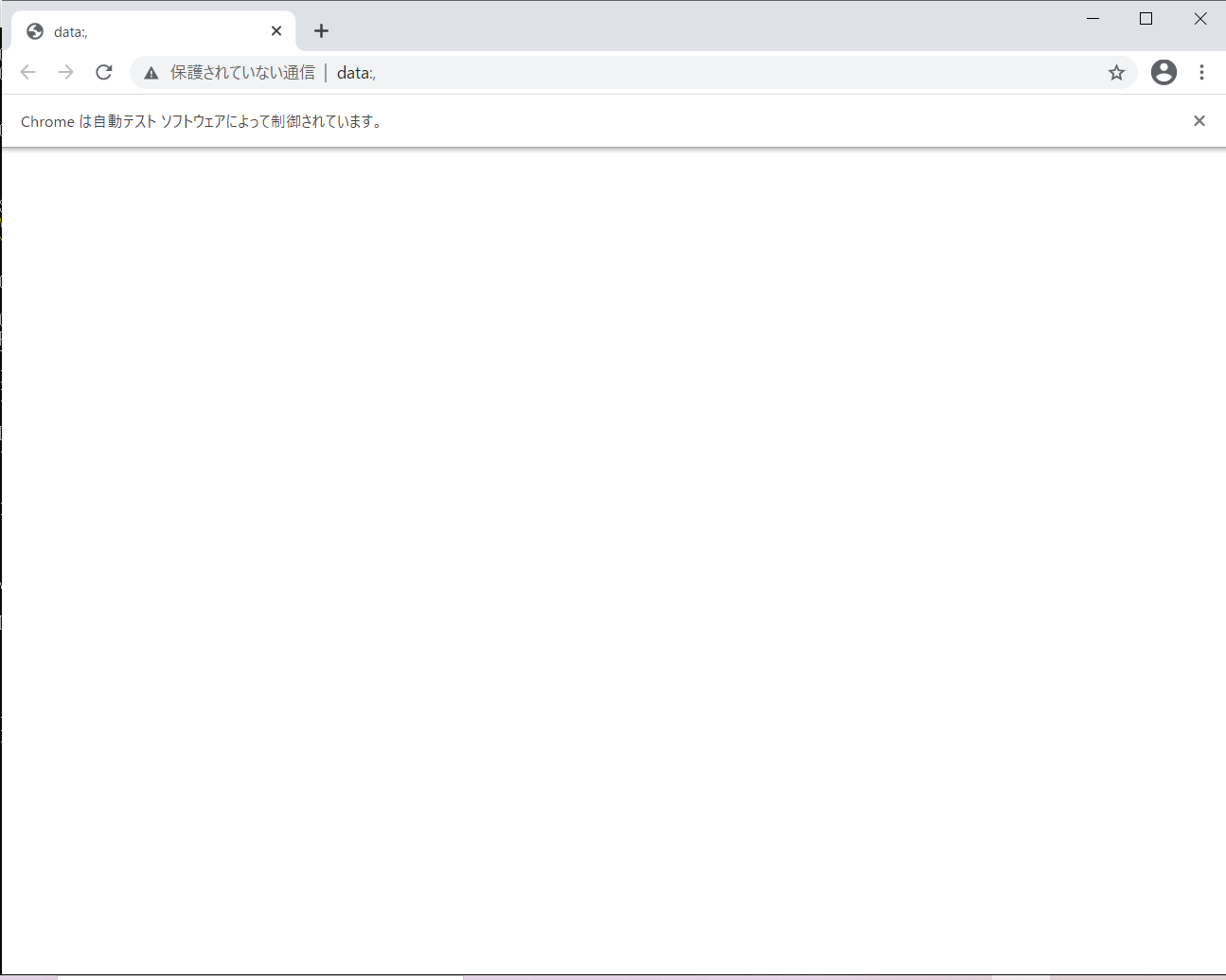
最後に
実際のWebスクレイピングで使用するメソッドは以下でまとめていますので参考になれば幸いです。
【2021年度版】Python + Selenium よく使う操作メソッドまとめ
https://qiita.com/ssbb/items/306ec9a1dbecd77d001b
最後まで読んでいただきありがとうございます!