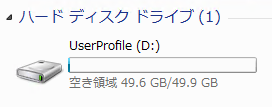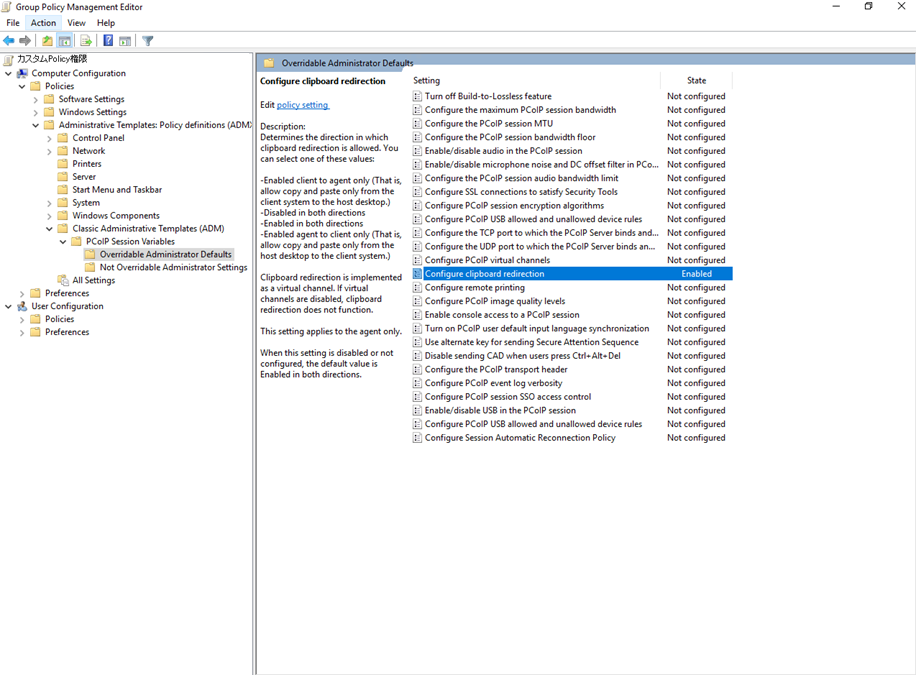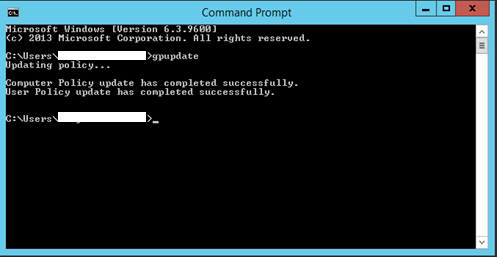Amazon WorkSpacesのActive Directory設定することがあったのでメモ。
Windows serverのグループポリシー管理エディター上にデフォルトで設定がないので、Active Directoryのフォルダを追加してあげる必要がある。
AWSの管理者ガイドに記載されている内容そのままなので、そちらも参照いただければ。
グループポリシーを使用した WorkSpaces とユーザーの管理
今回の想定イメージ
Activedirectory Control Instance(Windows Server)で設定したActive Directory設定をAmazon WorkSpacesで反映させるイメージ
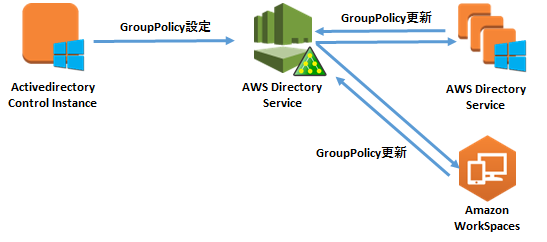
手順
Amazon WorkSpacesでの作業
pcoip.admファイルの取得
C:\Program Files (x86)\Teradici\PCoIP Agent\configurationからpcoip.admファイルを取得――したいんだけど、Amazon WorkSpacesはCドライブがマイコンピュータ上から見えない。
なので、コマンドプロンプト上からC:\Program Files (x86)\Teradici\PCoIP Agent\configurationにアクセスして、copyしてくる。
またはAmazon WorkSpacesのフォルダを適当に表示させて格納場所たたけば表示される。
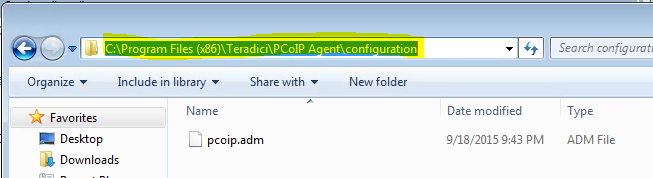
ガバガバである。
ActiveDirectory設定側作業
Windows Serverインスタンス起動する。
WorkSpacesから取得したpcoip.admファイルをよしなにコピーする。
グループポリシー管理エディターにClassic Administrative Tamplatesを追加
Group Policy Management Editor(グループポリシー管理エディター)へのアクセス
ServerManager > Tools > Group Policy Management
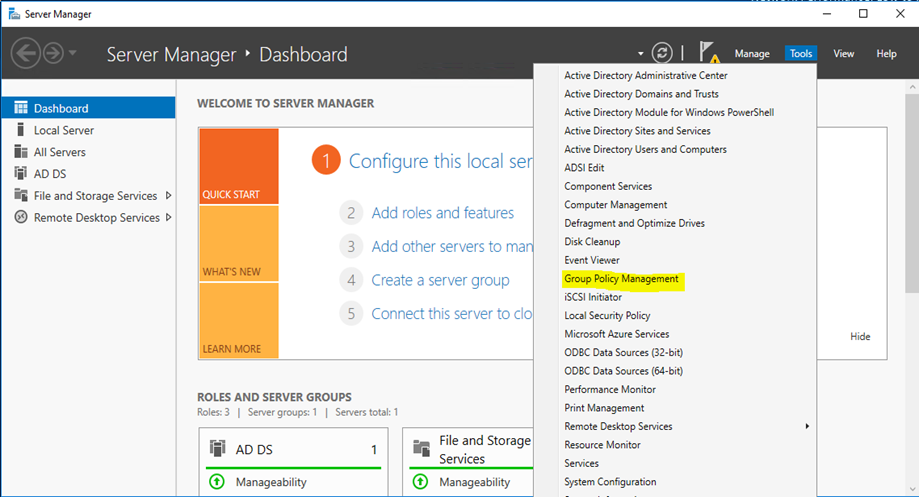
Group Policy Objectを右クリック>Edit
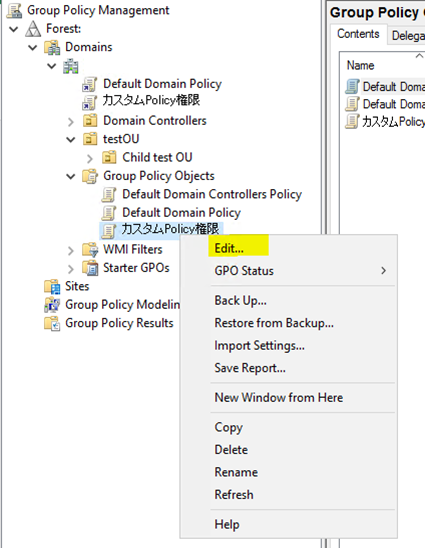
※既存のPolicy変更すると、後でデフォルトなんだっけ?とか面倒くさいので新しくGroup Policy Objectを作っておく
[Group Policy Object名] > Computer Configration > Administrative Templates:~ を表示
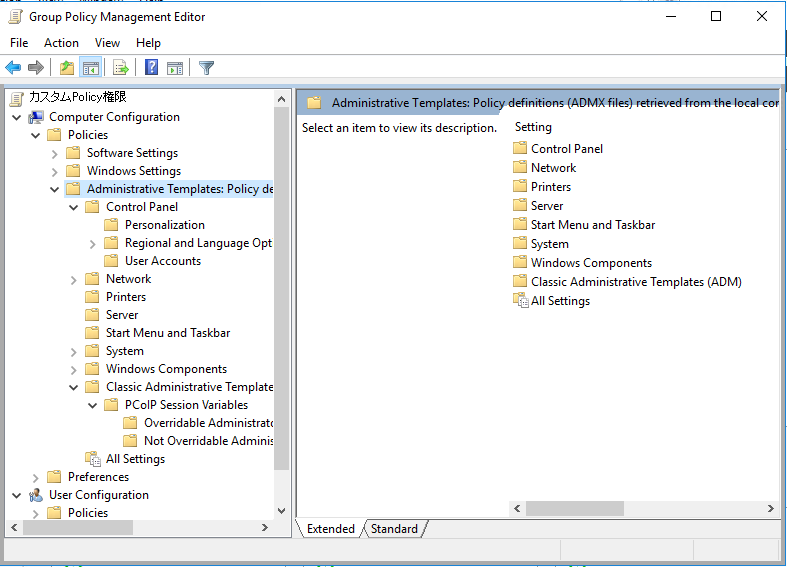
Action > Add/Remove Templates…をクリック
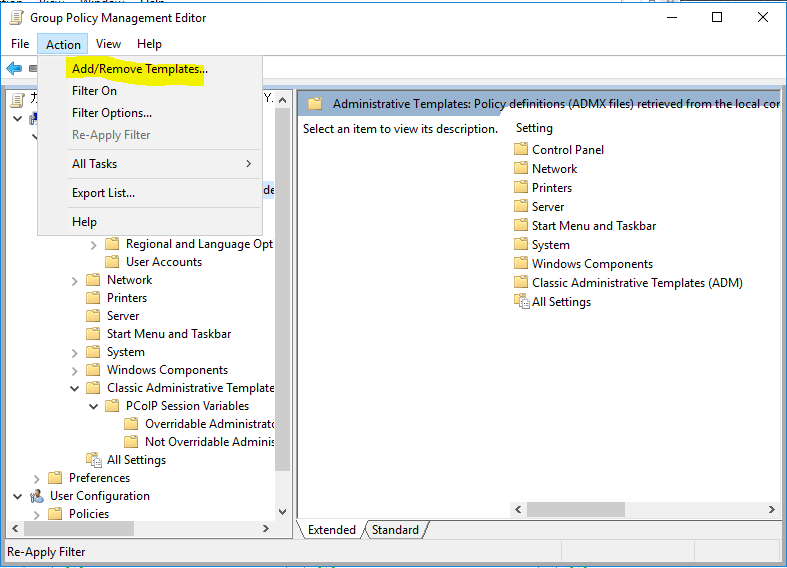
Amazon WorkSpacesで取得したpcoip.admをaddボタンから追加して、Closeボタンを押下
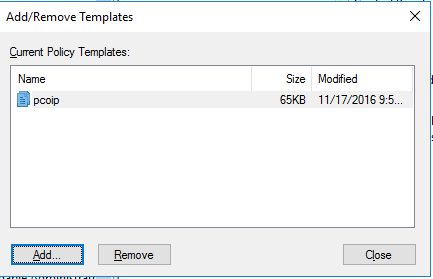
Classic Administrative Tamplates(ADM)フォルダが追加されていることを確認
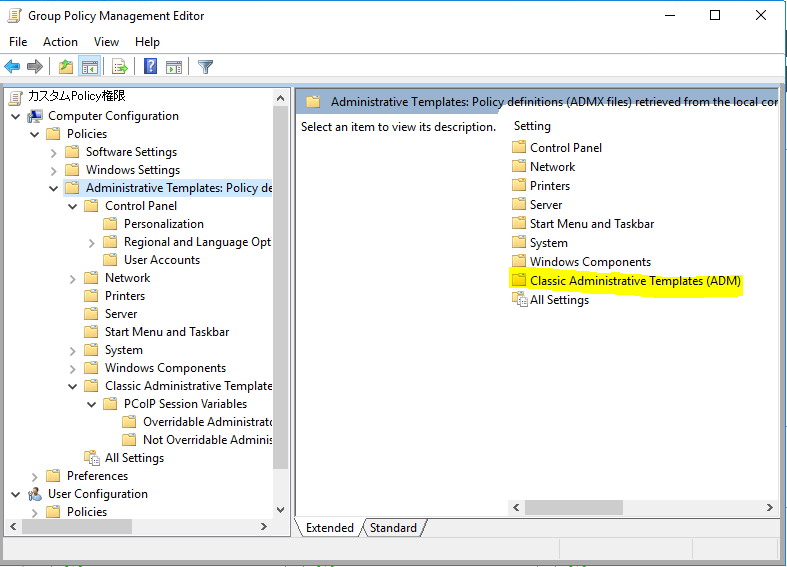
コピペ禁止設定を行う
[Group Policy Object名] > Computer Configration > Administrative Templates:~ > Classic Administrative Tempates(ADM) > PCoIP Session Variables > Overrideable Administrator Defaults
以下の4通りの制御が可能
・clientとWorkSpace側共にコピペ禁止
・client→WorkSpaceのみコピペOK
・WorkSpace→clientのみコピペOK
・clientとWorkSpace側共にコピペOK
ActiveDirectory設定の反映
1.ActiveDirectory設定したWindows Serverの再起動
→再起動しないと設定内容が反映されないため
2.Amazon WorkSpacesログイン
3.コマンドプロンプトで以下を設定
gpupdate
もし、上手くいかないということであれば以下で強制的に再割り当てしてみる。
gpupdate/force
4.Amazon WorkSpacesログアウトして再ログイン