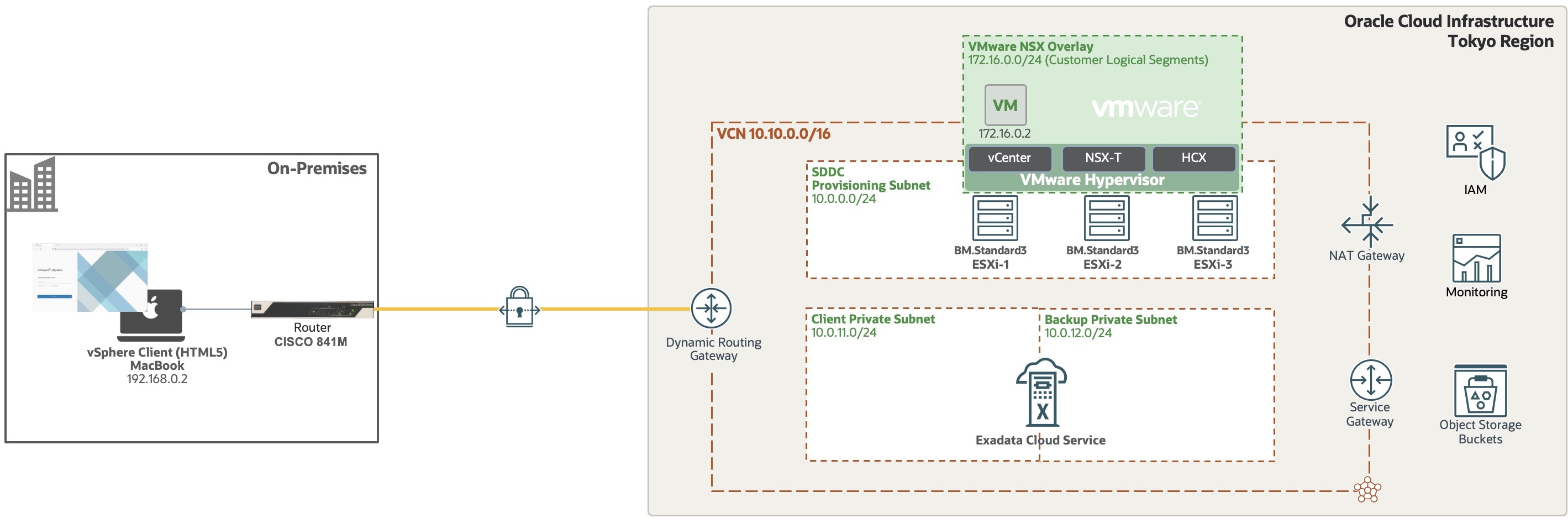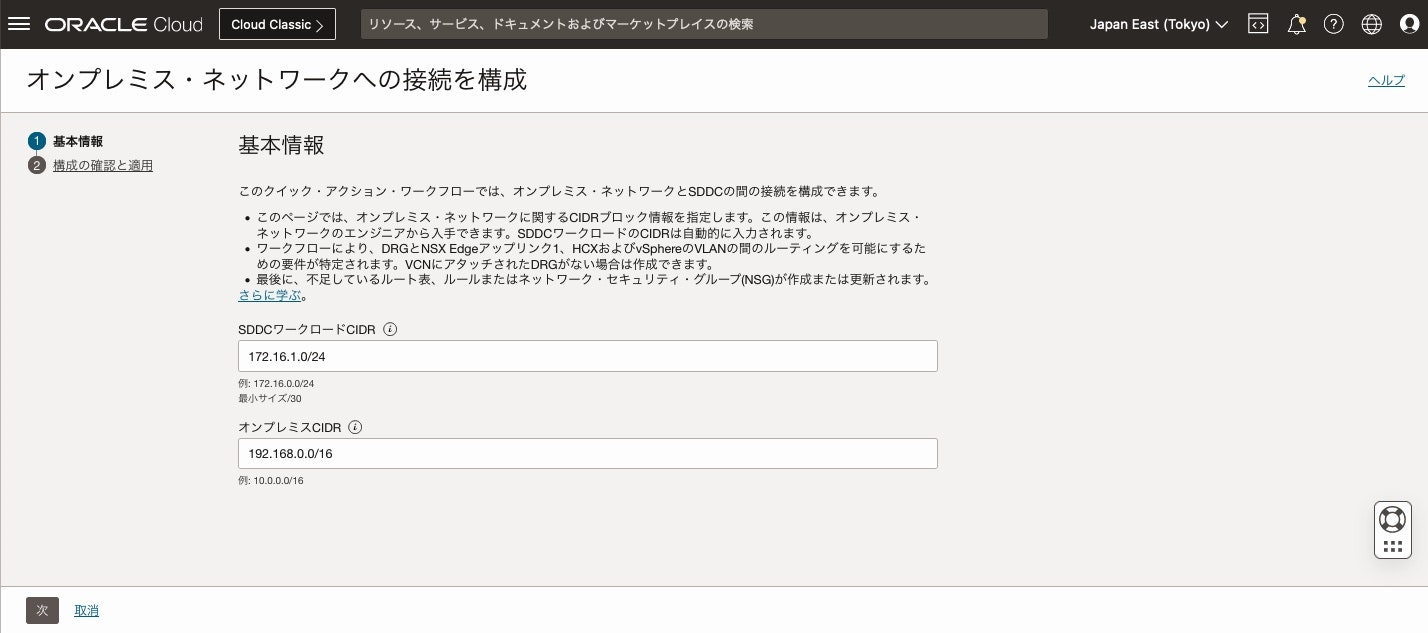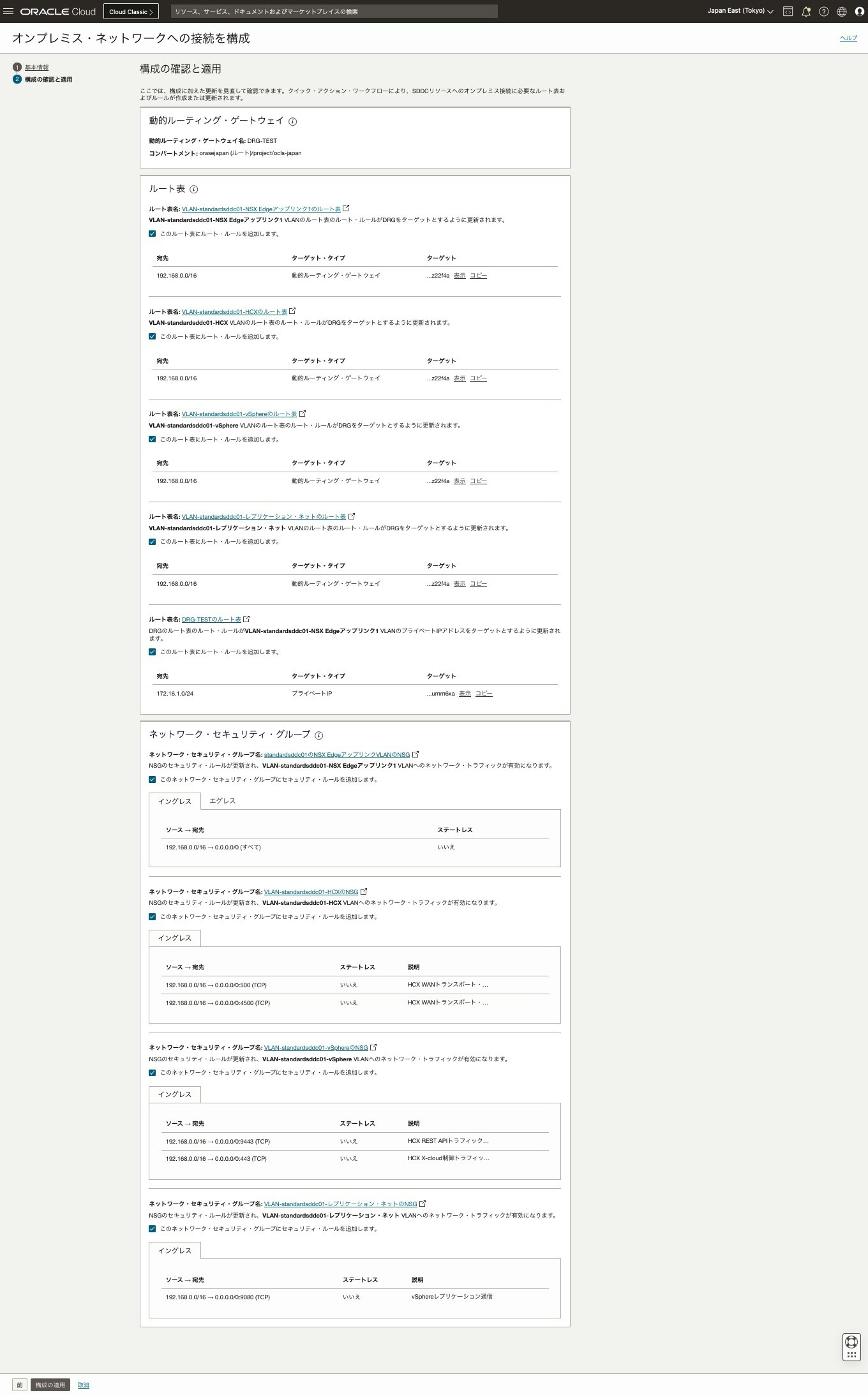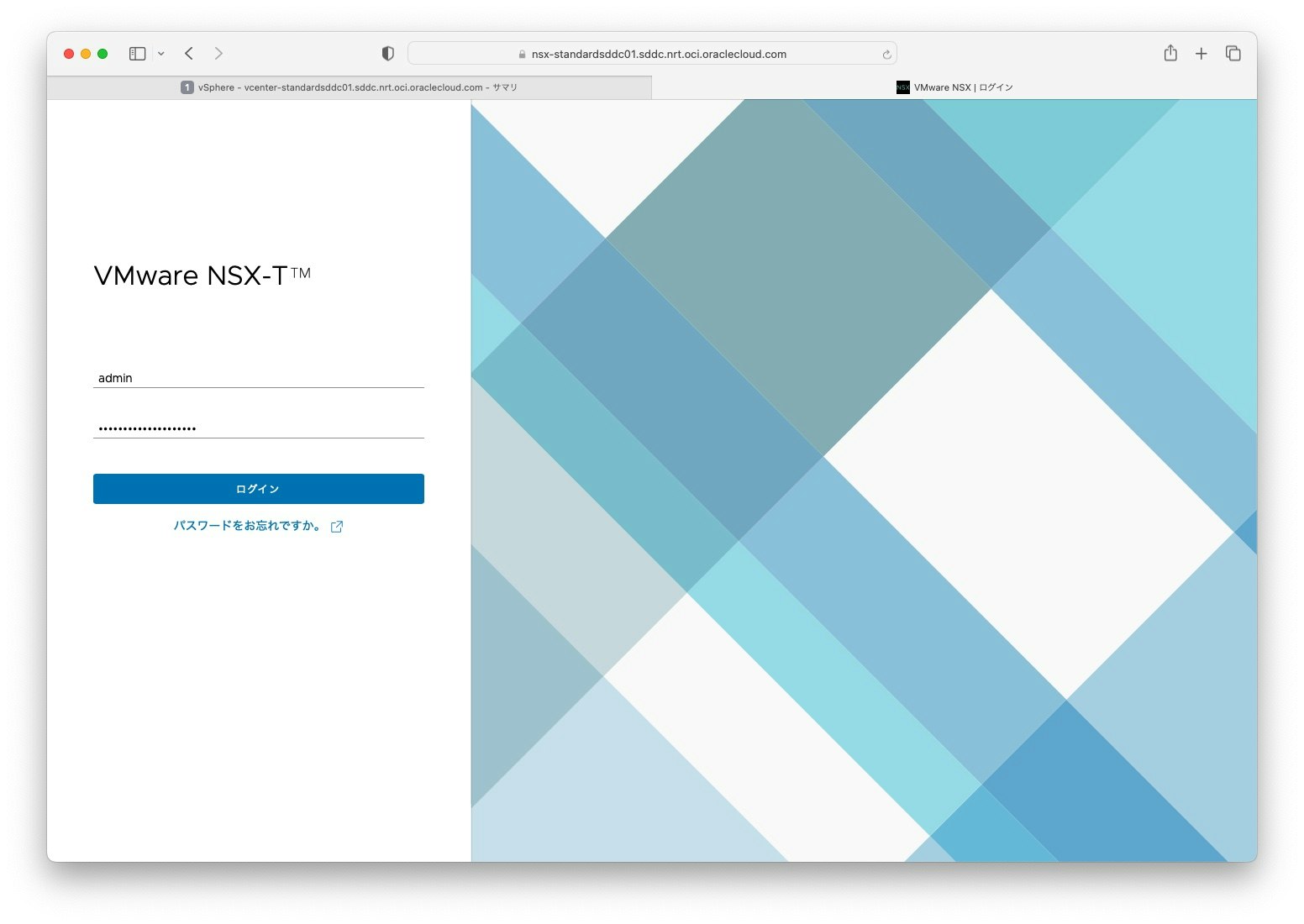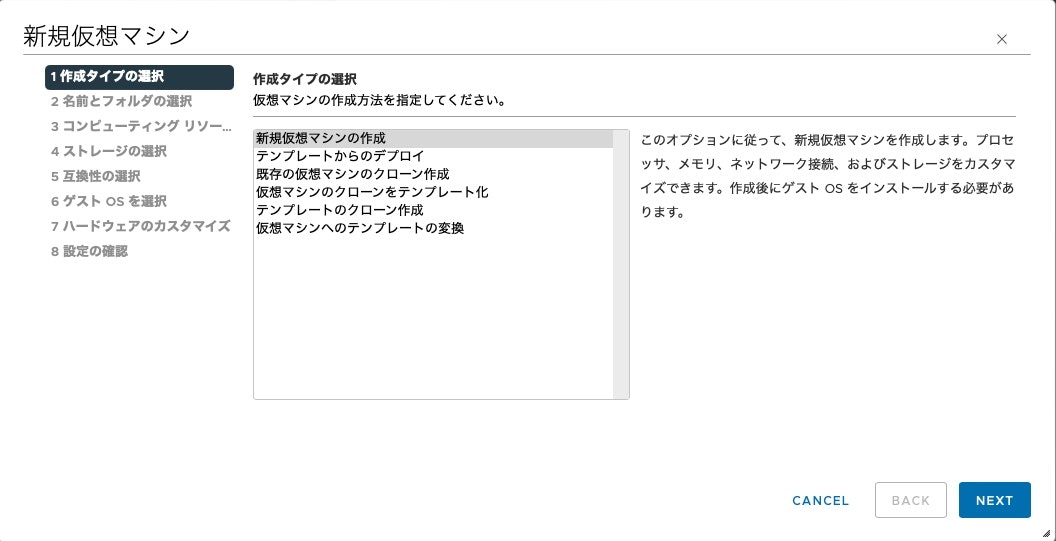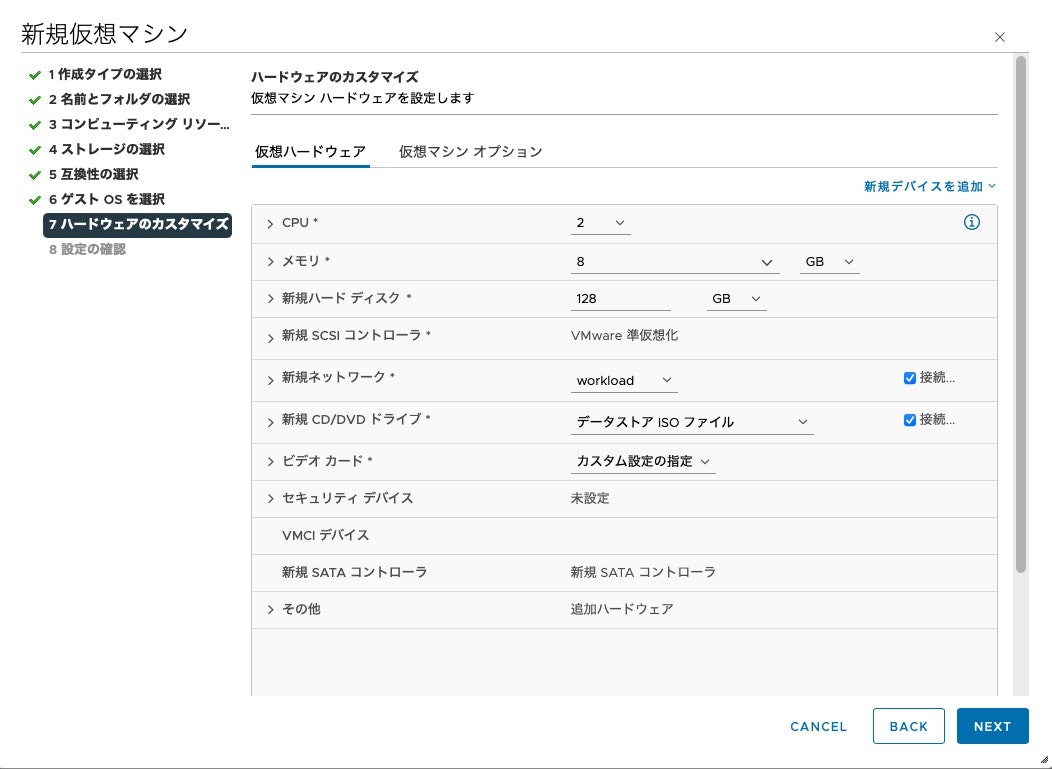Oracle Cloud Infrastructure VMware Solution (OCVS)は、SDDCの ESXi ホストとして使用するブロック・ボリューム・ストレージを備えた Standardシェイプをサポートするようになりました。
・ 新しい Standard シェイプ(X7、X9、E4)
次のStandard Shape がサポートされており、BM.Standard3 シェイプの場合、極小規模の16コア構成 から始めることで、CPUコア単位価格設定に基づいてライセンス コストを削減することができます。
- BM.Standard2.52: Intel プロセッサー、768GB メモリー、52 コア
- BM.Standard3.64: Intel プロセッサー、1024GB メモリー、16、32、48、64 コア
- BM.Standard.E4.128: AMD プロセッサー、2048GB メモリー、32、64、96、128 コア
・ Block Storage の vSphere管理データストアをサポート
可用性の高いOCI ブロック ボリュームは、50 GB ~ 32 TB の範囲のサイズで作成でき、クラスター内に最大 32 個のブロック ボリュームを備え、ストレージを 1 ペタバイトまで拡張できます。
VPU は、IOPS、GB、GB あたりのスループットを増加させ、パフォーマンスをスケールアップまたはスケールダウンでき、パフォーマンスの向上を必要としないワークロードのコストを大幅に削減できます。
ということで、BM.Standard3 シェイプ で OCVSを作成してみてみます。
■ 構成イメージ
Oracle Cloud VMware Solution (OCVS)を作成し、VMware仮想マシンから、Internet接続、VCN外(Oracle Services Network)にある Object Storage接続、VCN内にある Exadata Cloud Service と接続できることを確認できるように構成してみます。
■ 事前準備
VCN, On-PremisesとのIPSec VPN/FastConnect接続, Exadata Cloud Service, DNS など必要に応じて事前に設定しておきます。
・VPN/FastConnect接続 Networking 関連まとめ
・Oracle Exadata Cloud Infrastructure X9M 作成
・VCN とオンプレミスを DNSピアリング(Forwarding)
■ Service Limit引き上げ
SDDC をデプロイするには、必要な VMware リソースをデプロイするためのサービス制限がテナントに設定されている必要があります。次の Service Limit を確認し、足りない場合 Service Limits 引き上げ申請をします。
・SDDC Count : SDDC数を確認
・ESXi Host Count: SDDCを構成するESXi Host数を確認
・Compute Service の Limits: 必要なシェイプのコア数やメモリ数など、適切なCompute Service制限が使用可能であることを確認
・Storage Service の Limits: 標準シェイプをデプロイする場合は、ボリューム数やボリューム・サイズなど、ブロック・ボリュームに十分なサービス制限があることを確認
■ Software-Defined Data Center (SDDC)作成
1) OCI コンソール画面
Oracle Cloudコンソールで、ハンバーガー・アイコンをクリックして、画面の左上隅にあるナビゲーション・メニューを開き、[ハイブリッド]セクションを選択し、 [VMware ソリューション]を選択

2) ソフトウェア定義のデータ・センター画面
3) SDDCの作成: 基本情報画面
次の内容を入力し、[次へ]をクリックして「ネットワーキング」セクションに進みます。
・SDDC名: SDDC の名前を指定します。これはテナント全体で一意の名前である必要があり、名前の長さは 16 文字を超えることはできません。
・SDDCコンパートメント: 前に選択したコンパートメントがデフォルトで表示されます。必要に応じて、適切なコンパートメントに変更します。
・HCX : ユーザーは、HCX プラグインをインストールするかどうかを選択
- Advancedライセンス: このオプションは、Standardシェイプの SDDC では使用できません。これを選択するとHCXは無効になります。
- Enterpriseライセンス: Standardシェイプで利用できる唯一のオプションであり、SDDC 価格に含まれます。
・VMwareソフトウェア・バージョン: 7.0を選択
・価格設定間隔コミットメント: Standardシェイプの場合、月次コミットメントは無いため選択した場合、毎時コミットメントになります。
・ESXiホストの選択
次の内容を入力し、シェイプを設定
- シェイプの変更: Standard3 を選択
- OCPUコア数の選択: 今回は最小の16を選択
- 単一ホスト SDDC : このオプションは無効になっており、標準形状の SDDC では無効です。
- ESXi ホストの数: 必要な ESXi ホストの数を入力。ホストの最小数は 3、最大は 8
- 保護インスタンス: セキュア ブートやトラステッド プラットフォーム モジュールなどの機能を提供します。
- 容量タイプ: デフォルトのオプションはオンデマンド容量です。ユーザーは、利用可能なパブリック プールに依存したくない場合に、容量を予約できます。
4) SDDCの作成: ネットワーキング画面
次の内容を入力し、[次へ]をクリックして「データストア」セクションに進みます。
・VCNの選択: SDDCを作成するVCNを選択
・SDDC CIDR: BMインスタンスを配置する CIDR範囲を設定
・SDDCワークロードCIDR: NSX ワークロード セグメント上の仮想マシンによって DHCP 範囲として使用するCIDRを設定
5) SDDCの作成: データストア画面
Standard シェイプの SDDC 作成プロセス中に、ワークフローはVMware 管理を目的としたデータストアを作成します。ブロック ボリュームのサイズは 8 TB で、VPU は 10 (バランス) に設定されています。
ワークロード VM 用のデータストアを作成できます。追加されたすべてのブロック ボリュームは SDDC 内のすべてのホストに接続され、データストアとして使用できます。その後、すべてのデータストアが単一のデータストア クラスタに追加されます。これにより、ユーザーはStorage DRSを利用できるようになります。
データストアを作成するために、[ブロック・ボリュームの作成]を選択

6) ブロック・ボリュームの作成画面
次の内容を入力し、[次へ]をクリックして「通知」セクションに進みます。
・名前: ボリュームの名前を入力
・サイズ(GB): ボリューム・サイズを入力
・ターゲット・ボリューム・パフォーマンス: VPUを選択します。0から50までの値を設定
・暗号化: 保存データを保護するために、デフォルトでは、すべてのブロック・ボリュームとそのバックアップは、オラクル社が提供する暗号化キーを使用して暗号化されます。
7) 通知画面
通知を有効にすると、ユーザーが SDDC の状態を監視しやすくなります。これらの通知を送信するには、トピックを作成し、イベントを選択する必要があります。通知を有効にする方法の詳細については、OCVS 通知を参照
[次へ]をクリックして「確認および作成」セクションに進みます。

8) 確認および作成画面
SDDC にプロビジョニングされているすべてのリソースとそれぞれのステータスを確認できます。
次の図に示すように、 3 ノードの Oracle Cloud VMware Solution SDDC の場合、 約2 時間半で利用可能になります。
内容を確認し問題なければ、[SSD作成]をクリックして作成

■ SDDC作成確認
SDDC が利用可能になると、vCenter、NSX Manager、HCX などの VMware 管理ツールの詳細が表示されます。

■ SDDCネットワーク接続の構成
● オンプレミス・ネットワークへの接続
1) SDDC画面
SDDCの「詳細」ページで、「オンプレミス・ネットワークへの接続を構成」をクリック

2) オンプレミス・ネットワークへの接続を構成画面
次の項目を入力し、[次]をクリック
・SDDCワークロードCIDR
・オンプレミスCIDR
3) 構成の確認と適用画面
4) オンプレミス・ネットワークへの接続画面
5) SDDC画面で適用確認
更新済リソース一覧が表示されます。
● オンプレミス側での確認
オンプレミス側のBGPルーターへ追加したSDDCワークロードCIDRの 172.16.1.0 が追加されていることを確認
show ip route コマンドなどで追加されていれば、オンプレミスとSDDCワークロードCIDR間通信が可能です。
C841M#show ip route
Codes: L - local, C - connected, S - static, R - RIP, M - mobile, B - BGP
D - EIGRP, EX - EIGRP external, O - OSPF, IA - OSPF inter area
N1 - OSPF NSSA external type 1, N2 - OSPF NSSA external type 2
E1 - OSPF external type 1, E2 - OSPF external type 2
i - IS-IS, su - IS-IS summary, L1 - IS-IS level-1, L2 - IS-IS level-2
ia - IS-IS inter area, * - candidate default, U - per-user static route
o - ODR, P - periodic downloaded static route, H - NHRP, l - LISP
a - application route
+ - replicated route, % - next hop override, p - overrides from PfR
Gateway of last resort is 0.0.0.0 to network 0.0.0.0
S* 0.0.0.0/0 is directly connected, Dialer1
10.0.0.0/8 is variably subnetted, 25 subnets, 4 masks
B 10.1.1.0/28 [20/0] via 192.168.253.6, 00:19:12
[20/0] via 192.168.253.2, 00:19:12
B 10.1.1.16/28 [20/0] via 192.168.253.6, 00:19:12
[20/0] via 192.168.253.2, 00:19:12
・・・
172.16.0.0/24 is subnetted, 1 subnets
B 172.16.1.0 [20/0] via 192.168.253.6, 00:16:18
[20/0] via 192.168.253.2, 00:16:18
● オンプレミスと VMware仮想マシン接続確認
オンプレミスの MacBookから SDDCワークロード内へ事前に作成した仮想マシンへ接続確認してみてみます。
shirok@macbook ~ % ssh root@172.16.1.2
[opc@vmware-ol8 ~]$ hostname
vmware-ol8
● オンプレミス側でのDNS 名前解決の設定
オンプレミス側の端末でvCenter等のブラウザ接続をするためには、OCIローカルのURL等名前解決できる必要があります。
設定されていない場合、vCenter へ接続しよとすると次のような サーバーがみつかりません画面になります。

オンプレミスとOCIをDNSで名前解決できるようにするには次のような方法があります。
・オンプレミスと OCIを DNSピアリング(Forwarding)
・オンプレミスから OCI Private DNSを使用して名前解決
ここでは、ブラウザ・アクセスするオンプレミスの MacBookの /etc/hostsで名前解決できるようにしてみてみます。
OCIコンソールのSDDC画面にある vSphere Client, NSXマネージャ, HCXマネージャ, ESXi のホスト情報を設定します。
shirok@macbook ~ % sudo vi /etc/hosts
shirok@macbook ~ % cat /etc/hosts
##
# Host Database
#
# localhost is used to configure the loopback interface
# when the system is booting. Do not change this entry.
##
127.0.0.1 localhost
255.255.255.255 broadcasthost
::1 localhost
# OCVS Infomation
10.1.1.130 vcenter-standardsddc01.sddc.nrt.oci.oraclecloud.com
10.1.1.131 nsx-standardsddc01.sddc.nrt.oci.oraclecloud.com
10.1.1.132 hcxmgr-standardsddc01.sddc.nrt.oci.oraclecloud.com
10.1.1.7 standardsddc01-1.sub05100524521.hcxsddcvcn.oraclevcn.com
■ vCenter 接続
SDDC情報の vCenter情報にある vSphere Client URL, 初期ユーザー名と初期パスワードを使用して接続できます。
今回、オンプレミスの MacBookからブラウザ接続してみてみます。

1) ブラウザ・アクセス
vSphere Client URLを入力しアクセスし、[VSPHERE CLIENT (HTML5)の起動]をクリック
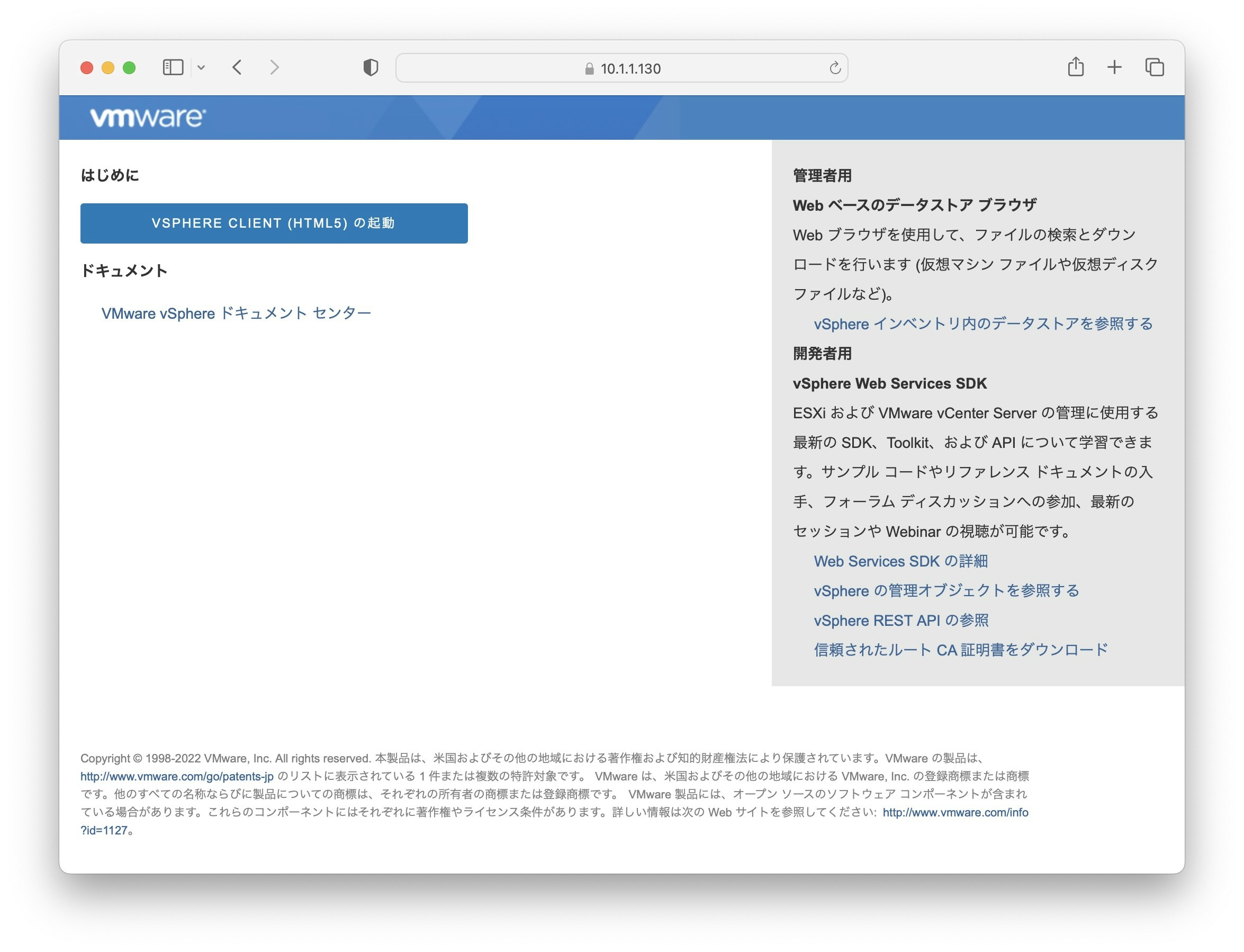
2) VMware vSphere ログイン画面
名前解決の設定ができていれば、次のようにログイン画面に遷移できます。
vCenterの初期ユーザー名: administrator@vsphere.local とパスワードを入力し、[ログイン]をクリック

3) vCenter Client画面
■ NSX-Tマネージャ 接続
SDDC情報の NSX-T情報にある NSX-T URL, 初期ユーザー名と初期パスワードを使用して接続できます。
今回、オンプレミスの MacBookからブラウザ接続してみてみます。
1) ブラウザ・アクセス
NSX-T URL https://nsx-standardsddc01.sddc.nrt.oci.oraclecloud.com を入力しアクセス
NSX-Tの初期ユーザー名: admin とパスワードを入力し、[ログイン]をクリック
2) NSX-Tマネージャ画面
■ HCXマネージャ 接続
SDDC情報の NSX-T情報にある CX URL, 初期ユーザー名と初期パスワードを使用して接続できます。
今回、オンプレミスの MacBookからブラウザ接続してみてみます。
1) ブラウザ・アクセス
HCX URL https://hcxmgr-standardsddc01.sddc.nrt.oci.oraclecloud.com を入力しアクセス
HCX の初期ユーザー名: administrator@vsphere.local とパスワードを入力し、[ログイン]をクリック
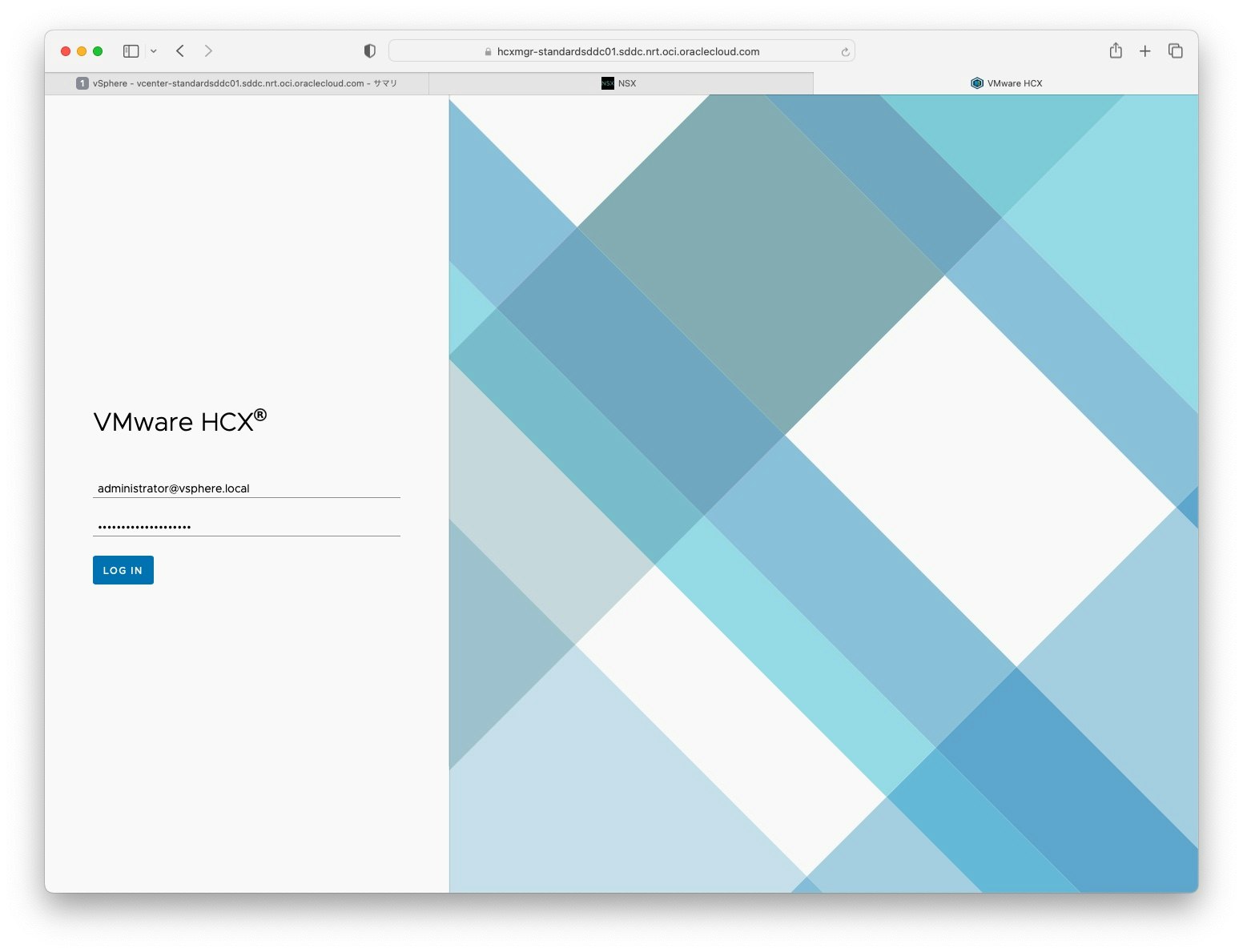
2) HCXマネージャ画面
■ Datastoreへのファイル・アップロード
● ファイル・アップロード
vSphere Client 画面にある datastore 画面からアップロードしたいディレクトリを作成/選択し、[ファイルのアップロード]をクリック してアップロードします。

● ファイルアップロード失敗した場合
1) The Operation Failed 画面
'操作が失敗しました。 詳細....' をクリックすると次の画面が出力されます。
このURLは ESXi Hostです。オンプレミスからの接続で名前解決できない場合は、/etc/hosts に追加してか接続します。

2) 証明書登録
新しいブラウザ タブで画面のURL を開いて証明書を受け入れ、Upload操作を再試行します。

■ VMware 仮想マシン作成
● 仮想マシン作成
今回は、Oracle Linux8の仮想マシンを作成します。インストール・メディア(ISOイメージ)は、Oracle Software Delivery Cloud から無償で入手できます。
1) vSphere Clietnt
左ツリーにある [vCenter] > [Workload]をクリックし、[アクション] > [新規仮想マシン]をクリック

2) 稼働タイプの選択画面
3) 名前のとフォルダの選択画面
次の内容を入力し、[NEXT]をクリック
・仮想マシン名: 任意の名前を入力
・この仮想マシンの場所を選択してください: oci-w01dc を選択
4) コンピューティング リソースの選択画面
5) ストレージの選択画面
'WolarloadDatastore'を選択し、[NEXT]をクリック
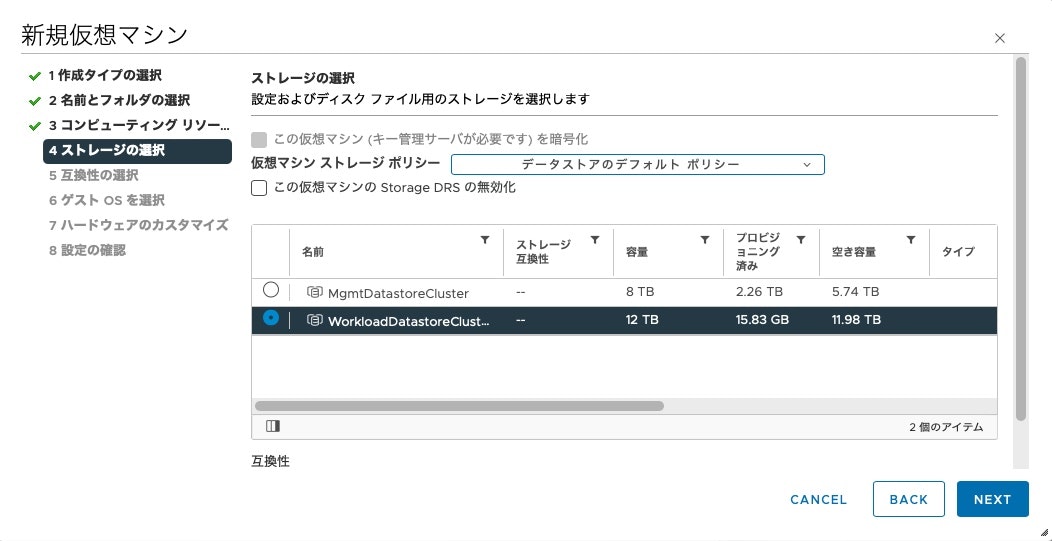
6) 互換性の選択画面
7) ゲストOSを選択画面
8) ハードウェアのカスタマイズ画面
主に次の内容とその他ハードウェア情報を入力し、[NEXT]をクリック
・新規ネットワーク: workload を選択
・新規CD/DVD ドライブ: データストアISOファイル を選択し、事前にUploadしたOSのISOファイルを選択
・接続: ドライブが起動時に接続するようにチェック
9) 設定の確認画面
内容を確認し、問題なければ[FINISH]をクリック
10) 作成した仮想マシン画面
仮想マシン作成完了、次にOSをインストールします。[Webコンソールを起動]をクリック

11) コンソールの起動画面
● Oracle Linux8 OSインストール
作成した仮想マシンを起動すると、事前に設定したCD/DVDドライブ接続がされマウントされた OS の ISOファイルが起動しOSをインストールしていきます。
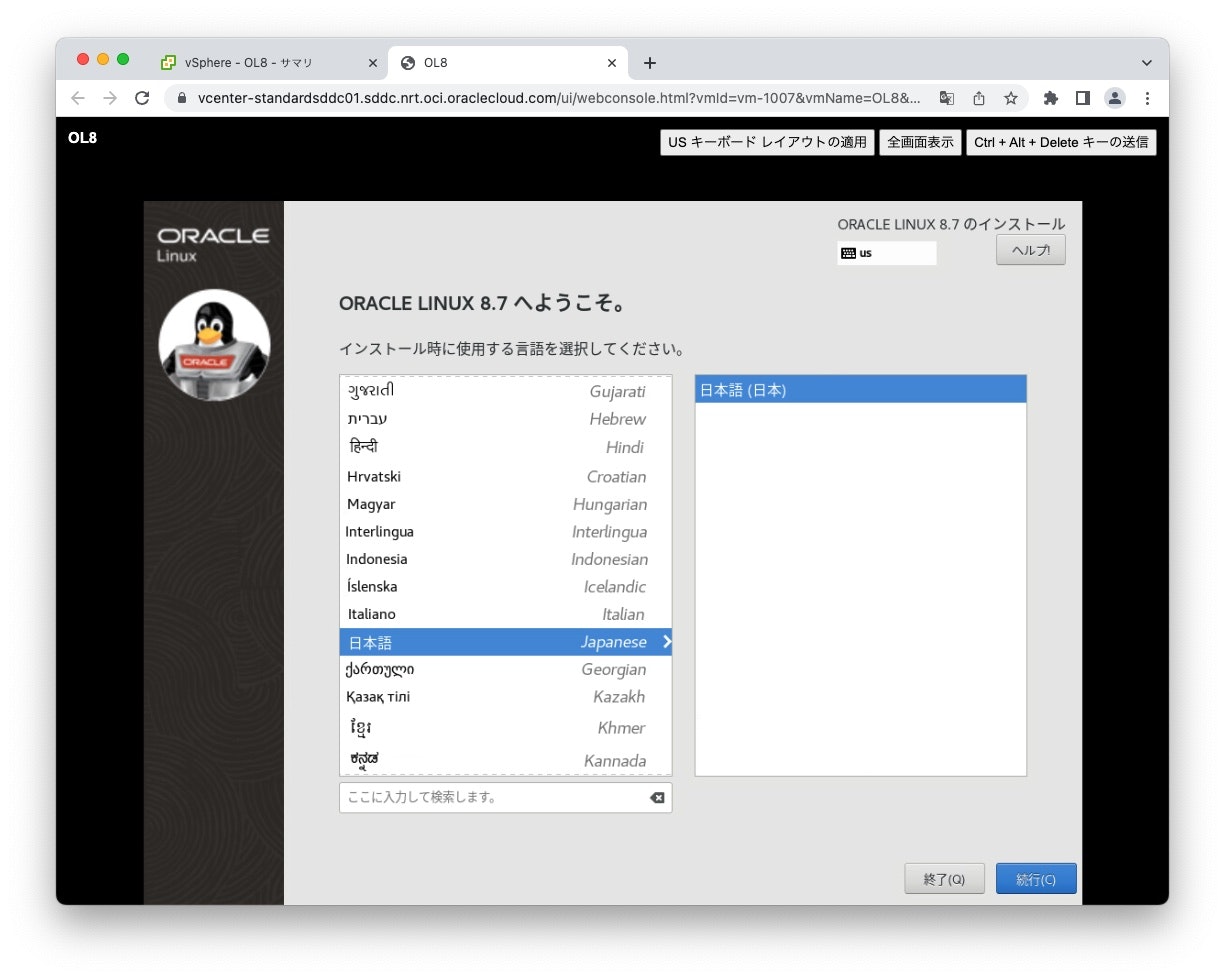
● 作成した仮想マシンへの接続確認
sshで接続確認してみてみます。
shirok@macbook % ssh opc@172.16.1.2
opc@172.16.1.2's password:
Activate the web console with: systemctl enable --now cockpit.socket
Last login: Sun May 14 20:55:22 2023 from 192.168.0.2
[opc@vmware-ol8 ~]$ hostname
vmware-ol8
■ その他 SDDC作成後の設定
仮想マシン作成、SDDCネットワーク接続の構成など、次を参考に設定していきます。
■ 参考
● Oracle Infrastructure ドキュメント
・Announcing the Oracle Cloud VMware Solution spring release with new flexible standard shapes
・Create a multi-host Oracle Cloud VMware Solution SDDC using Standard Shapes
・Oracle Cloud VMwareソリューション
・Oracle Cloud VMwareソリューション FAQ
・Oracle Cloud VMware Solution 提供開始
・Get Started with Oracle Cloud VMware Solution
・Service Limits
● VMware ドキュメント
・VMware vSphere のドキュメント
・Oracle Cloud VMware Solution のご紹介