カスタムビジュアライゼーション 基本の操作
カスタムビジュアライゼーションでの、Cognosが提供しているサンプルを用いての基本の操作を学びます。
今回は、サンプルのダウンロードから、サンプルの動作確認、サンプルをパッケージ化してのCognos Analyticsへのアップロード方法を学びます。
サンプルのダウンロード
以下のURLにアクセスします。
https://github.com/IBM/ca_customvis
「code-samples/11.1.x」を選択し「Clone or download」でZIPダウンロードします。

ダウンロードしたzipファイルを任意のディレクトリに解凍します。

サンプル・コードの動作確認
コマンドウィンドウを立ち上げ、解凍したサンプルのoverlaybarディレクトリに移動し、以下のコマンドにてカスタム視覚化のローカル・サーバーを開始します。
ローカル・サーバーが開始されている状態でブラウザからCognosAnalyticsにログインしダッシュボードからカスタム視覚化の稼働確認を行います。
「新規」>「ダッシュボード」を選択してダッシュボード編集画面を開きます。
データ・ソースの選択では「GOデータウエアハウス(クエリー)」を選択します。
「視覚化」>「カスタム」>「開発者ウィジェット」の下の「視覚化テスト」をキャンバスへドラッグ&ドロップします。

以下のようにデータアイテムを選択してグラフが問題なく表示されることを確認します。
Bars →「販売とマーケティング(クエリー)」 > 「販売」 > 「時間」 > 「年」
Base bar value →「販売とマーケティング(クエリー)」 > 「販売」 > 「販売の実状」 > 「収益」
Firsst overlay value →「販売とマーケティング(クエリー)」 > 「販売」 > 「販売の実状」 > 「総利益」

<参考>
レポートの機能でも同様の動作確認を、「視覚化テスト」をキャンバスにドロップし「ページ・プレビュー」モードに切り替えて行う事ができます。

パッケージ化&アップロード
カスタム視覚化のローカルサーバーを、「Ctrl + C」→「Y」で停止します。

以下のコマンドを実行しパッケージを作成します。
customvis pack

「overlaybar.packed.zip」というZIPファイルが生成されています。

Cognos Analyticsにアクセスし、「管理」→「カスタマイズ」→「カスタム・ビジュアル」と開き、赤枠の「カスタム・ビジュアルのアップロード」を選択します。

先程作成した「overlaybar.packed.zip」を指定します。

ダッシュボードで使用
ダッシュボードを新規に作成し、「視覚化」アイコンから「カスタム」タブを選択し、「Overlay bar」をキャンバスにドロップします。

レポートで使用
レポートを新規に作成し、「ツールボックス」から「視覚化」をキャンバスにドロップします。
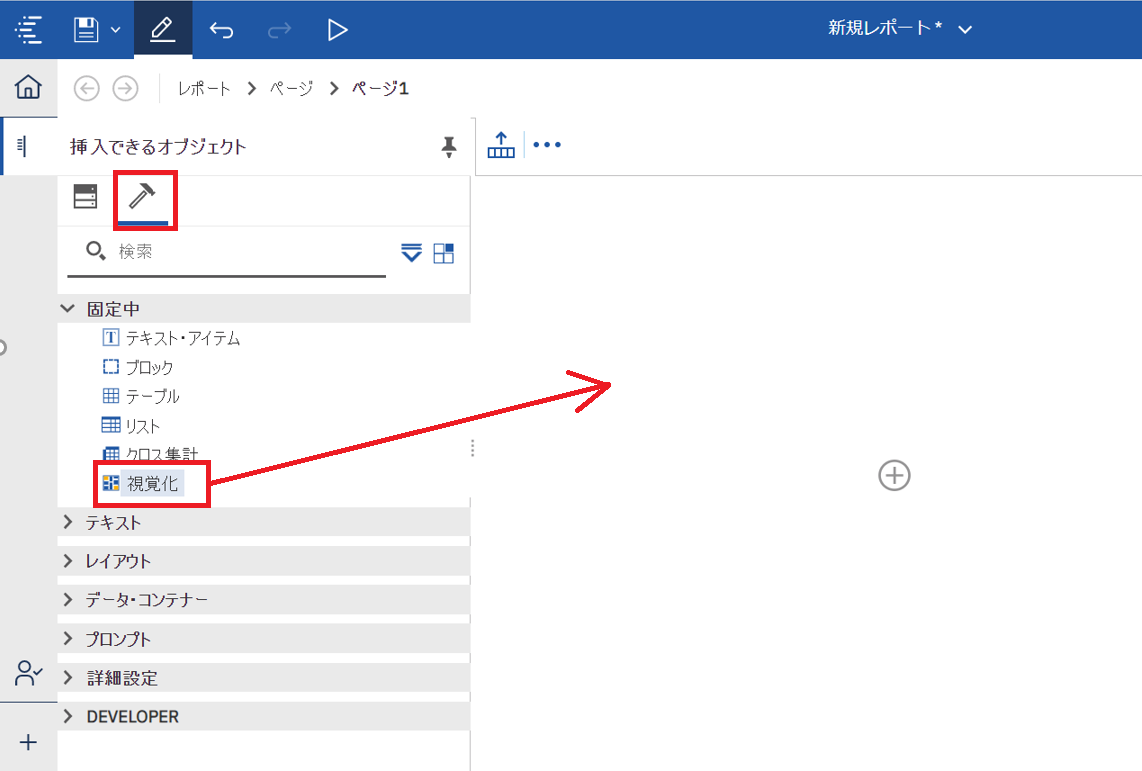
目次
Cognos Analytics カスタムビジュアライゼーション機能の紹介
https://qiita.com/shinyama/items/0adde0d1665a4e385faa





