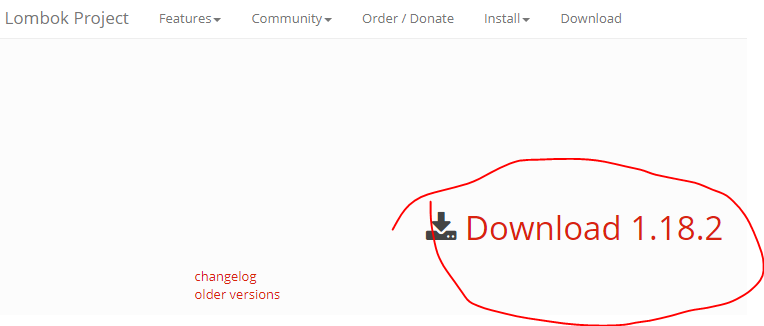はじめに
仕事でJava Springを扱うことになったので、備忘録もかねて環境構築の手順を記載します。
各ソフトのダウンロードやインストールに時間がかかりますので、まとまった時間があるときに実施した方がよいです。
本記事のターゲット
本記事は、Web開発の経験はあるけどJava Springは初めてという人を対象にします。
また、PCはMacを想定しています。
Windowsの場合は、別に記事を作りましたので、こちらをご参照ください。
WindowsにSpring Tool Suiteを導入する
JDKのインストール
まずはJDKのインストールが必要です。
Homebrewがあるなら、以下のコマンドでインストールできます。
brew cask install java
すると、以下のパスにインストールされます。
/Library/Java/JavaVirtualMachines/jdk1.8.0_172.jdk/Contents/Home
環境変数に以下を追加してください。
# JAVA_HOMEに1.8を指定
export JAVA_HOME=/Library/Java/JavaVirtualMachines/jdk1.8.0_172.jdk/Contents/Home
# 常に最新版のJDKを指定したい場合はこちら
export JAVA_HOME=`/usr/libexec/java_home`
環境変数の設定ファイルは.bash_profileや.zprofile等、ご自身の環境に合わせてご対応ください。同様に以下も追加してください。
# PATHの先頭に追加
export PATH=$JAVA_HOME/bin:$PATH
Mavenのインストール
次にMavenのインストールが必要です。
Homebrewがあるなら、以下のコマンドでインストールできます。
brew install maven
すると、以下にインストールされます。
/usr/local/Cellar/maven/3.5.3/libexec
環境変数に以下を追加してください。
# M2_HOMEを作成
export M2_HOME=/usr/local/Cellar/maven/3.5.3/libexec
同様に以下も追加してください。
# PATHの先頭に追加
export PATH=$M2_HOME/bin:$PATH
settings.xmlの設置
ユーザーディレクトリに.m2ファイルを作成し、settings.xmlをコピーします。
# .m2ディレクトリを作成
mkdir ~/.m2
# settings.xmlをコピー
cp $M2_HOME/conf/settings.xml ~/.m2
必要であれば、100行目あたりに、プロキシの設定ができるので、コメントアウトを外して編集します。
<proxies>
<!-- proxy
| Specification for one proxy, to be used in connecting to the network.
|
|-->
<proxy>
<id>optional</id>
<active>true</active>
<protocol>http</protocol>
<username>proxyuser</username>
<password>proxypass</password>
<host>proxy.host.net</host>
<port>80</port>
<nonProxyHosts>local.net|some.host.com</nonProxyHosts>
</proxy>
</proxies>
Spring Tool Suite のインストール
Spring Tool Suite はSpring専用の統合開発環境です。Eclipseをベースにしています。
Spring公式のこちらのページからspring-tool-suite-3.9.4.RELEASE-e4.7.3a-macosx-cocoa-x86_64.dmgをダウンロードします。

ダウンロードしたdmgファイルを実行し、中にあるSTS.appをこのApplicationsにコピーしてください。
Spring Tool Suite の日本語化
必要であれば、日本語化します。
Pleiades - Eclipse プラグイン日本語化プラグイン
EclipseのページからPleiades プラグインpleiades-mac.zipをダウンロードします。

ZIPファイルを解凍すると、中にsetup.appというファイルがありますので、実行します。

選択をクリックし、/Applications/STS.appを指定します。
ファイルが指定できたら、日本語化するをクリックします。
Spring Tool Suite の起動
インストールができたので、/Applications/STS.appを起動します。
すると、ワークスペースを設定する画面が出ます。

特にこだわりがなければ、そのままの設定で起動をクリックしましょう。

こんな感じの画面が表示されれば成功です。
Mavenの設定
STSを起動し、メニューバー→環境設定→Maven→インストールを確認してください。

もし、インストールしたMavenが一覧になければ、追加してください。
Lombokの導入
必要であれば、Lombokを導入します。
Lombokは、ビルド時にgetter/setterを自動生成してくれるライブラリで、便利なので使っています。
Lombokのページからlombok.jarをダウンロードします。
ダウンロードができたら、コマンドプロンプトでlombok.jarを起動します。
# ダウンロードフォルダへ移動
cd ~/Downloads
# lombok.jarを起動
java -jar lombok.jar
起動すると、こんな画面になります。

1分程待つと、IDEsの箇所に、STS.exeのパスがいくつか表示されます。
/Applications/STS.appを選択し、Install / Updateをクリックします。
Install successfulと表示されたら、lombokの導入は終了です。
以上で終了です。おつかれさまでした。